Отбор циклических значений в EXCEL
Из начальной таблицы с циклическими значениями отберем лишь те значения, которые имеют повторы. Сейчас при добавлении новейших значений в начальный перечень, новейший перечень будет автоматом содержать лишь те значения, которые повторяются.
Пусть в столбце А имеется перечень с циклическими значениями, к примеру перечень с наименованиями компаний. В неких ячейках начального перечня имеются повторы.

Задачка
Сделаем новейший перечень, который содержит лишь те значения, которые повторяются. Доп условие: при добавлении новейших значений в начальный перечень, новейший перечень должен автоматом включать лишь повторяющиеся значения.
Решение
Перечень значений, которые повторяются, сделаем в столбце B при помощи формулы массива . (см. файл примера ).
Введем в ячейку B5 формулу массива : =ЕСЛИОШИБКА(ИНДЕКС(ИсхСписок; ПОИСКПОЗ(0;СЧЁТЕСЛИ(B4:$B$4;ИсхСписок)+ ЕСЛИ(СЧЁТЕСЛИ(ИсхСписок;ИсхСписок)>1;0;1);0) );»»)
Заместо ENTER необходимо надавить CTRL + SHIFT + ENTER .
ИсхСписок — это Динамический спектр (ссылка на начальный перечень в столбце А ).

Скопируйте формулу вниз при помощи Маркера наполнения (размерность перечня значений имеющих повторы обязана совпадать с размерностью начального перечня).
В файле примера также приведены списки, содержащие неповторяющиеся значения и неповторимые значения.

При помощи Условного форматирования в начальном перечне можно выделить повторяющиеся значения.

Тестируем
1. Добавьте в начальный перечень заглавие новейшей компании (в ячейку А20 введите ООО Кристалл)
2. Перечень неповторяющихся значений (столбец С) автоматом будет обновлен, чтоб включить новое заглавие
3. Добавьте в начальный перечень заглавие новейшей компании снова (в ячейку А21 опять введите ООО Кристалл)
4. Перечень неповторяющихся значений автоматом будет обновлен, новое заглавие будет исключено
5. Перечень циклических значений (столбец B) автоматом будет обновлен, чтоб включить новое заглавие.

СОВЕТ:
Сделанный перечень циклических значений является динамическим, т.е. при добавлении новейших значений в начальный перечень, новейший перечень будет автоматом обновляться. Это весьма ресурсоемкая задачка и годится для маленьких списков 50-100 значений. Если динамический перечень не нужен, то можно пойти остальным методом: см. статью Отбор циклических значений при помощи фильтра .
Найти одинаковые значения в столбце Excel при помощи разных функций
Если в вашей рабочей рутине вы столкнулись с ситуацией, требующей обработать большенный размер данных, не используя при всем этом чернила и дорогостоящее оборудование, то программка Excel для вас в помощь. Данная утилита отлично совладевает с построением таблиц, графиков, диаграмм и помогает в бухгалтерских расчетах. В данной статье будут тщательно разобраны способы, при помощи которых вы можете найти одинаковые значения в столбце Excel, что сделает выполнение вашей работы в этом приложении намного резвее и лучше.
Поиск по цвету
Итак, представим, для вас нужно выделить одинаковые значения, имена в таблице Excel, для этого сделайте последующее:
- Выделите область, в какой будет производиться поиск схожих значений.
- Откройте вкладку «Основная».
- Перейдите в раздел «Стили».
- Изберите «Условное форматирование».
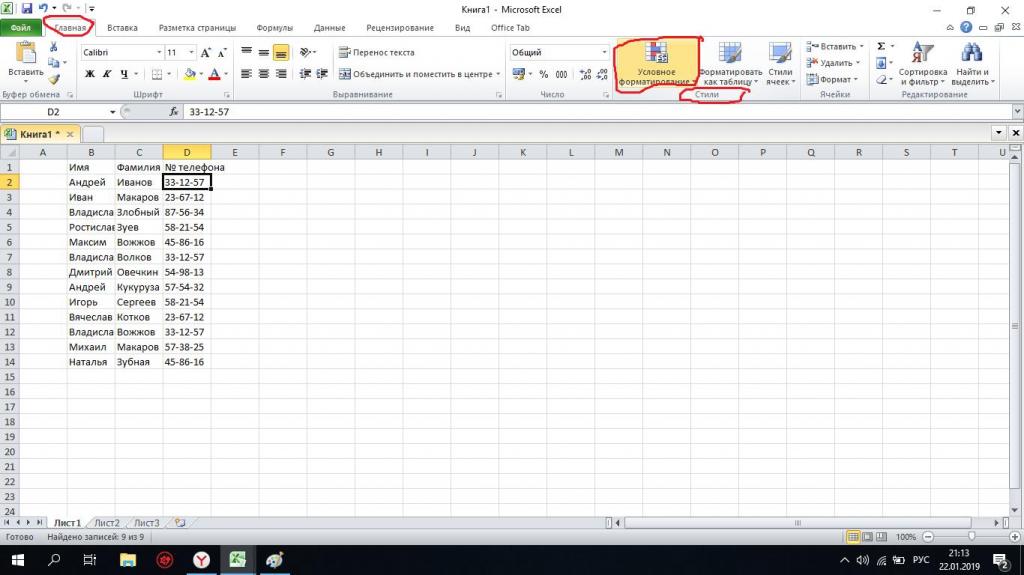
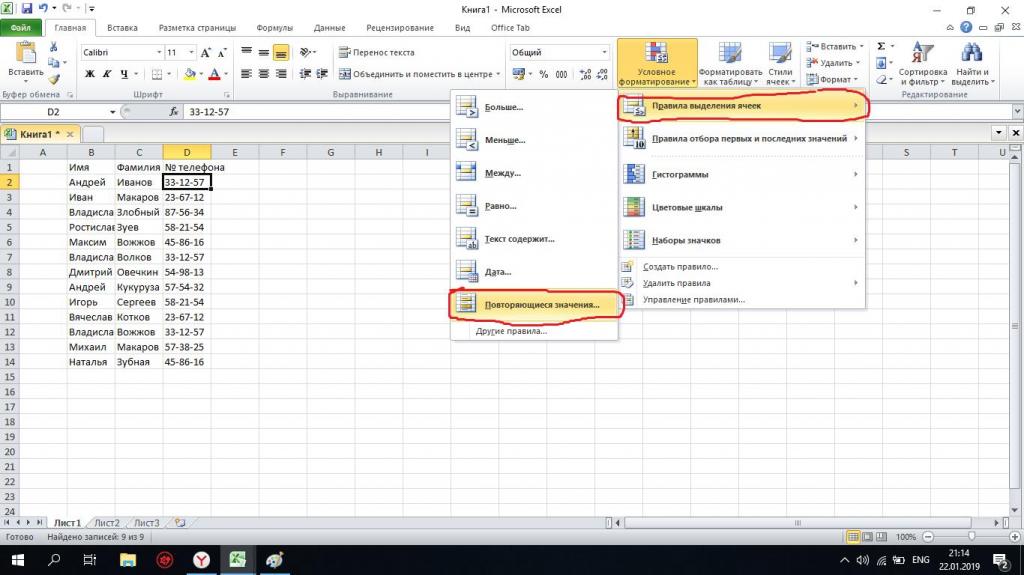
Опосля выполнения всех перечисленных выше действий, раскроется окно, в каком отображено несколько пт:
- указывающий на повторяющиеся данные;
- указывает, в которой цвет будет окрашивать обнаруженные дубликаты;
- клавиша доказательства.
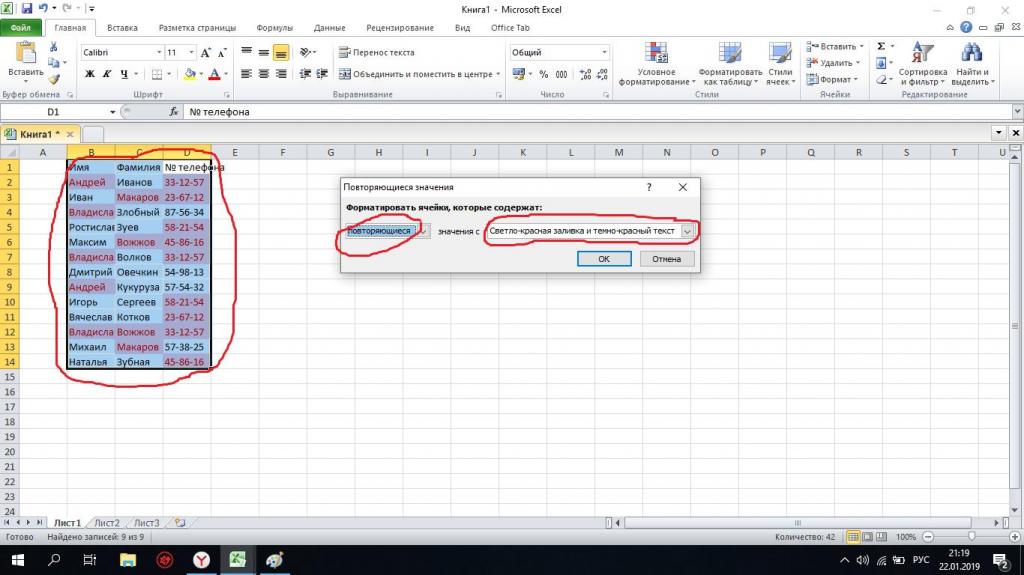
Этот метод весьма прост и эффективен, дозволит даже самому неопытному юзеру найти одинаковые значения в 2-ух столбцах Excel.
Функция «Найти и выделить»
Последующий способ, как и предшествующий, весьма прост и надежен в плане поиска циклических объектов. Он гарантированно принесет хороший результат.
Чтоб пользоваться сиим очень легким и действенным методом, необходимо создать определенный ряд действий, а конкретно:
- Открыть вкладку «Основная».
- В правом верхнем углу найти раздел «Редактирование».
- Избрать функцию «Найти и выделить».
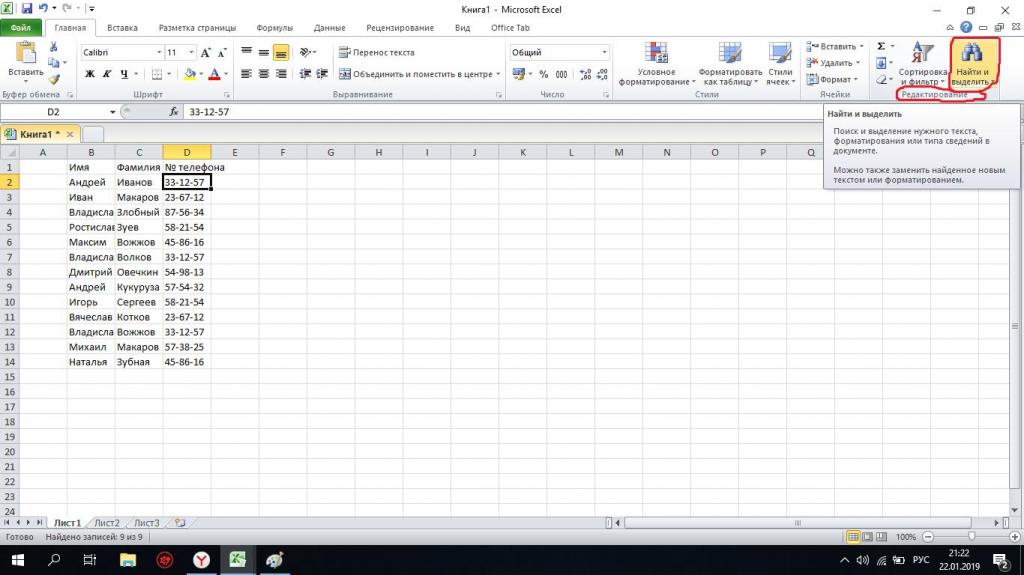
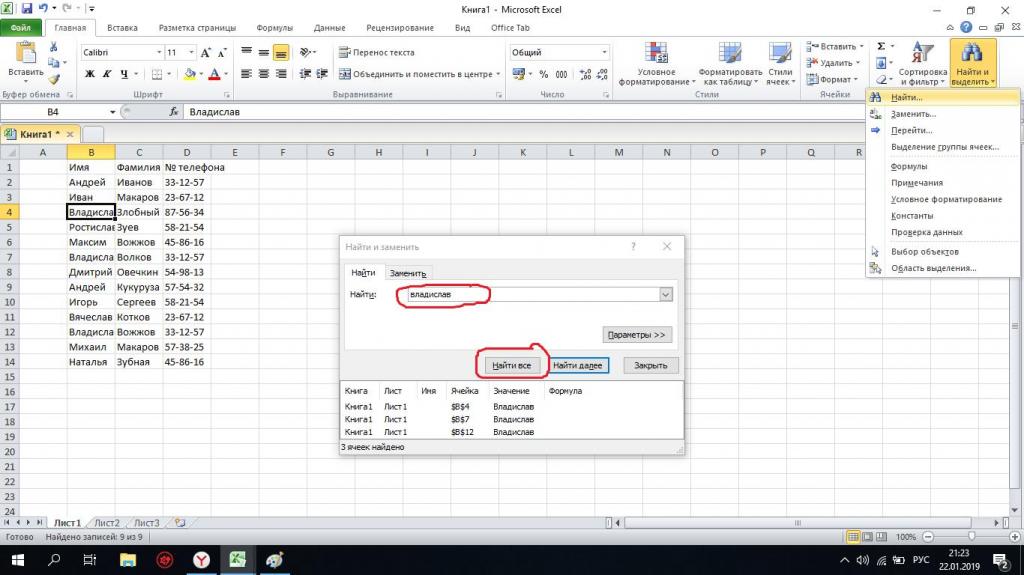
Опосля всех действий вы просто можете найти повторяющиеся значения в Excel и окрасить их в какой-нибудь цвет для более резвого поиска. Кроме остального, доступна функция удаления отысканных значений. Когда размер инфы очень большенный, а времени рассматривать и находить ее вручную совсем нет, то этот способ поиска станет вашим спасателем в сложившейся ситуации.
Расширенный фильтр
Найти одинаковые значения в столбце Excel вам все еще остается неувязкой? Используйте расширенный фильтр. С его помощью вы можете как найти, так и удалить все сходу отысканные дубликаты. Итак, чтоб применить данный способ, нам необходимо:
- Выделить одну всякую ячейку нужной нам таблицы.
- Зайти во вкладку «Данные».
- Найти раздел «Сортировка и фильтр».
- Избрать пункт «Добавочно».
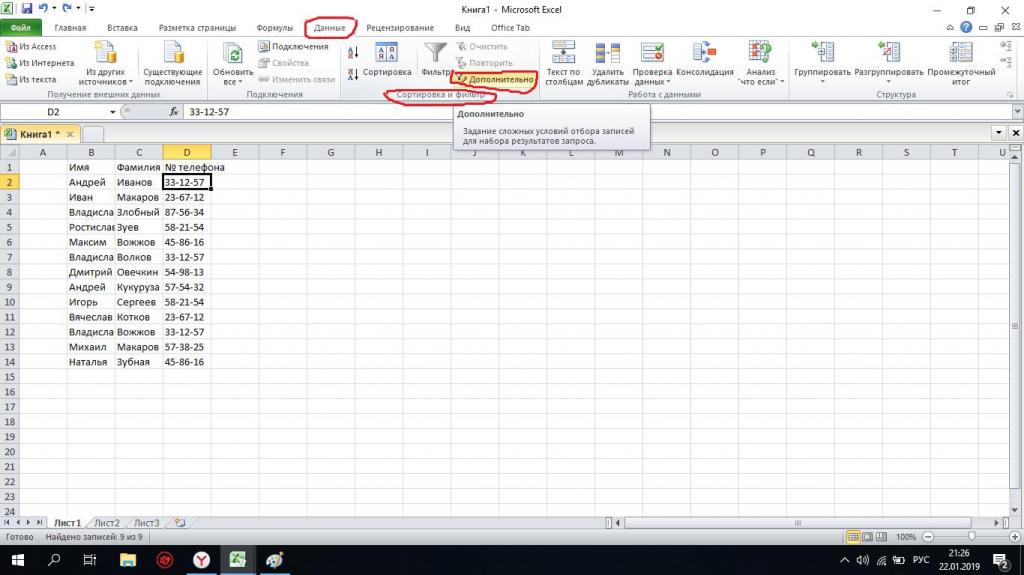
Перед нашими очами возникает окно, в каком необходимо настроить фильтрацию избранной таблицы. Кроме удаления, мы также можем перенести в другое пространство отысканные дубликаты. Для этого:
- В разделе «Обработка» изберите пункт «Скопировать итог в другое пространство» (указываем спектр, куда конкретно нужно перенести отысканные значения).
- Установите галочку напротив пт «Лишь неповторимые данные».
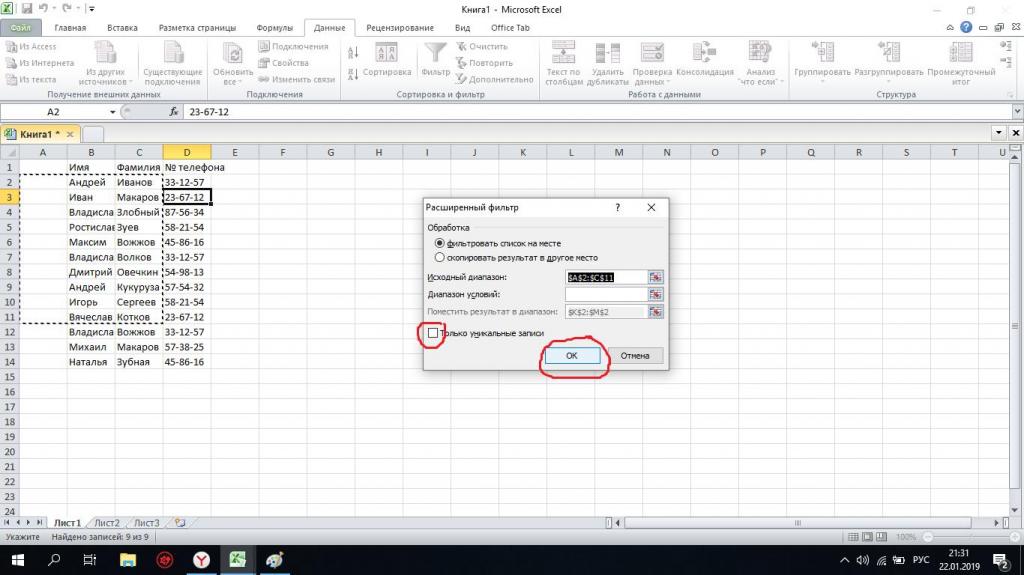
Проделав все вышеупомянутые деяния, вы можете без всяких заморочек найти одинаковые значения в столбце Excel и удалить их, скопировав при всем этом в обозначенную вами область (лишь при том условии, что вы выделили подходящий для вас столбец Excel и сделали все вышеперечисленные операции). Кроме остального, можно также обработать данные на прежнем месте. Для этого делаете все те же деяния, не считая 1-го — заместо пт «Скопировать итог в другое» изберите «Фильтровать перечень на месте».
Потом перейдите во вкладку «Данные» и найдите раздел «Работа с данными», там нажмите «Удалить дубликаты». Дальше перед вашими очами покажется маленькое окно, где необходимо будет избрать нужные столбики и надавить клавишу «ОК».
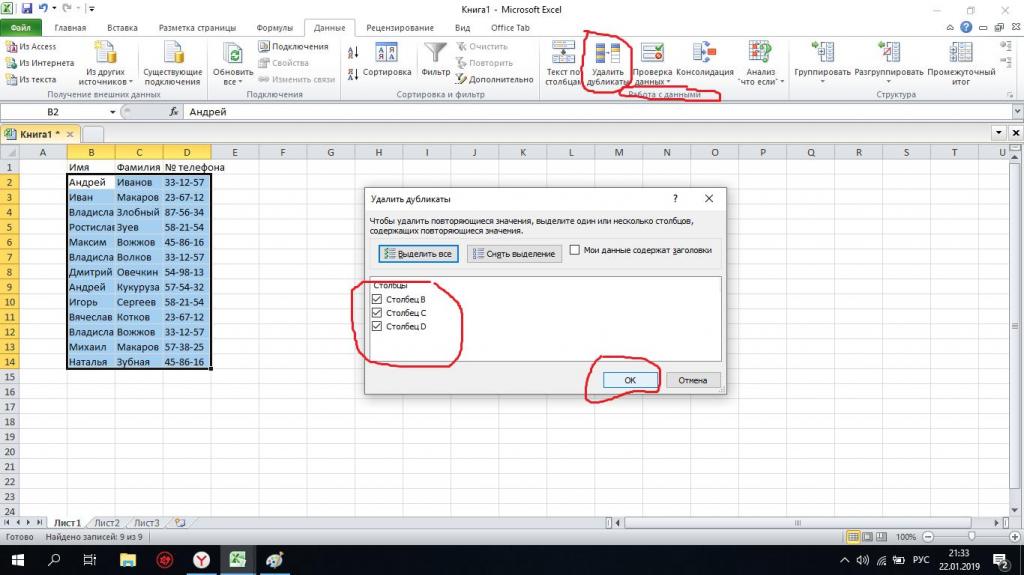
Этот метод мало труднее вышеупомянутых ранее, но с его помощью вы можете как найти повторяющиеся значения в столбце Excel, так и перенести их в другую область с следующим удалением в прошлом месте.
Заключение
В данной статье мы тщательно разглядели несколько способов, при помощи которых вы можете выделить, удалить и найти дубликаты в программке Excel. Используя хоть какой из вышепредставленных методов, вы обязательно можете достигнуть намеченных целей. Данные способы не единственные по поиску циклических значений в программке, но они очень ординарны и результативны по сопоставлению с иными. Больше для вас не придется нудно и длительно находить необходимое циклическое значение по всему приложению. Сейчас, проделав всего несколько обычных действий, вы стремительно можете найти одинаковые значения в столбце Excel.
Как найти, посчитать и убрать повторяющиеся значения в Эксель
Если Вы работаете с большенными количеством инфы в Excel и часто добавляете ее, к примеру, данные про учеников школы либо служащих компании, то в таковых таблицах могут показаться повторяющиеся значения, иными словами – дубликаты.
В данной статье мы разглядим, как найти, выделить, удалить и посчитать количество циклических значений в Эксель.
Как найти и выделить
Найти и выделить дубликаты в документе можно, используя условное форматирование в Эксель. Выделите весь спектр данных в подходящей таблице. На вкладке «Основная» кликните на кнопку «Условное форматирование» , изберите из меню «Правила выделения ячеек» – «Повторяющиеся значения» .

В последующем окне изберите из выпадающего перечня «повторяющиеся» , и цвет для ячейки и текста, в который необходимо закрасить отысканные дубликаты. Потом нажмите «ОК» и программка выполнит поиск дубликатов.

В примере Excel выделил розовым всю схожую информацию. Видите ли, данные сравниваются не построчно, а выделяются одинаковые ячейки в столбцах. Потому выделена ячейка «Саша В.» . Таковых учеников быть может несколько, но с различными фамилиями.
Сейчас сможете выполнить сортировку в Эксель по цвету ячейки и текста, и удалить отысканные повторяющиеся данные.

Как удалить
Чтоб удалить дубликаты в Excel можно пользоваться последующими методами. Выделяем заполненные ячейки, перебегаем на вкладку «Данные» и жмем кнопку «Удалить дубликаты» .

В последующем окне ставим галочку в пт «Мои данные содержат заглавия» , если Вы выделили таблицу вкупе с заголовками. Далее отметьте галочками столбцы, в каких необходимо найти повторы, и нажмите «ОК» .

Покажется диалоговое окно с информацией, сколько было найдено и удалено схожих данных.

2-ой метод для удаления дубликатов – это внедрение фильтра. Выделяем нужные столбцы вкупе с шапкой. Перебегаем на вкладку «Данные» и в группе «Сортировка и фильтр» жмем на кнопку «Добавочно» .

В последующем окне в поле «Начальный спектр» уже указаны ячейки. Отмечаем маркером пункт «скопировать итог в другое пространство» и в поле «Поместить итог в спектр» указываем адресок одной ячейки, которая будет левой верхней в новейшей таблице. Ставим галочку в поле «Лишь неповторимые записи» и жмем «ОК» .

Будет сотворена новенькая таблица, в какой не будет строк с повторами инфы.
Если у Вас большая начальная таблица, то сделать на ее базе схожую с неповторимыми записями, можно на другом рабочем листе Excel. Чтоб подробнее выяснить о этом, прочтите статью: фильтр в Эксель.

Как посчитать
Если Для вас необходимо найти и посчитать количество циклических значений в Excel, сделаем для этого сводную таблицу Excel. Добавляем в начальную столбец «Код» и заполняем его «1» : ставим 1, 1 в первых 2-ух ячейка, выделяем их и протягиваем вниз. Когда будут найдены дубликаты для строк, всякий раз значение в столбце «Код» будет возрастать на единицу.
Выделяем все вкупе с заголовками, перебегаем на вкладку «Вставка» и жмем кнопку «Сводная таблица» .
Чтоб наиболее тщательно выяснить, как работать со сводными таблицами в Эксель, прочтите статью перейдя по ссылке.

В последующем окне уже указаны ячейки спектра, маркером отмечаем «На новейший лист» и жмем «ОК» .

Справой стороны перетаскиваем 1-ые три заголовка в область «Наименования строк» , а поле «Код» перетаскиваем в область «Значения» .

В итоге получим сводную таблицу без дубликатов, а в поле «Код» будут стоять числа, надлежащие циклическим значениям в начальной таблице – сколько раз в ней повторялась данная строчка.
Для удобства, выделим все значения в столбце «Сумма по полю Код» , и отсортируем их в порядке убывания.

Думаю сейчас, Вы можете найти, выделить, удалить и даже посчитать количество дубликатов в Excel для всех строк таблицы либо лишь для выделенных столбцов.
3 рабочих метода сопоставить два столбца на совпадения в Excel

Здрасти неизменные читатели и случайные гости моего блога. Меня зовут Федор Лыков, и сейчас мы будем разбираться, как в эксель сопоставить два столбца на совпадения. Наилучшим инвентарем для этого является Office от компании Microsoft.
Его нередко употребляют бухгалтерские отделы, чтоб создавать свои сложные расчёты. Почаще всего Эксель дозволяет создать грамотный анализ денежной деятельность организации, который ляжет в базу составления прайс-листов.
Необходимо отметить, что такие характеристики меняются. Потому нужно тщательно смотреть за динамикой всех конфигураций. Чтоб это созодать просто и стремительно довольно владеть навыком сопоставления значений 2-ух массивов.
Это только верхушка айсберга в обучении Microsoft Office Excel. Главные познания можно получить, приобретя курс “Excel + Гугл Таблицы с нуля до PRO”. За 4 месяца не выходя из дома, вы получите возможность созодать сложные расчеты за куцее время.
Направьте внимание, что мы уже разглядели способности выполнения операций с процентами. Перебегайте по ссылке и узнайте, как это создать.
Как в Эксель сопоставить два столбца на совпадения текста при помощи меню поиска
Воспользовавшись всего 2-мя инструментами программки, применить которые необходимо поочередно, у вас получится создать сортировку в 2-ух и наиболее столбах. Для этого делаем последующее:
- Заносим в программку два массива, которые должны быть подвергнуты сопоставлению.

- Последующим шагом нужно найти клавишу, которая именуется «Найти и выделить». Она размещена на вкладке «Основная» с правой стороны экрана.

Если вы прочитали до данного момента и решили проверить корректность предоставленной мной инфы, но программки нет. Что все-таки созодать в таком случае, спросите вы меня? А здесь все просто. Советую для вас прочесть, как установить Эксель на собственный комп.
- Сейчас нам нужно выполнить выделение 2-ух столбцов, подвергаемых сопоставлению.

Способности программ от Microsoft беспредельны. К тому же обычно они употребляются поверхностно. Обыденный мещанин пользуется лишь некими всепригодными инструментами.
Предлагаю для вас посетить курс MS Office и инструменты Гугл. Торопитесь записаться, ведь на данный момент действует скидка, которую недозволено упустить.
- Результатом перечисленных выше действий будет открытие новейшего диалогового окна, в каком необходимо поставить галочку напротив пт «Отличия по строчкам».
- Подтверждаем свое решение кликом по кнопочке «Ок».

- В итоге вы увидите, как отличия окрасятся остальным цветом.

Примите к сведению. Когда нужно создать так, чтоб отличия выделялись, воспользуйтесь функциями «Шрифт» и «Поменять цвет текста». Но смотрите за собой, чтоб не надавить Enter. В неприятном случае выделение будет сброшено.

- Дальше перебегаем к сортировке. Чтоб это создать необходимо, надавить клавишу, расположенную рядом с «Найти».
- Опосля чего же задаем характеристики сортировки.

- Перед нами раскроется новое окно, в каком необходимо создать опции сортировки.
- Когда мы все это создадим, данные будут размещаться в порядке, который нам нужен.

- Когда все опции изготовлены, остается лишь надавить клавишу «Ок».
- Опосля этого мы сможем видеть на дисплее последующую картину.

Лето наилучшее время для того, чтоб привнести в свою жизнь, что-то новое. В период с 4 июня по 3 августа будет проходить обучение (педагогический процесс, в результате которого учащиеся под руководством учителя овладевают знаниями, умениями и навыками) по курсу “EXCEL”, который подойдет начинающим юзерам. Перебегайте по ссылке и забронируйте для себя пространство.
Как в Эксель сопоставить два столбца на совпадения при помощи команды форматирование
Рассмотренным ранее методом не постоянно комфортно воспользоваться. Применяя его недозволено применять рабочее место. Потому предлагаю разглядеть другой метод, который подразумевает внедрение условного форматирования.
Давайте обозначим любой шаг тщательно:
- Находим в верхнем меню блок «Стили». В нем будет находиться клавиша «Условное форматирование».
- Здесь нам нужно найти строчку «Сделать правило».

- В итоге нашему вниманию предстанет диалоговое окно, в каком собраны все шаблоны. Для решения нам необходимо будет кликнуть по крайней строке в перечне.
- Эта команда дает возможность сопоставить информацию, занесенную в строчки 2-ух столбцов.

- Работы строятся на последующем принципе. Если значение соответствует «Правде», то эта ячейка будет отформатирована. Правила форматирования задаются при помощи нажатия на клавишу «Формат». Здесь нам предлагается настроить шрифт и цвет ячейки.

- Чтоб форматирование вступило в силу, нам пригодится два раза кликнуть по кнопочке «Ок». В итоге сравниваемые ячейки будут выделены в согласовании с обозначенными ограничениями.

Применение функции для сопоставления
Таковой подход употребляется наиболее проф юзерами. Наиболее тщательно о нем говорят наставники курса “Продвинутый Excel”. Выпускники сумеют без помощи других принимать решение, когда лучше применять функцию для сопоставления инфы.
В Microsoft Office Excel заложена библиотека обычных функций. Посреди их есть та, которая помогает сопоставить два массива. При этом опосля этого итог сводится в отдельный столбец. Употреблять данный метод можно при сопоставлении цен на разные продукты.
Для этого нужно придерживаться последующей последовательности действий:
- Вносим два блока, которые будут содержать заглавие товаров и цены. При этом один столбец будет включать в себя обычные значения, а 2-ой модифицированные.

- Избираем отдельную ячейку, в которую вводим ВПР. Здесь нам необходимо впечатать формулу и указать аспекты сопоставления.

- Чтоб облегчить юзеру жизнь, создатели сделали возможность автозаполнения следующих строк таблицы.

Направьте внимание, если возникло #Н/Д, то это будет означать, что в уникальном массиве таковая позиция отсутствует.
Заключение
Как мы успели увидеть, есть различные методы получения конечного результата. Но, чтоб не потеряться в функциях Excel необходимо владеть маленькими стартовыми познаниями.
Их можно получить на курсе “Power BI & Excel PRO . Если вы зарегистрируетесь на курс до 10 мая, то получите скидку 30 %. Торопитесь, остался всего один денек.









