Как вставить дату и время в Word
Во время работы с документами офисной программки, нередко нужно показывать текущую дату и время в Ворде. Вставлять их вручную не весьма комфортно, поэтому что потом может появиться необходимость в изменении этих характеристик.
Как написать время в Ворде? В редакторе текста Microsoft Office Word имеются инструменты для вставки в документ текущих значений либо автоматического обновления даты и времени, вставленных ранее, до текущих значений.
Можно вставить дату и время в Word как обыденный текст. Если употребляется этот метод, чтоб добавить дату и время Word, позже, по мере необходимости, юзеру приходится вручную заносить в документ все нужные исправления.
При работе с документом Microsoft Word рекомендуется употреблять вставку поля даты и времени. В этом случае, значение будет автоматом обновляться опосля всякого открытия документа.
В инструкциях данной для нас статьи для вставки времени и даты в Ворде употребляется текстовый редактор Word 2019. В версиях Word 2016, Word 2013, Word 2010, Word 2007 производится схожий метод действий.
Как вставить текущую дату и время в Ворде
Поначалу разберем по шагам, как происходит вставка даты и времени Word.
- Откройте документ Word.
- Щелкните по месту в документе, пригодному для установки значений даты и времени.
- Войдите во вкладку «Вставка».
- В группе «Текст» нажмите на клавишу «Дата и время».
- Раскроется новое окно, в котором необходимо избрать пригодные характеристики для отображения формата дату либо времени.
В поле «Форматы» представлены разные типы записей, пригодные для российского языка: несколько форматов даты, даты и времени, лишь времени. Доступны различные варианты дат с внедрением числа, месяца, года, денька недельки, и времени в часах, минутках и секундах. Почаще всего употребляется самый всераспространенный формат: «ДД.ММ.ГГ» (дата, месяц, год).
В поле «Язык» по дефлоту избран язык интерфейса редактора текста. В нашем случае — российский.
Чтоб при любом открытии документа, происходило обновление временных значений, поставьте флаг в пт «Обновлять автоматом». Программка будет без помощи других обновлять дату, подобающую текущему значению, ориентируясь на календарь операционной системы Windows на компе.
Если галка отсутствует в поле «Обновлять автоматом», то введенные значения в документе не поменяются, поэтому что они вставлены обыденным текстом, а не в особом поле.

- Для сохранения конфигураций нажмите на клавишу «OK».
- В окне документа Word отобразятся текущие значения времени в избранном формате.

Как в Ворде вставить дату и время по дефлоту
Весьма нередко нужно вставлять схожие значения даты и времени в едином формате во всех документах Word, применяемых на данном компе. В этом случае, необходимо задать этот формат по дефлоту.
Сделайте последующие деяния:
- В открытом документе перейдите во вкладку «Вставка».
- Щелкните указателем мыши в том месте документа, где нужно показывать значения текущего времени.
- Нажмите на клавишу «Дата и время», которая находится в группе «Текст».
- В окне «Дата и время» задайте пригодные характеристики времени и даты.
- Нажмите на клавишу «По дефлоту».

- В окне с предупреждением нажмите на клавишу «Да».
- Чтоб подтвердить выбор характеристик, в окне «Дата и время» нажмите на клавишу «OK».
Вставка даты и времени для сотворения, сохранения и печати документа
На данный момент поглядим на вставку полей с форматами даты с помощью функции экспресс-блоков.
Пройдите поочередные шаги:
- В открытом документе MS Word перейдите во вкладку «Вставка».
- В группе «Текст» нажмите на клавишу «Экспресс-блоки».
- В выпадающем меню нажмите на пункт «Поле…».
- В окне «Поле», в разделе «Изберите поле», в «Группы:» изберите «Дата и время».
- В поле «Поля:» необходимо указать один из вариантов: «CreateData» (дата сотворения), «PrintDate» (дата печати), «SaveData» (дата сохранения).
- В разделе «Характеристики поля», в поле «Форматы даты:» задайте подходящее значение.
- Нажмите на клавишу «OK».

Вставка даты либо времени при помощи жарких кнопок
В Word существует метод вставки даты либо времени с помощью «жарких» кнопок, не используя интерфейс характеристик приложения.
- Щелкните в том месте документа, куда необходимо вставить дату либо время.
- Нажмите на сочетания кнопок:
- «Alt» + «Shift» + «T» — вставка времени в данном по дефлоту формате.
- «Alt» + «Shift» + «D» — вставка даты в формате по дефлоту.
При использовании этого метода, вставленные значения времени станут обновляться автоматом при любом открытии документа.
Изменение значений поля даты
При использовании автоматического обновления значения даты, юзеру может пригодиться внести конфигурации. Чтоб задать новейшую дату нужно создать последующее:
- В открытом документе подведите указатель мыши к дате, поле с датой окрасится в сероватый цвет.
- Щелкните по дате курсором мыши, вокруг поля даты покажется прямоугольник.
- Выше этого поля раскроется команда контекстного меню «Обновить».
- Введите новейшую дату, а потом щелкните мышью вне прямоугольника.
В данном документе Word покажется новенькая дата.
Удаление даты и времени из документа Word
Если отображение значений даты и времени больше не пригодились, их можно удалить из документа. Создать это весьма просто:
- Выделите в документе Ворд поле либо текст с датой.
- Потом нажмите на кнопку «Del» (Delete).
- Сохраните конфигурации перед закрытием документа Word.
Выводы статьи
В процессе работы в редакторе текста Microsoft Word юзеру может пригодиться добавить в документ дату и время. Создать это можно обыденным текстом, который не будет больше обновляться, пока его не изменят вручную, либо употреблять для вставки значения особое поле. В этом случае, можно задать автоматическое обновление данного параметра при любом открытии документа Word.
Форматы чисел и дат в Гугл Таблицах
В данной для нас статье разглядим виды форматов чисел и текста в ячейках Гугл Таблиц.
Основное, что необходимо держать в голове о форматах — это то, что формат не равен содержанию ячейки. Либо, по другому говоря, наружное отображение данных не непременно отражает эти данные, “карта не есть земля”.
Вы сможете созидать в ячейке 1, но это быть может формат с округлением — и по сути там 1,4982. Вы сможете созидать в ячейке отрицательное число, но по сути там положительное число.
Вы сможете не созидать ничего, а в ячейке что-то есть.
Настоящее значение постоянно можно узреть в строке формул:
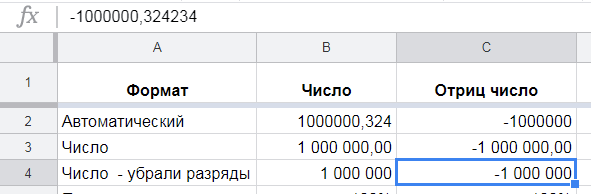
У числа в ячейке C4 есть дробная часть (знаки опосля запятой), но в самой ячейке ее не видно — поэтому что у ячейки формат с округлением, отображается лишь целая часть.
Числовые форматы
Автоматический

Формат неплох тем, что у чисел с дробной частью она отображается, а у чисел без нее — нет, другими словами нет “пустых” нулей опосля запятой вида 1000,00.
Это формат по дефлоту.
Разделителей разрядов нет.
Число

В этом формате возникают разделители разрядов. И знаки опосля запятой. Их можно убрать (либо добавить) вот этими клавишами на панели инструментов:
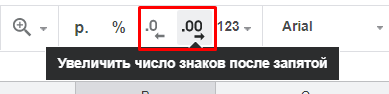
Процентный
Подступает для отображения толикой и отклонений. 1 единица — это 100%. Не надо в формулах множить на 100% итог, лучше просто употреблять процентный формат.
Знаки опосля запятой можно (и нередко необходимо) убирать. Точность до сотых процента изредка бывает нужна.

Экспоненциальный
Экспоненциальный формат подступает для отображения весьма огромных и весьма малых чисел. Как его читать?
E+25 значит 25 порядков, либо степеней 10-ки, либо “нулей”, хотя строго говоря это могут быть не нули, а любые числа.
К примеру, число 12700000000000000000 в экспоненциальном формате — это 1,27E+19.
Миллион — это 1,00E+06 (единица и 6 нулей)
-1000000 (минус миллион) — это -1,00E+06
А 0,0000001 — это 1,00E-07
Символ минус опосля E значит разряды опосля запятой.

Деньги
Формат как числовой, но добавляется знак валюты с сглаживанием на лево. Заместо нуля — прочерк.

Деньги (2-ой формат)
Этот формат можно условно именовать бухгалтерским, потому что в бухгалтерской либо управленческой отчетности принято показывать отрицательные числа в скобках без знака минус. В остальном формат похож на числовой.

Валюта
В отличие от денежного формата, символ валюты отображается рядом с числом, а ноль отображается как число, а не прочерк.

Валюта с округлением
То же самое, как если б вы вручную убрали при помощи панели инструментов знаки опосля запятой у предшествующего формата

Пользовательские форматы
Формат -> Числа -> Остальные форматы -> Остальные форматы чисел (валюты)
Если пройти по этому адресу, то можно избрать из огромного количества доп форматов либо сформировать собственный.
В случае с валютой можно будет избрать всякую:
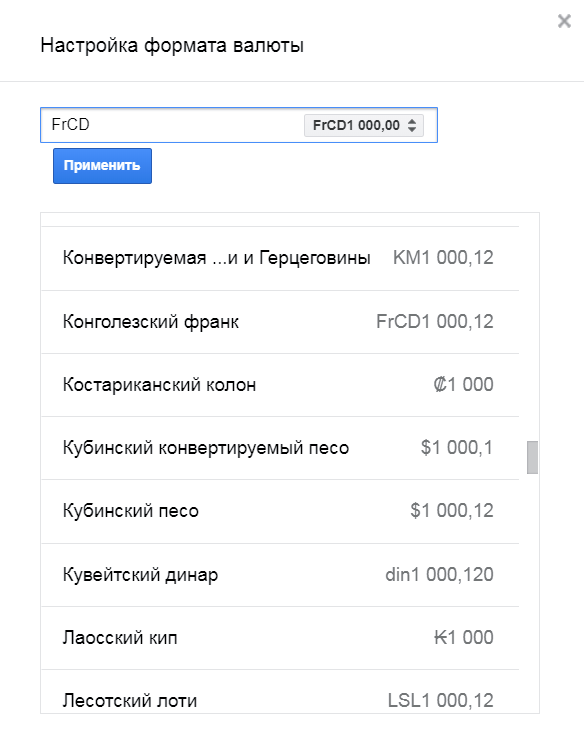
В случае с числами — избрать отдельный формат для положительных, отрицательных чисел, для нуля и для текста. Формат для перечисленных данных необходимо указывать через точку с запятой:
При всем этом можно указывать формат лишь для неких, к примеру, для положительных:
Но если вы очевидно пропустите какие-то форматы, то такие значения не будут отображаться совершенно. В последующем случае отрицательные числа просто не будут отображаться:
К примеру, в этом готовом формате заданы форматы для положительных и отрицательных чисел. Они разбиты точкой с запятой. Ноль и текст будут отображаться без специального форматирования — опосля второго формата ведь нет точек с запятой.
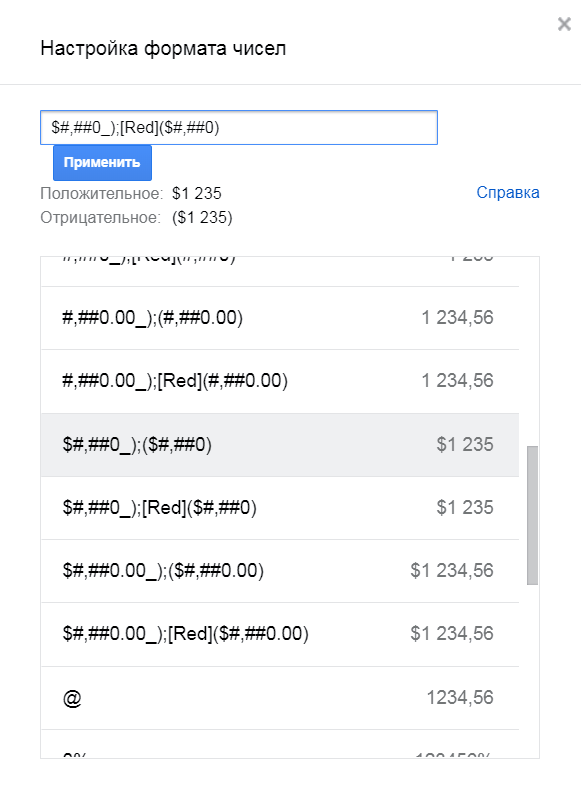
00 — это неотклонимые знаки, #,## — это разделители разрядов, [Red] — цвет отображения данных. К примеру, если [Red] указан опосля точки с запятой, то отрицательные числа будут красноватыми.
Форматы даты и времени
Давайте разглядим форматы даты и времени, примененные к одному и тому же значению — функции ТДАТА, у которой нет аргументов и которая выдает текущие время и дату.
Итак, во всех ячейках стоит одна и та же функция — ТДАТА. Ворачиваются и дата, и время.
Автоматом при вводе данной для нас функции употребляется формат “Дата и время”, его же можно применить принудительно.
Также есть возможность показывать лишь дату либо лишь время. Хотя в ячейке практически есть и то и это.
Направьте внимание на числовой формат. 43 159, 78 — это 28 февраля 2018 года, 18:40. Дело в том, что для Таблиц (как и Excel, к слову) дата является целым числом. Конкретно это дозволяет их ложить и вычитать, ассоциировать. Если вы поменяете у хоть какого числа формат на “Дату”, в ячейке будет дата, соответственная этому числу. Одна единица — один денек. 0 — это 30.12.1899, а, к примеру, 100 — это денек на 100 дней позднее 30.12.1899, другими словами 09.04.1900.
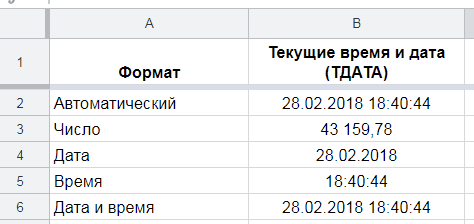
Есть в Таблицах и пользовательские форматы даты и времени. Для их сотворения необходимо зайти в Формат -> Числа -> Остальные форматы -> Остальные форматы даты и времени
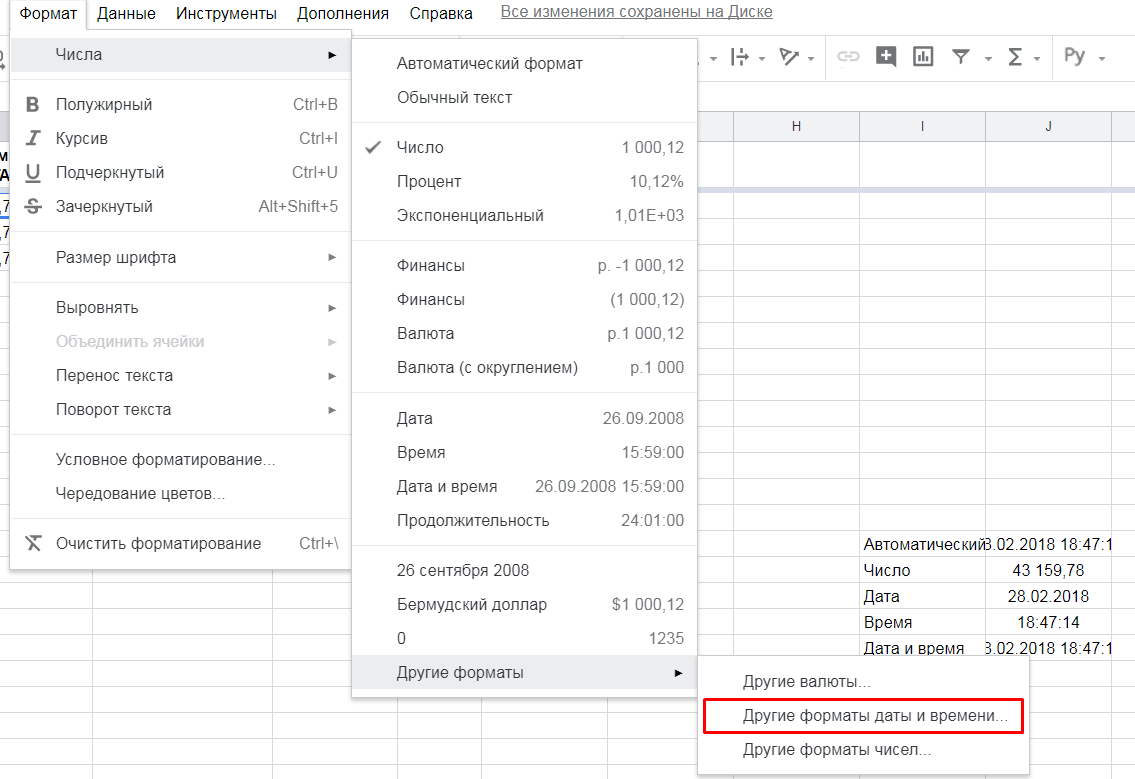
Там у вас будет возможность избрать один из огромного количества готовых форматов в перечне:
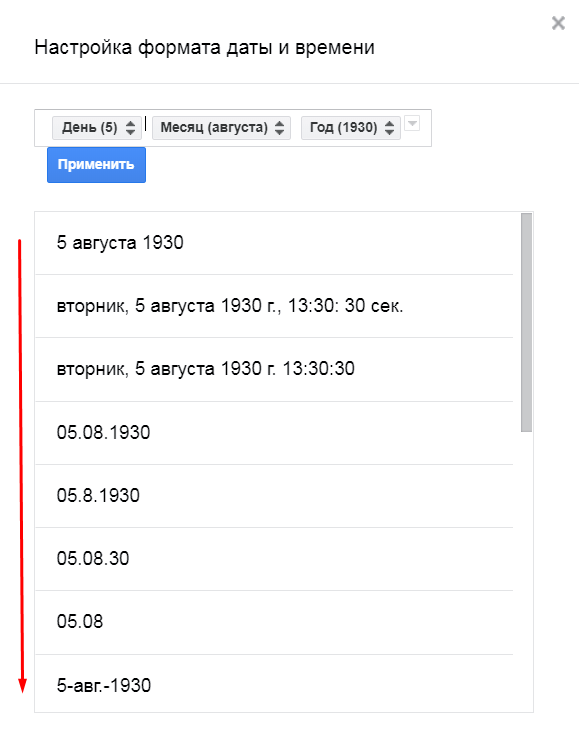
Либо же сделать собственный. Чтоб поменять формат представления 1-го из частей (денька, месяца, года, часов, минут, секунд), нажмите на стрелки около этого элемента и изберите представление:
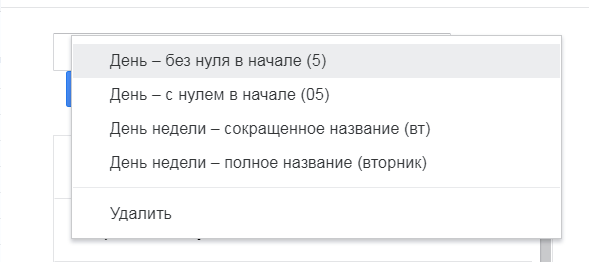
Чтоб добавить новейший элемент, нажмите на маленькую клавишу в правом конце поля:
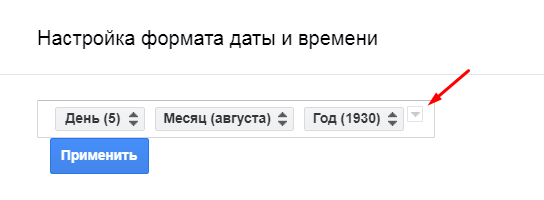
Меж элементами можно добавлять слова и фразы, знаки — все ограничено только вашей фантазией:
Excel дату в текст
2 совета по добавлению подсказок по формату при вводе текста и дат в вашем Word
В данной для нас статье мы разглядим 2 метода прибавления подсказок формата при вводе текста и дат в документы Word.
Бывают случаи, когда необходимо заполнить файл Word, будь то резюме либо анкета. В почти всех вариантах некие из вас могут не заполнить файл Word в правильном формате. Это может оказаться тщательной работой, чтоб просмотреть это богатое формами содержание, в особенности если это ваша ответственность.
Чтоб посодействовать для вас, мы предложим для вас два совета по добавлению подсказок формата в документ Word, чтоб остальные юзеры следовали правилам при вводе.
Добавить «Разраб» в «Строчку меню»
По дефлоту функция «Разраб» недосягаема в «Строке меню», потому для вас необходимо поначалу добавить ее.
Вот шаги для этого:
- Щелкните «Файл».
- Потом нажмите «Характеристики».
- В окне «Характеристики Word» изберите «Настроить ленту».
- Установите флаг «Разраб» в групповых полях «Главные вкладки».
- Нажмите «ОК».

Сейчас функция «Разраб» обязана отображаться в «Строке меню».
Совет 1. Добавьте элементы управления содержимым
- Расположите курсор в то пространство, где вы должны отформатировать текстовое содержимое.
- Щелкните «Разраб».
- Потом нажмите «Отран управления RTF» в группе «Элементы управления». А на месте курсора есть отран управления содержимым.

- Сейчас нажмите «Характеристики» в группе «Элементы управления», чтоб открыть окно «Характеристики элемента управления содержимым».
- Введите свое требование в текстовое поле «Заголовок», к примеру «создать первую буковку большей».
- Установите флаг «Удалить контроль содержимого при редактировании содержимого».
- В конце концов, нажмите «ОК».

- Сейчас вы увидите отран управления содержимым с заголовком «Создать первую буковку большей».

- Введите текст, и отран управления содержимым пропадет.
- Если вы желаете отдать подсказку для ввода даты, просто повторите шаги 1 и 2.
- Сейчас изберите опцию «Date Picker Content Control» в группе «Controls».

- Опосля этого вы увидите, что отран управления содержимым был удачно вставлен. Нажмите клавишу раскрывающегося перечня, чтоб избрать дату.

- Повторите шаг 4.
- Раскроется окно «Характеристики элемента управления содержимым». Поначалу введите в текстовое поле «Заголовок», к примеру «дату».
- Изберите стиль отображения даты.
- Нажмите «ОК».

Добавьте команды «Поле формы» и «Перекрыть» в «Строчку меню»

- Повторите шаги с 1 по 3 в приведенном выше разделе «Добавить« Разраб »в« Строчку меню »».
- Нажмите «Новенькая вкладка», чтоб сделать новейшую.
- Потом нажмите «Поле формы» в группе «Все команды».
- Потом нажмите «Добавить».
- Нажмите «Заблокировать» в группе «Все команды».
- Щелкните «Добавить».
- Потом нажмите «ОК».
Совет 2. Добавьте «Поле формы»
- Опять расположите курсор в то пространство, где вы должны отформатировать текстовое содержимое.
- Сейчас нажмите «Поле формы».
- В окне «Поле формы» нажмите «Текст».
- Потом нажмите «Характеристики».

- Покажется окно «Характеристики поля текстовой формы». В качестве типа изберите «Обыденный текст».
- Введите имя по дефлоту, к примеру «создать первую буковку большей».
- Измените остальные опции по собственному усмотрению.
- Нажмите «ОК».

- Сейчас вернитесь к документу Word, нажмите «Заблокировать», и вы можете редактировать в «Поле формы».
- Нажмите «Заблокировать», чтоб разблокировать, когда закончите редактирование.
- Если вы желаете отдать подсказку для ввода даты, повторите шаги с 1 по 4.
- Изберите «Дата» в качестве типа в окне «Характеристики поля текстовой формы».
- Сейчас введите дату по дефлоту.
- Нажмите «ОК».

- Повторите шаг 9 и шаг 10.
Хотя оба наконечника могут создавать один и этот же эффект, совет 2 мало сложен. И для вас необходимо вручную удалить «Поле формы», выполнив последующие деяния:
- Щелкните текст.
- Нажмите «Shift + Ctrl9 + F9».
Решить делему повреждения файла Word
Я предполагаю, что вы знали о том, что нередкие операции с документом Word за куцее время могут привести к повреждению файла. Так как ваш файл может содержать важную информацию, для вас лучше испытать наиболее сложные слово ремонт инструментов.



















