Как вернуть несохраненные либо потерянные документы Word Mac, отыскать автосохраненные документы

Есть несколько разных компьютерных бедствий, которые могут стремительно истощить цвет вашего лица. К ним относится нажатие клавиши «Ответить всем», а не попросту «Ответить», с осознанием того, что на сбойном твердом диске содержались видео и фото, которые вы не сделали запасной копии, либо в тот роковой момент, когда документ, над которым вы работали, в один момент исчезает, или поэтому, что ваш Mac потерпел крах либо завис, либо поэтому что вы запамятовали сохранить, либо случаем нажали на удаление. В крайнем случае все не быть может потеряно, и мы покажем для вас, как вы сможете вернуть этот пропавший словарь Word снова.
Если это не документ Word, вы утратили одну из последующих статей: «Как вернуть потерянные документы TextEdit» либо «Как вернуть удаленные файлы».
До этого чем вы запаникуете, есть довольно неплохой шанс, что вы сможете возвратить собственный документ назад. Ниже мы разглядим несколько вариантов, которые могут для вас посодействовать.
Шаг 1: Проверьте корзину
В неких вариантах ваш файл может отсутствовать, поэтому что вы удалили его случаем. Это просто создать, когда вы торопитесь и в момент безумия, закрывая несколько документов, вы нажимаете «Удалить», когда желаете сохранить. Это не так катастрофично, как кажется, потому что документ быть может найден в Корзине.
- Чтоб проверить, так ли это, перейдите к значку корзины в доке и два раза щелкните мышью.
- Сейчас вы увидите содержимое корзины. Найдите собственный файл, и, если он есть, для вас необходимо будет выделить его, щелкнуть правой клавишей мыши и избрать «Возвратиться». Это расположит файл назад в папку, в которой он был вначале сохранен, и вы можете открыть его снова.
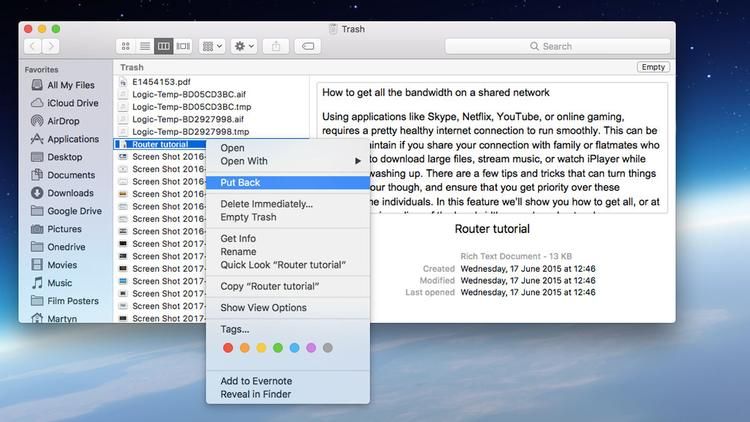
Шаг 2: Восстановите ваши документы, используя Time Machine
Если все работает как следует, то в Word достаточно трудно утратить файл. Функция автосохранения значит, что в случае трагедии у вас как и раньше обязана быть основная часть вашей работы, кроме крайних 10 минут.
Естественно, бывают случаи, когда все работает не так, как обязано, и в этом случае для вас необходимо обратиться к запасным копиям. Если вы используете Time Machine для запасного копирования вашего Mac, вы можете возвратиться к тому моменту, когда файл еще находился в вашей системе. Следуйте нашему Полному управлению по Time Machine для получения инструкций о том, как вернуть ваши файлы.
Если для вас не подфартило, что у вас нет процедуры запасного копирования, мы хотим предложить начать ее немедля. Маки — весьма надежные машинки, но постоянно есть риск, что что-то пойдет не так, потому лучше оградить себя от возможной катастрофы.
Попытайтесь посмотреть на нашу статью «Как сделать запасную копию Mac», которая выделяет несколько решений для данной нам принципиальной практики.
Шаг 3. Найдите файл в папке Word AutoRecovery
Word для Mac имеет встроенную функцию автосохранения, которая именуется AutoRecover, которая включена по дефлоту. Это значит, что Word тихо сохраняет документ, над которым вы работаете, без необходимости вручную указывать программному обеспечению. Для правильной работы данной нам функции для вас нужно поначалу сохранить документ с именованием, а потом Word будет созодать поэтапное сохранение любые 10 минут.
Если документ был утерян из-за неожиданного окончания работы вашего компа либо программного обеспечения, для вас будет предложено вернуть файл при перезапуске Word. Если по некий причине это не так, вы все равно можете отыскать его версию в папке AutoRecover.
То, как это работает, зависит от версии Word для Mac, которую вы используете. Мы разглядим любой раздельно ниже.
Желаете лучше выяснить Word? Прочитайте наши Наилучшие советы по Word для Mac.
Как отыскать папку автоматического восстановления в Word 2011
Если вы используете Word 2011, то просто отыскать папку AutoRecovery:
- Нажмите на опцию «Файл» в строке меню, а потом сделайте поиск «Восстановление автоматом».
- Если вы нередко используете Word, тогда быть может несколько различных файлов автообновления, потому проверьте дату, чтоб узреть, какой из их соответствует отсутствующему элементу.
- Обнаружив документ, просто нажмите на него, чтоб открыть, а потом не забудьте сохранить его опять под новеньким именованием.
Даже если вы не отыщите собственный документ в папке автоматического восстановления, это быть может не тот вариант, когда его там нет. Файлы в папке AutoRecover не постоянно показываются.
У нас есть конкретный опыт этого. В прошедшем наш Mac «услужливо» сохранял документ Word в папке автоматического восстановления Office 2011. Это не будет неувязкой, кроме того факта, что когда мы потом обратились к папке (просто резвый поиск в Spotlight для Office 2011 AutoRecovery), файлы нигде не было видно.
Как вы сможете созидать из этого скриншота, самый крайний файл в нашей папке AutoRecovery был с 5 марта, но мы знаем, что там были сохранены наиболее свежайшие файлы.
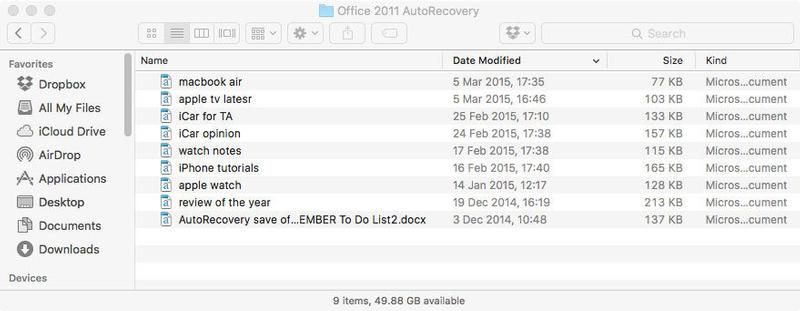
Неувязка с файлом автоматического восстановления заключается в том, что он находится в папке «Библиотека», которая по дефлоту не отображается, и это будет иметь некое воздействие на то, видны ли ваши файлы либо нет.
К счастью, есть метод отыскать файл. Ах так…
Как просмотреть файлы в папке автоматического восстановления Office 2011
- Перейдите в Finder и нажмите Alt (либо Option), выбрав «Go» в меню вверху странички. Это сделает папку библиотеки видимой (если вы не нажмете Alt, вы ее не увидите — и вы должны задерживать нажатой Alt, по другому она пропадет).
- Потом перейдите в последующие папки: Поддержка приложений> Microsoft> Office> Автообновление Office 2011.
- Когда вы увидите Office 2011 в этом представлении, вы можете отыскать собственный файл.
Как отыскать папку автоматического восстановления в Word 2016
У тех, кто употребляет Word 2016, больше заморочек. Ах так отыскать автообновление в Word 2016:
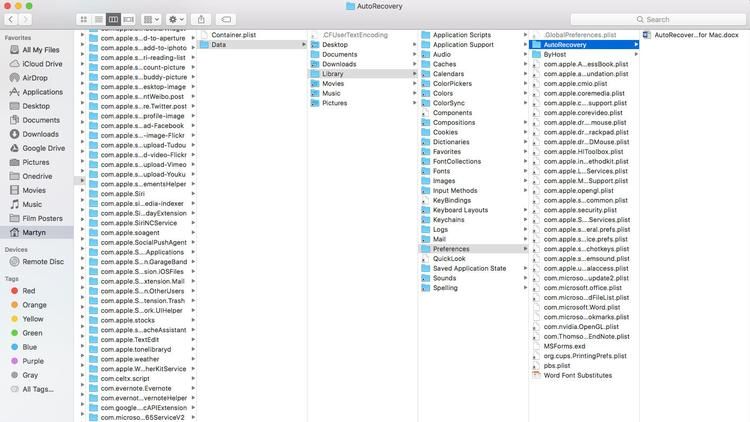
- В Word 2016 папка AutoRecovery находится глубоко в системе и просит, чтоб ваш Mac показывал сокрытые файлы, потому первым шагом является обнаружение этих скрытых папок, для этого мы советуем следовать нашему совету тут: Как показать сокрытые файлы и папки на Mac.
- Опосля этого для вас необходимо открыть Finder, а потом щелкнуть значок «Домой» в левом столбце (обычно он сопровождается вашим именованием). Сейчас перейдите к последующей папке:
Библиотека / Контейнеры / com.microsoft.Word / Data / Library / Preferences / Автосохранение /
Шаг 4: Поглядите во временную папку
На вашем Mac также есть папка, в которой он может временно хранить файлы. Временная папка не так просто отыскать, хотя.
Чтоб отыскать временную папку, используйте «Терминал» (найдите его в «Приложениях»> «Утилиты»> «Терминал») либо найдите «Поиск в терминале», нажав сочетание кнопок Command + пробел.
- Открытый терминал
- Тип: открыть $ TMPDIR
- Нажмите Ввод.
Снутри данной нам папки TMP вы отыщите папку с именованием Temporaryitems. Может быть, ваш документ быть может снутри.
Советы, чтоб избежать потерянных файлов Word
Сохранить первым, сохранить нередко
Само собой очевидно, что вы должны сохранять нередко, в особенности если ваш Mac быть может незначительно ненадежным.
Может быть, вы можете полагаться на автосохранение Word, но помните, что поначалу вы должны сохранить файл, чтоб пользоваться автосохранением.
Изменение частоты автосохранения
Полезно знать, что вы сможете уменьшить разрывы меж автосохранениями в Word для Mac. По дефлоту они установлены с десятиминутными интервалами, но их легче создать наиболее частыми.
В Word перейдите в строчку меню в высшей части экрана и нажмите Word. В раскрывающемся меню изберите «Опции», а потом в разделе «Вывод и обмен» вы увидите значок диска с именованием «Сохранить». Нажмите эту клавишу, и сейчас вы можете настроить время меж сохранениями, введя значение в поле «Сохранить любые X минут» понизу.

Хотя может показаться заманчивым установить его как можно ниже, имейте в виду, что производительность Word будет незначительно понижаться, если он будет сохраняться каждую минутку, в особенности если вы работаете с огромным файлом. Поэкспериментируйте, чтоб узреть, какие опции идеальнее всего подступают вам.
Как открыть автосохраненный файл в excel
При работе с огромным количеством открытых книжек трудно просматривать каждую книжку и сохранять их вручную. В данной нам статье мы покажем для вас методы сохранения сходу всех открытых книжек в Excel.
Сохраните все открытые файлы / книжки сходу с кодом VBA в Excel
Умопомрачительный! Внедрение действенных вкладок в Excel, таковых как Chrome, Firefox и Safari!
Сберегайте 50% собственного времени и сокращайте тыщи щелчков мышью любой денек!
При помощи приведенного ниже кода VBA вы сможете сохранить все открытые файлы Excel сразу. Пожалуйста, сделайте последующее.
1. Нажмите иной + F11 сразу открыть Приложение Microsoft Visual Basic окно.
2. В окне приложения Microsoft Visual Basic щелкните Вставить > Модуль. Потом скопируйте и вставьте ниже код VBA в Модуль окно.
Код VBA: сохранить все открытые файлы / книжки сходу
3. Нажмите F5 ключ для пуска кода, тогда все открытые книжки сходу сохраняются автоматом.
Сохраняйте сходу все открытые файлы / книжки при помощи вкладки Office
Для Office Tab надстройки, вы сможете не только лишь открывать, читать и управлять несколькими файлами Excel в одном окне с вкладками, но также сохранять все открытые книжки сразу при помощи Сохраните все утилита. Пожалуйста, сделайте последующее.
Опосля установки Office Tab, все открытые книжки показываются в одном окне с вкладками. Смотрите снимок экрана:
Чтоб сохранить все открытые книжки, щелкните вкладку правой клавишей мыши, а потом щелкните Сохраните все из контекстного меню. Смотрите снимок экрана:

Тогда все открытые книжки сохраняются сходу.
Если эта утилита для вас понадобится, вы сможете скачайте и попытайтесь бесплатную пробную версию прямо на данный момент!
Блог did5.ru
Восстановление документа .doc/.docx из автосохранения либо как открыть файл .asd
В итоге системного сбоя 1-го из приложений офисного пакета MS Office можно утратить принципиальный документ, над которым работали целый денек. О том, что было надо сохраняться – гласить не буду. Лучше расскажу, как вернуть утраченный файл опосля аварийного закрытия, к примеру, MS Word 2007/2010.
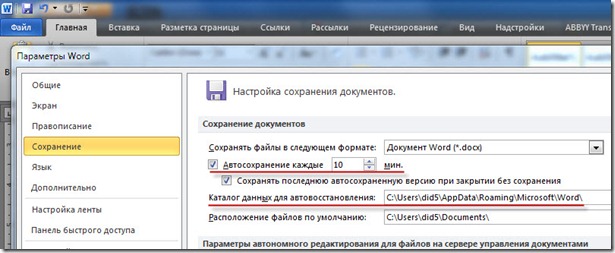
По дефлоту в настройках MS Office во всех приложениях задан параметр «Автосохранение любые 10 мин.»
Что это означает?
Создаем новейший документ Word и сохраняем его в Мои документы с именованием test.docx. Дальше набираем текст в документ, НЕ СОХРАНЯЕМСЯ и оставляем его на 10 минут. Через 10 минут в папке, которая также указана в настройках Word, создается файл с расширением .asd.

В файле «Автокопия test.asd» сохранены все конфигурации, которые мы занесли в документ за 10 минут. Если сохранить документ вручную и закрыть Word, то файл «Автокопия test.asd» удалится автоматом. А если MS Word закроется из-за системного сбоя, то файл остается.
По дефлоту папка для хранения файлов автосохранения для MS Office 2007/2010 в Windows 7 находится:
Потому, если произошел форс-мажор и вы утратили файл из-за сбоя Word, то идем в эту папку и отыскиваем его там. Если отыскали — читайте далее, а если нет, то мои сострадания.
Как открыть файл с расширением .asd
Файл с расширением .asd есть, но возникает последующий вопросец: “Чем открыть файл с расширением .asd?”. Разумно представить, что автосохраненный документ Word необходимо открывать MS Word. Но при попытке его открыть получаем сообщение: “Приложению Microsoft Word не удается открыть данный файл, потому что этот тип файлов не поддерживается”

Предположение было верное, но способ избран не тот. Файл с расширением .asd раскрывается MS Word, но определенным методом.
1. Запускаем MS Word 2007/2010 –> Файл –> Характеристики –> Сохранение. Копируем путь к папке, который задан в строке «Каталог данных для автовосстановления»
2. Открываем эту папку в проводнике, там должен лежать файл с расширением .asd
3. Word –> Файл –> Открыть. В окне «Открытие документа» в строке «Название файла» вводим путь, который скопировали в пт 2.
4. Должен показаться перечень с файлами в данной нам папке. Если нет, то удаляем крайний слэш () и набираем его поновой. В перечне избираем файл с расширением .asd и нажимаем клавишу Открыть.
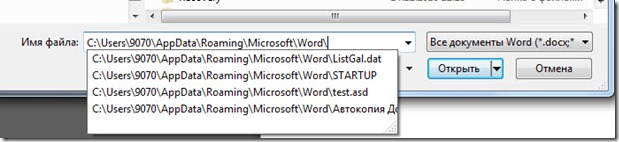
Word откроет файл с расширением .asd
5. Сохраняем открывшийся файл с расширением .docx на диске
Заключение
Открыть файл .asd у меня вышло лишь сиим методом, остальных вариантов не отыскал. Если у Вас вышло открыть файл .asd по-другому, то непременно напишите о этом в комментах.
Отыскали опечатку в тексте? Пожалуйста, выделите ее и нажмите Ctrl+Enter! Спасибо!
Как вернуть повреждённый чертёж в AutoCAD
К огорчению, как и в любом программном обеспечении, в AutoCAD вероятны лаги, ошибки и вылеты, что, соответственно, может привести к повреждению чертежа/ей, полной либо частичной потере несохранённых данных, в особенности если отключено автосохранение.

На этот вариант, создатели предусмотрели и интегрировали особые утилиты, которые восстанавливают и инспектируют повреждённый проект на вероятные ошибки, испорчен ли он, и если не вполне, то хотя бы отчасти помогают вернуть данные с повреждённого файла.
Как вернуть файл при помощи интегрированной утилиты
Если ошибки конкретно при работе программки, она автоматом сохраняет введённые конфигурации и отмечает «dwg» проект как повреждённый.
Опосля восстановления работоспособности Автокада автоматом запускается проверка, и вносятся исправления для заслуги правильности работы.
Но если проверка не была запущена, можно выполнить её вручную, для этого:
- Откройте раздел меню «А» (левый верхний угол) и перейдите в строчку «Утилиты».
- В развернувшемся перечне кликните по строке «Проверить».

- В ответ на запрос команды о исправлении найденных ошибок нажмите «ДА».

- Если что-то найдено, будут автоматом внесены исправления.
Диспетчер восстановления чертежей AutoCAD
Это наиболее мощнейший инструмент по восстановлению повреждённых файлов, нежели выше рассмотренная утилита, и в большинстве случаев помогает вернуть даже несохранённый проект.
Запускается он по дефлоту опосля восстановления сбойной работы, но вызвать «Диспетчер» можно и в ручном режиме.
Для этого откройте меню, дальше – раздел «Утилиты» и изберите «Открыть диспетчер восстановления чертежей»:
- Диспетчер хранит файлы, которые удалось сохранить до произошедшего сбоя. Там же можно ознакомиться и с датой/временем и местом крайнего сохранения.
- Крайний сохранённый объект носит разрешение «.sv$», он и представляет больший энтузиазм, потому что содержит все крайние конфигурации.
- С расширением «.dwg» – это крайнее ручное сохранение.
- Вместе с «.sv$», стоит направить внимание на «.bak» – это запасная копия, которая активизируется при выполнении «Меню» – «Сохранить» либо «ctrl+s». Файлы формата «.bak», другими словами запасные копии, автоматом перезаписываются.
- Для восстановления кликните левой клавишей мышки по одному из пригодных вариантов, дождитесь загрузки и открытия чертежа и сохраните его вручную, с новеньким именованием и определённым месторасположением.
Чтоб поглядеть, где хранятся файлы автосохранения, откройте «Характеристики», вкладка «Файлы» и найдите раздел «Папка для автосохранения», где и будет указан требуемый адресок каталога.

Восстановление чертежа в Автокаде при помощи утилиты «Вернуть»
Данный функционал находится в том же разделе «Утилиты».
- Опосля вызова будет предложено избрать импортируемый объект, найдите его в каталоге папок, к примеру, в папке «Мои картинки» и нажмите «Открыть».
- Опосля окончания работы покажется «Текстовое окно AutoCAD», содержащее информацию о проводимом восстановлении и найденных при всем этом ошибках.
Проект с расширением dwg не раскрывается
При возникновении ошибки вида «Чертёж не является реальным», следует для начала обусловиться – вправду ли неувязка была сотворена в программке AutoCAD.
Для проверки откроем объект в любом текстовым редакторе, например, «Блокнот» и отыскиваем и обращаем внимание на 1-ые четыре знака, они должны быть вида «AC10…», если это не так, то использовалось постороннее ПО (то есть программное обеспечение — комплект программ для компьютеров и вычислительных устройств), потому пробы восстановления пройдут впустую.
Если знаки соответствуют, попытайтесь провести последующие деяния:
- Вероятная причина возникновения ошибки кроется в наличии «клонов» начального файла с этим же именованием, но с разрешением «.dwl1» либо «.dwl2».
- Зависимо от версии операционной системы, откройте отображение укрытых файлов и папок и перейдите в каталог, где сохраняются проекты.
- Потом будет нужно отыскать все элементы «.dwl» с схожими наименованиями и просто удалить их.
Как ещё можно вернуть чертёж в Автокаде: доп методы
Использовать деяния, которые будут описаны ниже, можно в хоть какой последовательности:

- Попытайтесь к пустому «.dwg» прикрепить проблемный объект в качестве наружной ссылки. Для этого воспользуйтесь командой «ВНССЫЛКИ» и в зависимости от версии программного обеспечения изберите «Присоединить dwg» либо «Ссылка на dwg».
- Используя команду «DXFOUT», экспортируйте проект в формате «dfx», потом сделайте пустой «dwg» и командой «DXFIN» импортируйте сделанный объект.
Полезные команды и переменные
- «SAVETIME» – установка интервала для функции «Автоматическое сохранение»;
- «REPORTERROR» – посылает отчёт о ошибке когда, «вылетел» Автокад;
- «RECOVERYMODE» – записывает информацию опосля сбоя;
- «ISAVEBAK» – наращивает скорость поочередных сохранений;
- «DRSTATE» – закрывает/открывает окно диспетчера.
Если ничего из вышеперечисленного не принесло подходящего результата, попытайтесь пользоваться иной версией AutoCAD, также проверить работу посторониих программ на вмешательство в процессы Автокада.











