Транспонирование матрицы

Нам уже знакомо понятие матрицы. Этот математический объект имеет прикладное значение: он дозволяет структурировать числа и информацию, проводить сложные расчёты. С ним можно проделывать разные операции, и одной из их является транспортирование.
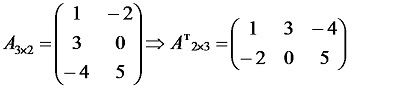
Что такое транспонированная матрица, в чем отличие от обыкновенной
Транспонирование – это метод, при котором m-строки изменяются местами с n-столбцами.

Транспонированная матрица, в отличие от обыкновенной, помогает получить однообразный итог при умножении на вектор-столбец и вектор-строку, что существенно упрощает последующие математические вычисления.
Индивидуальности, определитель и характеристики целочисленных
Характеристики транспортирования целочисленных матриц:
- (A T ) T = A;
- (k · A) T = k · AT;
- (A + B) T = A T + В T ;
- (A · B) T = В T · A T
Если матрица А – квадратная (m=n), то определитель начальной и транспортированной матрицы равны: det A T = det A.
Напомним, что определитель – это некое число, с которым можно сопоставить всякую квадратную матрицу.
Формула, как обозначается транспонированная матрица
Если начальная матрица обозначается как А, то у транспортированной будет обозначение A T .
Тогда формула для транспортировки смотрится последующим образом:
A T ij = A ji
Формально, если А = m × n, то A T = n × m, но математически это записывается через индексы i и j.
Примеры задач на транспонирование матриц
Само транспортирование – достаточно лёгкий процесс. Разглядим один пример.
Задачка: даны А = (m × n) и В = (m × n).

Нужно выполнить транспортирование.

Произведение и сумма транспонированных матриц
Аксиома: транспонирование произведения матриц равно произведению транспонированных матриц, взятых в оборотном порядке.
Как читать excel-файлы (xlsx) с помощью Python
.xlsx – это расширение документа Excel, который может хранить большенный размер данных в табличной форме. Наиболее того, в электрической таблице Excel можно просто делать почти все виды арифметических и логических вычислений.
Время от времени программерам требуется прочесть данные из документа Excel. В Python для этого есть огромное количество разных библиотек, к примеру, xlrd , openpyxl и pandas . Сейчас мы побеседуем о том, как читать excel-файлы (xlsx) с помощью Python, и разглядим примеры использования разных библиотек для этих целей.
Для начала
Для проверки примеров этого управления будет нужно какой-либо файл Excel с расширением .xlsx , содержащий какие-либо начальные данные. Вы сможете употреблять хоть какой имеющийся файл Excel либо сделать новейший. Мы сделаем новейший файл с именованием sales.xlsx со последующими данными:
sales.xlsx
| Sales Date | Sales Person | Amount |
|---|---|---|
| 12/05/18 | Sila Ahmed | 60000 |
| 06/12/19 | Mir Hossain | 50000 |
| 09/08/20 | Sarmin Jahan | 45000 |
| 07/04/21 | Mahmudul Hasan | 30000 |
Этот файл мы и будем читать при помощи разных библиотек Python в последующей части этого управления.
Чтение Excel-файла при помощи xlrd
Библиотека xlrd не устанавливается вкупе с Python по дефлоту, так что ее придется установить. Крайняя версия данной библиотеки, к огорчению, не поддерживает Excel-файлы с расширением .xlsx . Потому устанавливаем версию 1.2.0. Сделайте последующую команду в терминале:
Опосля окончания процесса установки сделайте Python-файл, в каком мы будем писать скрипт для чтения файла sales.xlsx при помощи модуля xlrd.
Воспользуемся функцией open_workbook() для открытия файла xlsx для чтения. Этот файл Excel содержит лишь одну таблицу. Потому функция workbook.sheet_by_index() употребляется в скрипте со значением аргумента 0.
Потом используем вложенный цикл for . С его помощью мы будем передвигаться по ячейкам, перебирая строчки и столбцы. Также в скрипте употребляются две функции range() для определения количества строк и столбцов в таблице.
Для чтения значения отдельной ячейки таблицы на каждой итерации цикла воспользуемся функцией cell_value() . Каждое поле в выводе будет разбито одним пробелом табуляции.
Запустим наш код и получим последующий итог.

Чтение Excel-файла при помощи openpyxl
Openpyxl – это еще одна библиотека Python для чтения файла .xlsx , и она также не идет по дефлоту вкупе со обычным пакетом Python. Чтоб установить этот модуль, сделайте в терминале последующую команду:
Опосля окончания процесса установки можно начинать писать код для чтения файла sales.xlsx.
Как и модуль xlrd, модуль openpyxl имеет функцию load_workbook() для открытия excel-файла для чтения. В качестве значения аргумента данной функции употребляется файл sales.xlsx.
Объект wookbook.active служит для чтения значений параметров max_row и max_column . Эти характеристики употребляются во вложенных циклах for для чтения содержимого файла sales.xlsx.
Функцию range() используем для чтения строк таблицы, а функцию iter_cols() — для чтения столбцов. Каждое поле в выводе будет разбито 2-мя пробелами табуляции.
Запустив наш скрипт, получим последующий вывод.

Чтение Excel-файла при помощи pandas
Если вы не воспользовались библиотекой pandas ранее, для вас нужно ее установить. Как и другие рассматриваемые библиотеки, она не поставляется вкупе с Python. Сделайте последующую команду, чтоб установить pandas из терминала.
Опосля окончания процесса установки создаем файл Python и начинаем писать последующий скрипт для чтения файла sales.xlsx.
В библиотеке pandas есть функция read_excel() , которую можно употреблять для чтения .xlsx -файлов. Ею мы и воспользуемся в нашем скрипте для чтения файла sales.xlsx.
Функция DataFrame() употребляется для чтения содержимого нашего файла и преобразования имеющейся там инфы во фрейм данных. Опосля мы сохраняем наш фрейм в переменной с именованием data . А далее выводим то, что лежит в data , в консоль.
Опосля пуска кода мы получим последующий вывод.

Итог работы этого скрипта различается от 2-ух прошлых примеров. В первом столбце печатаются номера строк, начиная с нуля. Значения даты выравниваются по центру. Имена продавцов выровнены по правому краю, а сумма — по левому.
Заключение
Программерам достаточно нередко приходится работать с файлами .xlsx . Сейчас мы разглядели, как читать excel-файлы с помощью Python. Мы разобрали три разных метода с внедрением 3-х библиотек. Все эти библиотеки имеют различные функции и характеристики.
Возлагаем надежды, сейчас у вас не возникнет сложностей с чтением этих файлов в ваших скриптах.
Excel Вставить транспонировать
В excel есть случаи, о которых вы никогда ранее не догадывались, но если вы неплохи в продвинутых способностях, вы отыщите выход из положения. Один из таковых примеров новейшего юзера — «Транспонирование данных». Слово Транспонировать может показаться странноватым, но это будет та функция, которую для вас, может быть, придется употреблять почаще, чем нет, для организации данных. Итак, в данной статье мы покажем для вас разные методы вставки с транспонированием данных в Excel.
Что такое транспонирование в Excel?
В Excel мы храним данные в строчках и столбцах; от юзера зависит, как он желает показывать данные. Некие юзеры могут возжелать созидать больше строк, чем столбцов, а некие юзеры могут возжелать созидать больше столбцов, чем строк, потому в этих вариантах, если мы можем поменять положение строк на столбцы и столбцы на строчки.
Итак, процесс подмены столбцов строчками именуется «Транспонировать в Excel». Ниже представлено изображение транспонированных данных.

Итак, сейчас мы увидим, как мы можем транспонировать, используя различные способы.
Два метода вставки транспонированных данных в Excel
В главном есть два метода, которые мы можем употреблять в Excel для обмена строчками и столбцами; эти два способа указаны ниже.
# 1 — Функция TRANSPOSE
Если вы поглядите на перечень формул в Excel, у нас есть функция под заглавием «TRANSPOSE» в группы «Lookup & Reference». Это формула массива, потому при помощи данной функции мы можем поменять местами строчки и столбцы данных.
- К примеру, поглядите на данные ниже.

Нам необходимо транспонировать вышеуказанные данные, потому для использования функции TRANSPOSE нам необходимо сделать маленькую работу ранее, другими словами подсчитать количество строк и столбцов в текущей таблице.
- В текущей таблице у нас есть два столбца и 5 строк данных.

До этого чем употреблять функцию TRANSPOSE, нам необходимо избрать 5 столбцов и две строчки. Да, так как мы транспонируем данные, нам необходимо избрать обратное количество строк и столбцов для транспонирования.
- Из-за текущего количества строк данные поступят в столбец, а данные из текущих столбцов — в строчки, потому в этом случае у нас есть 5 строк в текущей таблице, потому изберите 5 столбцов в новейшей таблице, и у нас есть 2 столбца в текущей таблице, потому изберите 2 строчки в новейшей таблице.

- Поглядите на картину выше; мы избрали 5 столбцов и две строчки (от D1 до H2). Сейчас откройте функцию TRANSPOSE в ячейке D1.

- Изберите спектр данных в качестве текущей таблицы от A1 до B5.

- TRANSPOSE — это формула массива в Excel, потому нам необходимо закрыть формулу, удерживая «Ctrl + Shift + Enter» вкупе.

Итак, у нас есть транспонирование наших данных.
# 2 — Особый способ вставки
Если вы употребляли особые способы вставки, то понимаете, как неплох этот инструмент. Используя способ вставки, мы можем стремительно транспонировать данные; практически, резвее, чем описанный чуть повыше способ ТРАНСПОРТИРОВКИ.

Чтоб поначалу употреблять способ Специальной вставки, нам необходимо скопировать спектр данных, который нам необходимо транспонировать, потому скопируйте первую таблицу.
- Сейчас изберите ячейку, в которую необходимо перенести скопированные данные, потому мы выберем ячейку D1.

- Сейчас щелкните правой клавишей мыши и наведите указатель мыши на «Особая вставка», чтоб узреть особые характеристики вставки.

- Из приведенных выше вариантов изберите способ «Транспонировать».

- Щелкните по нему, и данные будут перенесены.

- Еще наиболее резвый метод — употреблять ярлычек; опосля копирования данных нажмите специальную комбинацию кнопок для вставки ALT + E + S, чтоб открыть особый способ вставки.

- В окне выше изберите «Транспонировать» как «Операция».

- Нажмите «ОК», и данные будут немедля перенесены.

Чтоб избрать опцию «Транспонировать» в окне «Особая вставка», нажмите «E» в качестве сочетания кнопок, и он сходу же изберет опцию «Транспонировать».









