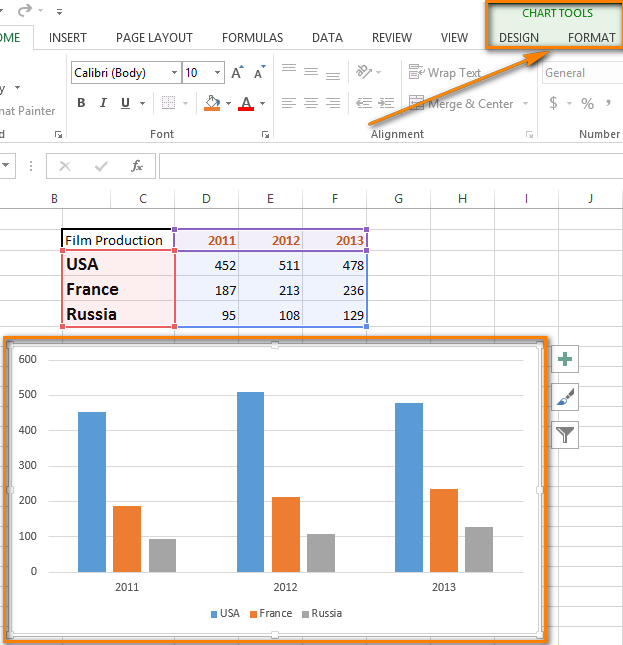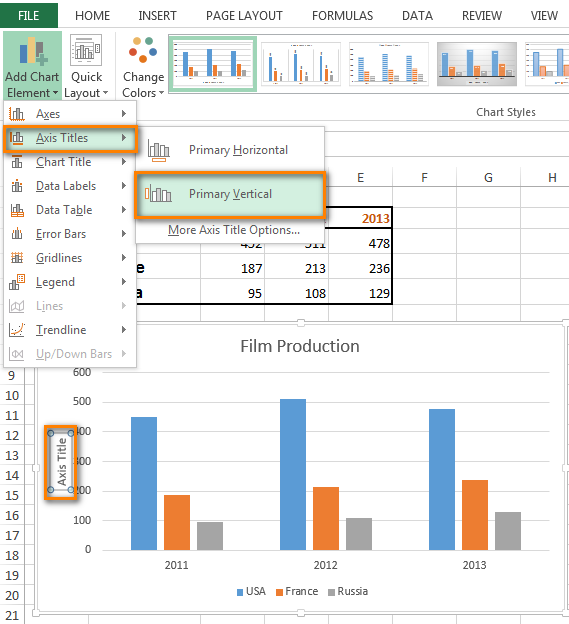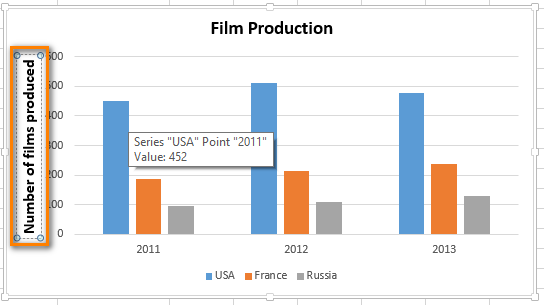Добавление наименования для диаграммы в Microsoft Excel

Метод 1: Редактирование автоматом добавленного блока
1-ый метод самый обычный, так как основан на редактировании автоматом добавленного наименования диаграммы. Оно возникает сходу же опосля сотворения определенных графиков либо остальных типов конструкций, а для конфигурации будет нужно внести несколько правок.
-
Опосля сотворения диаграммы нажмите по строке «Заглавие диаграммы» .




Если же опосля сотворения диаграммы ее заглавие не добавилось автоматом либо вы его случаем удалили, воспользуйтесь последующими способами, где детально раскрываются другие варианты.
Метод 2: Инструмент «Добавить элемент диаграммы»
Почти все юзеры при работе с Excel сталкивались с инвентарем «Конструктор», созданный для редактирования диаграмм и иных частей вставки. Его можно употреблять и для прибавления наименования, на что уйдет наименее минутки.
-
Сначала выделите саму систему, чтоб на панели сверху возникли вкладки, отвечающие за управление ей.




Тот же способ животрепещущ и для наименования осей, лишь в том же выпадающем меню следует избрать иной элемент, предстоящее редактирование осуществляется буквально так же.
Метод 3: Автоматическое заглавие
Вариант особо полезен для юзеров, работающих с таблицами, где заглавие диаграммы завязано на наименовании определенного столбца либо строчки, которое время от времени изменяется. В этом случае с помощью интегрированной функциональности Excel можно сделать автоматическое заглавие диаграммы, закрепленное за ячейкой и меняющееся в согласовании с ее редактированием.
-
Если заглавие диаграммы совсем отсутствует, воспользуйтесь предшествующим вариантом для его сотворения.




Принципиально вчеркивать символ = в строке для редактирования формул, а не блоке наименования диаграммы, так как так синтаксис программки просто не сработает и привязать автоматизацию не получится.
Мы рады, что смогли посодействовать Для вас в решении задачи.
Кроме данной нам статьи, на веб-сайте еще 12327 инструкций.
Добавьте веб-сайт Lumpics.ru в закладки (CTRL+D) и мы буквально еще пригодимся для вас.
Отблагодарите создателя, поделитесь статьей в соц сетях.
Опишите, что у вас не вышло. Наши спецы постараются ответить очень стремительно.
Как в Excel добавлять наименования к диаграммам
Если желаете просто ориентироваться во огромном количестве диаграмм на листах Excel, уделите мало времени исследованию данной нам статьи и узнайте, как в Excel 2013 сделать заглавие диаграммы и создать его динамически обновляющимся. Не считая того, я покажу, как добавить соответствующие наименования для осей и как удалить наименования осей и диаграммы. Увидите – это легко!
Для вас приходится много работать в Excel, делать тыщи вычислений, собирать данные в таблицы и создавать диаграммы? Голова идёт кругом от нескончаемых рядов цифр и строк знаков? Вне сомнения, данные, выставленные графически, еще легче для восприятия.
Неудача в том, что когда Вы создаёте обыденную диаграмму в Excel, заглавие не добавляется к ней автоматом. Его необходимо сделать вручную. Если на листе содержится всего одна диаграмма, то по поводу отсутствия наименования можно не волноваться. Хотя с заглавием неважно какая диаграмма будет смотреться куда наиболее симпатичной! Но как на листе возникают несколько диаграмм, Вы серьёзно рискуете запутаться.
Примечание переводчика: В прошлом абзаце создатель мало хитрит, так как в Excel 2013 (российская версия) заглавие диаграммы вставляется автоматом. А вот, к примеру, в Excel 2007 заглавие диаграммы вправду не вставляется
Добавляем заглавие диаграммы
Вот весьма обычный пример, как добавить заглавие диаграммы в Excel 2013. Этот метод будет работать в хоть какой версии Excel с хоть каким типом диаграммы.
- Кликните по хоть какому месту диаграммы, для которой желаете сделать заглавие.
- Когда диаграмма будет выделена, на Ленте покажется группа вкладок Работа с диаграммами (Chart Tools). Эти вкладки видны лишь, когда диаграмма выделена (вкладки имеют цветной фон).
В Excel 2013 в группу вкладок Работа с диаграммами (Chart Tools) входят вкладки Конструктор (Design) и Формат (Format).

- Перейдите на вкладку Конструктор (Design).
- В разделе Макеты диаграмм (Chart Layouts) откройте выпадающее меню Добавить элемент диаграммы (Add Chart Element).
В Excel 2010 Для вас будет нужно раздел Подписи (Labels) на вкладке Макет (Layout).
- Кликните Заглавие диаграммы (Chart Title) и изберите позицию для размещения наименования. Excel дает на выбор две позиции:
- Над диаграммой (Above Chart) – в этом случае диаграмма будет некординально уменьшена;
- По центру (Centered Overlay) – так заглавие будет размещено конкретно на диаграмме в самом верху, а размер диаграммы не поменяется.
Сейчас с первого взора понятно, что указывает эта диаграмма, не так ли?
Настраиваем формат наименования диаграммы
- Если опять надавить Конструктор > Добавить элемент диаграммы > Заглавие диаграммы (Design > Add Chart > Element Chart Title), то в самом низу выпадающего меню можно избрать пункт Доп характеристики наименования (More Title Options) и получить доступ к доп настройкам формата наименования диаграммы.В правой части рабочего листа покажется вот таковая боковая панель:
В Excel 2010 пункт Доп характеристики наименования (More Title Options) находится понизу выпадающего меню Макет > Подписи > Заглавие диаграммы (Layout > Labels > Chart Title).
-
Иной метод вызвать на экран боковую панель Формат наименования диаграммы (Format Chart Title) – это кликнуть правой клавишей мыши по полю наименования и в контекстном меню избрать соответственный пункт, как показано на рисунке ниже.
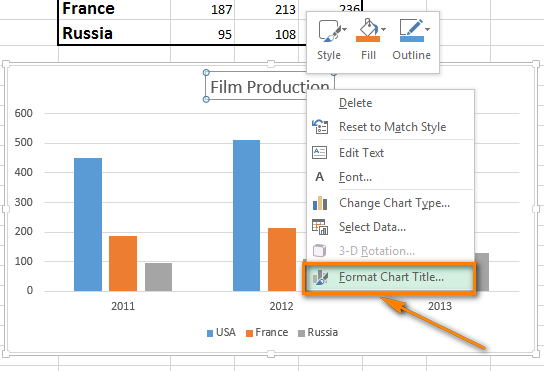
Создаём динамическое заглавие диаграммы
Последующая задачка – заавтоматизировать заглавие диаграммы. Решение весьма обычное – необходимо связать заглавие диаграммы с ячейкой с помощью формулы.
- Кликните по наименованию диаграммы.
- В строке формул введите символ равенства (=).
Будьте внимательны! Символ равенства необходимо вести конкретно в строке формул, а не в поле заголовка.
- Кликните по ячейке, с которой необходимо связать заглавие диаграммы.
Замечание: Ячейка обязана содержать текст, который будет вставлен, как заглавие диаграммы (ячейка B2 на рисунке ниже). Ячейка также может содержать формулу, тогда заглавием диаграммы станет итог формулы. Формулу можно употреблять конкретно в заглавии диаграммы, но это не комфортно для предстоящего редактирования.
-
Опосля этого в строке формул покажется формула со ссылкой, содержащей адресок ячейки с указанием имени рабочего листа.
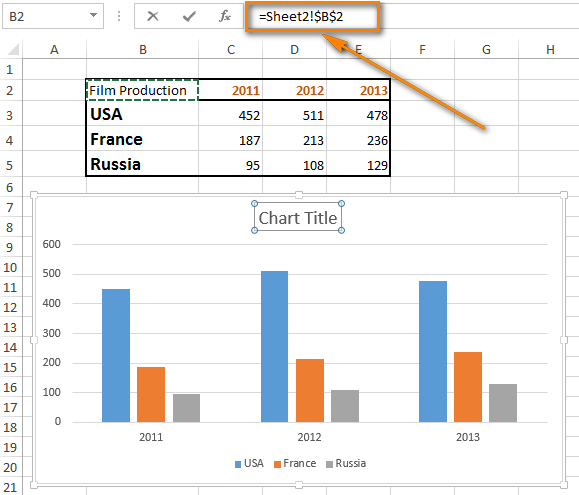
Отныне при изменении текста в ячейке B2 заголовок диаграммы будет автоматом обновляться.
Добавляем заглавие оси
Неважно какая диаграмма имеет как минимум две оси: горизонтальную ось Х (ось категорий) и вертикальную ось Y. 3D диаграммы имеют к тому же ось глубины (ось серий). Когда значения не молвят сами за себя, добавьте к диаграмме наименования осей, чтоб сделалось понятней, что показывает диаграмма.
- Выделите диаграмму.
- На вкладке Конструктор (Design) найдите раздел Макеты диаграмм (Chart Layouts).
- Откройте выпадающее меню Добавить элемент диаграммы (Add Chart Element).
В Excel 2010 кликните Макет > Подписи > Заглавие оси (Layout > Labels > Axis Title).
- Из предложенных вариантов изберите хотимое размещение наименования оси: Основная горизонтальная (Primary Horizontal) либо Основная вертикальная (Primary Vertical).

- В показавшемся в области диаграммы поле наименования оси введите подходящий текст.

Если требуется настроить форматирование наименования оси, кликните по полю наименования, выделите текст и сделайте те же шаги, которые делали при форматировании наименования диаграммы. Отличие только в том, что в выпадающем меню Добавить элемент диаграммы (Add Chart Element) необходимо надавить Наименования осей (Axis Title) > Доп характеристики наименования оси (More Axis Title Options) и дальше настроить нужные характеристики.
Замечание: В неких типах диаграмм (к примеру, лепестковая диаграмма) оси есть, но их наименования не показываются. Такие типы диаграмм, как радиальная и кольцевая, совершенно не имеют осей, потому они также не показывают наименования осей. Если поменять тип диаграммы на один из таковых, которые не показывают наименования осей, то добавленные наименования пропадут.
Удаляем заглавие оси либо диаграммы
Из предложенных ниже решений изберите то, которое покажется Для вас наиболее комфортным для удаления заглавий диаграммы либо оси.
Решение 1
- Кликните в любом месте диаграммы.
- Откройте Конструктор > Макеты диаграмм > Добавить элемент диаграммы (Design > Chart Layouts > Add Chart Element).
- Кликните по строке Заглавие диаграммы (Chart Title) и изберите вариант Нет (None). Заглавие из диаграммы пропадет без следа
В Excel 2010 этот параметр находится в выпадающем меню Макет > Подписи > Заглавие диаграммы (Layout > Labels > Chart Title).

Решение 2
Чтоб стремительно удалить заглавие диаграммы либо оси, кликните по этому наименованию и нажмите кнопку Delete. Можно также кликнуть по наименованию диаграммы либо оси правой клавишей мыши и в контекстном меню избрать Удалить (Delete).
Решение 3
Если Вы лишь что сделали заглавие, но вдруг передумали, кликните Отменить (Undo) на панели резвого доступа либо нажмите Ctrl+Z.
Сейчас Вы понимаете, как добавлять, настраивать, заавтоматизировать и удалять такие маленькие, но принципиальные элементы, как наименования диаграмм и осей. Используйте эти приёмы, если желаете сделать всеполноценную и точную презентацию собственной работы с помощью диаграмм в Excel. Это просто и отлично!
Как добавить заголовок оси в диаграмму Excel — Вокруг-Дом — 2021
Когда вы вставляете диаграмму в Excel, программка может автоматом показывать заголовок диаграммы либо легенду. В тех вариантах, когда Excel опускает эти метки либо они не разъясняют подабающим образом диаграмму, включите заглавия осей в меню «Элементы диаграммы» в Excel 2013 либо на вкладке «Макет» в наиболее ранешних версиях Excel. Некие типы диаграмм, такие как радиальные диаграммы, не могут употреблять наименования осей и не показывают эту опцию. Переключитесь на иной стиль диаграммы, таковой как линейная, точечная либо гистограмма, чтоб добавить заглавия.

Метки заголовков Axis не непременно должны совпадать с заголовками столбцов электрической таблицы. Кредит: Изображение предоставлено Microsoft
Excel 2013

Open Chart Elements.credit: Изображение предоставлено Microsoft
Изберите диаграмму и щелкните значок «+» частей диаграммы справа от него.

Включите ось title.credit: Изображение предоставлено Microsoft
Установите флаг «Заглавия осей», чтоб добавить заглавия ко всем осям на диаграмме, либо откройте раскрывающееся меню рядом с «Заглавия осей» и изберите одну ось для надписи.

Ссылка заголовков на cell.credit: Изображение предоставлено Microsoft
Нажмите на заглавие оси и начните печатать, чтоб написать метку от руки. Чтоб связать заголовок оси с имеющейся ячейкой, изберите заголовок, щелкните на панели формул, введите «=» и потом щелкните ячейку. Нажмите «Enter», чтоб установить заголовок. Чтоб поменять текст заголовка позднее, отредактируйте текст в связанной ячейке, а не на диаграмме.
Excel 2010 либо 2007

Откройте меню «Оси заголовков». Кредит: Изображение предоставлено Microsoft
Изберите диаграмму, переключитесь на вкладку «Макет» и нажмите клавишу «Наименования осей» в разделе «Метки».

Изберите заглавие и позицию. Кредит: Изображение предоставлено Microsoft
Изберите ось, которую вы желаете именовать, и изберите ориентацию для метки. Изберите «Повернутый заголовок» для вертикальной оси, чтоб имитировать стиль по дефлоту в Excel 2013.

Напишите заглавие text.credit: Изображение предоставлено Microsoft
Введите текстовое поле заголовка, чтоб написать метку. Чтоб привязать заголовок к содержимому ячейки, изберите заголовок, введите «=» в строке формул, щелкните ячейку и нажмите «Ввод». Отредактируйте связанную ячейку, чтоб обновить заголовок на диаграмме.
Как добавить просроченный заголовок для Гугл Analytics

Хотя Гугл Analytics может посодействовать для вас буквально выслеживать трафик вашего веб-сайта, применяемый им код JavaScript может замедлить ваш веб-сайт. Сервисы анализа производительности, такие как Яху! .
Как добавить строчку в заголовок в Word

Добавление заголовка к документу Microsoft Word не приводит к возникновению текста на камне; Вы сможете возвратиться и отредактировать заголовок, чтоб поменять либо добавить информацию в хоть какое время практически таковым же образом .
Как конвертировать диаграмму Visio в диаграмму PowerPoint
Visio — это программный пакет Microsoft для сотворения диаграмм. Он не включен в Microsoft Office, но стопроцентно совместим с программками Office, таковыми как PowerPoint. Вы сможете.
Как добавить заглавия в диаграммы Excel
Если в ваших документах Excel нередко возникают диаграммы, есть смысл прочесть данную статью. В ней тщательно рассказывается, как добавлять к ним наименования и обновлять их. Не считая того, вы больше узнаете про написание и удаление заголовков осей.
Безусловн, человечий мозг (центральный отдел нервной системы животных, обычно расположенный в головном отделе тела и представляющий собой компактное скопление нервных клеток и их отростков) легче принимает приятный материал, чем нескончаемые таблицы с формулами, большенными числами и иной доборной информацией. Конкретно потому для классификации данных и лёгкого восприятия совершенно подступают графики и диаграммы.
Но, есть маленькая неувязка: при разработке базисной диаграммы в Excel 2010-2013 её заголовок не возникает на листе. Конкретно потому для вас будет нужно его без помощи других добавить. Это не представляет большенный трудности, когда на листе всего одна диаграмма. Но в том случае, если их много, есть большенный шанс запутаться.
Добавьте заголовок
Ниже представлен обычный метод присвоить заголовок диаграмме в Excel. Его можно употреблять во всех версиях программки.
- Кликните на диаграмму, которой нужно отдать заглавие.
- На ленте вы увидите опцию “Работа с диаграммами”.
В Excel 2013 возникают 2 вкладки: “Конструктор” и “Формат”.

- Откройте вкладку “Конструктор” .
- Нажмите на “Макеты диаграмм” и изберите “Добавить элемент диаграммы”.
Примечание: B Excel 2010 перейдите в группу “Подписи” на вкладке “Макет” .
- Изберите опцию “Заглавие диаграммы” и укажите предпочтительное размещение заголовка.
- Расположить заголовок над диаграммой, при всем этом она некординально уменьшится.
- Расположить заглавие по центру, при всем этом диаграмма остается постоянной.

- Нажмите на поле, в котором будет находиться заголовок.
- Напечатайте заглавие.

Готово! Сейчас можно найти, какая диаграмма перед вами.
Отформатируйте заголовок
Форматирование быть может различным, в зависимости от ваших потребностей.
- Если вас не устраивает шрифт, кегль и так дальше, поработайте над форматированием. Зайдите в “Конструктор” , потом кликните на “Добавить элемент диаграммы” и изберите “Заглавие диаграммы” . Вы увидите область с регулируемыми параметрами.
Для конфигурации заголовка в Excel 2010 найдите группу “Метки” . Опосля, нажмите на раскрывающееся меню “Заглавие диаграммы” и укажите вариант “Доп характеристики наименования” .
Данную панель можно открыть и остальным путём. Наведите курсор на заголовок, кликните правой клавишей мыши и изберите одноимённую опцию, как это изготовлено на расположенном ниже снимке экрана.

Сейчас можно добавить рамку, поменять цвет заливки либо создать текст трёхмерным.
- Кликните правой клавишей мыши на заголовок и изберите параметр “Шрифт” . Не считая того, можно просто отыскать данную опцию на ленте. В любом случае, перед вами покажется панель для работы с форматом текста.

Фантазируйте и подбирайте шрифт, кегль и цвет. Форматируйте текст так, чтоб потом для вас было с ним комфортно работать.
Сделайте динамический заголовок
Автоматизируйте заголовок диаграммы. Для этого для вас будет нужно сделать связь заголовка с определённой ячейкой, в которой содержится формула.
- Нажмите на заголовок.
- Напечатайте символ равенства (=) в строке формул .
- Нажмите на ячейку, с которой должен быть связан заголовок.
Примечание: В связанной ячейке должен быть текст либо формула, итог которой станет заглавием графика. Не считая того, формулу можно написать в заголовке, но, это сделает труднее её предстоящее внедрение.
В строке формул покажется ссылка на нужную формулу. Перед ней непременно введите символ равенства.

- Нажмите на клавишу “Enter” .

Если в ячейке B2 будут изменяться данные, то и содержимое заголовок поменяется.
Добавьте заголовок оси
У диаграмм постоянно есть 2 оси: вертикальная Y и горизонтальная X. У трехмерных диаграмм также есть 3-я ось. Время от времени для большей наглядности каждой из их нужно присвоить заглавие.
- Изберите график
- Найдите раздел “Макеты диаграмм” в “Конструкторе” .
- Изберите опцию “Добавить элемент диаграммы” .
В версии программки 2010 года для вас будет нужно отыскать группу “Метки” на вкладке “Макет” , опосля чего же избрать “Заглавие оси” .
- Изберите будущее положение заголовка.

- Вчеркните заглавие в текстовое поле.

Щелкните снутри текстового поля, чтоб поменять заглавие заголовка оси.
Примечание: Если для вас необходимо отформатировать заголовок оси, выделите нужный текст и следуйте аннотации конфигурации формата диаграммы. Для вас будет нужно избрать вариант “Наименования осей” заместо “Заглавие диаграммы” и перейти к функции “Доп характеристики наименования оси” . Опосля этого вы можете форматировать текст заголовка.
Примечание: у неких диаграмм заглавия не заметны. Потому, если вы измените вид обычной диаграммы, к примеру, на лепестковую, то наименования пропадут.
Удалите заголовок
По той либо другой причине для вас может пригодиться удалить заглавие диаграммы либо оси. Есть несколько вариантов, как это можно создать:
Метод №1
- Кликните на подходящую диаграмму;
- На вкладке “Конструктор” в “Макеты диаграмм” изберите “Добавить элемент диаграммы” .
- Нажмите на опцию “Заглавие диаграммы” и изберите вариант “Нет” . Готово!
Чтоб убрать заголовок в Excel 2010, нажмите на “Заглавие диаграммы” в группе “Подписи” на вкладке “Макет” .

Метод №2
Кликните на заголовок и нажмите “Delete” , чтоб его стремительно удалить. Не считая того, можно навести на него курсор, надавить на правую клавишу мыши и в показавшемся окне избрать параметр “Удалить” .
Метод №3
Если вы сделали новейший заголовок и решили, что он всё-таки не нужен, на панели вверху нажмите на клавишу отмены. Также можно употреблять сочетание CTRL+Z.
Сейчас вы умеете работать с наименованиями диаграмм. Их можно добавлять, изменять и удалять. Настолько малая, но важная функция поможет для вас создать презентацию данных наиболее понятной.