Копирование опций печати с листа на лист
Представим, что вы кропотливо настроили характеристики странички для прекрасного вывода на печать таблицы на одном из листов вашей книжки Excel. Распечатали его, повертели в руках лист из принтера, порадовались удачному размещению. и сообразили, что листов-то у вас, по сути, 10 (либо 110), т.е. придется повторять все опции печати еще много-много раз.
По сути, все не так плохо 🙂
Как было надо создать
Если для вас необходимо настроить однообразные характеристики странички сходу для нескольких листов, то довольно за ранее их выделить, удерживая Ctrl (листы не попорядку) либо Shift (листы попорядку) и позже уже задавать характеристики печати на вкладке Разметка странички (Page Layout) . Для наглядности, при выделении сходу нескольких листов в строке заголовка окна Excel будет отображена пометка [Группа]:
Не забудьте позже снять выделение группы листов, щелкнув по хоть какому невыделенному листу, т.к. в режиме выделения группы листов почти все функции Excel временно недосягаемы.
Как скопировать характеристики странички с 1-го листа на остальные
Если вы уже сделали нужные опции на одном из листов, то большая часть из их можно просто перенести на любые остальные избранные листы книжки. Для этого откройте поначалу лист-образец, а позже выделите также с Ctrl либо Shift остальные листы, куда вы желаете скопировать характеристики печати. Потом перейдите на вкладку Разметка странички (Page Layout) и нажмите на стрелку в правом нижнем углу группы Характеристики странички (Page Setup) :
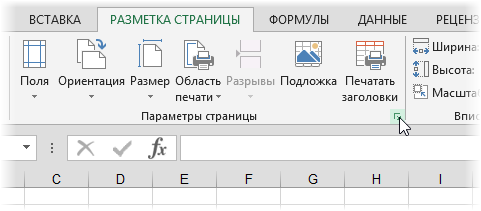
Раскроется диалоговое окно характеристик странички, где будут отображены все опции первого выделенного листа-образца. Ничего не меняя, просто нажмите ОК — и все опции применятся ко всем выделенным листам.
Область печати и сквозные строки-столбцы
Единственное, что не переносится из характеристик странички прошедшим методом — это область печати и сквозные строчки/столбцы для печати на каждой страничке. Их можно скопировать при помощи маленького макроса. Откройте редактор Visual Basic на вкладке Разраб — Visual Basic либо при помощи сочетания кнопок Alt+F11, вставьте новейший пустой модуль через меню Insert — Module и скопируйте туда код:
Закройте редактор и вернитесь в Excel. Откройте лист-образец и выделите (с Ctrl либо Shift) остальные листы. Запустите наш макрос сочетанием кнопок Alt+F8 либо при помощи клавиши Макросы на вкладке Разраб (Developer — Macros) .
Как создать закрепленную область в excel?

При работе со значимым числом данных на листе в программке Microsoft Excel приходится повсевременно сверять некие характеристики. Но, если их много, и их область выходит за границы экрана, повсевременно перемещать полосу прокрутки достаточно неловко. Создатели Excel как раз позаботились о удобстве юзеров, внедрив в данную программку возможность закрепления областей. Давайте выясним, как закрепить область на листе в программке Microsoft Excel.
Закрепление областей
Мы разглядим, как закрепить области на листе на примере приложения Microsoft Excel 2010. Но, с не наименьшим фуррором тот метод, который будет описан ниже, можно использовать к приложениям Excel 2007, 2013 и 2016.
Для того, чтоб начать закрепление области, необходимо перейти во вкладку «Вид». Потом, следует выделить ячейку, которая размещена снизу и справа от фиксируемой области. Другими словами, вся область, которая будет находиться выше и левее данной ячейки будет закреплена.

Опосля этого, нажимаем на клавишу «Закрепить области», которая размещена на ленте в группе инструментов «Окно». В показавшемся выпадающем перечне также избираем пункт «Закрепить области».

Опосля этого, область, расположенная ввысь и на лево от выделенной ячейки, будет закреплена.

Если же выделить первую слева ячейку, то закрепленными окажутся все ячейки, которые находятся выше её.

Это комфортно в особенности в тех вариантах, когда шапка таблицы состоит из нескольких строк, потому что приём с закреплением верхней строчки оказывается неприменим.
Аналогичным образом, если применить закрепление, выделив самую верхнюю ячейку, то при всем этом закрепленной окажется вся область слева от неё.

Открепление областей
Для того, чтоб открепить закрепленные области, не надо выделять ячейки. Довольно кликнуть по расположенной на ленте кнопочке «Закрепить области», и избрать пункт «Снять закрепление областей».

Опосля этого, все закрепленные спектры, расположенные на данном листе, будут откреплены.
Как лицезреем, процедура закрепления и открепление областей в программке Microsoft Excel достаточно ординарна, и можно даже сказать, интуитивно понятна. Сложнее всего, найти подходящую вкладку программки, где размещаются инструменты для решения данных задач. Но, нами выше была достаточно тщательно изложена процедура открепления и закрепления областей в этом табличном редакторе. Это весьма нужная возможность, потому что, применяя функцию закрепления областей, можно существенно повысить удобство работы в программке Microsoft Excel, и сберечь свое время.
Мы рады, что смогли посодействовать Для вас в решении трудности.
Задайте собственный вопросец в комментах, тщательно расписав сущность трудности. Наши спецы постараются ответить очень стремительно.
Посодействовала ли для вас эта статья?
При работе с таблицами в программке Эксель не изредка возникает необходимость отделить верхнюю строчку либо левый столбец от остальной части таблицы. В данном материале мы поведаем о том, как закрепить область в Экселе при помощи функции «Закрепить области».
Функция «Закрепить область» дозволяет закрепить часть листа Эксель таковым образом, чтоб она постоянно была перед очами юзера при прокрутке странички. Не считая этого, при сортировке данных, ячейки в закрепленной области не участвуют в сортировке и не меняют свое положение.
Для того чтоб закрепить область в Экселе необходимо перейти на вкладку «Вид» и пользоваться клавишей «Закрепить области».

При нажатии на данную клавишу возникает выпадающее меню с таковыми пт: закрепить области (данный пункт выпадающео меню дозволяет закрепить произвольную часть листа Эксель), закрепить верхнюю строчку (данный пункт выпадающего меню дозволяет закрепить лишь одну верхнюю строчку), закрепить 1-ый столбец (данный пункт выпадающего меню дозволяет закрепить лишь один 1-ый столбец). Разглядим все эти пункты меню по порядку.
1-ый пункт «Закрепить области» дозволяет закрепить хоть какое количество первых строк и столбцов. Для того чтоб пользоваться данной функцией нужно выделить ячейку, которая будет находиться на пересечении закрепленных строк и столбцов.
К примеру, если вы желаете закрепить два первых столбца и две первых строчки на листе Эксель, то для вас необходимо выделить ячейку, которая находится в 3-ем столбце и в третьей строке. Иными словами для вас необходимо выделить ячейку C3. Опосля того как вы выделили подходящую ячейку необходимо надавить на клавишу «Закрепить области» и избрать 1-ый пункт выпадающего меню.

Опосля этого на листе Эксель покажется вертикальная и горизонтальная полосы, которые отделяют закрепленную область от остальной части листа.
Если для вас необходимо просто закрепить 1-ый столбец либо первую строчку, то вы сможете пользоваться функциями «Закрепить верхнюю строчку» либо «Закрепить 1-ый столбец». Для использования данных функций для вас даже придется выделять ячейки. Все что необходимо создать, это перейти на вкладку «Вид», надавить на клавишу «Закрепить области» и избрать соответственный пункт в выпадающем меню.
Современный Эксель – весьма мощнейший инструмент для работы с огромным количеством инфы в табличном виде. Для тех случаев, когда строк достаточно много, существует возможность закрепления верхней строчки и первой колонки. Но не все знают, как в Excel закрепить область.
Давайте разглядим, как это создать, так как здесь нет ничего сложного.
- Для начала необходимо сделать какую-нибудь таблицу. Лучше с огромным количеством строк и столбцов.
- Потом выделяем все строчки, в которых находится основная информация.
- Опосля этого перейдите на вкладку «Вид». Нажмите на клавишу «Закрепить области». В показавшемся меню изберите 1-ый пункт.
- Сходу опосля этого у вас покажется вертикальная и горизонтальная черта, которые демонстрируют: всё то, что находится до их, будет недвижным.
Описанные выше деяния подступают лишь для современных редакторов (2007, 2010, 2013 и 2016).
Закрепление в Экселе 2003
С наиболее старенькыми версиями процесс происходит незначительно по другому.
- Выделяем основную информацию в таблице, которая обязана быть подвижной в процессе работы.
- Открываем раздел меню «Окно».
- Избираем пункт «Закрепить области».
- В итоге этого вы увидите ограничение в виде горизонтальной и вертикальной полосы. Выделенная часть будет опосля их.
Сможете прокрутить лист вниз и вправо. Вы увидите, что 1-ая колонка и шапка находятся на месте.
С помощью данной для нас функции можно закрепить не только лишь одну строчку либо столбец. Их быть может несколько. Всё зависит от того, что конкретно вы выделите перед закреплением.
Как убрать закрепление
Отменить все конфигурации достаточно просто. Разглядим, как это создать на примере различных версий редакторов.
Современный Эксель
- Перейдите на вкладку «Вид».
- Нажмите на клавишу «Закрепить области».
- Изберите обозначенный пункт.
- В итоге этого всё возвратится к начальному виду (отделяющие полосы пропадут).
Старенькый Excel
- Откройте раздел меню «Окно».
- Кликните на пункт «Снять закрепление областей».
- Итог будет аналогичный. Сейчас все строчки и столбцы будут подвижными во время прокрутки.
Отсутствие вкладки «Вид»
Некие юзеры могут повстречаться с таковой неувязкой. Если открыть онлайн справку компании Майкрософт, то можно прочесть, что данная функция отсутствует в версии Excel Starter. Если у вас данной для нас вкладки нет, то, быстрее всего, вы владелец конкретно такового редактора.
Наиболее тщательно о этом можно ознакомиться здесь.
Что будет при печати
Попытайтесь прокрутить лист вниз, чтоб 1-ые строчки пропали.
Потом нажмите на клавиатуре на клавиши Ctrl+P. В показавшемся окне проверьте, что принтер подключен и готов к печати. Потом нажмите на клавишу «Печать».
Результатом будет последующее.
Как видите, всё на собственных местах. Ничто никуда не пропало, так как закрепление происходит конкретно в процессе работы, а не при печати документов.
Заключение
В данной статье было показало, как закрепить определенное место в разных версиях Microsoft Excel. Если у вас что-то не выходит, может быть, вы выделяете не те ячейки. Либо же, как было сказано выше, у вашего редактора могут быть ограничения.
Видеоинструкция
Если вдруг у кого-то остались вопросцы, ниже прилагается видеоролик с разными комментами к описанной чуть повыше аннотации.
Печать таблицы Excel на одном листе
Любой из юзеров, создававших таблицы в Excel, рано либо поздно сталкивался с одной и той же неувязкой – при выводе на печать таблица превосходит размеры обычного листа бумаги. Естественно, можно поступить просто – поменять размер шрифта и потом уменьшить ячейки. Но, как вы сами осознаете это не выход из ситуации, поэтому что созодать конфигурации придется вручную весьма длительно, а при редактировании таблицы данное форматирование просто пойдет насмарку. Давайте разберемся, как надо поступить в данной ситуации.
Как при печати вписать данные в один лист
Настроить необходимым нам образом печать в Excel можно несколькими методами:
Изменяем характеристики
Запускаем диалог печати в разделе меню «Файл» (можно также пользоваться классикой – «CTRL – P»). Находим раздел «Настройка», в нем функции масштабирования, и перебегаем на пункт «Вписать на одну страничку».
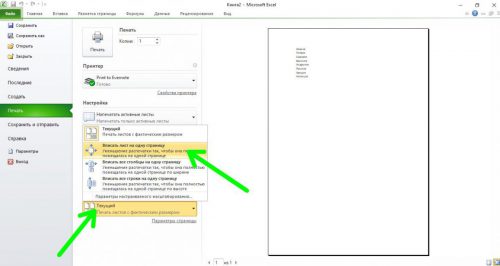
Excel без помощи других выполнит нужное масштабирование чтоб итог поместился на лист. В области подготовительного просмотра вы увидите, как в итоге поменялся масштаб. Кликаем «Печать» – получаем подходящий итог в принтере.
Уменьшение полей
Если таблица совершенно немножко не помещается на печатный лист, то имеет смысл уменьшить поля при выводе на печать. Для этого в диалоговом окне, рассмотренном выше, избираем раздел «Поля» и смотрим итог в области предпросмотра.
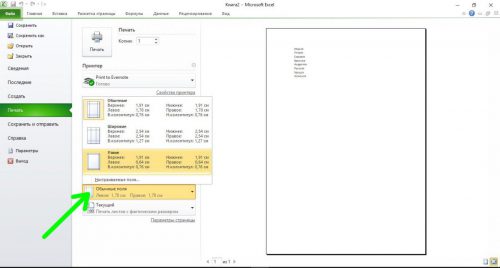
К слову: выбор раздела «Настраиваемые поля» дозволяет установить индивидуальные опции, которые при желании можно уменьшить до самого минимума.
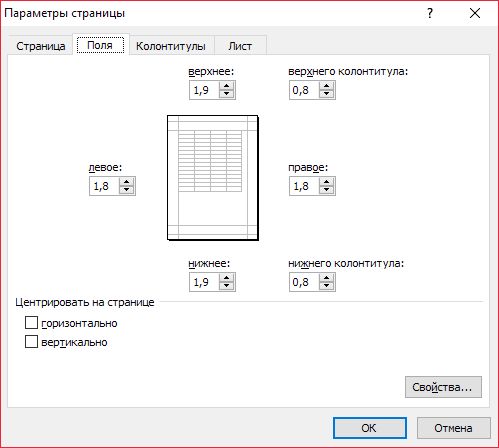
Используйте «страничный режим»
Время от времени бывает весьма комфортно настроить экран таковым образом, чтоб таблица там смотрелась так же, как на принтере. Для этого для вас необходимо переключить Excel в страничный режим. Создать это можно на вкладке «Вид» головного меню.
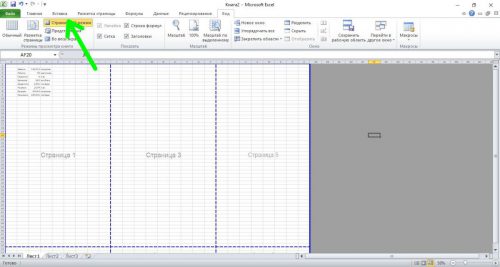
Сейчас Excel для вас покажет, как будет написана текущая таблица. Вы сможете поменять опции, перетащив мышкой голубые полосы, показывающие границы страничек при печати (вы даже сможете узреть специальную подсказку).
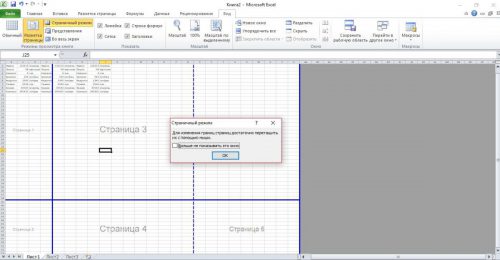
Заместо послесловия
Мы разглядели три метода, при помощи которых можно вместить таблицу Excel на один лист при печати. Создать это совершенно нетрудно, возлагаем надежды один из вариантов для вас подойдет. И в итоге – не увлекайтесь чрезмерным уменьшением масштаба при печати, это может привести к нечитаемости данных.









