Как скрыть листы, ячейки, столбцы и формулы в Excel
В электрической таблице Excel много различных частей, и любая часть быть может укрыта по-разному. В данной статье я расскажу для вас о различном контенте, который можно скрыть в Excel, и о том, как получить доступ к сокрытым данным позднее.
Как скрыть вкладки / рабочие таблицы
Чтоб скрыть лист либо вкладку в Excel, щелкните правой клавишей мыши вкладку и изберите Упрятать, Это было достаточно просто.

Опосля скрытия вы сможете щелкнуть правой клавишей мыши на видимом листе и избрать Unhide, Все скрытые листы будут показаны в перечне, и вы сможете избрать тот, который вы желаете показать.

Как скрыть клеточки
В Excel нет способности скрывать ячейки в классическом смысле, что они просто исчезают, пока вы не отобразите их, как в примере выше с листами. Он может лишь очистить ячейку, так что кажется, что в ней ничего нет, но он не может по-настоящему «скрывать«Клеточка, поэтому что, если клеточка укрыта, чем бы вы поменяли эту клеточку?
Вы сможете скрыть целые строчки и столбцы в Excel, что я объясню ниже, но вы сможете удалить лишь отдельные ячейки. Щелкните правой клавишей мыши ячейку либо несколько выделенных ячеек, а потом нажмите Формат ячеек,

На Число изберите вкладку сделанный на заказ понизу и введите три точки с запятой (;;;) без скобок в Тип коробка.

Нажмите OK, и сейчас данные в этих ячейках укрыты. Вы сможете надавить на ячейку, и вы должны узреть, что ячейка остается пустой, но данные в ячейке показываются в строке формул.

Чтоб показать ячейки, сделайте ту же функцию, что и выше, но сейчас изберите уникальный формат ячейки, а не сделанный на заказ, Направьте внимание, что если вы введете что-либо в эти ячейки, оно будет автоматом укрыто опосля нажатия Enter. Не считая того, хоть какое начальное значение, которое было в сокрытой ячейке, будет заменено при вводе в сокрытую ячейку.
Скрыть сетки
Всераспространенной задачей в Excel является сокрытие линий сетки, чтоб создать представление данных наиболее незапятнанным. При скрытии линий сетки вы сможете скрыть все полосы сетки на всем рабочем листе либо скрыть полосы сетки для определенной части рабочего листа. Я объясню оба варианта ниже.
Чтоб скрыть все полосы сетки, вы сможете надавить на Поглядеть вкладку, а потом снимите флаг Сетки коробка.

Вы также сможете надавить на Макет странички нажмите и снимите флаг Поглядеть коробка под Сетки,

Как скрыть строчки и столбцы
Если вы желаете скрыть всю строчку либо столбец, щелкните правой клавишей мыши заголовок строчки либо столбца и изберите Упрятать, Чтоб скрыть строчку либо несколько строк, нужно щелкнуть правой клавишей мыши номер строчки в последнем левом углу. Чтоб скрыть столбец либо несколько столбцов, нужно щелкнуть правой клавишей мыши буковку столбца в самом верху.


Вы сможете просто сказать, что в Excel есть скрытые строчки и столбцы, поэтому что числа либо буковкы пропускаются, и показываются две видимые строчки для обозначения укрытых столбцов либо строк.

Чтоб показать строчку либо столбец, нужно избрать строчку / столбец до и строчку / столбец опосля сокрытой строчки / столбца. К примеру, если столбец B укрыт, для вас необходимо будет избрать столбец A и столбец C, а потом щелкнуть правой клавишей мыши и избрать Unhide чтоб показать это.

Как скрыть формулы
Скрытие формул мало труднее, чем скрытие строк, столбцов и вкладок. Если вы желаете скрыть формулу, вы должны создать две вещи: установите ячейки в сокрытый а потом защитить лист.
Так, к примеру, у меня есть лист с некими патентованными формулами, которые я не желаю, чтоб кто-нибудь лицезрел!

Поначалу я выберу ячейки в столбце F, щелкните правой клавишей мыши и изберите Формат ячеек, Сейчас нажмите на защита вкладка и установите флаг, который гласит сокрытый,

Как видно из сообщения, скрытые формулы не вступят в силу, пока вы вправду не защитите лист. Вы сможете создать это, нажав на Рассмотрение вкладка, а потом нажав на Защитить лист,

Вы сможете ввести пароль, если желаете, чтоб люди не скрывали формулы. Сейчас вы заметите, что если вы попытаетесь просмотреть формулы, нажав CTRL +
либо нажав на Показать формулы на Формулы На вкладке они не будут видны, но результаты данной формулы останутся видимыми.
Скрыть комменты
По дефлоту, когда вы добавляете комментарий в ячейку Excel, в правом верхнем углу будет отображаться маленькая красноватая стрелка, указывающая на наличие комментария. Когда вы наводите курсор на ячейку либо выбираете ее, комментарий автоматом возникает во всплывающем окне.

Вы сможете поменять это поведение, чтоб стрелка и комментарий не показывались при наведении курсора либо выборе ячейки. Комментарий как и раньше остается и его можно просмотреть, просто перейдя на вкладку «Обзор» и нажав Показать все комменты, Чтоб скрыть комменты, нажмите на файл а позже Функции,

Нажмите «Добавочно», а потом прокрутите вниз до раздела «Экран». Там вы увидите опцию под заглавием Нет объяснений либо индикаторов под Для ячеек с комментами покажите: заголовок.
Скрыть текст переполнения
В Excel, если вы введете много текста в ячейку, он просто переполнится над примыкающими ячейками. В приведенном ниже примере текст существует лишь в ячейке A1, но он переполняется в остальные ячейки, так что вы сможете созидать все это.

Если б я был должен что-то ввести в ячейку B1, он бы перекрыл переполнение и показал бы содержимое B1. Если вы желаете, чтоб это поведение не вводилось в соседнюю ячейку, щелкните правой клавишей мыши ячейку и изберите Формат ячеек а потом изберите Заливка от Горизонтальное сглаживание текста выпадающий перечень.

Это скроет текст переполнения для данной ячейки, даже если в примыкающей ячейке ничего нет. Направьте внимание, что это собственного рода хак, но это работает огромную часть времени.

Вы также сможете избрать Формат ячеек, а потом проверить Обтекание текстом коробка под Текстовый контроль на центровка вкладка, но это прирастит высоту строчки. Чтоб обойти это, вы сможете просто щелкнуть правой клавишей мыши на номер строчки, а потом нажмите на Высота строчки отрегулировать высоту назад к начальному значению. Хоть какой из этих 2-ух способов будет работать для сокрытия текста переполнения.
Скрыть рабочую книжку
Я не уверен, почему вы желаете либо должны создать это, но вы также сможете надавить на Поглядеть вкладку и нажмите на Упрятать клавиша под Трещинка, Это скроет всю книжку в Excel! Вы ничего не сможете создать, не считая как надавить на Unhide клавиша, чтоб возвратить рабочую книжку.

Итак, сейчас вы узнали, как скрыть рабочие книжки, листы, строчки, столбцы, полосы сетки, комменты, ячейки и формулы в Excel! Если у вас есть какие-либо вопросцы, оставьте комментарий. Услаждайтесь!
Как скрыть и показать рабочие листы в Excel

Excel лист является одной таблицей , которая содержит клеточки. Любая ячейка может содержать текст, число либо формулу, и любая ячейка может ссылаться на другую ячейку на той же самой рабочей таблице, той же самой рабочей книжке либо иной рабочей книжке.
По дефлоту все открытые книжки Excel показывают вкладки листа на панели задач в нижней части экрана, но вы сможете по мере необходимости скрыть либо показать их. По последней мере один лист должен быть виден повсевременно.
Эти аннотации относятся к Excel 2019, 2016, 2013, 2010 и Excel для Office 365.
Внедрение данных в укрытых рабочих листах
Скрытие листов не значит, что вы их удаляете, и вы все равно сможете ссылаться на их в формулах и диаграммах, расположенных на остальных листах либо остальных книжках .
Скрыть рабочие листы, используя контекстное меню
Характеристики, доступные в контекстном меню — меню, вызываемом правой клавишей мыши, — меняются в зависимости от того, что выбрано.

Если параметр « Скрыть» неактивен либо выделен сероватым цветом, быстрее всего, в текущей книжке есть лишь один лист. Excel деактивирует опцию « Скрыть» для рабочих книжек с одним листом, так как постоянно должен быть хотя бы один видимый лист.
Как скрыть один лист
Нажмите на вкладку листа, чтоб избрать его.
Щелкните правой клавишей мыши на вкладке листа , чтоб открыть контекстное меню .
В меню изберите опцию Скрыть, чтоб скрыть избранный лист.
Как скрыть несколько рабочих листов
Нажмите на вкладку первого листа, который будет укрыт, чтоб избрать его.
Нажмите и удерживайте вниз Ctrl клавиши на клавиатуре.
Нажмите на вкладки доп листов, чтоб избрать их.
Щелкните правой клавишей мыши одну вкладку листа, чтоб открыть контекстное меню .
В меню изберите опцию Скрыть, чтоб скрыть все избранные листы.
Скрыть листы при помощи ленты
В Excel нет сочетания кнопок для скрытия рабочих листов, но вы сможете применять ленточную панель для выполнения той же задачки.
Изберите одну либо несколько вкладок листа в нижней части файла Excel.
Перейдите на вкладку « Основная » на ленте .
Как скрыть и показать рабочие листы в Excel
Необходимо привести в порядок документ Excel? Ах так можно упрятать один либо несколько листов.
Excel является весьма массивным программным обеспечением, и оно может создавать электрические таблицы, заполненные функциональностью
, Но время от времени эти документы могут быть достаточно массивными.
Один из методов создать их мало наиболее комфортными для юзера — это скрыть листы, которые не употребляются на постоянной базе. Это быть может результатом того, что определенные листы были заархивированы, либо внедрение листа в качестве средства опции функций либо формул за сценой.
Для вас не надо удалять контент из файла Excel, чтоб создать его труднодоступным. Вот наш гид о том, как скрыть листы от просмотра.
Как скрыть лист в Excel
Скрыть лист в Excel совершенно нетрудно. Вы сможете создать это всего за несколько обычных шагов:
- Нажмите на лист, который вы желаете скрыть.
- Перейдите к Основная> Клеточки> Формат.
- Под видимость, щелчок Скрыть лист.
- Чтоб показать лист, повторите шаги с 1 по 3, но сейчас нажмите Unhide.
Привет, ваш лист будет укрыт от просмотра, пока вы не измените эти опции. Необходимо упрятать несколько листов сразу либо упрятать листы весьма отлично? У нас еще есть несколько способов вам.
Сокрытие нескольких листов Excel
Excel дозволяет юзерам скрывать одну либо несколько таблиц сразу, все зависит от того, как вы делаете выбор. Если для вас необходимо упрятать лишь один лист, вы сможете щелкнуть по нему как обычно. В неприятном случае, удерживайте сдвиг избрать примыкающие листы и контроль если они не смежные.
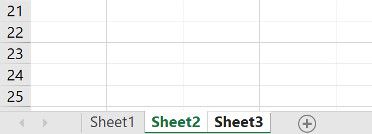
Как вы сможете созидать выше, я избрал Sheet2 и Sheet3. Опосля того, как ваш выбор изготовлен, отчаливайте в ячейки раздел Основная вкладка и отыскивает Формат.
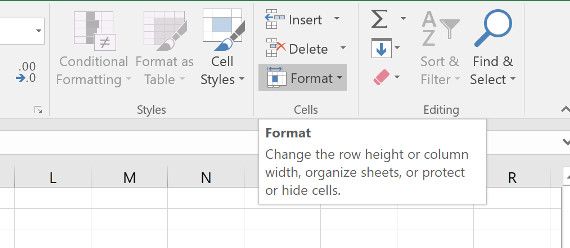
Применять Формат выпадающее меню для доступа Упрятать Unhide а потом изберите Скрыть лист.
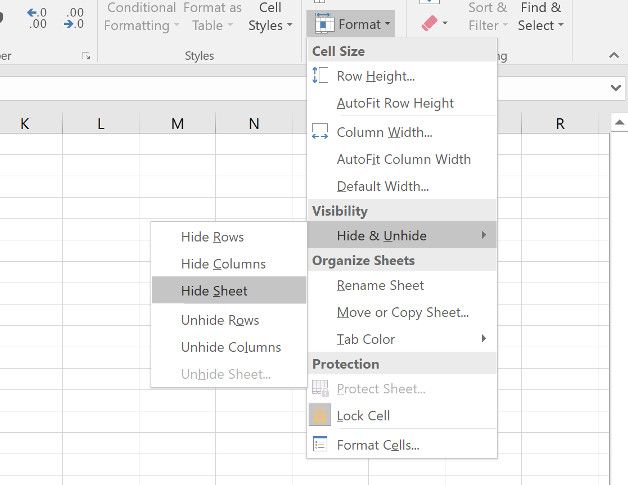
Сейчас поглядите на вкладки «Лист», и ваш выбор должен быть укрыт.
Вот удачный ярлычек
когда для вас комфортно скрывать листы: используйте Alt + O, потом нажмите ЧАС два раза попорядку.
Отображение рабочего листа в Excel
Вы сможете показать лист так же, как вы его упрятали, но есть наиболее стремительная кандидатура. Щелкните правой клавишей мыши вкладку листа и изберите Unhide.
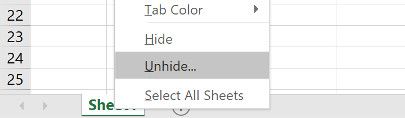
Это откроет диалоговое окно ниже:
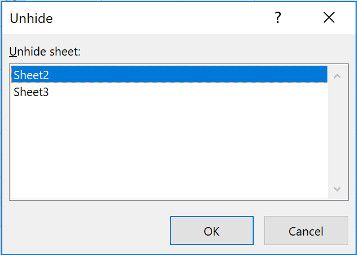
Просто нажмите на лист, который вы желаете показать, потом нажмите Отлично.
Естественно, вышеперечисленный способ показывает, как просто кому-то еще можно скрыть лист, который вы скрыли. Если вы вправду желаете что-то скрыть, для вас придется прибегнуть к использованию Visual Basic
Скрытие листа Excel при помощи Visual Basic
Visual Basic быть может пугающей перспективой, если вы лишь начинаете
, но эта задачка по сути весьма ординарна. В Excel есть свойство, которое делает лист «весьма сокрытым» — это всего только вопросец опции определенного значения в редакторе Visual Basic.
Откройте электрическую таблицу и откройте редактор Visual Basic из разраб Вкладка. Может быть, для вас придется добавить вкладку на ленту из Функции меню.
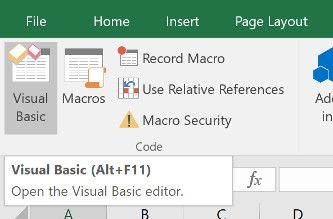
Как вы окажетесь в редакторе, изберите лист, который вы желаете скрыть из проект окно.
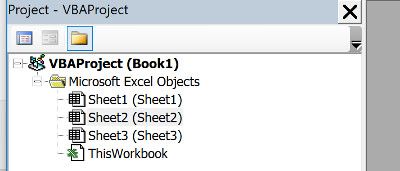
Потом переключитесь на характеристики окно и отыскать видимый приписывать.
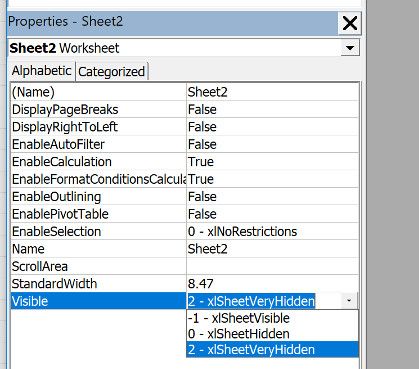
мы можем переключиться на сокрытый, это то же самое, что и обыденный контроль, который мы лишь что прошли. Мы также можем избрать Весьма сокрытый, это значит, что хоть какой, кто употребляет электрическую таблицу, должен погрузиться в Visual Basic, чтоб раскрыть лист.
Это полезно, если вы желаете убедиться, что никто не будет случаем заносить конфигурации, либо если вы желаете что-то скрыть от глаз по остальным причинам. Unhide Функция не будет отображаться, как обычно, потому будет нереально найти доп лист без доступа к редактору Visual Basic.
Избрать Весьма сокрытый, потом возвращайтесь в Excel. Ваш лист будет укрыт, а Unhide Вариант должен быть сероватым.
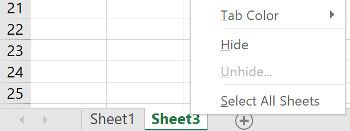
Чтоб стопроцентно поменять процесс, просто откройте редактор и измените параметр назад.
Будьте аккуратны, что вы прячете
Возможность скрыть определенную рабочую таблицу Excel может оказаться весьма полезной, но она также может вызвать некие суровые мигрени.
Если вы передаете право принадлежности на документ
другому человеку, удостоверьтесь, что он понимает о всех листах, которые вы, может быть, скрыли. В неприятном случае их могут почесать голову, пытаясь узнать, откуда поступают определенные значения либо как настроена определенная функция.
Есть ли у вас какие-либо советы о том, как отлично скрывать и показывать листы в Excel? Вы ищете помощь с техникой из этого управления? Почему бы не присоединиться к беседе в разделе объяснений ниже?









