Функции и формулы для преобразования номера в заглавие месяца
Временами возникает необходимость поменять порядковый номер месяца на заглавие и напротив (к примеру, 3 на «Март» либо «Октябрь» на 10).
Поначалу разглядим, каким методом поменять номер месяца его заглавие. А опосля пойдет речь о том, как выполнить оборотный процесс, другими словами поменять заглавие на соответственный ему порядковый номер.
Изменение порядкового номера месяца на его заглавие в Excel
1-ый метод, который пришел мне на мозг, это просто составить перечень ячеек с поочередными наименованиями месяцев, а потом применять функцию:
где $A$2:$A$13 – это, естественно, спектр с наименованиями месяцев, а B2 — ячейка с порядковым номером в году, для которого мы отыскиваем его заглавие.
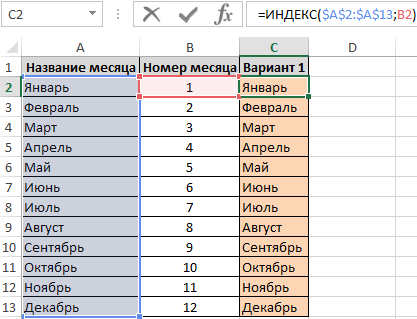
По похожему принципу с функцией ИНДЕКС работает иная функция, которую вы сможете применять — ВЫБОР. Разница заключается в том, что она не употребляет ячейки листа, в каких хранятся наименования месяцев. Наименования месяцев просто даем в качестве аргумента функции.
Функция ВЫБОР воспринимает в качестве аргументов номер индекса (который описывает какой из частей в перечне значений возвратить в качестве результата) и перечень значений. Интересующиеся подробностями, естественно же, могут скачать файл с примерами.
Если в качестве перечня значений указать наименования месяцев (по очередности), а в качестве индекса — ячейку с номером месяца, то функция возвратит соответственное ему заглавие для всякого данного числа.
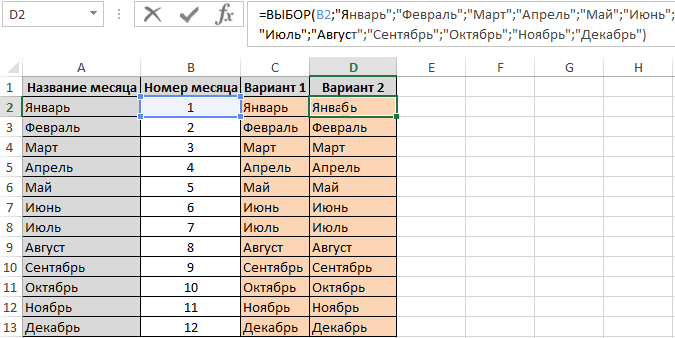
Вариант2 автономный и наиболее удачный для использования формулы на различных листах либо рабочих книжка без внедрения наружных ссылок.
Примеры как получить заглавие месяца из даты в Excel
Подобно тому как показано выше, в случае, когда нужно «вытянуть» заглавие месяца из даты, нужно пользоваться помощью функции МЕСЯЦ.
Если у вас есть перечень с датами и необходимо «вытянуть» из их заглавие месяцев, то функция ИНДЕКС в приведенном выше виде выдаст ошибку. Если вы желаете, чтоб формула работала верно, нужно с помощью функции МЕСЯЦ «вытянуть» номер месяца из ячейки с датой. Формула будет смотреться последующим образом:
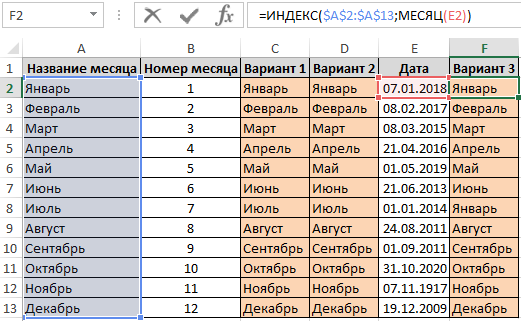
Очередной метод (может быть, самый удачный) — применять функцию ТЕКСТ (все, что делает функция ТЕКСТ, это конвертирует числовое значение в текст с подходящим форматированием).
Если у вас есть перечень с датами и необходимо «вытянуть» из их заглавие месяцев, просто введите:
где E2 – это, естественно, ячейка с датой.
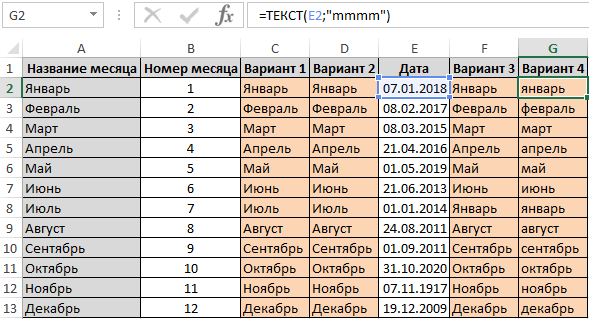
Если вы работаете лишь с числами (1-12), функция в приведенной выше форме будет работать некорректно. Вы должны держать в голове, что число 1 для Excelя это 1 января 1900 года, число 2 — 2 января 1900 года и так дальше. Это все этот же месяц — январь. Потому ТЕКСТ(E2;»ММММ») возвращает «Январь» для всякого номера месяца.
Но вы сможете просто поменять поочередные числа на номера месяцев. К примеру, вы сможете помножить каждое число на среднее количество дней в месяце (30).
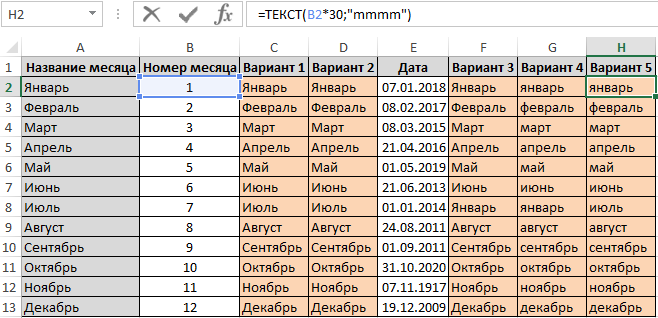
будет работать верно, и в качестве результата возвратит наименования месяцев.
Как конвертировать заглавие месяца в порядковый номер
Сейчас будем преобразовывать назад – имя месяца в соответственный ему порядковый номер в году.
Пример1. Формула 1-ая:
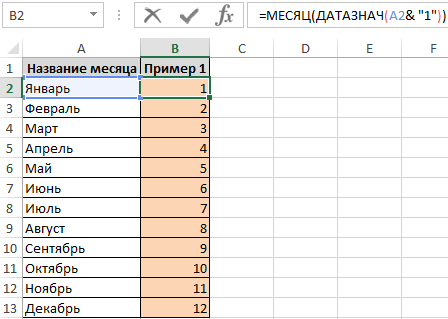
Значение Декабрь1 Excel автоматом конвертирует в дату дек.01. Дальше функция ДАТАЗНАЧ конвертирует дату в число опосля при помощи функции МЕСЯЦ мы получаем порядковый номер в году для текущего наименования месяца. На самом деле формулу можно упростить:
Пример2. Формула 2-ая:
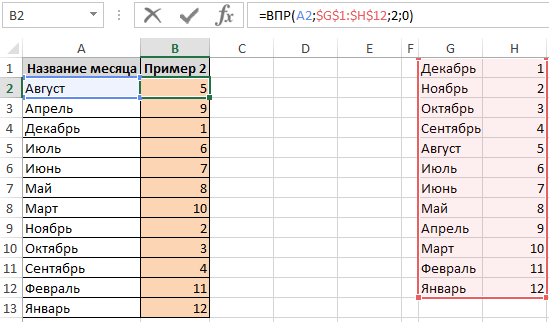
Пример3. Формула 3-я:
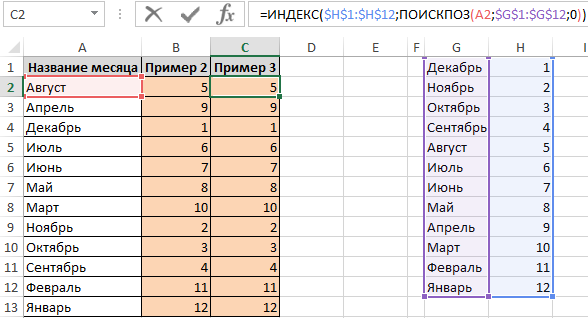
Более хорошим вариантом является лаконичная формула =МЕСЯЦ(A2&»1″). В ней не надо резервировать наименования месяцев и присваивать им соответствующые порядковые номера. К тому же в ней употребляется всего только одна функция.
Как привести в порядок базу номеров для колл-центра из 2-ух–10 человек
DaData.ru ведает, что создать, чтоб сотрудники не растрачивали время на излишние звонки.
Если ваша компания собирает телефоны клиентов из нескольких каналов, в базе наверное куча неправильных номеров: формы на веб-сайте заполняют кое-как, менеджеры некорректно записывают контакты, а партнёры совсем не задумываются о качестве данных. Из-за этого операторы растрачивают время на никчемные звонки.
Мы спросили у колл-центров MaxiPost, InteractiveCenter и СКБ «Контур», как привести в порядок телефонные номера. Итог исследования — базисные советы по подготовке к обзвонам. С ними вы стремительно уберёте из базы неправильные номера. Всё, что пригодится — Excel и пара сайтов-справочников.
Чтоб проверить советы, мы взяли реальную базу с 3795 номерами. Эти телефоны оставляли в форме онлайн-заявки на веб-сайте компании. Ниже мы показываем, как шаг за шагом чистим базу от никчемных контактов.
Подготовительный шаг: привести номера к одному формату
Что не так. Телефоны попадают в базу через служащих поддержки, форму на веб-сайте, анкеты на мероприятиях. Различные люди пишут номера по-разному, и в базе форматы перемешиваются.
Замеряем пульс русского диджитал-консалтинга
Какие консалтинговые услуги нужны на русском рынке, и как они меняют бизнес-процессы? Представляете компанию-заказчика диджитал-услуг?
Примите роль в исследовании Convergent, Ruward и Cossa!
- +7987707.21.21,
- 8(986)457834,
- +73957072721,
- 56.56.45.
Если привести номера к одному формату и убрать излишние знаки, станет видно: вот эти номера дублируются, а в этих очень много либо не достаточно цифр. Такую базу проще чистить.
Как поправить. Чтоб отформатировать телефоны, мы написали функцию PrepareNumbers для Excel. Она оставляет в номере лишь числа, добавляет пропущенный «+», а позже меняет «+7» на «8». Если вы не программер, не вчитывайтесь в код, это избыточное.
Public Function PrepareNumbers(InputString As String)
Dim i As Long, newString As String
For i = 1 To Len(InputString)
If IsNumeric(Mid(InputString, i, 1)) Or (i = 1 And Mid(InputString, i, 1) = «+») Then
newString = newString & Mid(InputString, i, 1)
End If
Next i
If Len(newString) = 11 And InStr(newString, 7) = 1 Then
newString = «+» & newString
End If
PrepareNumbers = Replace(newString, «+7», «8», 1, 1)
End Function
Чтоб функция работала, её добавляют в файл с базой данных
Перед форматированием номеров мы делаем копию базы: если что-то пойдёт не так, контакты просто вернуть.
PrepareNumbers не различается от обычных функций Excel, и вызывают её этим же методом.
Основной трюк — потянуть за угол зелёной рамки, чтоб PrepareNumbers сработала для всей колонки
Функция убирает из номеров лишь излишние знаки. Если в базе повстречается неполный телефон, PrepareNumbers его не восстановит.
Убрать дубли, чтоб не звонить одному человеку пару раз
Что не так. Номер можно написать по-разному: к примеру, клиент оставил на веб-сайте +7 495 787-25-67, а позже позвонил в контакт-центр, где оператор записал +74957872567. Для базы данных это различные контакты, и сейчас человеку позвонят два раза.
Как поправить. Мы привели номера к одному формату, потому для удаления дублей подойдёт интегрированный инструмент Excel.
Таблицу выделяют полностью, но инструменту «Удалить дубликаты» указывают лишь колонку, где номера в едином формате
Инструмент именуется «Удалить дубликаты», вы найдёте его во вкладке «Данные».
Итог на жив базе: из 3795 записей 663 оказались дубликатами. Это 17,4% от общего числа.
Опосля удаления дублей в базе осталось 3132 номера.
Исключить неправильные номера, чтоб сберечь время операторов
Что не так. Даже если из базы вычистили дубли, в ней остались контакты, которые отымают время операторов и портят статистику:
номера без кода городка либо страны;
те, что смотрятся нормально, но в действительности не есть;
зарубежные телефоны, по которым не надо звонить.
Если исключить такие записи, операторы сберегут время.
Как поправить. Русский телефон в полном формате — с восьмёркой сначала, кодом и локальным номером — состоит из 11 цифр. За рубежом бывает по-другому, но в данной статье мы говорим лишь про русских абонентов.
Если мы знаем, что в готовом к обзвону телефоне 11 цифр, обычный метод почистить базу — убрать длинноватые и недлинные номера.
Поначалу мы попросили Excel посчитать длину телефонных номеров, а позже избрали те, где ровно одиннадцать цифр. Наши инструменты — функция «ДЛСТР» и фильтр.
Опосля очистки в базе останутся неправильные номера. К примеру, Excel не понимает, что сочетание цифр 8 846 384-23-41 нереально по плану нумерации Россвязи
Номера, в каких меньше либо больше 11 цифр, мы убрали в отдельный файл и попробовали вернуть. О этом в последующем разделе.
Итог на жив базе: из 3132 номеров лишь 2578 состоят из одиннадцати цифр. Это означает, что мы освободили операторов от 554 никчемных звонков (17,6% от числа телефонов, которые остались в базе опосля удаления дублей).
К этому шагу мы удалили из базы 1217 номера (32%), осталось 2578.
Вернуть номера, чтоб сохранить абонентов
Что не так. Даже если в номере меньше положенных 11 цифр, он быть может корректным. Просто не хватает кода городка либо страны. Если удалить таковой номер из базы, потеряешь неплохой контакт.
Как поправить. Телефонный код городка либо страны можно вернуть при последующих 2-ух критериях.
В базе есть город абонента.
Коды городов и государств есть на веб-сайте Ростелекома. Просто вводим на веб-сайте город, получаем код и подставляем к номеру.
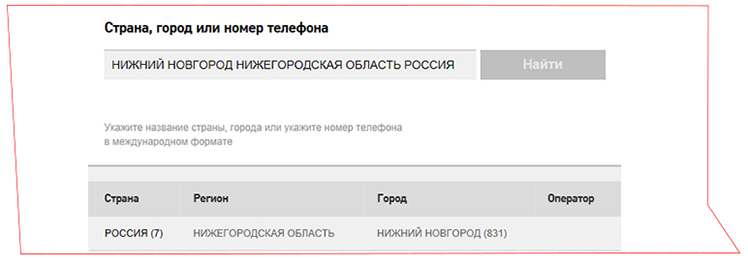
Столичный номер так вернуть не получится, поэтому что у столицы два телефонных кода: 495 и 499
Такое восстановление номера отбирает много времени, но это единственный бесплатный метод.
Итог на жив базе: вернули коды городов для 92 номеров, отсеянных на прошлом шаге.
Сейчас в базе 2670 номеров.
Проставить часовые пояса, чтоб не разбудить клиента
Что не так. В Рф 11 часовых поясов. Когда в Москве 16:00, в Хабаровске уже дремлют и звонить недозволено.
Как поправить. Время от времени часовой пояс добавляют в базу контактов и сортируют абонентов по времени звонка.
Восточные регионы, их обзванивают днем.
Часовой пояс Екатеринбурга.
Часовой пояс Москвы.
В течение денька оператор перебегает от одной очереди к иной, руководствуясь логикой.
Если в базе нет часового пояса и городка, их находят на веб-сайте Россвязи. Веб-сайт воспринимает номер и указывает город либо регион.
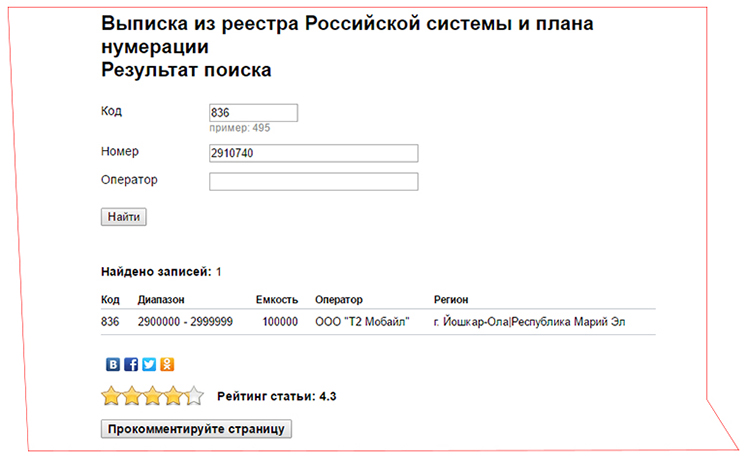
Веб-сайтом Россвязи неловко воспользоваться, но это первоисточник
Когда город известен, часовой пояс даст подсказку поисковик. Набираем «время йошкар-ола» и лицезреем, звонить абоненту на данный момент либо подождать до утра. Мы сходу запишем часовой пояс клиента в базу, чтоб больше не находить.
Как привести в порядок базу номеров
Привести телефоны к одному формату.
Инструмент: Excel.
Итог на жив базе: 3795 отформатированных номеров, с которыми комфортно работать.
Убрать дубли.
Инструмент: Excel.
Итог на жив базе: −663 дубля.
Исключить «битые» номера из обзвона.
Инструмент: Excel.
Итог на жив базе: −554 очень длинноватых либо маленьких номера.
Вернуть номера.
Инструмент: веб-сайт «Ростелекома».
Итог на жив базе: +92 номера, восстановленных из неполных контактов.
Составить расписание звонков с учётом часовых поясов. Инструмент: веб-сайт «Россвязи».
Результат на жив базе. Мы освободили операторов от 895 никчемных звонков. Не считая того, вернули код городка для 92 номеров и получили подходящие для обзвона телефоны.
Из 3795 номеров в базе осталось 2670 (70,3%). По ним можно звонить в хоть какой момент.
Как заполнить унифицированную форму КС-2 и КС-3
Акт КС-2 — это документ, который подтверждает приемку работ по капремонту, монтажу либо строительству. А КС-3 является основанием для оплаты. Без этих 2-ух документов недозволено закрыть госконтракт. В статье рассматриваем формы КС-2 и КС-3: применение и наполнение 2020 года.
Бланк унифицированной формы КС-2
Акт о приемке выполненных работ — форма КС-2, бланк, эталон наполнения которой вы можете скачать в статье, утвержден Постановлением Госкомстата № 100 от 11.11.1999. Но в согласовании с работающим законодательством и по согласованию с заказчиком, подрядчик может заносить в формальный вид акта коррективы, исходя из потребностей определенного хозяйствующего субъекта, если это не идет в разрез с работающим законодательством РФ (Российская Федерация — государство в Восточной Европе и Северной Азии, наша Родина) и интересами общества. В статье вы можете скачать безвозмездно КС-2 и КС-3 — эталон наполнения 2020, Excel.
Согласно Письму Росстата № 01-02-9/381, наполнение акта является строго неотклонимым для всякого исполнителя. На основании КС-2 исполнитель сдает, а заказчик воспринимает строительно-монтажные и ремонтные работы на объектах жилищного, производственного и штатского нрава. Таковым образом, подписав акт КС-2, он подтверждает отсутствие претензий к качеству и размеру выполненных работ. В статье вы можете скачать эталон наполнения КС-2 в 2020 году.

Как заполнять
Мы приведем эталон наполнения формы КС-2 и КС-3, скачать excel 2020 года можно безвозмездно.
Начнем с первой из их — форма КС-2, эталон наполнения 2020 года будет последующий. В первую очередь оформляется титульная часть документа:
- унифицированная форма КС-2 имеет код по ОКУД — 0322005;
- строчки «Инвестор» (при наличии), «Заказчик» и «Подрядчик» заполняются в согласовании с точными юридическими данными о организациях: полное наименование, организационно-правовая форма, юридический адресок, номера телефонов, факса, ОКПО;
- в поле «Стройка» вносится заглавие стройки и ее адресок, а в позиции «Объект» — полное наименование строительного объекта;
- дальше вносится вид деятельности по ОКДП в КС-2;
- указываются номер и дата (ДД.ММ.ГГГГ) контракта (договора) в соответственной графе;
- проставляются номер и дата формирования бланка, также отчетный период по вышеуказанному договору;
- прописывается сметная стоимость ремонта, монтажа, строительства, которые делал подрядчик и по которым отчитывается перед заказчиком в согласовании с заключенным договором. Сумма обязана быть указана в рублях.
Продолжаем разбираться, как заполнить КС-2, пример наполнения табличной части документа будет смотреться последующим образом. Уточняем, как заполнять раздельно в любой столбец:
- Порядковые номера.
- «Номер позиции по смете» — нумерация выполняемой работы либо применяемого материала на основании сметной документации. Если бланк заполняется в согласовании с несколькими сметами, то нумерация может дублироваться.
- Когда составляется форма КС-2, эталон наполнения просит, чтоб наименование всякого пт было строго в согласовании со сметной документацией.
- «Номер единичной цены» — шифры из сметы на базе сборников ФЕР.
- «Единица измерения» — указывается высококачественное обозначение выполненных действий по договору подряда.
- В этом столбце вносится количественное обозначение подрядных действий. Запрещено указывать долю выполнения в процентах.
- Столбец 7 включает данные о стоимости за единицу на основании сборников единичных расценок. Если цены по договору фиксированные, то в столбце проставляются прочерки.
- Крайняя колонка заполняется в любом случае. В ней указывается стоимость подрядных работ или в согласовании с договором, или на базе рассчитанного показателя из сборников ФЕР.
Если у представителей организации-заказчика были установлены замечания к срокам, размерам либо качеству выполненных работ, их также нужно зафиксировать в акте КС-2, как верно заполнить эталон которого вы сейчас понимаете.
Наполнение формы КС-2: пример наполнения

Бланк формы КС-3
Мы разглядели наполнение формы КС-2, пример наполнения КС-3 разглядим дальше. Употребляется унифицированная форма ОКУД под номером 0322001. При заполнении недозволено поменять форму, к примеру, количество строк!

Как заполнять справку КС-3
Акты КС-2 и КС-3, эталон наполнения для которых мы приводим в статье, оформляют на шаге закрытия договора. КС-3 заполняется в 2-ух экземплярах на основании госконтракта и акта КС-2, эталон наполнения 2020 года для которого мы обрисовали выше. Если в строительстве задействована 3-я сторона, к примеру инвестор, то подрядчик готовит документ и для нее. В статье приводится унифицированная форма КС-2 и КС-3, эталон наполнения, {инструкция} по наполнению. Они посодействуют не допустить ошибок.
В справку заносят данные по цены и затратам выполненного ремонта, монтажа, строительства, также издержки, которые не учли в сметной документации и договоре. Это быть может, к примеру, неожиданный рост цен на аренду оборудования либо на стройматериалы. Справку можно заполнить не только лишь ко всему строительному объекту, да и к отдельной его части. В этом случае необходимо указать полную стоимость всего объекта.
Шаг 1. Титульный лист.
Форма КС-2 и КС-3, эталон наполнения которых мы рассматриваем, начинают заполняться с титульной части.
- данные заказчика, исполнителя и по мере необходимости — инвестора. Указываются полное наименование и контактные данные;
- код по ОКПО;
- наименование и адресок объекта строительства;
- реквизиты госконтракта;
- животрепещущий номер и дата справки;
- отчетный период, в каком велись работы.
Шаг 2. Заполняем таблицу.
Как и в случае с КС-2, эталон наполнения в 2020 году для справки КС-3 длится наполнением табличной части. Пристально занесите данные по последующим столбцам:
- Порядковый номер.
- Описание работ и объекта либо его шага, также оборудования и материалов. Если дозволяет договор и документация, можно поделить выполненные работы по типам используемого техоборудования.
- Код видов работ.
- Стоимость с нарастающим итогом.
- Стоимость, определенная исполнителем сначала отчетного периода (года).
- Итоговая стоимость выполненного подряда за отчетный период.
В конце табличной части заполняются строчки «Итого» — окончательная сумма произведенного строительства, также стоимость с учетом НДС. На этом эталон наполнения КС-2 и КС-3 можно считать законченным.
Шаг 3. Заверяем документ.
В конце документа должны подписаться ответственные лица со стороны заказчика и исполнителя. Также справку необходимо заверить печатями организаций.
Мы разглядели наполнение КС-2 и КС-3, эталон наполнения крайней вы сможете скачать ниже.
5 неотклонимых способностей работы с MS Office
Типовых способностей на любой денек при работе с офисными документами не так и много. Набирать текст и редактировать данные – это самое обычное и явное, но есть не наименее обходимые вещи, которые понадобятся любому.
Очевидно, в различных областях своя специфичность и собственный набор нужных способностей. Тем не наименее, есть набор распространённых функций по работе с приложениями Word и Excel, которые являются постоянными спутниками в всех областях. В первую очередь они существенно сберегают время, а означает делают нас эффективнее. Конкретно такие способности мы и разглядим.
10 самых принципиальных формул Excel
10 самых принципиальных формул Excel
Полное количество функций для работы с электрическими таблицами Excel величавое огромное количество, но есть 10 более ходовых.
Подробнее
Автозаполнение данных в Excel
Возможность автоматического наполнения ячеек – одна из более приятных опций электрической таблицы Excel (по последней мере, из тех, что доступны любому). Данное решение подойдет для умеренно изменяющихся данных, таковых как числа, порядковые номера либо даты, при этом они могут идти как по растущей, так и по убывающей.
К примеру, введите в ячейку какое-либо наименование вкупе с его номером, опосля чего же захватите курсором мыши край правого нижнего угла (курсор должен поменять вид) и потяните его вниз (либо в сторону) на столько ячеек, на сколько нужно применять автоматическое наполнение. Скажем, если вы ввели значение «Запись №1», то следующие ячейки будут заполнены аналогичным значением с конфигурацией нумерации на единичку.

Если же нужно, чтоб значение порядкового номера изменялось с иным шагом, то заполните две ячейки (к примеру, «Запись №1» и «Запись №3»), потом выделите их обе и вновь захватите курсором мыши край нижнего правого угла выделенной области и потяните вниз. В таком случае последующая клеточка заполнится значением «Запись №5», потом «Запись №7» и так дальше.
Аналогичным образом при вводе даты можно автоматом заполнить следующие ячейки поочередно увеличивающимися значениями.
Автозаполнение формул Excel
Не наименее полезной опцией является возможность автоматического наполнения формул. К примеру, вы подсчитываете среднее значение определенной колонки из чисел и желаете создать то же самое с примыкающими колонками.

Нет никакой нужды вручную набирать формулу всякий раз. Просто выделите ячейку с формулой и аналогично предшествующей аннотации просто захватите курсором мыши правый нижний край ячейки и потяните его в сторону. Примыкающие ячейки автоматом заполнятся значениями с формулами, надлежащими порядковым колонкам (прим. – исключением являются случаи, когда вы используете знак $ для указания абсолютного значения того либо другого параметра формулы).

Управление данными с помощью Сводной таблицы
Еще одна комфортная функция в редакторе электрических таблиц Excel – это внедрение инструмента «Сводная таблица». Соответственная клавиша находится во вкладке ленточного меню «Вставка». Просто выделите всю область таблицы, включая заглавия, и нажмите на клавишу «Сводная таблица». Приложение автоматом проанализирует ваши данные и предложит для вас разные варианты представления сводной таблицы.

Данная функция дозволяет для вас избрать определенные колонки, которые вы желаете применять в новейшей таблице для анализа, их порядковое размещение, также возможность прибавления либо конфигурации формул под определенные нужды. Желаете сложить все значения либо вывести их среднее арифметическое? Минимум либо максимум? Для сводных таблиц это не неувязка.

Внедрение данного инструмента дозволит сберечь существенное количество времени. Создание подобных таблиц вручную потребовало бы самостоятельного переформатирования данных и написания новейших формул. «Сводная таблица» Excel делает это автоматом.
Как отыскать бесплатные видео по Microsoft Office 2016
Как отыскать бесплатные видео по Microsoft Office 2016
Компания Microsoft часто выпускает пособия для разъяснения новейших способностей собственного пакета Office, в том числе и на российском языке.
Подробнее
Внедрение колонтитулов в Word
Когда в текстовых документах нужно применять повторяющиеся элементы понизу и вверху странички, то разумно применять инструмент колонтитулов. Добавляется он через ленточное меню «Вставка» — и надлежащие клавиши из области «Колонтитулы».

Просто выбрав один из предлагаемых шаблонов, один раз отредактируйте его и надлежащие значения будут отображаться на каждой страничке документа. Особенной красотой данного инструмента является возможность отредактировать значение колонтитула на одной из страничек, опосля чего же он автоматом поменяется и на всех других.
При выделении области колонтитула в ленточном меню возникает доборная вкладка «Конструктор», на которой можно отрегулировать расстояния от верхнего и нижнего края колонтитула относительно остальных частей, указать внедрение различных колонтитулов для четных и нечетных страничек, также особенный колонтитул для первой странички.

Если же для вас необходимы различные колонтитулы в различных частях документа, то просто воспользуйтесь опцией разделения документа на разделы (через ленточное меню «Макет» — «Разрывы») и для всякого из их настройте собственный колонтитул.
Управление макетом Word
В конце концов, очередной нужный инструмент Microsoft Office, с которым должен быть знаком любой юзер, это опции макета документа. До этого всего сюда относится нумерация страничек. Самое нужное находится во вкладке «Вставка» — в уже знакомой нам области «Колонтитулы». По нажатию на клавишу «Номер странички» раскрывается доп перечень с вариациями вставки. При всем этом для всякого из вариантов – вверху, понизу, на полях – предлагаются приятные шаблоны.

Остальные индивидуальности наружного вида странички попали на вкладку меню «Макет». Тут можно поменять поля странички, ориентацию – альбомную либо книжную, размер странички, вставить колонки, разрывы в документе и почти все другое.

Недозволено также бросить без внимания вкладку «Дизайн». Тут есть огромное количество шаблонных заготовок, также область «Фон странички», где можно сделать подложку документу, поменять цвет страничек и задать ему цветные границы.









