Как в Excel распечатать таблицу на одном листе – индивидуальности программки
 alt=»thumbnail» />
alt=»thumbnail» />
Как в Excel распечатать таблицу на одном листе, в особенности, если таблица длинноватая и для вас нужно выполнить масштабирование? Это приложение, пожалуй, одно из самых фаворитных, большая часть пользуются им по дефлоту, но вот далековато не постоянно знают обо всех его способностях. И поэтому часто затрудняются выполнить самые простые деяния, нужные по работе либо в учебе. Хотя по сути все наиболее чем просто.
Пошаговые аннотации – как распечатать таблицу на одном листе
Для начала просмотрите снова свою таблицу перед распечаткой, чтоб убедиться, что все данные внесены верно и видны верно в каждой графе. Дальше поступайте последующим образом:
- Щелкните мышкой в любом месте листа, который вы желали бы распечатать.
- Сейчас для вас необходимо войти во вкладку «Разметка странички». Выплывет окно «Характеристики странички».
- В этом окне отыскиваете «Масштаб» и «Размер странички». Если для вас нужен формат больше обычного альбомного листа, выбирайте в «Масштабе» значение больше 100 процентов. Если меньше – соответственно и проценты ниже 100.
- Потом в том же окне «Характеристики странички» укажите, на сколько листов необходимо выполнить печать документов в Excel. В этом случае – на один. Учтите, что, невзирая на данные вами масштабы, проценты могут возрастать либо уменьшаться в зависимости размера документа, чтоб нормально поместить его на одном листе.
- Когда все характеристики установлены, необходимо надавить «ок» и закрыть диалоговое окно.
По окончании опять просмотрите макет модифицированного документа, все ли поместилось в таблицу, не пропало ли каких-то граф, опосля чего же смело перебегайте конкретно к его печати.

Как еще можно решить задачку
Также есть иной вариант: можно избрать отображение Excel область печати. Потом обязана показаться на дисплее пунктирная линия, которая будет демонстрировать, как можно поделить таблицу на листы при печатании. Вы сможете сами выбирать и устанавливать подходящий для вас размер, корректируя его по высоте и ширине листа.
По окончании всех манипуляций снова нажмите «Подготовительный просмотр», чтоб уж буквально не появилось никаких противных сюрпризов. И лишь опосля этого – «Печать».
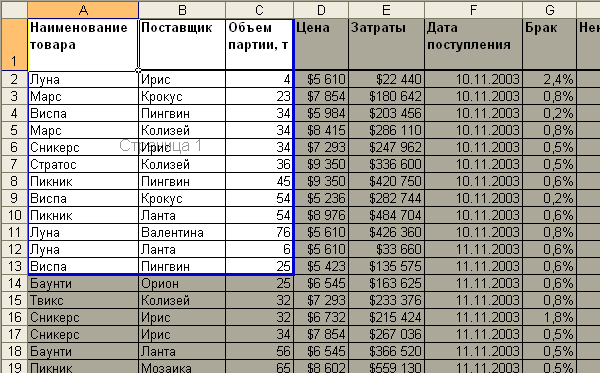
Индивидуальности печати документов в Excel – что принципиально знать
Как и было сказано, перед началом каких-то действий нужно за ранее просмотреть документ. Для чего это необходимо? Если вдруг какие-то графы либо строчки не уместились на листе, в печатном варианте их тоже не будет видно. Все данные заменятся значком «сетка». Как поправить данную делему?
- расширить столбцы, чтоб текст был виден стопроцентно;
- прирастить высоту строк – текст поместится в два ряда.
Но принцип схож для хоть какого варианта приложения – освоив один раз, как в Excel распечатать таблицу на одном листе, вы уже никогда не растеряетесь и справитесь с поставленной задачей на любом компе в хоть какой версии программки.
Разделение таблицы по листам
В Microsoft Excel есть много инструментов для сборки данных из нескольких таблиц (с различных листов либо из различных файлов): прямые ссылки, функция ДВССЫЛ (INDIRECT) , надстройки Power Query и Power Pivot и т.д. С данной для нас стороны баррикад всё смотрится хорошо.
Но если вы нарвётесь на оборотную задачку — разнесения данных из одной таблицы на различные листы — то всё будет еще печальнее. На нынешний момент цивилизованных интегрированных инструментов для такового разделения данных в арсенале Excel, к огорчению, нет. Так что придется использовать макрос на Visual Basic, или воспольоваться связкой макрорекордер+Power Query с маленький «доработкой ратфилем» опосля.
Давайте тщательно разглядим, как это можно воплотить.
Постановка задачки
Имеем в качестве начальных данных вот такую таблицу размером больше 5000 строк по продажам:

Задачка: разнести данные из данной для нас таблицы по городкам на отдельные листы данной для нас книжки. Т.е. на выходе необходимо получить на любом листе лишь те строчки из таблицы, где продажа была в соответственном городке:

Подготовка
Чтоб не усложнять код макроса и создать его очень обычным для осознания, выполним пару предварительных действий.
Во-1-х, сделаем отдельную таблицу-справочник, где в единственном столбце будут перечислены все городка, для которых необходимо сделать отдельные листы. Само-собой, в этом справочнике могут быть не все городка, присутствующие в начальных данных, а лишь те, по которым нам необходимы отчеты. Проще всего сделать такую таблицу, используя команду Данные — Удалить дубликаты (Data — Remove duplicates) для копии столбца Город либо функцию УНИК (UNIQUE) — если у вас крайняя версия Excel 365.
Так как новейшие листы в Excel по дефлоту создаются перед (левее) текущего (предшествующего), то имеет смысл также отсортировать городка в этом справочнике по убыванию (от Я до А) — тогда опосля сотворения листы-города расположатся по алфавиту.
Во-2-х, преобразуем обе таблицы в динамические («умные»), чтоб с ними было проще работать. Используем команду Основная — Форматировать как таблицу (Home — Format as Table) либо сочетание кнопок Ctrl + T . На показавшейся вкладке Конструктор (Design) назовём их таблПродажи и таблГорода, соответственно:

Метод 1. Макрос для деления по листам
На вкладке Разраб (Developer) нажмите на клавишу Visual Basic либо используйте сочетание кнопок Alt + F11 . В открывшемся окне редактора макросов вставьте новейший пустой модуль через меню Insert — Module и скопируйте туда последующий код:
Тут при помощи цикла For Each . Next реализован проход по ячейкам справочника таблГорода, где для всякого городка происходит его фильтрация (способ AutoFilter) в начальной таблице продаж и потом копирование результатов на новейший сделанный лист. Попутно сделанный лист переименовывается в то же имя городка и на нем врубается автоподбор ширины столбцов для красы.
Запустить сделанный макрос в Excel можно на вкладке Разраб клавишей Макросы (Developer — Macros) либо сочетанием кнопок Alt + F8 .
Метод 2. Создаем множественные запросы в Power Query
У предшествующего метода, при всей его компактности и простоте, есть значимый недочет — сделанные макросом листы не обновляются при конфигурациях в начальной таблице продаж. Если обновление «на лету» нужно, то придется употреблять связку VBA+Power Query, а поточнее — создавать при помощи макроса не попросту листы со статическими данными, а обновляемые запросы Power Query.
Макрос в этом случае отчасти похож на предшествующий (в нём тоже есть цикл For Each . Next для перебора городов в справочнике), но снутри цикла будет уже не фильтрация и копирование, а создание запроса Power Query и выгрузка его результатов на новейший лист:
Опосля его пуска мы увидим те же листы по городкам, но сформировывать их будут уже сделанные запросы Power Query:

При всех конфигурациях в начальных данных довольно будет обновить подобающую таблицу правой клавишей мыши — команда Обновить (Refresh) либо обновить сходу все городка оптом, используя клавишу Обновить всё на вкладке Данные (Data — Refresh All) .
Печать документа в Excel и настройка печати
Печать документа в Excel и настройка печати в Excel на самом деле не очень различается от печати в Word. Аналогично, с «Главной» перебегаем во вкладку «Файл» > «Печать».
Как распечатать документ в Excel
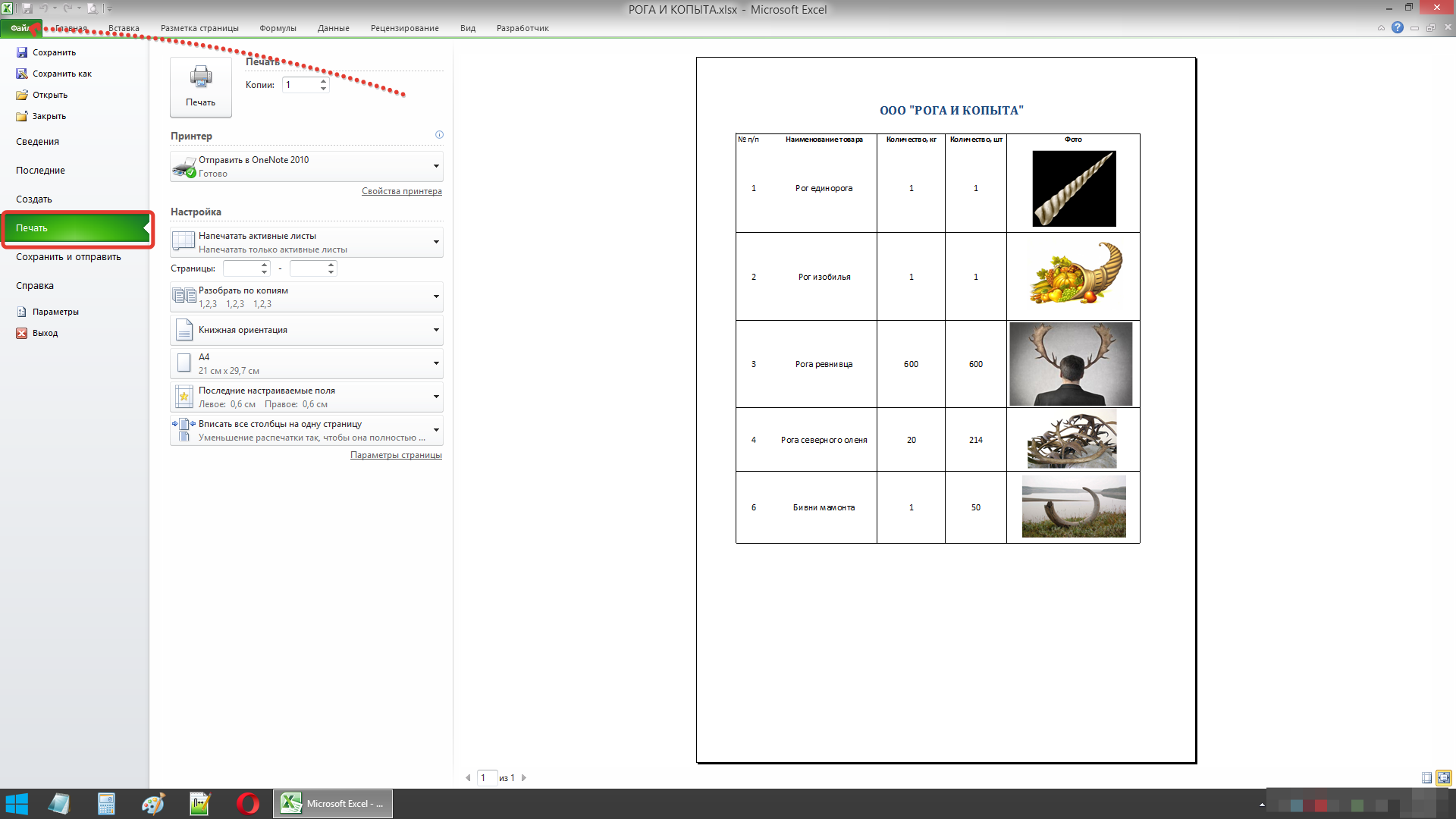
В предпросмотре справа можно узреть, на скольких страничках расположен текст, также, если это таблица, — вмещаются ли все столбцы либо их «разрывает» на несколько страничек. Если все данные расположены потому что необходимо, заморочек нет, можно жать « Печать», если же у Вас таблица и часть ее колонок «раскиданы» на несколько страничек, а необходимо, чтоб все вместилось на одной, нажимаем на вкладку «Текущий» и избираем пункт «Вписать все столбцы на одну страничку», если же необходимо, чтоб и все строчки были на одной страничке, тогда избираем 1-ый пункт – «Вписать лист на одну страничку» (либо «Вписать все строчки на одну страничку»).
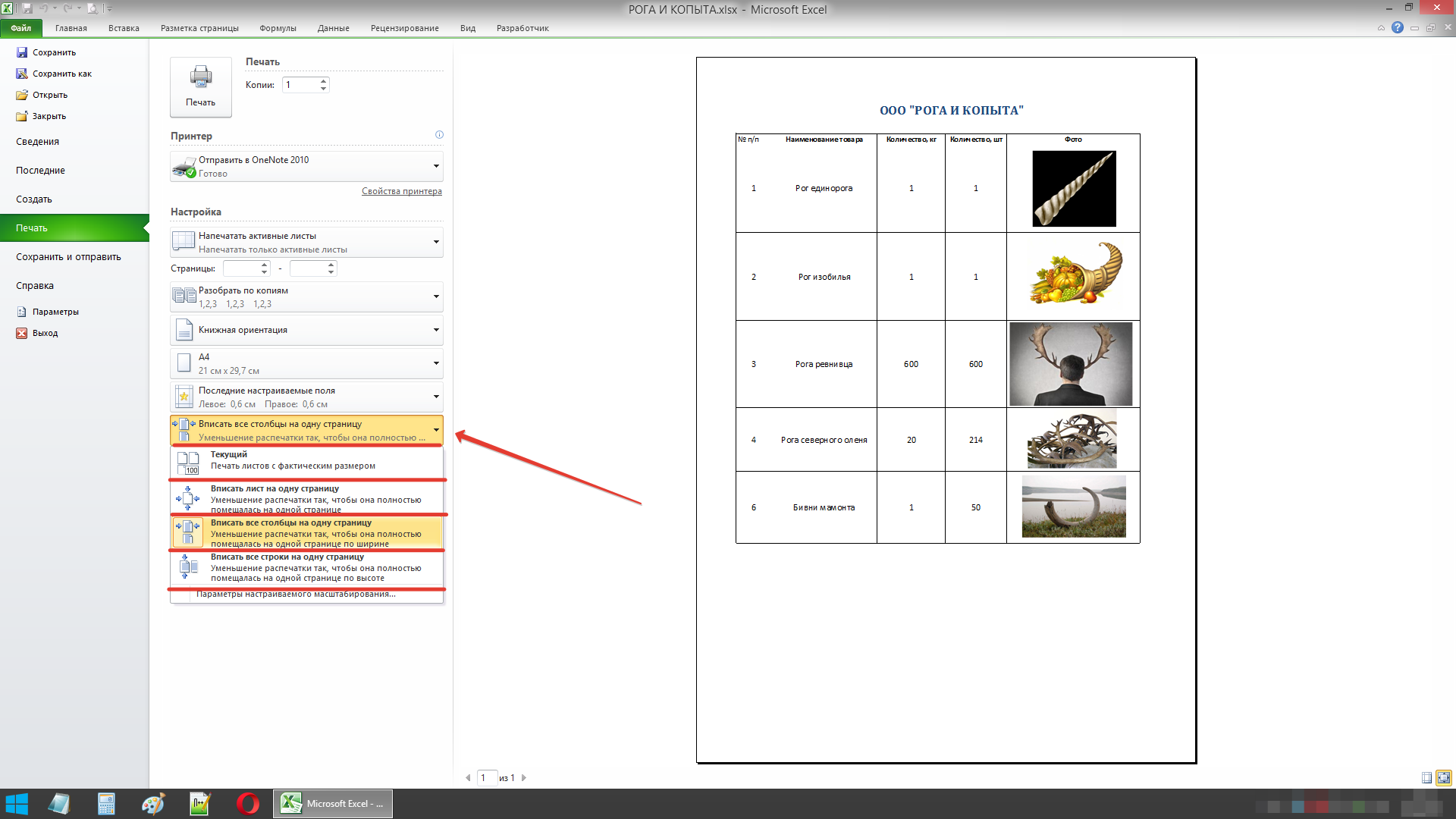
Настройка печати в Excel
Если нужно распечатать документ в 2-ух и наиболее экземплярах, но с сортировкой по копиям (т.е. поначалу несколько копий одной странички, позже несколько копий иной и т.д.), нажимаем на вкладку «Разобрать по копиям» и избираем «Не разбирать по копиям».
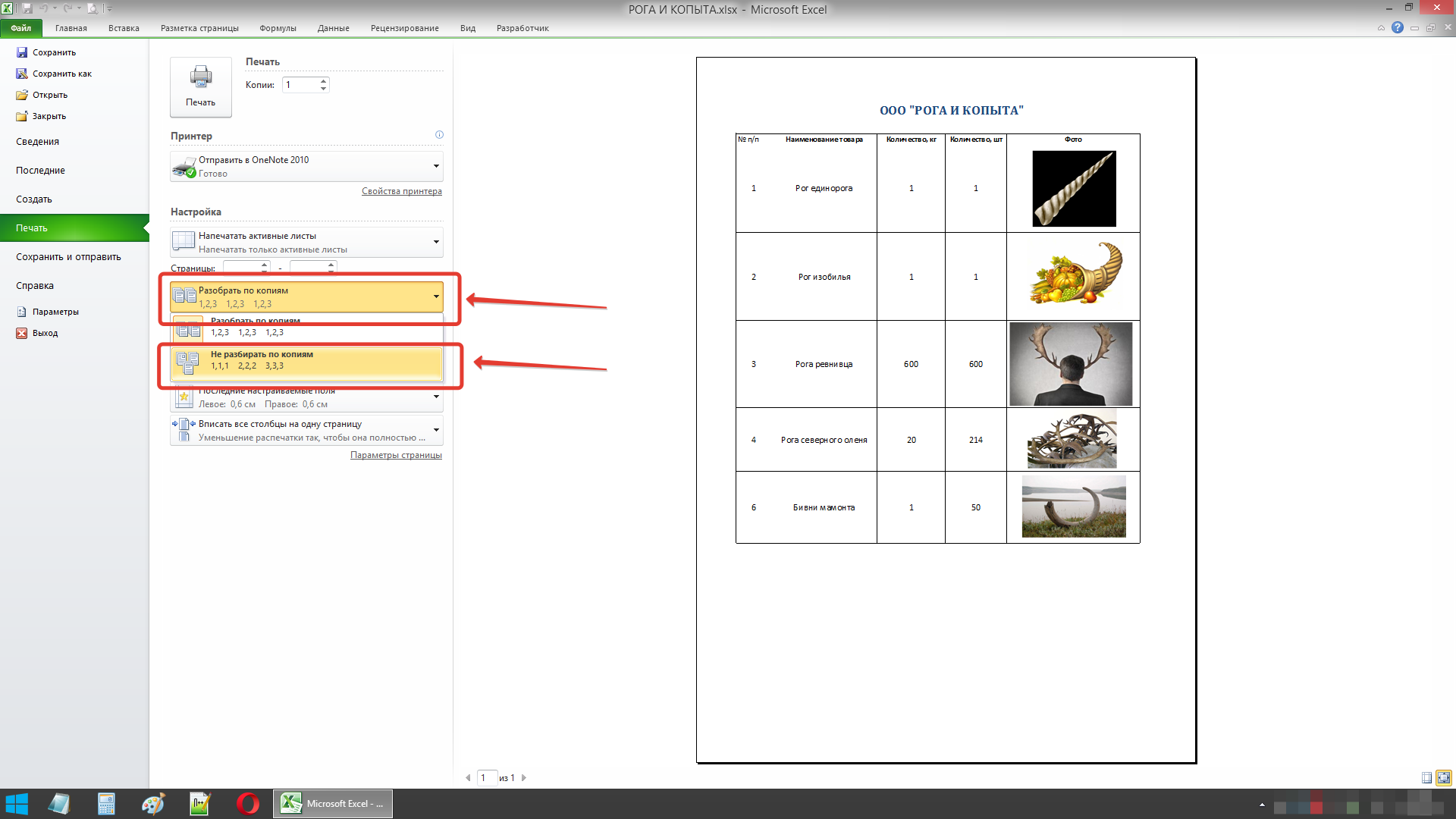
Если Вы желаете, чтоб отступы от края странички были меньше/больше, чем задано по дефлоту, перейдите в пункт «Характеристики странички» > вкладка «Поля» и задайте нужные Для вас характеристики.
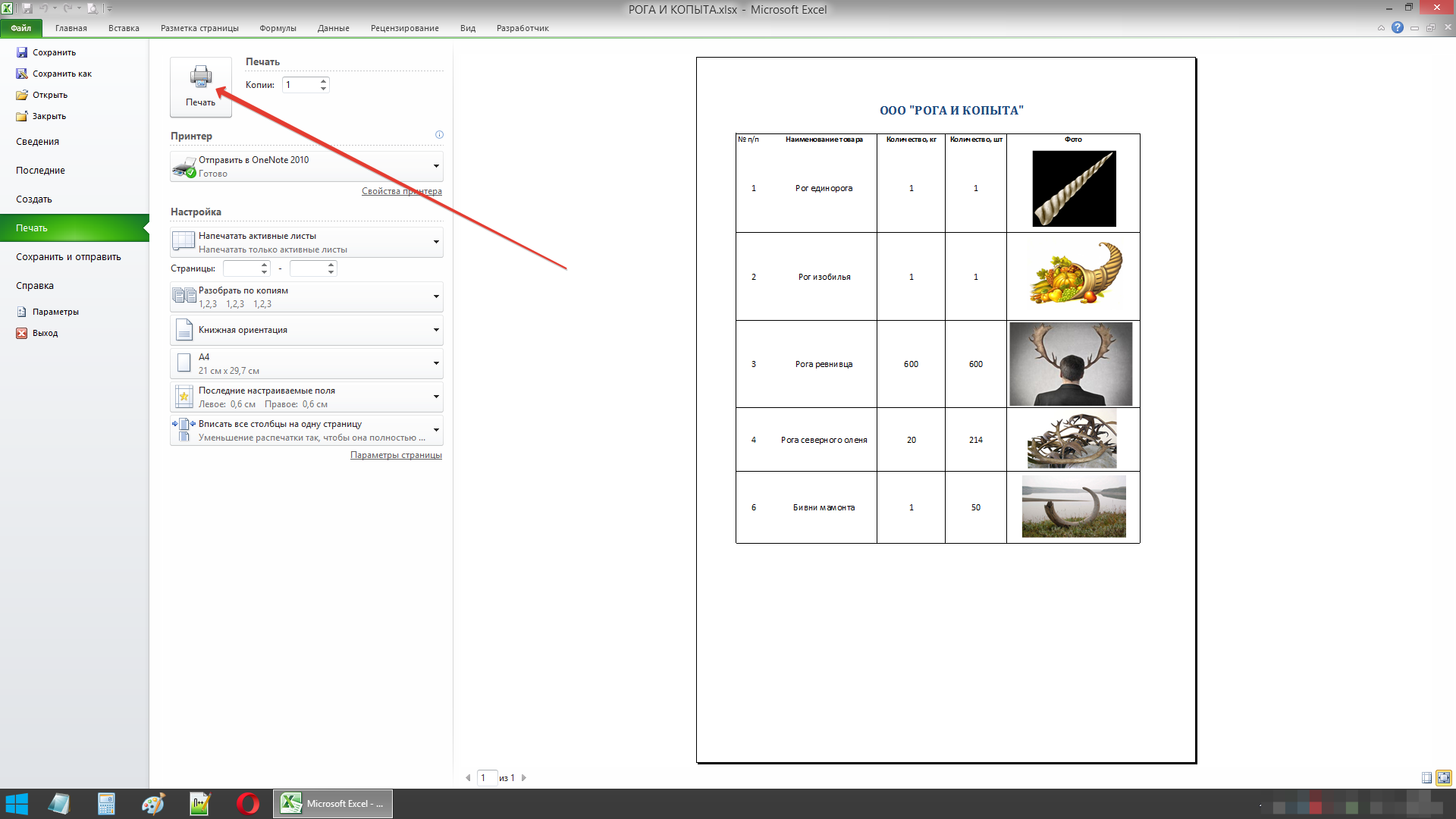
Также в данной для нас вкладке можно выставить центровку документа на страничке – горизонтальную/вертикальную. Ориентация странички (альбомная/книжная) и спектр страничек для печати задается аналогично печати документа в Word.
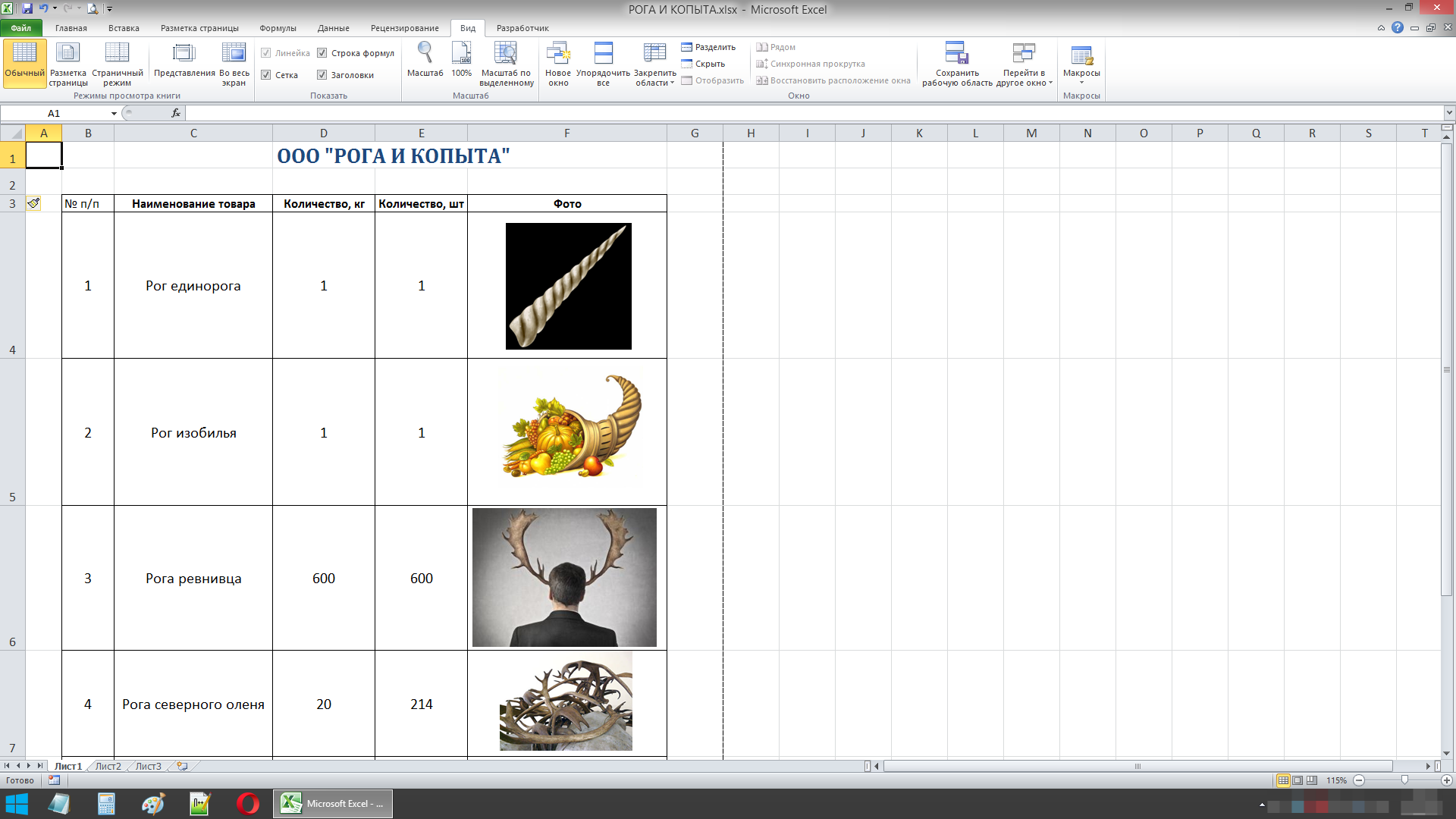
В этом видео тщательно показано как приготовить печать документа в Excel:
Советуем глядеть видео в полноэкранном режиме, в настойках свойства выбирайте 1080 HD, не запамятовывайте подписываться на канал в YouTube, там Вы отыщите много увлекательного видео, которое выходит довольно нередко. Приятного просмотра!









