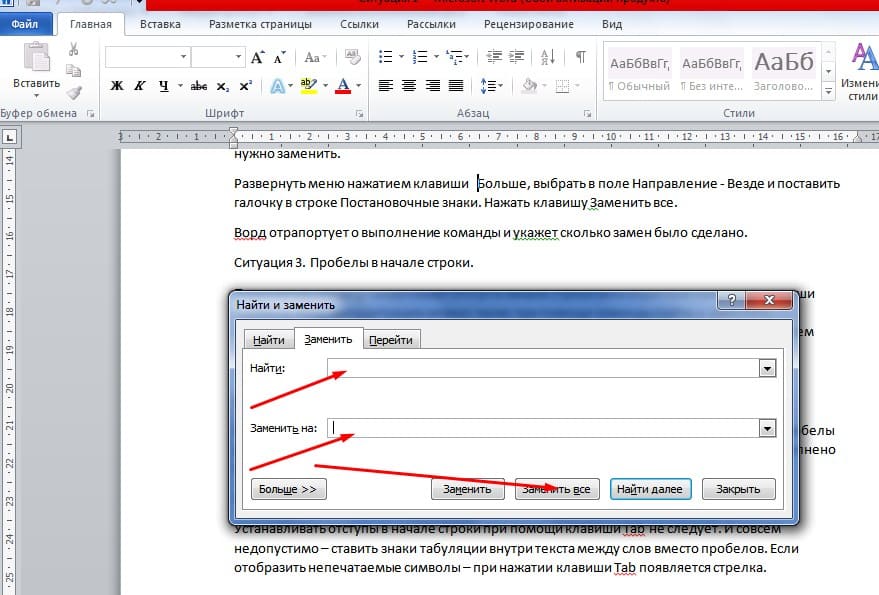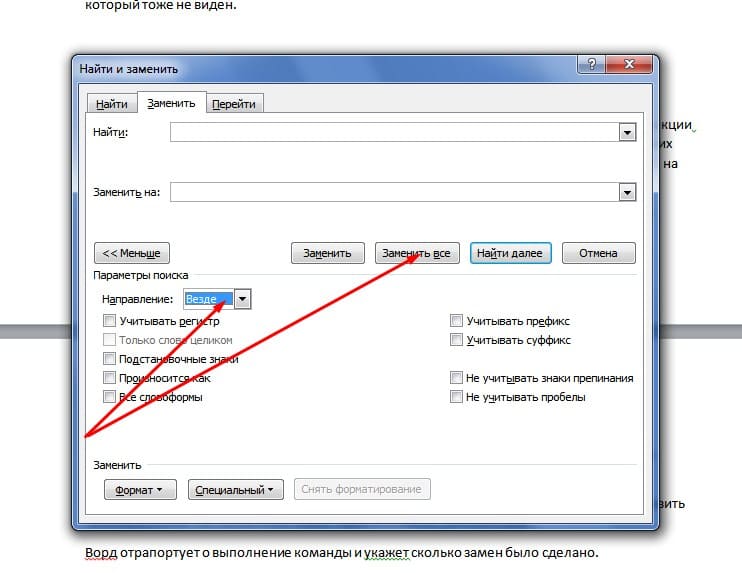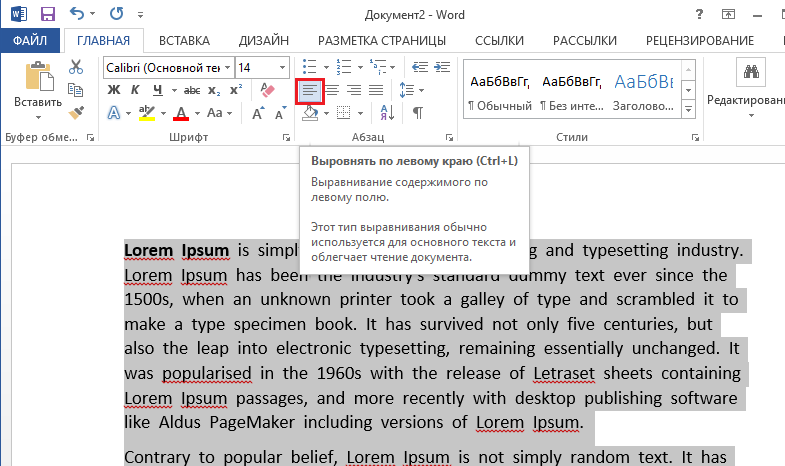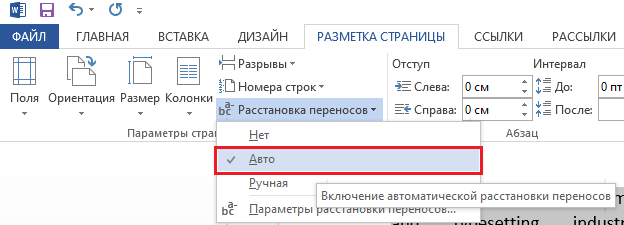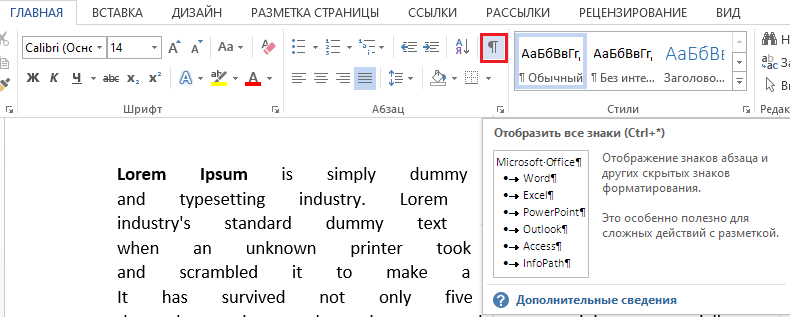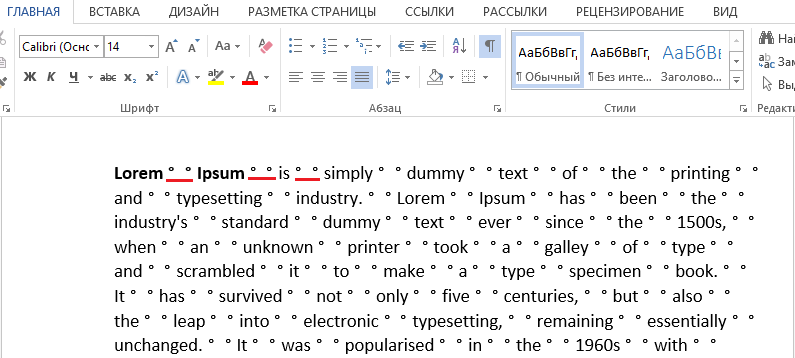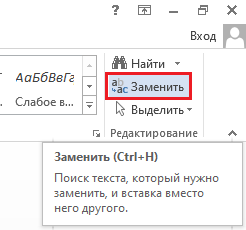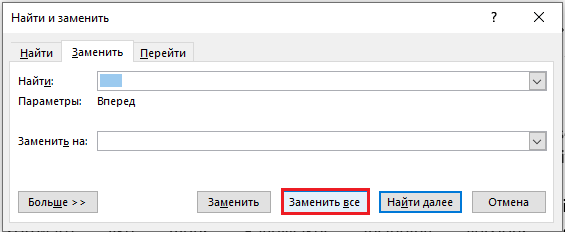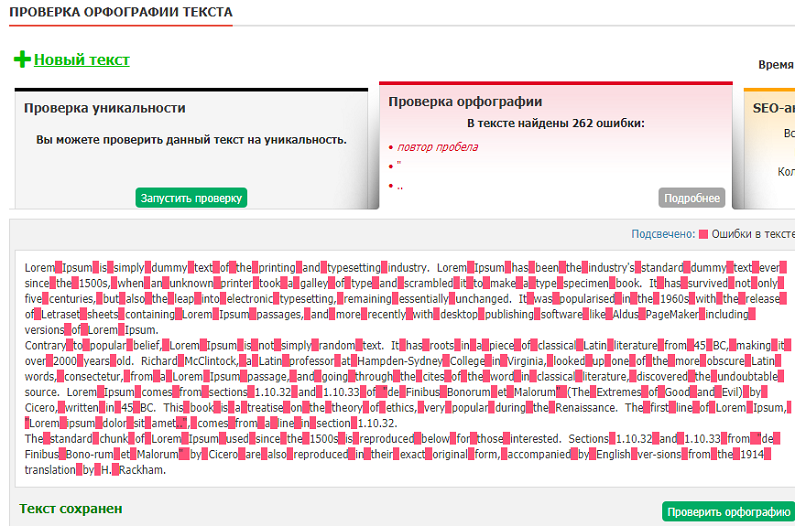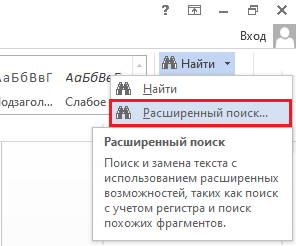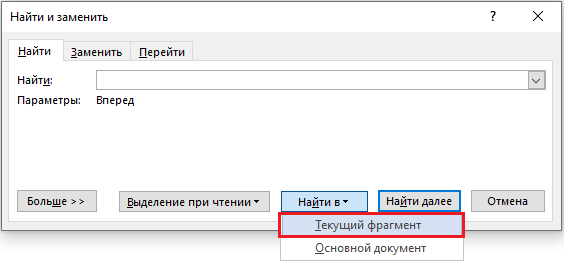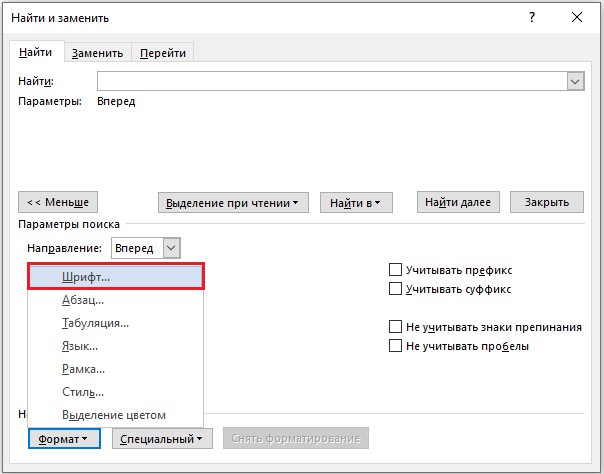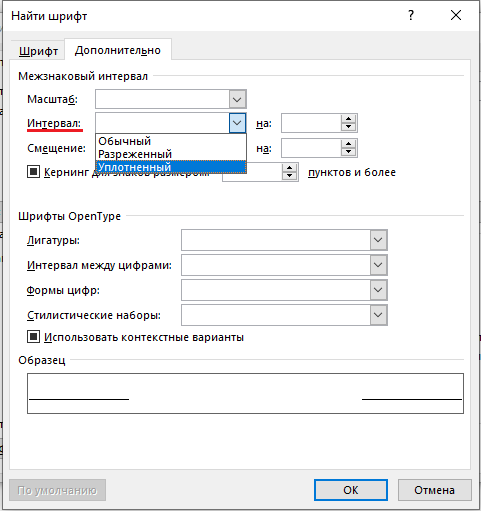Удаление странички в Excel
Наверняка, любой активный юзер Excel хотя бы раз сталкивался с ситуацией, когда опосля распечатки документа некие странички оказывались пустыми. Такое, например, может случиться, если на страничке в процессе работы были случаем написаны пустые знаки, то они, быстрее всего, будут заходить в область печати. Само собой, данная ситуация некритична в большинстве случаев, ведь пустые листы можно просто возвратить в лоток принтера для бумаги. Но, все таки, лучше стараться не допускать такие вещи, сделав так, чтоб пустые (либо ненужные) странички не отчаливали на печать. Итак, давайте разберемся, как можно убрать ненадобные странички из таблицы Эксель при ее распечатке.
Как осознать, что в документе есть лишние странички
В Экселе любой лист распределяется по страничкам в зависимости от содержания. При всем этом границы служат в качестве границ самих листов. Для того, чтоб осознать, каким образом документы будут поделены на странички при распечатке, необходимо перейти в режим “Разметка странички”, или переключиться в страничный вид документа.
Перебегаем к строке состояния, она находится в нижней части окна программки. С правой стороны строчки находим ряд пиктограмм, которые отвечают за смену режимов просмотра. Как правило, при запуске программки установлен обыденный режим, потому активной является самая 1-ая иконка слева. Нам нужно избрать режим, отображающий разметку странички. Для этого жмем на среднюю иконку из 3-х, расположенных в этом ряду.

Опосля нажатия пиктограммы программка переключится в режим, позволяющий просматривать документ в таком виде, в котором он предстанет перед нами опосля распечатки.

В вариантах, когда вся таблица помещается в границах 1-го листа, данный режим просмотра покажет, что документ содержит лишь один лист. Но, в неких вариантах это совсем не значит, что при распечатке из принтера, вправду, выйдет всего только один лист бумаги. Чтоб до конца все проверить, переключаемся в страничный режим. Для этого нужно надавить на самую правую иконку в строке состояния.

Тут, мы можем наглядно узреть, каким образом наша таблица распределяется по страничкам, которые будут распечатаны.

Пролистав таблицу до конца, мы ясно лицезреем, что кроме занятой табличными данными первой странички, есть и 2-ая – совсем пустая.

В программке предусмотрен и иной метод переключения режимов, который использует вкладку «Вид». Опосля переключения в подходящую вкладку можно найти с левой стороны область клавиш, отвечающих за режимы просмотра книжки. Нажатие на их вполне повторяет деяния и итог, которые можно получить через нажатие клавиш в строке состояния программки.

Еще одним действующим методом, помогающим узнать наличие или отсутствие пустых страничек в документе, является внедрение области подготовительного просмотра документа (Меню Файл – Печать). Понизу указывается количество страничек, и содержимое которых мы можем прокрутить при помощи колесика мыши, или нажимая клавиши “на лево” либо “на право” в зависимости от того, на какой мы находимся в данный момент.

Таковым образом можно с легкостью найти, какие из листов не содержат никаких данных.

Как убрать ненадобные странички через опции печати
Как мы ранее узнали, если в страничном режиме на некий страничке ничего не отображается, но при всем этом она имеет собственный номер, то опосля распечатки лист из принтера выйдет полностью пустым. В этом случае можно пользоваться опциями печати.
- Для этого заходим в меню “Файл”.

- Щелкаем по разделу “Печать” и указываем в подходящих полях спектр страничек, которые не содержат пустых частей, опосля что можно отправлять документ на принтер.

Минусом данного способа будет то, что придется делать одни и те же деяния всякий раз при распечатке документа. Кроме этого, в некий момент можно просто не вспомянуть о процедуре установки спектра подходящих страничек, и потому на выходе получатся пустые листы.
Потому более хорошими вариациями будут обычное удаление пустых страничек либо указание спектра печати, о которых речь пойдет ниже.
Как задать спектр печати
Чтоб не появлялось ситуаций, при которой опосля распечатки документа часть листов оказалось пустой, можно заблаговременно избрать спектр данных, которые будут печататься. Для этого исполняем последующие деяния:
- Хоть каким комфортным методом отмечаем область данных на листе, которая будет выслана на принтер. Это быть может как вся таблица, так и ее отельная часть.

- Перебегаем во вкладку “Разметка странички”, опосля что жмем на клавишу “Область печати” и в открывшемся меню избираем опцию “Задать”.

- Сейчас на печать будет выслан лишь тот спектр, который мы задали, исключив странички, не содержащие какой-нибудь инфы.
- Нелишним будет и сохранение файла через нажатие специально созданной для этого клавиши в виде компьютерной дискеты, которая находится в верхнем левом углу окна программки. Опосля этого при последующей печати данного файла, на принтер отправится лишь та часть документа, которую мы отметили.

Примечание: Необходимо отметить, что этот метод имеет и свои недочеты. При добавлении новейших данных в таблицу, нужно будет повторно устанавливать требуемые области печати, так как распечатываться будет лишь за ранее данный в настройках спектр.
Время от времени могут возникать ситуации, при которых данная область печати не будет соответствовать задачкам юзера. Причина подобного несоответствия – редактирование или удаление неких частей таблицы опосля того, как была задана область печати, в итоге что будут отсекаться нужные данные, или, напротив, допускаться в печать странички с ненадобным содержанием либо пустые.
Чтоб избежать этого, необходимо просто снять заблаговременно заданную область печати. Все в той же вкладке, отвечающей за разметку странички, жмем на клавишу «Область печати», и потом в выпадающем перечне кликаем по пт «Убрать».

Как вполне удалить страничку
В неких вариантах принтер может печатать пустые странички из-за того, что в документе находятся лишние пробелы либо другие знаки за пределами листа, которых в таблице быть не обязано.
Метод, описанный ранее и предусматривающий настройку области печати, в данном случае является не настолько действенным. Все дело в том, используя данный способ, юзеру опосля всякого внесения конфигураций в таблицу, нужно будет регулировать опции печати, что очень неловко. Потому идеальнее всего просто удалить те области документа, в которых содержатся пустые или ненадобные знаки.
Вот, что для этого необходимо создать:
- Переключаемся в страничный режим, используя один из способов, обрисованных выше.
- В данном режиме есть возможность настроить количество страничек и размещаемой на их инфы методом сдвига границ страничек (нижней и правой), которая программка устанавливаем автоматом исходя из установленного масштаба.

- В нашем случае, наводим курсор на нижнюю границу второго листа (сплошная голубая линия) и опосля того как он поменяет форму на вертикальную обоестороннюю стрелку, зажав левой клавишей мыши тянем курсор к нижней границе первого листа, которая отмечена пунктирной линией.
 Такие же манипуляции можно выполнить в отношении правой границы документа, если в этом будет необходимость. В нашем случае это не требуется.
Такие же манипуляции можно выполнить в отношении правой границы документа, если в этом будет необходимость. В нашем случае это не требуется. - Сейчас у нас в документе осталась лишь одна страничка и можно смело отправлять таблицу на печать, не растрачивая время на подготовительные опции области печати, задание спектра страничек и т.д.

Заключение
Таковым образом, в арсенале юзера при работе с таблицами Excel есть много инструментов, позволяющих убрать странички с излишней информацией либо имеющие “нулевое” содержание, иными словами, пустые. Выбор определенного метода зависит от того, как нередко документ будет отчаливать на печать, предполагается ли неизменная работа с ним с добавлением либо удалением инфы.
Убираем пробелы в Ворд верно

Довольно нередко новенькие, которые лишь начали осваивать текстовые редакторы, сталкиваются с вопросцем – как убрать пробелы в Ворд. В процессе написания создатель редко глядит на экран, больше на клавиатуру, не упустить идея, верно выстроить предложение — вот основная цель копирайтера, редактировать и форматировать будем опосля. И если грамматические и пунктуационные ошибки редактор подчеркивает зеленоватой и красноватой линией, то лишние пропуски нет. Как убрать пробел меж словами в Ворде в зависимости от ситуации.
Если текст выравнивается по ширине
Зрительно пробелы кажутся большенными, если текст выравнивается по ширине. Это не ошибка, это изюминка стиля. Сравните.
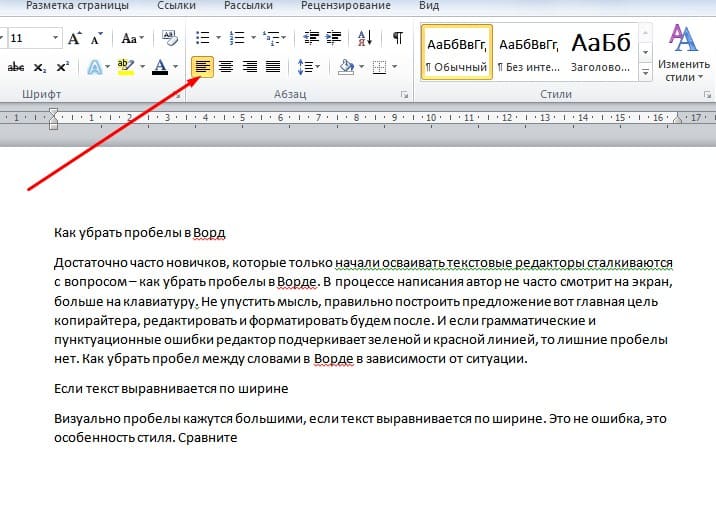
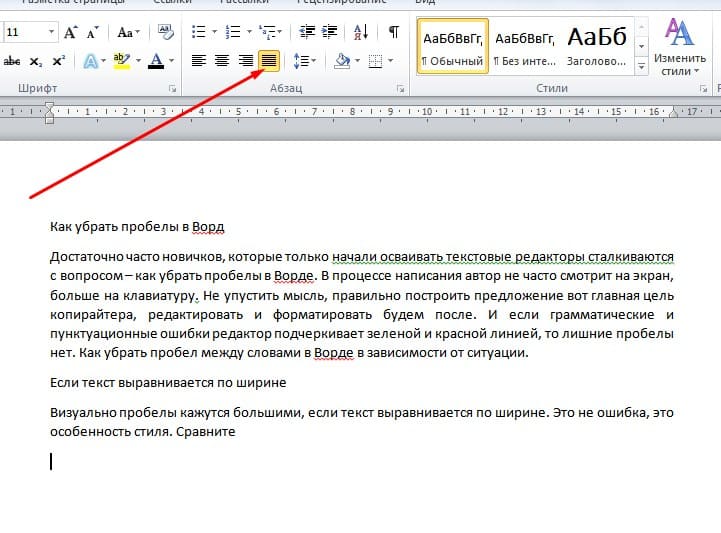
Сглаживание по центру
Опосля того как бот проверит текст, он не отыщет излишних пропусков. Напомним, за любой пробел отвечает определенный знак, его не видно в тексте, но его читают боты и лишние знаки они считают за ошибки. К примеру, я постоянно выравниваю текст по левому краю, мне так удобнее и привычней. Как создать.
- Выделить часть текста.
- Во вкладке «Абзац» надавить на сглаживание по левому краю.
Если допущены автоматические пробелы
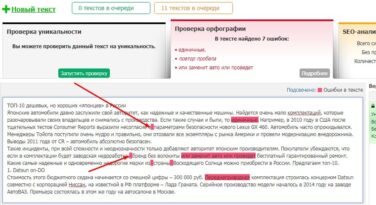
Если Вы проверяете текст на неповторимость на бирже «Текст ру» , направьте внимание на среднее окошко «Орфография». В данной нам вкладке розовым маркером отмечаются не только лишь грамматические ошибки, да и лишние пробелы, которые можно убрать онлайн прямо во вкладке проверки. Но лучше убирать пробелы в документе Ворд.
Узреть их весьма просто. Довольно на ленте вкладки Основная отыскать и надавить на клавишу, которая показывает непечатаемые знаки. Находится она в группе Абзац. Точки меж слов – это пробелы. Текст не надо выделять, просто нажмите на опцию и Вы увидите все лишние пробелы.
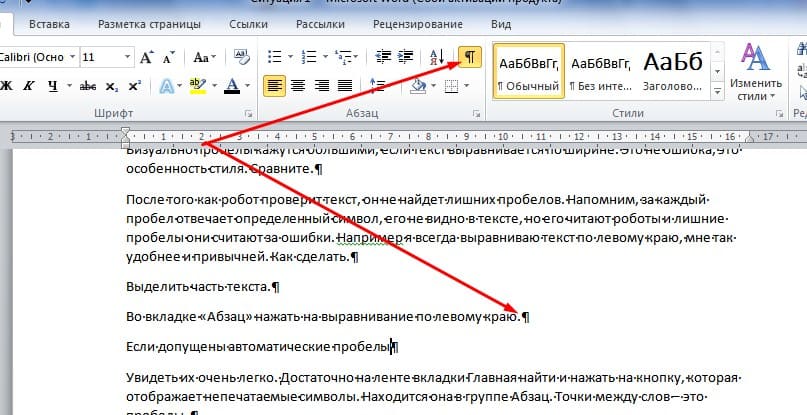
Стрелкой указана функция в Ворде, куда нужно надавить
Убрать все пробелы сразу можно через вкладку редактирования «Поменять». Для Ворд 2010 {инструкция} по шагам.
- Надавить на «Поменять». Перед Вами раскроется вот такое окошко.


- В графе «Отыскать» дважды нажимаете на пробел. Принципиально! Вы ничего не увидите в поле. Пробелы невидимы.
- В графе «Поменять» один раз нажимаете на пробел, курсор передвигается на один знак, который тоже не виден.
- Нажимаете на опцию «Больше» выбираете путь «Всюду».

- Нажимаете на «Поменять все».
Программка поменяет все двойные отступы на одинарные.
Как убрать лишние пробелы в начале абзаца
Сравните меж собой два текста. В первом абзац изготовлен при помощи программки Ворд, т. е. верно. Во 2-м случае абзац делали вручную. Создатель просто пару раз надавливал на кнопку и пробовал создать прекрасное оформление. Я выделил пробелы через клавишу.
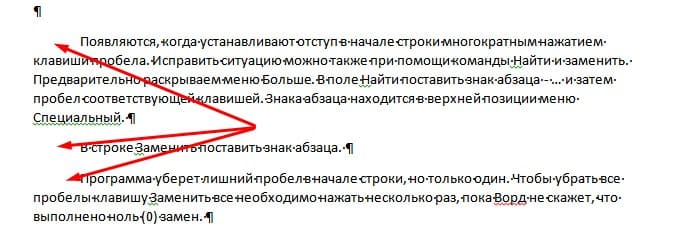
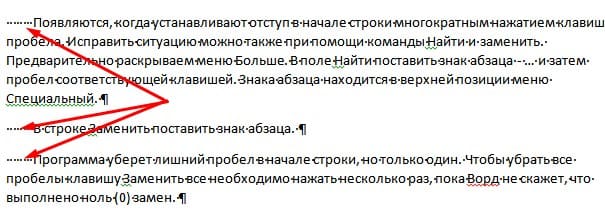
Поправить ситуацию можно также с помощью команды «Поменять». Нужно употреблять 1-ые шаги до того времени, пока в графе не будет последующей надписи: «частей не найдено».
Внедрение клавиши Tab
Устанавливать отступы в начале строчки с помощью клавиши Tab не следует. И совершенно неприемлимо – ставить знаки табуляции снутри текста меж словами. Если показать непечатаемые знаки – при нажатии клавиши Tab возникает стрелка.
Убрать табуляцию можно также с помощью функции «Поменять». Символ табуляции находится на вкладке Особый. Если вставить символ табуляции в поле Отыскать, а в поле Поменять поставить пробел, то Ворд исправит неточное внедрение табуляции снутри текста.
Это были главные правила, как стремительно отредактировать и проверить собственный текст. Всем фортуны и до новейших встреч . И в итоге куцее видео по теме.
Методы уменьшение пробелов меж словами в Word
Текст в программке Word, отлично оформленный, отформатированный, смотрится презентабельно. Время от времени этому мешают огромные расстояния меж словами, делающие его «дырявым», мешая эстетичности и доставляя неудобство при чтении. Не считая того, время от времени требуется серьёзное форматирование при оформлении документации. И приходится мыслить, как уменьшить пробел меж словами в Ворде.

Есть несколько обстоятельств возникновения таковых пустот. Решая делему, сначала выясните предпосылки её появления. Это могут быть сокрытые знаки или вы случаем два раза нажали на клавишу. Ниже поведаем, почему образуются и как убрать огромные пробелы в Ворде. Информация, безусловна, полезна начинающим юзерам и наиболее опытным, которым пришлось столкнуться с данной нам задачей.
Причина в сглаживании
В Ворде есть функция сглаживания набранного текста. При использовании данной нам способности и выборе по ширине строки растягиваются, прижимая 1-ое слово с крайним к полям и распределяя снутри строки умеренно другие слова, образуя время от времени огромные пустоты меж ними.
Делему можно решить 2-мя методами:
- Если не требуется строго сглаживание по ширине, сделайте его по левому краю. Это производится на вкладке «Основная», раздел «Абзац»: выделите подходящий участок текста или вполне текст (это можно создать в разделе «Редактирование» — «Выделить» — «Выделить всё») и нажмите на подобающую клавишу.

- Создать меньше расстояние меж словами при сглаживании по ширине посодействуют переносы слов, если у вас они пропечатываются лишь полностью. Включите эту функцию в Ворде во вкладке «Разметка странички», активируйте ссылку «Расстановка переносов». У вас раскроется окно, где можно избрать «Авто» — тогда и автоматом в документе будут расставлены переносы или откройте «Характеристики расстановки переносов» и там выбирайте необходимое для вас.

Лишние пробелы
Время от времени при правке текста Word, вставке или удалении слов/словосочетаний, возникают лишние пробелы. Они не приметны, но если сделаете видимыми значки форматирования, то обнаружите их. В этом разделе о том, как убрать лишние пробелы в Word.
- Можно отыскивать ошибки вручную. Для этого на вкладке «Основная» в разделе «Абзац» активируйте «Показать все знаки». Для вас станут видны все обозначения форматирования, пробел смотрится точкой в центре меж словами. Если увидите двойной (две точки рядом), для вас остаётся убрать один.

- В Word 2013 двойные/тройные длинноватые пробелы подсвечиваются как ошибка, поправить — убрать лишние — можно, кликнув на подчёркнутую ошибку правой клавишей мыши, в вышедшем меню избрать подходящий вариант.

Эти методы достаточно неудобны, трудоёмки. Поэтому советуем применить автоматический вариант, позволяющий удалить избыточное во всём файле Word. - Убрать стремительно, просто лишние пробелы можно через функцию «Поменять». В Ворде 2003 она находится на вкладке «Правка», а в Ворде 2007/2010 — на вкладке «Основная» справа, в «Редактировании».
- Кликните на «Поменять».

- В открывшемся окне в графе «Отыскать» вчеркните двойной пробел.
- В графе «Поменять на» поставьте одиночный пробел.
- Понизу окна нажмите клавишу «Поменять всё».

Редактор скажет для вас о результатах в доп окне: «Приложение Word окончило поиск в документе. Число выполненных замен:…» Повторяйте функцию, пока редактор не покажет в результатах 0 замен.
- Кликните на «Поменять».
- Можно также узреть лишние пробелы при помощи сервиса проверки орфографии на веб-сайте http://text.ru/spelling. Выполнив там проверку, вы увидите, где они находятся (будут выделены программкой), потом удалите их в своём документе Word.

Невидимые знаки
Расстояние меж словами в документе могут наращивать невидимые знаки. Обычно они возникают опосля копирования в Word из веба. Их также можно убрать вручную, открыв клавишей «Показать все знаки». Если таковых укрытых знаков много, удобнее их удалить через подмену: скопировав эти знаки, вставьте в графу «Отыскать» в окне «Поменять», оставляя пустой нижнюю строку (на что заменяем).
Проф вёрстка
У вас огромные расстояния меж словами, желаете их уменьшить, к примеру, для сокращения количества строк. Как уменьшить пробел в Ворде искусственно, чтоб он просто стал короче?
- Выделите часть текста, где требуется уменьшить меж словами расстояние. При помощи функции «Отыскать» — «Расширенный поиск» откройте окно, введите там пробел и нажмите «Отыскать в».

- Там изберите «Текущий фрагмент». У вас обозначатся все пробелы в выделенном тексте.

- Активируйте клавишу «Больше» для прибавления доп характеристик. Там понизу «Отыскать» пройдите по ссылкам «Формат» — «Шрифт» — «Добавочно» — «Интервал».

- В перечне кликните «Уплотнённый».

- Установите необходимое для вас уплотнение, нажмите OK.
Расстояние меж словами уменьшится, текст в Ворде сожмётся, займёт наименьшее место.
Пустоты меж словами, возникающие из-за копирования текста в Word и форматирования его через функцию сглаживания, понижают эстетичность. Если вы не знали, как убрать длинноватые пробелы в Ворде, попытайтесь выполнить пункты нашей аннотации, и увидите, что это легко, что сможете без помощи других форматировать свои тексты, даже сами сделаете профессиональную вёрстку.






 Такие же манипуляции можно выполнить в отношении правой границы документа, если в этом будет необходимость. В нашем случае это не требуется.
Такие же манипуляции можно выполнить в отношении правой границы документа, если в этом будет необходимость. В нашем случае это не требуется.