Как распечатать АЗ на принтере А4 на 2-ух листах
Если для вас нужно распечатать документ формата А3, для этого необязательно брать новейший и довольно дорогой плоттер либо широкоформатное устройство. Довольно знать, как распечатать на принтере А4 формат АЗ либо даже изображение большего размера.


Большая часть домашних и офисных принтеров рассчитано на листы лишь обычного формата — A4. Обычно этого довольно для распечатки рабочих документов, изображений либо, к примеру, школьных рефератов. Но время от времени требуется распечатать большенный файл — плакат либо чертеж. К счастью, возможность применять печатную технику для печати одной рисунки либо документа на нескольких листах предоставляет огромное количество программ — от Word до AutoCAD.
Программное обеспечение принтера
Для печати на большем формате, чем дозволяет принтер, можно пользоваться его обыденным программным обеспечением. Для этого нужно выполнить такие деяния:
- Открыть изображение, сохранённое в правильном формате (JPEG, PNG). Для этого можно избрать всякую встроенную утилиту — к примеру, средство просмотра фото Windows.
- Перейти к меню печати и избрать модель принтера, свойство, тип и размер бумаги (в этом случае — А4).
- Открыть характеристики принтера и установить на вкладке многозадачности галочку напротив надписи «Многостраничность».
- Избрать печать плаката, указать его размер и перейти к настройкам.
- Задать характеристики плаката — выделить те листы, которые не будут печататься, полосы отреза, метки сглаживания либо перекрытие.
Установив все опции можно перебегать к печати. Результатом будет одно огромное изображение, напечатанное на листах обычного формата. Опосля осторожного склеивания из него выходит А3. Хотя, если выбраны рамки, настоящий размер окажется меньше на 5-10 мм с каждой стороны.
Также можно оказаться от перекрытия изображения — тогда размеры отпечатка будут обычными (297х410 мм). Но по бокам останутся белоснежные полосы (границы), а склеить листы получится лишь одним методом — скотчем с задней стороны бумаги.
Если опции вашего принтера различаются от обрисованных, сможете применять остальные методы печати А3 на устройстве для А4, о которых мы рассказываем ниже.
MS Excel
Редактор таблиц Microsoft Excel навряд ли получится применять, чтоб напечатать огромное изображение. Зато с его помощью можно просто разбивать на несколько частей документы. Тем наиболее что таковая программка — не только лишь самый обычный, да и практически единственный метод, как напечатать на принтере А4 таблицу на плакате А3.
Порядок действий последующий:
- Перейти к вкладке разметки странички и избрать размер А4.
- Убедиться, что экран автоматом разделился на отдельные странички. По мере необходимости, можно скорректировать границы и поменять масштаб, понижая либо растягивая всё, что необходимо напечатать. В лист поместится то, что ограничено пунктирными линиями.
- Перейти к разделу «Файл» — «Печать».
- Избрать одностороннюю печать и листы А4. Распечатать документ.
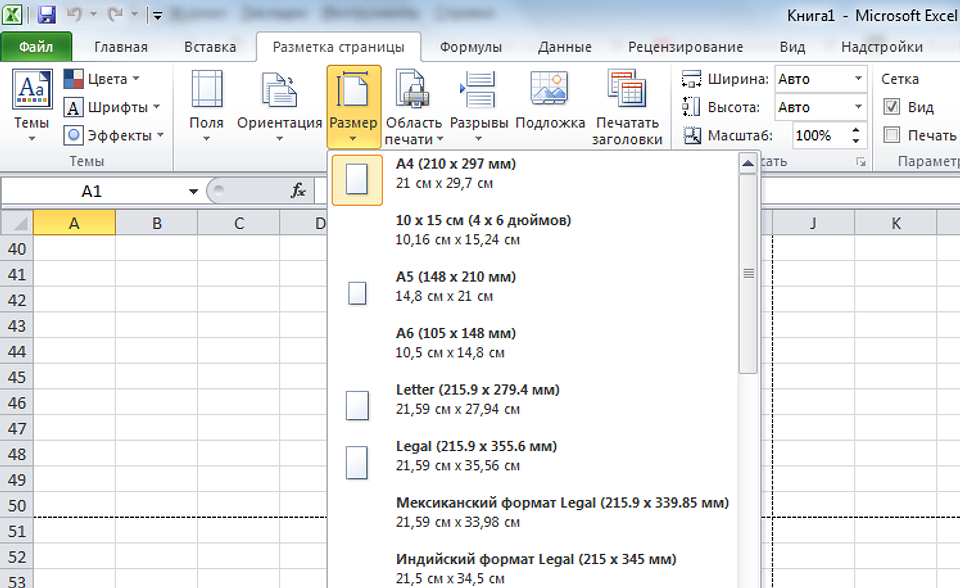
Возможность разбить электрическую таблицу на части для печати на листах различного размера работает на всех принтерах. Количество листов и размеры приобретенного в итоге документа можно корректировать при помощи масштаба. Лучше созодать текст довольно большим, чтоб его было может быть прочесть.
Paint
Обычная программка, созданная для работы с графикой, дозволяет распечатывать изображения в различных форматах. Метод действий легкий:
- Открыть изображение в графическом редакторе.
- Избрать меню «Файл» и перейти к разделу «Печать» — «Характеристики странички».
- Установить нужные характеристики: масштаб странички — 150%, «Уместить» — 1 на 2 страничках. Ориентация обязана быть альбомная, если мы печатаем лист в формате 297х420мм, и напротив — книжная, если исходник должен получиться в размере 420х297мм.
- Распечатать изображение.
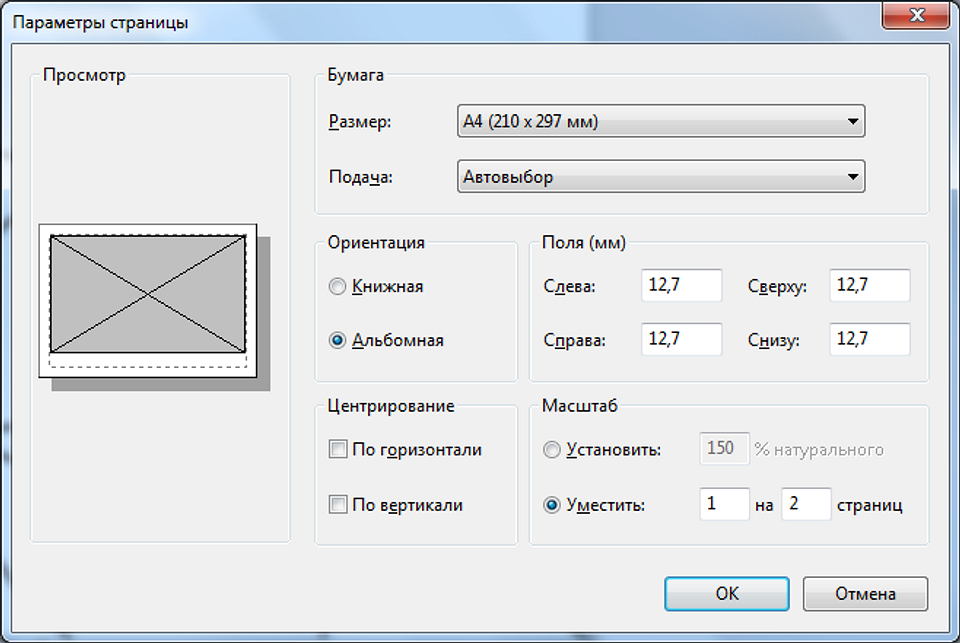
Изменение масштаба дозволит получить картину без утраты за счёт границ. А вот тексты и остальные документы распечатывать таковым методом не получится. Правда, можно создать поначалу снимок экрана изображения на экране, а позже выслать в Paint — но свойство приобретенного результата будет низким.
MS Word
Ещё один метод печати АЗ на принтере А4 связан с внедрением офисной программки Word. Она дозволяет работать как с текстом, так и с изображениями. Но перед тем, как печатать, картину придётся вставить в документ.
- Приготовить документ Ворд. Вставить в него изображение либо текст.
- Перейти к меню «Файл» — «Печать» и избрать подходящее печатающее устройство.
- Перейти к свойствам принтера, избрать формат печати A3, а заместо пт «1 страничка на листе», который стоит по дефлоту, задать разделение огромного формата на несколько малеханьких — «2 странички на листе».
Метод будет работать не на всех принтерах, а лишь на тех, где можно избрать либо вручную задать формат печати А3. Зато этот вариант даёт возможность напечатать не только лишь изображения, да и тексты. Это может пригодиться, к примеру, при разработке плаката с надписями.
Adobe Reader PDF
Если документ либо изображение сохранены с расширением PDF, разобраться, как напечатать на обыкновенном принтере формат АЗ, поможет маленькая {инструкция}:
- Открыть документ в программке Adobe Reader и перейти к меню печати.
- Избрать режим постера и настроить режим так, чтоб изображение поместилось на нескольких листах.
- Задать книжную ориентацию.
Сейчас довольно надавить на клавишу печати и подождать, пока электрический документ не распечатается на 2-ух листах. Буквально так же печатаются огромные изображения хоть какого размера.
Три метода, как напечатать на одном листе две странички
В наше время печать документов – это полностью обычная процедура. Фактически в любом доме вместе с компом есть и принтер. Но для неких обеспечение данного аппарата является достаточно накладным, ведь при печати большущего количества документов уходит много листов. Чтоб обойти этот недостаток стороной, есть возможность пользоваться одной хитростью. В данной статье будет поведано, как напечатать на одном листе две странички в «ПДФ» либо «Ворде».
1-ый метод: режим двухсторонней печати
Перво-наперво разглядим режим двухсторонней печати. Естественно, он подойдет не для всякого юзера, потому что просит наличия особенной модели принтера, но если он у вас все таки есть, то вы счастливец.
Как напечатать на одном листе две странички самым обычным способом?
- Откройте документ, который вы желаете распечатать. Это быть может PDF либо DOC, без различия.
- В приложении вызовите меню печати. Часто это можно создать, нажав жаркие клавиши Ctrl+P. Если по некий причине у вас этого не вышло, вы сможете кликнуть по соответственному пт в меню, вызываемому нажатием клавиши «Файл» в интерфейсе программки.
- Покажется окно, в каком нужно задать характеристики для печати. Сначала обусловьте принтер. Если он всего один, то будет избран автоматом.
- Выставьте все другие характеристики так, как для вас угодно.
- Непременно установите галочку напротив строчки «двухсторонняя печать». Часто она размещается на правой стороне сверху.
- Кликните по кнопочке «ОК».
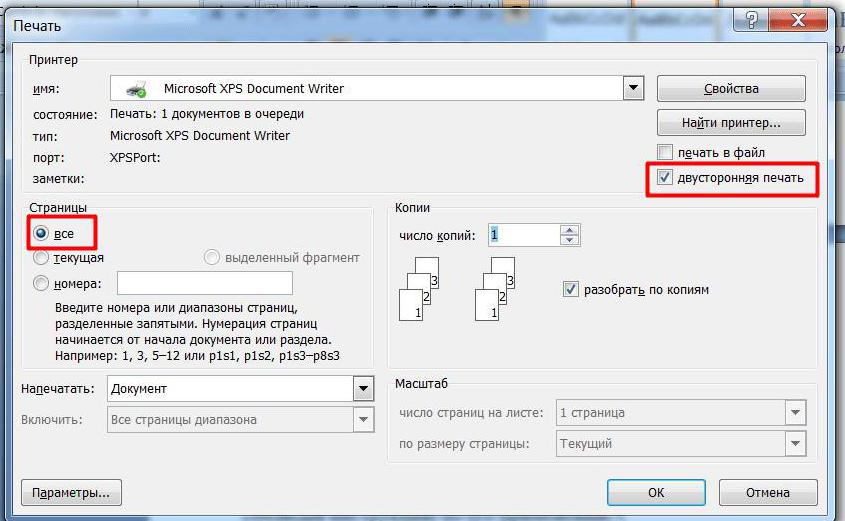
Сходу опосля выполнения данных действий принтер начнет свою работу. При всем этом вы сможете увидеть, что любая страничка документа печатается с обеих сторон листа. Другими словами вы узнали 1-ый метод, как напечатать на одном листе две странички.
2-ой метод: печать 2-ух страничек на одной стороне листа
Когда есть принтер с двухсторонней печатью, это, непременно, отлично, но что созодать, если его нет? Тогда для экономии бумаги при печати можно поступить мало по другому. Как вариант, вы сможете печатать по две странички документа на одном листе. На данный момент будет поведано, как это создать.
- Откройте в программке документ для печати.
- Вызовите в ней соответственное меню. Напомним, что делается это методом нажатия кнопок Ctrl+P.
- Как и в прошедший раз, изберите принтер.
- Установите все нужные вам характеристики.
- Для воплощения загаданного необходимо непременно на счетчике «Страничек на листе» ввести значение «2». Находится он в группы «Характеристики документа».
- Перепроверьте все введенные значения и нажмите клавишу «ОК».
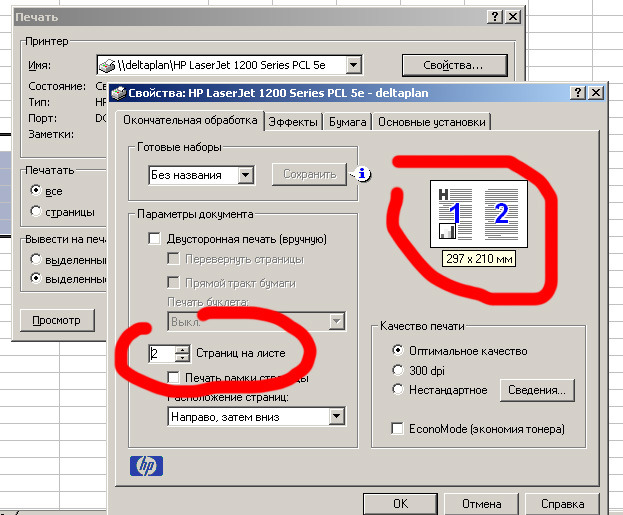
Сейчас вы понимаете и 2-ой способ, как напечатать на одном листе две странички. Очевидно, он не многим может подступать, потому что шрифт будет существенно меньше изначального и, может быть, его будет неуютно читать, но если печать «себе», то это хороший вариант.
3-ий метод: как напечатать на одном листе две странички с 2-ух сторон
Бывают ситуации, когда просто нужно распечатать документ так, чтоб его странички были размещены по обеим сторонам листа. Мы узнали, что для этого нужен особый принтер. Либо нет? Еще есть один вариант, как это создать, правда, он достаточно трудозатратный.
- Вставьте лист для печати в принтер.
- Откройте документ в программке.
- Запустите меню печати.
- Установите все нужные характеристики и непременно поставьте на печать всего одну страничку документа. В этом случае, первую.
- Распечатайте страничку.
- Переверните распечатанный лист и вставьте его повторно в принтер.
- Повторите выполнение всех прошлых действий, лишь сейчас подавайте на печать вторую страничку.

Этот метод, как напечатать на одном листе две странички, имеет один большой недочет – если весьма много страничек, то печать займет длительное время. Но если для вас всего-навсего необходимо распечатать пару листов, тогда таковой метод совершенно подступает для экономии бумаги в принтере.
Как напечатать несколько страничек на одном листе бумаги
При работе с многостраничными документами, к примеру, Word либо PDF, время от времени необходимо распечатать две, три, четыре либо наиболее страничек на одном листе. Печать нескольких страничек на одном листе дозволяет компактно расположить данные и сберечь бумагу. В данной для нас статье вы узнаете, как установить необходимо количество страничек и задать размещение страничек перед печатью в программках Print Conductor, Word и Acrobat Reader.
Чтоб расположить 2, 4, 6, 8 либо хоть какое другое количество страничек на листе бумаги, следуйте инструкциям ниже.
Печать нескольких страничек на одном листе бумаги при помощи Print Conductor
Программка Print Conductor дозволяет компактно расположить хоть какое количество страничек на листе бумаги.
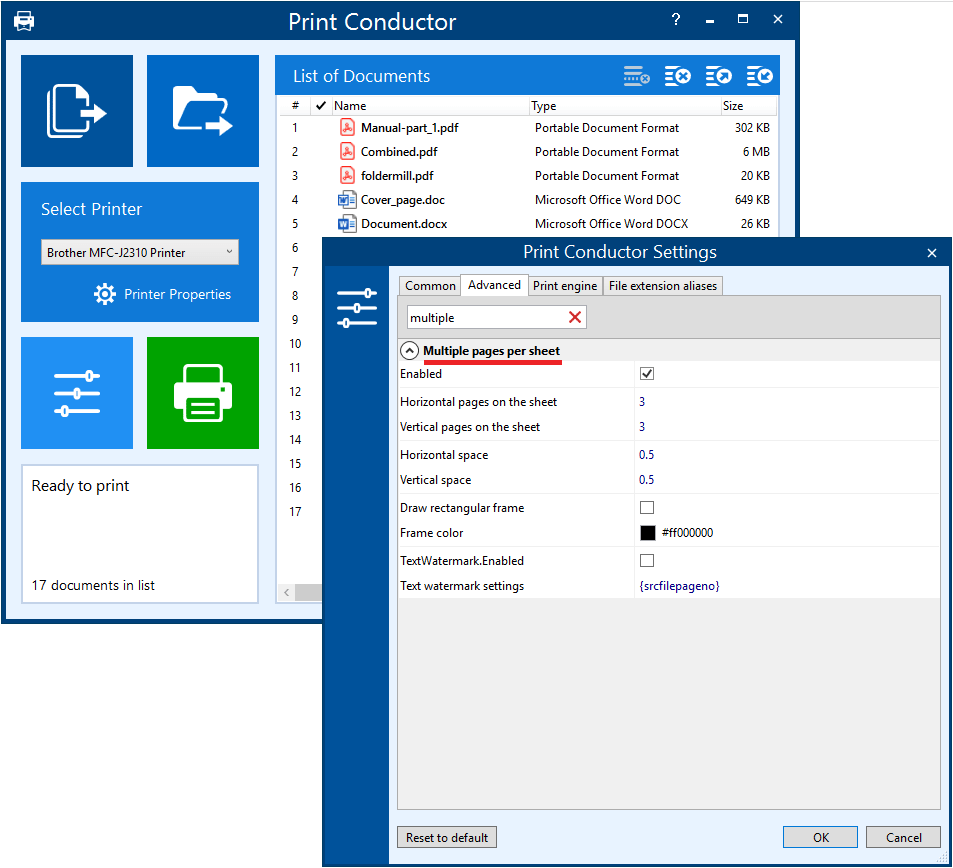
Количество страничек на листе задается в разделе Multiple pages per sheet (Печать нескольких страничек на одном листе). Необходимо включить функцию, нажав галочку напротив «Enabled» («Включено») и избрать количество страничек по горизонтали и по вертикали.
Также можно задать: вертикальное и горизонтальное расстояние меж страничками, добавление доборной рамки вокруг каждой странички, добавление номеров страничек либо текстового водяного знака.
Автоматизация печати
Настроив печать нескольких страничек на одном листе, можно распечатывать как один файл, так и сходу несколько – другими словами, в пакетном режиме. Чтоб функция сработала, принципиально, чтоб документы в перечне были многостраничные.
| Совет: перед пуском пакетной печати на специальной либо дорогой бумаге напечатайте пробный лист на предварительный бумаге, чтоб убедиться, что печать производится верно. Либо же воспользуйтесь виртуальным принтером. |
Пошаговая {инструкция} для Print Conductor 7.0
- Добавьте ваш многостраничный документ (либо несколько документов) в перечень Print Conductor;
- Перейдите в «Settings» > «Advanced» («Опции» > «Расширенные»);
- Найдите раздел Multiple pages per sheet («Несколько страничек на листе») (начните вводить «multipage» в строке поиска);
- Установите флаг «Enabled» («Включено»), чтоб активировать эту функцию;
- Задайте нужные характеристики ниже.
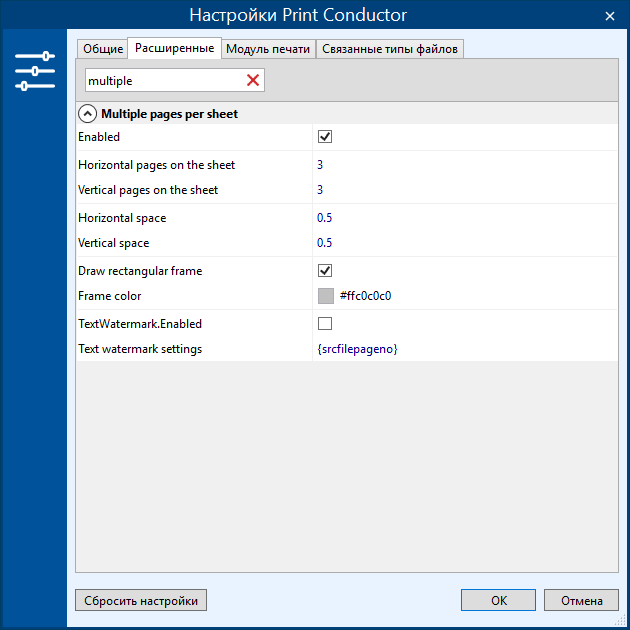
- Horizontal pages on the sheet (Горизонтальных страничек на листе) – Количество страничек, расположенных горизонтально;
- Vertical pages on the sheet (Вертикальных страничек на листе) – Количество страничек, расположенных вертикально;
Также добавочно можно задать характеристики:
- Horizontal space – Горизонтальное место;
- Vertical space – Вертикальное место;
- Draw rectangular frame – Прямоугольная рамка;
- Frame color – Цвет рамки;
- TextWatermark.Enabled – Текстовый водяной символ;
- Text watermark settings – Опции текстового водяного знака.
6. Нажмите «OK» и «Start Printing» («Старт печати»).
О программке Print Conductor
Программка разработана для опции групповой печати изображений и документов, таковых как PDF, Word, Excel, PowerPoint, также чертежей и технической документации. 28 января 2020 создатели из компании fCoder выпустили большое обновление для Print Conductor до версии 7.0. Обновление 7.0 привнесло ряд улучшений, помогающих убыстрить и упростить пакетную печать разных файлов для юзеров Windows.
Как распечатать несколько страничек на одном листе в Word
Если вы печатаете многостраничный файл через Microsoft Word (Ворд), тут всё достаточно просто. Открыв подходящий файл, необходимо перейти во вкладку «Print» («Печать»), отыскать опцию «1 Pages Per Sheet» (1 страничка на листе) и избрать подходящую разметку.
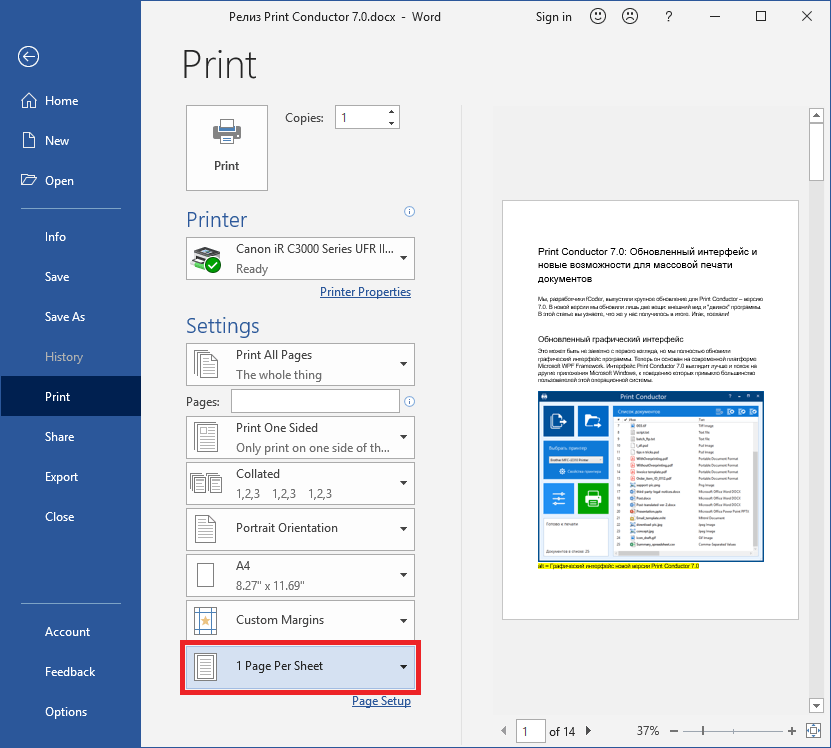
Пошаговая {инструкция} для Word 2016
- Откройте файл и в верхнем меню изберите «File» > «Print» («Файл» > «Печать»);
- В разделе «Settings» («Характеристики») кликните «1 Page Per Sheet» («1 страничка на листе»). Во всплывающем меню изберите необходимое значение.
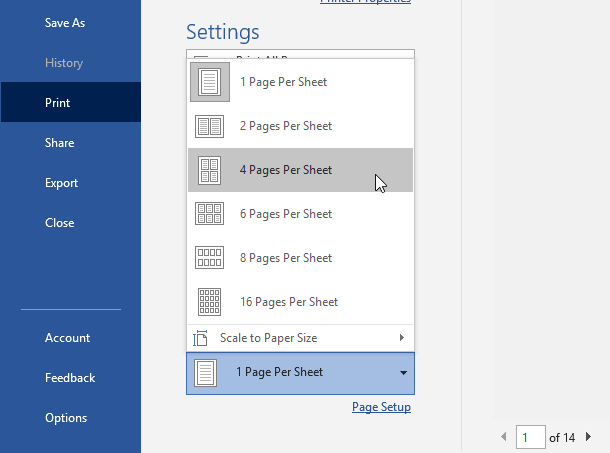
Примечание: Ваш документ не непременно должен состоять из 2, 3, 6, 8 либо 16 страничек. Данные функции демонстрируют макет странички, а не количество страничек. Другими словами, количество страничек быть может хоть какое, в т. ч. нечетное.
Как расположить несколько страничек на одном листе бумаги в Acrobat Reader
В программке от Adobe печатью наиболее одной странички управляют две клавиши: Multiple и Booklet. Booklet употребляется, если необходимо расположить 2 странички горизонтально, в виде буклета (похоже на книгу в развороте). Задать случайное количество страничек на листе можно через опцию Multiple. Если вы печатаете файл из Adobe Acrobat Reader DC, следуйте шагам ниже.
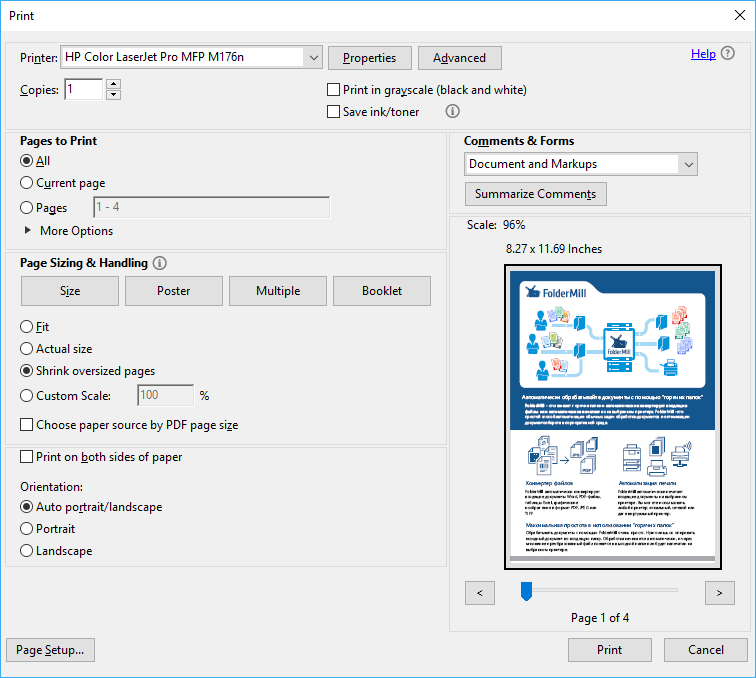
Пошаговая {инструкция} для Acrobat Reader DC
- Откройте файл и в верхнем меню изберите «Файл» > «Печать»;
- В разделе «Page Sizing & Handling» («Масштаб странички») изберите Multiple («Несколько страничек на одном листе»);
- Во всплывающем меню «Pages per sheet» («Страничек на листе») изберите значение, к примеру, 2 by 2:
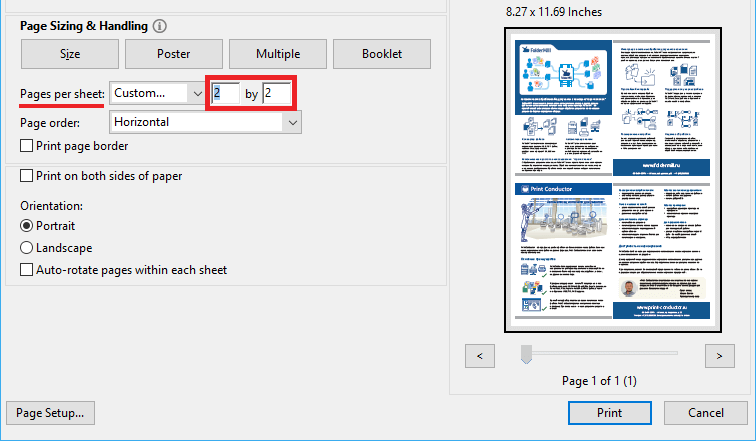
На превью справа будет изменяться макет странички зависимо от избранных значений.
4. Во всплывающем меню Page order («Порядок страничек») можно поменять порядок следования страничек:









