Как поменять регистр текста в офисных документах и электрических письмах
Как поменять регистр текста в офисных документах и электрических письмах?
Вы когда-нибудь думали, как поменять регистр текста опосля ввода? По дефлоту приложения Office, такие как Word, употребляют регистр предложений для написания с первой буковкой как большей. Но вы сможете просто поменять регистр текста во всех приложениях Office.
Внедрение текстового регистра по дефлоту
Приложения Word, PowerPoint и Outlook будут употреблять характеристики автоформат и автозамены за кулисами для исправления текстовых регистров.
- К примеру, запустите Word и перейдите в меню «Файл> Характеристики».
- Нажмите клавишу «Характеристики автозамены…» в разделе «Правописание».
- Вы сможете поменять характеристики на вкладках Автоформат, Автозамена и Автоформат по мере ввода.
Некие из нужных опций — создать первую буковку предложения большей и поправить случайное внедрение больших букв.

Автозамена шрифтов при наборе текста
Изменение регистров текста вручную
Автокоррекция и автоматическое форматирование не посодействуют конвертировать уже написанные предложения в различные падежи. Допустим, кто-то выслал для вас электрическое письмо с вложением Word, содержащим содержимое, состоящее лишь из больших букв. Если для вас неудобно читать с большими знаками, вы сможете просто конвертировать контент в удобочитаемый регистр предложений при помощи нескольких щелчков мышью.
Изменить регистр текста в Word
Word имеет огромное количество способностей для конфигурации регистров текста по сопоставлению с иными приложениями Office.
- Откройте собственный документ и выделите текст, который желаете конвертировать в регистр.
- На вкладке «Основная» щелкните значок «Изменить регистр», обозначенный буковкой Aa.
- Он покажет раскрывающийся перечень и дозволит для вас изменять регистры по-разному.
Разъяснение разных регистров текста
- Дело приговора — это изменит первую буковку всех предложений на большую, а другие падежи останутся малеханькими. Это вариант по дефлоту, обычно применяемый для написания текстового содержимого.
- Строчные — конвертировать все буковкы в строчные.
- Верхний регистр — конвертировать все буковкы в строчные.
- Делайте каждое слово с большенный буковкы — вводит большую лишь первую буковку в любом слове выделенного текста.
- Половина ширины — конвертировать ширину текста в половину, обычно, неприменимо для почти всех обычных шрифтов.
- Полная ширина — конвертировать текст в полноширинный шрифт, выровняв содержимое по ширине.
Ввод с большими и большими знаками
В дополнение к вышеупомянутым текстовым случаям, вы также сможете ввести текст малеханькими большими знаками либо на сто процентов большими знаками (все большими знаками) из диалогового окна опций шрифта.
- Выделите текст и нажмите «Control + D». Либо же вы сможете щелкнуть небольшую стрелку в группе «Шрифт» на вкладке «Основная».
- Раскроется диалоговое окно «Шрифт», в котором вы сможете избрать «Капители» и надавить «ОК».
- Сейчас вы сможете печатать с малеханьких больших букв.
- Буквально так же вы сможете установить флаг «Все большие буковкы», чтоб начать вводить большими знаками. Но вы сможете просто создать это, нажав кнопку Caps Lock на клавиатуре.
При использовании этого способа есть несколько заморочек:
- Для вас необходимо вручную опять отключить флажки, чтоб возвратиться в обыденный режим набора текста.
- Вы не сможете конвертировать большой текст в хоть какой иной формат.
Пример с различными текстовыми регистрами
Ниже приведен пример разных текстовых регистров в Word:
| Эталон предложения | Тип |
| Это предложение с падежом приговора. | Дело приговора |
| это предложение со строчными знаками. | Строчные |
| ЭТО ПРЕДЛОЖЕНИЕ, ЗАПИСАННОЕ ЗАПИСНЫМИ знаками. | Верхний регистр |
| В этом предложении каждое слово пишется с большей буковкы. | Делайте каждое слово с большенный буковкы |
| ЭТО ПРИМЕР ИСПОЛЬЗОВАНИЯ TOgGLE CAsE SENTENCE. | Переключить регистр |
| Это предложение половинной ширины. | Половина ширины |
| This is a full - width sentence. | Полная ширина |
| ЗДЕСЬ ПРЕДЛОЖЕНИЕ ДЛЯ ВСЕХ МАЛЕНЬКИХ ЗАПИСЕЙ. | Мелкие шапки |
| ЗДЕСЬ ПРЕДЛОЖЕНИЕ ВСЕ ЗАГЛАВНЫМИ | Все большие буковкы |
Сочетание кнопок: вы сможете выделить текст и надавить «Shift + F3» для переключения регистра текста меж верхним, нижним и большими знаками для всякого слова.
Изменить регистр текста в Outlook
В Outlook вы не сможете поменять регистр при чтении писем, потому что оно будет в режиме чтения. Но вы сможете поменять регистр текста последующими методами:
- При разработке новейшей электрической почты либо записи в календаре.
- Ответив на письмо и измените регистр.
Перейдите в меню «Форматировать текст» и щелкните значок «Изменить регистр». У вас будут такие же варианты, как Word, для конфигурации текста.

Изменить регистр текста в Outlook
Если этот параметр неактивен, щелкните параметр HTML либо Rich Text в группе «Формат».
Изменить регистр текста в PowerPoint
PowerPoint также имеет аналогичный вариант, как Word. Когда вы находитесь в текстовом поле, перейдите в меню «Домой» и щелкните значок «Изменить регистр», чтоб избрать параметр из раскрывающегося перечня. Но мы не лицезреем варианты половинной и полной ширины в PowerPoint.

Изменить регистр текста в PowerPoint
Изменить регистр текста в Excel
Excel — это совсем другое приложение, так как оно не создано для обработки текста. Но вы сможете употреблять предопределенные функции для конфигурации регистра текста.
- Верный (текст) — конвертирует текст с большей буковкы.
- Верхний (текст) — переводит текст в верхний регистр.
- Нижний (текст) — переводит текст в нижний регистр.
Вы должны указать начальное значение ячейки в одной из вышеуказанных функций, чтоб конвертировать их подходящим образом. К примеру, ниже приведен скриншот из Excel, на котором значения ячеек B2, B3 и B4 преобразуются в верный, верхний и нижний регистр соответственно.
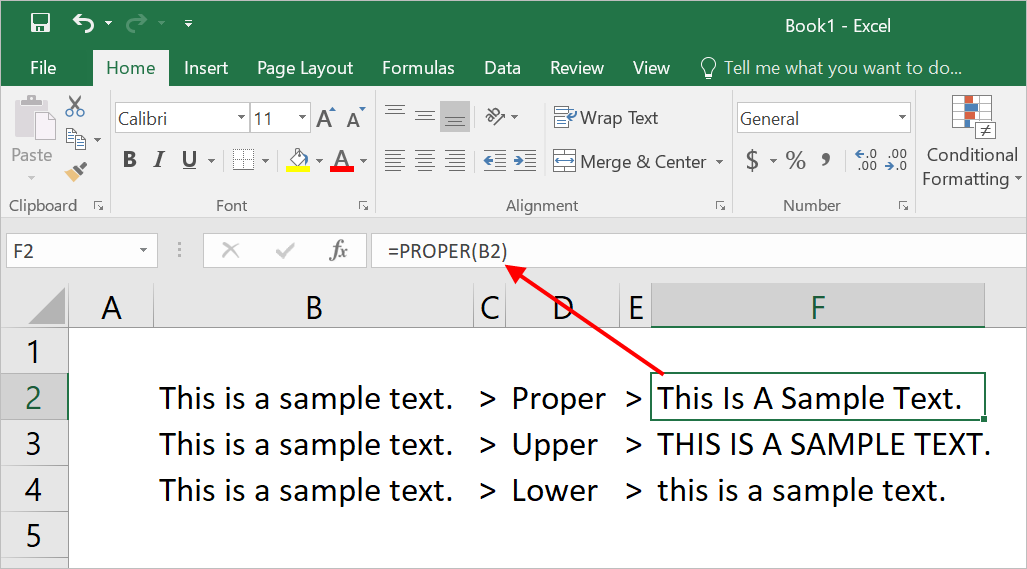
Изменить регистр текста в Excel
Изменение регистра текста также работает в Office 365 на Mac, как описано выше.
Иной язык, хороший от британского
Сейчас у вас может появиться один вопросец — что происходит, если вы используете иной язык, не считая британского? Как мы проверили, ничего не происходит, потому что большая часть языков не имеют раздельно верхнего и нижнего регистра.
Инструмент смены регистра текста
Если у вас много текстового контента, чтоб поменять регистр онлайн, попытайтесь наш бесплатный инструмент для конфигурации регистра текста. Просто скопируйте и вставьте текст и изберите вариант преобразования.
Вышеупомянутый инструмент также помогает подсчитать количество слов и знаков в документе. Он будет динамически подсчитывать и демонстрировать итог, когда вы вводите текст в поле ввода.
Подсчет ТЕКСТовых значений с учетом РЕгиСТра в EXCEL
Буковкы могут находиться в ВЕРХНЕМ и нижнем регистре (ПРОПИСНЫЕ и строчные). Текстовые строчки, соответственно, могут состоять полностью из строчных либо ПРОПИСНЫХ букв, также состоять из букв находящихся в разном РЕгиСТре (к примеру, ЗагоЛовок). Научимся подсчитывать значения с учетом их регистра.
Подсчет текстовых значений с учетом регистра разобьем на несколько личных случаев:
- подсчет значений из букв в ВЕРХНЕМ регистре ;
- подсчет значений из букв в нижнем регистре ;
- подсчет значений с первой Большей буковкой;
- подсчет значений из букв в РаЗныХ регистрах (включая значения с первой большей буковкой);
- подсчет значений по аспекту.
Функции, учитывающие регистр: НАЙТИ() , СОВПАД() , СТРОЧН() , ПРОПИСН() , ПРОПНАЧ() , ПОДСТАВИТЬ() . В принципе, еще может посодействовать функция КОДСИМВ() , возвращающая код знака, т.к. код ПРОПИСНЫХ знаков постоянно меньше кода строчных ( КОДСИМВ(«Б»)=193 , а КОДСИМВ(«б»)=225 ) и функция СИМВОЛ() .
Пусть в начальном перечне (спектр А2:А16 ) содержатся слова, состоящие из букв в разных регистрах. Начальный перечень не должен содержать чисел, пустых ячеек и ошибок. (См. файл примера ).

Подсчет значений из букв в ВЕРХНЕМ регистре
Для подсчета значений из букв в ВЕРХНЕМ регистре используем формулу =СУММПРОИЗВ(—(СОВПАД(A2:A16;ПРОПИСН(A2:A16))))
Функция СОВПАД() возвращает итог ИСТИНА, если 2 значения совпадают, при этом с учетом регистра. В нашем случае каждое значение, начиная с А2 до А16 , сравнивается со собственной строчный версией.
Выделив в строке формул СОВПАД(A2:A16;ПРОПИСН(A2:A16)) и нажав кнопку F9 получим массив
Как и следовало ждать, лишь 3 значения (ЯБЛОКИ) находятся в ВЕРХНЕМ регистре. Применяя операцию двойного отрицания переводим этот массив в форму <0:0:0:0:0:0:1:1:1:0:0:0:0:0:0>. Дальше функция СУММПРОИЗВ() вернет сумму частей массива, т.е. 3.

Иным вариантом подсчета является формула массива =СУММ(ЕСЛИ(СОВПАД(ПРОПИСН(A2:A16);A2:A16);1;0)) Опосля окончания редактирования формулы в ячеке, необходимо заместо ENTER надавить CTRL+SHIFT+ENTER . В принципе, можно было обойтись и без формулы массива, но тогда нужно было бы сделать вспомогательный столбец рядом с начальным, записав в каждую ячейку формулу =ЕСЛИ(СОВПАД(ПРОПИСН(A2);A2);1;0) , и просуммировать итог.
Подсчет значений из букв в нижнем регистре
Для подсчета значений из букв в нижнем регистре используем формулу
Как видно, она фактически подобна формуле предшествующего варианта: лишь функция ПРОПИСН() заменена на СТРОЧН() .
Иным вариантом подсчета является формула массива =СУММ(ЕСЛИ(СОВПАД(СТРОЧН($A$2:$A$16);$A$2:$A$16);1;0))
Подсчет значений с первой Большей буковкой
Для подсчета значений с первой Большей буковкой используем формулу
Иным вариантом подсчета является формула массива =СУММ(ЕСЛИ(СОВПАД(СТРОЧН($A$2:$A$16);$A$2:$A$16);1;0))
Подсчет значений, состоящих из букв в РаЗныХ регистрах (включая значения с первой большей буковкой)
В этом случае подсчет становится немногим наиболее сложным.
Выделив два аргумента функции СУММПРОИЗВ() и нажав кнопку F9 получим два массива: <1:1:1:1:1:1:0:0:0:1:1:1:1:1:1>– все значения, не считая ПРОПИСНЫХ <0:0:1:1:1:1:1:1:1:1:1:1:1:1:1>– все значения, не считая строчных
Попарное перемножение частей массива с следующим сложением (функция СУММПРОИЗВ() ) приводит к подходящему результату – 10.
Иным вариантом подсчета является формула массива =СУММ(ЕСЛИ(СОВПАД(ПРОПИСН($A$2:$A$16);$A$2:$A$16);0; ЕСЛИ(СОВПАД(СТРОЧН($A$2:$A$16);$A$2:$A$16);0;1)))
Подсчет значений по аспекту
Время от времени требуется подсчитать значения надлежащие определенному аспекту, к примеру ябЛОки (при этом будут подсчитаны все ячейки содержащие слово ябЛОки в хоть какой части значения, т.е. будут подсчитаны значения типа «свежайшие ябЛОки »).
Для этого используем восхитительную функцию СУММПРОИЗВ() : =СУММПРОИЗВ(—НЕ(ЕОШИБКА(НАЙТИ(«ябЛОки»;A2:A16))))
Функция НАЙТИ() отыскивает построчно с учетом регистра вхождение аспекта ябЛОки в ячейкиот А2 до А16 . Не обнаружив значение равное аспекту, функция возвращает ошибку, по другому — исходную позицию вхождения (в нашем случае это постоянно 1).
Иным вариантом подсчета является формула массива =СУММ(ЕСЛИ(ЕОШИБКА(НАЙТИ(«ябЛОки»;A2:A16));0;1))
В файле примера выбор аспекта можно выполнить через Выпадающий (раскрывающийся) перечень , элементы которого сформированы из начального спектра без повтора .
Изменить регистр в Excel
Excel предоставил набор характеристик для работы с текстом. Но есть неувязка с Excel, у него нет способности поменять регистр текста в таблицах Excel. Он предоставляет три главные функции для преобразования текста в нижний регистр, верхний регистр и верный регистр. Функция включает ПРОПИСАН, ВЕРХНИЙ и НИЖНИЙ. Это помогает свести к минимуму препядствия при смене корпуса. В данной нам статье мы узнаем, как поменять регистр текста в Excel.
Функции, применяемые для конфигурации регистра в Excel
Ниже приведены функции, применяемые для конфигурации регистра текста в Excel.
# 1 — строчные буковкы в Excel
Чтоб конвертировать весь текст, представленный в ячейке, в нижний регистр, используйте функцию НИЖНИЙ. Используйте последующую формулу.
# 2 — Большие буковкы в Excel
Чтоб конвертировать весь текст, представленный в ячейке, в верхний регистр, используйте функцию UPPER. Используйте последующую формулу.
# 3 — Верный регистр в Excel
Чтоб конвертировать весь текст, представленный в ячейке, в регистр заголовка, используйте функцию PROPER. Используйте последующую формулу.
Для внедрения функций конфигурации регистра следует избрать лишь одну ячейку. Когда вводится формула, при наведении указателя отображается цель функции. Опосля ввода формулы нужно надавить кнопку ENTER на клавиатуре, чтоб получить хотимый итог.
Как поменять регистр в Excel? (с примерами)
Функции конфигурации регистра употребляются в Excel 2-мя методами.
- 1-ый метод: Впрямую введите имя функции в ячейку.
- 2-ой метод: Вставьте функции из вкладки «Формула».
Ниже приведены несколько примеров, чтоб осознать, как поменять регистр.
Пример # 1: изменение текста на нижний регистр при помощи функции LOWER
Последующий пример разъясняет внедрение функции НИЖНИЙ. Требуется пару шажков, чтоб показать текст в подходящем формате.
- Шаг 1: Изберите ячейку, в которой вы желаете конвертировать текстовый регистр в Excel в нижний регистр
На приведенном выше рисунке показан пример данных для преобразования в нижний регистр. Формулу нижней функции нужно ввести в выделенную ячейку.
- Шаг 2: Перейдите в высшую часть ленты и щелкните вкладку Формула, чтоб избрать функцию, как показано на изображении. Описание НИЖНИЙ (текст) отображается при наведении курсора на функцию.

- Шаг 3: Опосля того, как вы нажмете на функцию LOWER, раскроется окно аргументов функции.

- Шаг 4: Адресок ячейки нужно ввести в поле аргументов функции, а результаты будут отображены на рисунке.

Нажмите Enter, чтоб узреть конфигурации в регистре текста.
- Шаг 5: Формула перетаскивается для внедрения к оставшимся ячейкам для преобразования данных, представленных в последующих строчках.
Пример # 2: преобразование текста в верхний регистр при помощи функции UPPER
Последующий пример разъясняет внедрение функции UPPER. Чтоб показать текст в большем формате, нужно выполнить пару шажков.
- Шаг 1: Изберите ячейку, в которой вы желаете конвертировать в верхний регистр
На приведенном выше рисунке показан пример данных для преобразования в верхний регистр. В выделенную ячейку нужно ввести главные формулы Excel верхней функции.
- Шаг 2: Перейдите в высшую часть ленты и щелкните вкладку Формула, чтоб избрать функцию, как показано на изображении. Описание ВВЕРХ (текст) отображается при наведении курсора на функцию.

- Шаг 3: Как вы нажмете на ВЕРХНЮЮ функцию, раскроется окно аргументов функции. Функция ВЕРХНИЙ находится из нескольких доступных функций.

- Шаг 4: Адресок ячейки нужно ввести в поле аргументов функции, а итог отображается на рисунке.

Нажмите Enter, чтоб узреть конфигурации в регистре текста.
- Шаг 5: Формула перетаскивается для внедрения к оставшимся ячейкам для преобразования данных, представленных в последующих строчках.
Пример # 3: Преобразование текста в регистр заголовка при помощи функции ПРОПИСАН
Последующий пример рассматривается для разъяснения использования функции ПРОПИСАН в excel. Для отображения текста в большем регистре требуется пару шажков.
- Шаг 1: Изберите ячейку, которую вы желаете конвертировать в регистр заголовка
На приведенном выше рисунке показан пример данных для преобразования в регистр заголовка. Формулу функции заголовка нужно ввести в выделенную ячейку.









