Как из Word и Гугл Docs создать PDF: бесплатные методы на все случаи жизни

Текстовый редактор Word дает много способностей, всего функционала не знают даже те, кто часто работает с ним. В нем можно писать и редактировать тексты, добавлять оглавление, гиперссылки, примечания и сноски, таблицы, изображения, обыкновенные схемы и почти все другое. Это весьма комфортное средство для написания студенческих и научных работ, отчетов, коммерческих предложений, книжек.
Нередко опосля написания необходимо сохранить текстовый документ в другом формате, потому сейчас мы с вами разберемся, как из Word создать PDF.

Чем различаются DOC и DOCX от PDF
Основное преимущество “вордовского” документа в том, что его в хоть какое время можно открыть и поменять. С иной стороны, это почаще всего становится неувязкой, если для вас необходимо предоставить кому-то информацию без способности копирования и редактирования.
В этом случае больше подойдет формат PDF. Его нередко употребляют для размещения в вебе инфы, которую охото уберечь от плагиаторов, также для сотворения бланков компаний, коммерческих предложений, электрических книжек.
Достоинства таковых файлов:
- трудно копировать и редактировать;
- просто открыть на любом устройстве, этот формат поддерживается большинством браузеров, потому для его чтения даже не надо особых программ;
- часто они “весят” меньше, чем текстовые документы, презентации и рисунки, что дозволяет передавать их по электрической почте;
- сохраняется высочайшее разрешение, потому из PDF типографии печатают различную продукцию, к примеру, листовки, журнальчики, книжки.
Как лицезреем, документы в таком формате решают огромное количество задач, и принципиально знать, как преобразовать в PDF. Есть несколько достаточно обычных методов. Я тщательно обрисую их, и вы можете избрать более удачный вам вариант.
У меня Word 2016, его интерфейс весьма похож на программку 2013 и 2010 годов. Если у вас наиболее ранешние версии, следуйте той же аннотации. Но пункты меню могут находиться в остальных местах, и, может быть, придется их выискать. К примеру, в Word 2007 заместо пт меню “Файл” в левом верхнем углу находится клавиша “Office” в виде цветных окошек.
Как преобразовать DOCX в PDF средствами Word
Это самый обычной путь, который дозволяет за несколько минут получить подходящий файл.
1-ый метод
Откройте документ либо сделайте его в Word. Потом нажмите на пункт “Файл” основного меню.

Сейчас отчаливайте в раздел “Сохранить как”. Изберите пространство на твердом диске для хранения материалов, заглавие и формат.

2-ой метод
Идем в этот же пункт “Файл”, но избираем раздел не “Сохранить как”, а “Экспорт”.

Программка сходу дает нам подходящий формат. Жмем на подобающую надпись.

Потом присваиваем имя файлу, избираем пространство его хранения на компе и метод оптимизации. Если для вас нужно сохранить свойство всех частей в документе, то оставляем обычные опции. Если необходимо получить очень сжатый размер, то переключитесь на 2-ой вариант.

Нажмите на клавишу “Характеристики” в правой части окна, если необходимо внести доп конфигурации в сохраняемую версию документа. Вы сможете экспортировать все данные либо лишь часть страничек, сделать закладки, поставить пароль, чтоб ограничить доступ к инфы. Опосля всех опций нажмите на клавишу “Опубликовать”.

3-ий метод
В крайних версиях Windows есть особая программка – виртуальный принтер, который дозволяет сохранять файлы в подходящем нам расширении. Откройте текстовый документ в Word, нажмите на пункт меню “Файл”, “Печать”.

Сейчас в поле для выбора принтера, найдите строчку “Microsoft print to PDF” и подтвердите действие. Потом изберите папку на компе и сохраните файл.

Онлайн-конвертеры
В вебе есть масса сервисов, которые разрешают безвозмездно произвести конвертацию файлов из 1-го формата в иной. В том числе можно из документа с расширением DOC либо DOCX создать PDF. Если у вас не вышло выполнить данное действие в редакторе текста, воспользуйтесь одним из онлайн-конвертеров:
- smallpdf.com,
- ilovepdf.com,
- convertonlinefree.com,
- pdf2go.com,
- online-convert.com,
- sodapdf.com и остальные.
Механизм работы у их похож: вы загружаете файл в текстовом формате, запускаете работу программки и потом скачиваете приобретенный PDF. Я покажу на примере smallpdf.com, 1-го из самых комфортных и фаворитных сервисов.
Заходим на веб-сайт и сходу лицезреем все функции, которые дает нам данный ресурс. Но до этого чем мы продолжим работу с ним, давайте перейдем на родной российский язык. Для этого кликаем по слову “English” в правом нижнем углу экрана и избираем пригодный вариант.

Сейчас идем в подходящий нам подраздел.

Перетаскиваем в особое поле файл, который необходимо переформатировать.
Опосля этого автоматом произойдет преобразование, и нам остается лишь сохранить приобретенный файл на твердом диске.

Программки для компа
Если вы нередко преобразовываете разные файлы в PDF, и обычных средств недостаточно, можно употреблять утилиты для компа. Их преимущество в том, что не надо всякий раз входить на веб-сайт, нет никаких ограничений на размер и количество документов, и можно работать без доступа к вебу. Большая часть схожих товаров, которые я понимаю, предоставляются на платной базе.
Но можно отыскать урезанную бесплатную версию программки для работы с PDF-файлами, которая дозволит преобразовать текст. Я, к примеру, пользуюсь Nitro PDF Reader, вы сможете скачать его с официального веб-сайта gonitro.com. Действует он по тому же принципу, что и виртуальный принтер от Microsoft, и работает во всех версиях Word. Все, что необходимо создать, это избрать Nitro PDF Reader в качестве устройства для печати.
1-ые 14 дней можно воспользоваться полным функционалом Nitro PDF Reader, а потом урезанной версией либо заплатить за продукт. Это уже на ваше усмотрение.

Как сохранить на комп PDF-файл из Гугл Docs
В крайнее время я стала пореже воспользоваться Microsoft Word и почаще Гугл Docs. В этом есть ряд преимуществ, в частности над одним документом могут работать сходу несколько людей, которым открыт доступ. Это достаточно комфортно.
Функционал данного редактора текста скромнее, но переработать документ в расширение .pdf и сохранить на комп также можно. Для этого нажмите на пункт меню “Файл”, потом наведите курсор на надпись “Скачать как” и изберите подходящий формат.

Заключение
Мы разобрали несколько методов создать PDF из Word. Надеюсь, вы отыскали себе удачный и действенный вариант решения данной задачки. Если что-то не выходит, и есть вопросцы, напишите о этом в комментах, я постараюсь посодействовать.
Как перевести PNG в PDF онлайн либо на ПК (Персональный компьютер — компьютер, предназначенный для эксплуатации одним пользователем) — 10 методов
Почти все юзеры сталкиваются с разными типами файлов, и бывает нужно перевести одни данные в иной формат, к примеру, преобразовать PNG в PDF. В этом случае, юзеру необходимо выполнить преобразование меж различными форматами файлов.
PNG (Portable Network Graphics) — графический растровый формат для хранения инфы, использующий сжатие без утрат. Данный формат обширно употребляется в Вебе, в нем сохраняются изображения, снимки, картинки и так дальше.
PDF (Portable Document Format) — формат для хранения электрических документов. В этом формате сохраняется разная документация, аннотации, книжки, иная схожая информация. Формат ПДФ идиентично смотрится на различных типах устройств.
По различным причинам, юзеру может потребоваться перевести PNG в PDF. К примеру, необходимо собрать несколько изображений в один электрический файл, который легче выслать по электрической почте либо остальным методом адресату. Для решения схожей задачки юзеру необходимо знать, как из PNG создать PDF.
В данной ситуации, 1-ое, что приходит на мозг: нужен конвертер PNG в PDF. Это программное обеспечение выполнит всю работу по преобразованию меж форматами файлов.
На 1-ый взор юзеру будет нужно графическая программка, имеющая схожий интегрированный функционал. Но, выполнить эту операцию можно и иными методами в совершенно нежданных программках, либо в Вебе, где можно преобразовать PNG в PDF онлайн.
Мы попробуем несколько способов, которые дозволят нам преобразовать PNG в PDF:
- В графической программке.
- В различных программках, используя функцию печати с помощью виртуального принтера.
- На онлайн сервисе в Вебе.
Вы сможете решить задачку на компе либо в Вебе, конвертируя файл PNG в PDF онлайн.
Из инструкций этого управления вы узнаете о нескольких методах конвертации отдельных файлов меж форматами, либо о том, как соединить файлы PNG в один PDF. Зависимо от начальных критерий, вы сможете преобразовать отдельные файлы либо преобразовать сходу несколько изображений в формате PNG в один файл PDF.
В статье представлено несколько способов конвертирования, которые используются в зависимости от метода выполнения задачки:
- Графические программки для просмотра изображений, имеющие интегрированные средства преобразования.
- Системные приложения, использующие виртуальный принтер, установленный в Windows.
- Офисная программка Microsoft Word, имеющая встроенное средство для преобразования.
- Браузер, использующий интегрированный виртуальный принтер.
- Сервисы в вебе, способные преобразовать PNG в PDF онлайн.
При выполнении конвертации, юзеру необходимо учесть последующие замечания:
- В графических программках употребляются внутренние инструменты для перевода меж форматами файлов.
- В Windows 11 и Windows 10 имеется интегрированный виртуальный принтер Майкрософт. В операционных системах Windows 7 либо Windows 8.1 (Windows 8) будет нужно установить посторонний виртуальный принтер.
- В современные браузеры встроен виртуальный принтер. При печати из браузера можно употреблять встроенное средство либо виртуальный принтер, установленный в операционной системе.
- Интернет-приложение в Вебе дозволяет перевести PNG в PDF онлайн без использования программного обеспечения на компе. При всем этом, вы загрузите файлы на удаленный сервер для их обработки.
Преобразование PNG в PDF в Xnview
XnView — бесплатная программка для просмотра и обработки изображений, имеющая инструменты для конвертации меж различными форматами файлов.
- Откройте изображение в программке XnView.
- Войдите в меню «Файл».
- Изберите «Сохранить как…».
- В окне «Сохранить файл», в поле «Тип файла:» укажите формат «PDF».

- Нажмите на клавишу «Сохранить».
Перевод PNG в PDF в IrfanView
IrfanView — бесплатный просмотрщик графических файлов, при помощи которого можно преобразовать изображения.
- Добавьте изображение в окно программки IrfanView.
- Из меню «Файл» нажмите на пункт «Сохранить как…».
- В окне «Сохранить изображение как…», в поле «Тип файла:» изберите формат «PDF».

- Нажмите на клавишу «Сохранить».
Как перевести формат PNG в PDF в FastStone Image Viewer
FasStone Image Viewer — бесплатное приложение для просмотра изображений, способное сохранить картину в формате PDF.
Сделайте последующие деяния:
- В программке FasStone Image Viewer откройте изображение.
- Нажмите на меню «Файл».
- Щелкните по «Сохранить как…».
- В окне «Сохранить как» нужно избрать «Adobe PDF Format».
Как перевести формат PNG в PDF в Paint
Paint — графический редактор, входящий в состав операционной системы Windows. В данной программке не получится впрямую сохранить изображение в формате PDF, потому мы воспользуемся помощью виртуального принтера.
- Откройте изображение в программке Paint.
- Кликните по меню «Файл».
- В контекстном меню поначалу нажмите на «Печать», а потом опять на «Печать».

- В окне «Печать», в группе «Изберите принтер» укажите «Microsoft Print to PDF» либо иной виртуальный принтер.
- Нажмите на клавишу «Печать».

Как преобразовать файл PNG в PDF в программке Фото
Фото — системное приложение для просмотра изображений в операционных системах Windows 10 и Windows 11.
Проделайте последующие деяния:
- Опосля прибавления изображения в программку «Фото» нажмите на клавишу «Печать».
- В открывшемся окне перейдите к полю «Принтер», в котором необходимо избрать «Microsoft Print to PDF» либо иной виртуальный принтер, установленный на ПК (Персональный компьютер — компьютер, предназначенный для эксплуатации одним пользователем).
- Опосля выбора нужных характеристик нажмите на клавишу «Печать».

Схожим образом можно преобразовать формат PNG в PDF в программке «Просмотр фото Windows» (Windows Photo Viewer), которая использовалась в прошлых операционных системах Windows.
Сохранение PNG в формате PDF при помощи Word
Microsoft Word — программка из офисного пакета MS Office. При помощи этого приложения можно сделать документ PDF из изображений 2-мя методами.
- Откройте документ Word.
- Скопируйте с ПК (Персональный компьютер — компьютер, предназначенный для эксплуатации одним пользователем), а позже вставьте в документ изображение в формате PNG.
- Нажмите на клавиши «Ctrl» + «P».
- В окне «Печать» укажите имеющийся на компе виртуальный принтер, к примеру, Microsoft Print to PDF.
- Нажмите на клавишу «Печать».

Используя офисную программку, вы сможете соединить PNG в PDF, вставив в документ несколько изображений. Не считая того, туда можно добавить поясняющий текст. В итоге, вы получите файл в формате PDF, сделанный из нескольких изображений.
- Опосля вставки изображений в документ, нажмите на меню «Файл».
- Изберите «Экспорт».
- В окне «Экспорт» нажмите на клавишу «Сделать PDF/XPS».

- В открывшемся окне Проводника изберите пространство для сохранения документа, а потом нажмите на клавишу «Опубликовать».
Как из PNG создать PDF в браузере
Существует обычной метод для сохранения изображений в формате PDF при помощи обозревателя Веба — браузера. Во все современные браузеры: Гугл Chrome, Mozilla Firefox, Yandex Браузер, Opera, Microsoft Edge, Vivaldi так дальше, встроен виртуальный принтер, способный сохранять содержимое интернет-страницы в формате PDF.
Потому вы сможете открыть изображение со собственного компа в браузере, а потом сохранить его в формате PDF.
- Перетащите изображение в окно браузера либо используйте для этого контекстное меню правой клавиши мыши «Открыть при помощи».
- В меню опций браузера изберите «Печать».
- На открывшейся страничке «Печать», в поле «Принтер» изберите «Сохранить в формате PDF». Также можно избрать иной виртуальный принтер, если такой установлен в операционной системе Windows.
- Нажмите на клавишу «Сохранить».

Как соединить PNG в PDF онлайн на PDF24 Tools
PDF24 Tools — онлайн сервис для работы с файлами формата PDF. При помощи веб-приложений в Вебе вы сможете выполнить различные деяния с данным форматом файлов.
Пройдите пару шажков:
- Перейдите на страничку веб-сайта PDF24 Tools: https://tools.pdf24.org/ru/png-to-pdf .
- Нажмите на клавишу «Избрать файлы» либо перетащите их с ПК (Персональный компьютер — компьютер, предназначенный для эксплуатации одним пользователем) в специальную область.

Сервис обработает один либо сходу несколько файлов, в зависимости от выбора задания, безвозмездно и без ограничений.
- Нажмите на клавишу «Преобразовать».
- Опосля окончания преобразования необходимо надавить на клавишу «Скачать» для загрузки готового PDF файла на собственный комп. В случае необходимости, отправьте документ PDF на Email, в Dropbox либо Гугл Drive.

Конвертируем PNG в PDF онлайн безвозмездно на PDF Candy
PDF Candy — онлайн инструменты для работы с форматом PDF. На этом ресурсе имеется конвертер PNG в PDF.
Для вас будет нужно создать последующее:
- Зайдите на страничку PDF Candy по ссылке: https://pdfcandy.com/ru/png-to-pdf.html .
- Нажмите на клавишу «Добавить файл(ы)», чтоб загрузить их на сервис, добавьте изображения из пасмурных хранилищ Гугл Drive, Dropbox, либо при помощи перетаскивания.

- На последующей страничке подберите размер и поля, а потом нажмите на клавишу «Преобразовать файлы».
- Скачайте готовый файл либо отправьте его в «скопление».

Как соединить файлы PNG в один PDF онлайн на Aspose.app
Aspose.app — бесплатные веб-приложения для работы с разными форматами файлов. На веб-сайте Free File Format Apps имеется инструмент для объединения нескольких изображений в один PDF файл.
Нужно выполнить последующее:
- Войдите на страничку сервиса Aspose.app: https://products.aspose.app/pdf/ru/merger/png-to-pdf .
- Перетащите файлы с компа в форму, изберите с ПК (Персональный компьютер — компьютер, предназначенный для эксплуатации одним пользователем), используя Проводник, либо добавьте URL-ссылку на файл.

- Нажмите на клавишу «Соединить».
- При помощи клавиши «Download» скачайте файл на свое устройство либо отправьте готовый итог по электрической почте. Есть возможность для просмотра документа на страничке сервиса.

Выводы статьи
В неких вариантах, юзеру может потребоваться преобразовать изображения в формате PNG в файл PDF. Чтоб выполнить конвертирование меж этими форматами файлов, нужно употреблять интегрированные средства программ, созданных для работы с графикой, функции виртуального принтера, установленного на комп либо встроенного в браузер, веб-приложение на онлайн сервисе в Вебе.
Как преобразовать хоть какой файл в PDF при помощи Acrobat Reader DC
Одним из форматов файлов, который получил наиболее обширное распространение и стал употребляться в крайние годы, является PDF. Этот формат вначале был разработан саман имеет некие достоинства по сопоставлению с иными форматами, так как не любой сумеет редактировать его, сохраняя его стиль. С Acrobat Reader DC инструмент , Мы будет иметь несколько функций, посреди которых есть возможность преобразовать файлы либо изображения в документы PDF.
Достоинства использования файлов PDF
Когда мы говорим о файлах PDF (Portable Document Format), мы говорим о формате хранения цифровых документов, который был разработан Adobe Systems еще в 1993 году. Позднее, в 2008 году, PDF стал открытый эталон потому он может употребляться иными типами товарных символов. Он характеризуется тем, что мультиплатформенная , так как его можно употреблять на компах с Windows, macOS и Linux.
Этот формат файла может содержать всякую комбинацию текста, мультимедийных частей (видео либо звук), гипертекстовых частей (ссылок и закладок), ссылок и эскизов страничек. Не считая того, PDF-файлы никогда не теряют собственный формат , независимо от того, отчаливает ли он меж юзерами либо когда мы его загружаем, как если б это происходило при отправке текстовых документов. Не считая того, они быть может зашифрован для защиты вашего контента даже в цифровом виде.
Беря во внимание их свойства, файлы PDF употребляются для хранения документов и инфы, как интерактивных, так и обыденных, также графики, каталогов, карт, электрических книжек и презентаций.
Работа с PDF-файлами при помощи Acrobat Reader DC
Adobe Acrobat DC — это Собственная программка просмотра PDF-документов Adobe , который стал более полной программкой для чтения этого типа документов. Эта версия бесплатные и имеет все нужное для работы с этими типами документов. Не считая того, он имеет полную интеграцию с веб-браузерами, что дозволяет нам открывать хоть какой PDF-документ прямо из нашего собственного браузера.
В качестве главных черт это программное обеспечение имеет обычной и симпатичный интерфейс это дозволит нам открыть хоть какой PDF-документ, независимо от того, в какой программке мы его сделали. Он также дозволяет для вас заполнять формы и имеет проверку цифровых подписей. Не считая того, в нем есть инструменты с увеличительным стеклом для роста размера текста, также для выделения части текста и изображений хоть какого документа для копирования либо выделения.
Служба Adobe PDF Pack, нужная для преобразования PDF
С Acrobat Reader DC мы можем открывать и читать PDF-документы, но если мы желаем сделать либо экспортировать файл PDF нам необходимо будет приобрести платную подписку на Сервис Adobe PDF Pack . Это Adobe Document скопление пакет услуг, при помощи которого мы можем просто создавать, сочетать, подписывать и отправлять хоть какой файл PDF. Таковым же образом это также дозволит нам преобразовывать файлы PDF в редактируемые файлы Word либо Excel.
Его стоимость 12.09 евро в месяц (при годичном обороте 145.05 евро в год) либо 1 8.14 евро в месяц без годичного обязательства.
Высочайшие малые требования
Устанавливая Acrobat Reader на наш комп, мы должны держать в голове, что ему нужно достаточно высочайшие малые требования чтоб он был средством просмотра документов PDF. И нам пригодится микропроцессор как минимум 1.5 ГГц, также 1 ГБ Оперативка, 380 МБ на твердом диске и установлен Internet Explorer 11. Если мы желаем, чтоб программка работала без сбоев, у нас обязано быть как минимум 2 ГБ оперативки. Программное обеспечение работает от Windows 7 до Windows 10.
Сделать PDF из файла либо изображения
При помощи Acrobat Reader мы можем преобразовать хоть какой файл Office, изображение либо интернет-страницу в качественный PDF-файл, который можно будет просматривать на любом устройстве, будь то комп, планшет либо телефон.
Типы файлов, которые можно преобразовать в PDF
- Word (DOC, DOCX)
- PowerPoint (PPT, PPTX)
- Excel (XLS, XLSX)
- Издатель (PUB)
- Текст (TXT)
- PostScript (PS)
- InDesign (INDD)
- Заполнить и подписать (ФОРМА)
- Изображение (растровое изображение, JPEG, GIF, TIFF, PNG)
- Файлы презентаций, таблиц, графики и документов OpenOffice и StarOffice (ODT, ODP, ODS, ODG, ODF, SXW, SXI, SXC, SXD, STW).
Шаги по созданию PDF-файла в Acrobat Reader DC
1-ое, что мы должны создать, это установить Acrobat Reader DC на нашем компе. Мы можем скачать это программное обеспечение прямо с его сайт Добросовестного ЗНАКа . Опосля загрузки мы устанавливаем его, следя за тем, чтоб для него было доступно около 320 МБ дискового места. Позднее это нужно будет подписаться на Adobe Acrobat PDF Pack для проведения преобразований. Опосля регистрации в подписке мы запускаем программку, и возникает ее основное меню.
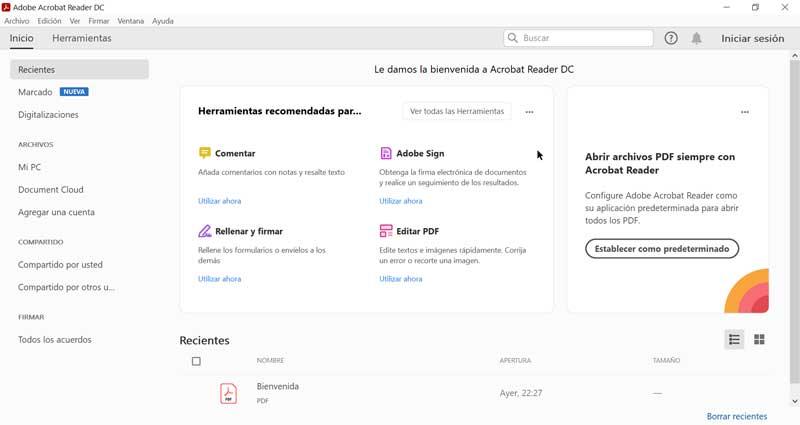
Сейчас, когда программка открыта, мы должны авторизоваться , нажав на подобающую клавишу, которую мы находим в правом верхнем углу. Покажется новое окно, в котором нам необходимо будет войти в систему с нашим Adobe ID и паролем либо через наш Гугл, Facebook or Apple Счет.
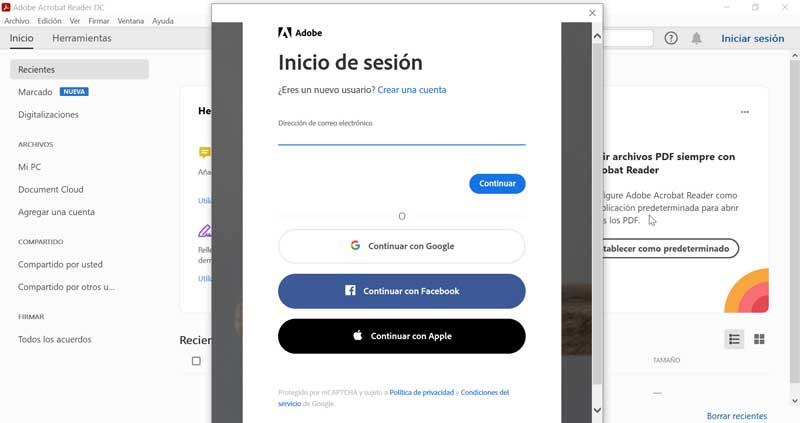
Позднее, с началом сеанса, мы два метода сделать файл PDF . 1-ый — через вкладку «Файл», расположенную в верхнем левом углу. Щелкните по нему, а потом «Сделать PDF». Иной вариант — щелкнуть вкладку «Инструменты» и потом щелкнуть «Сделать файл PDF».
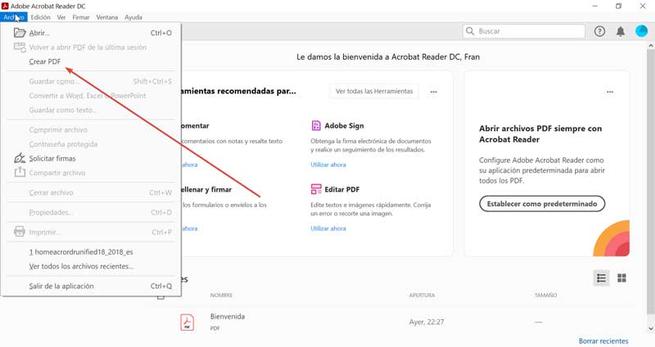
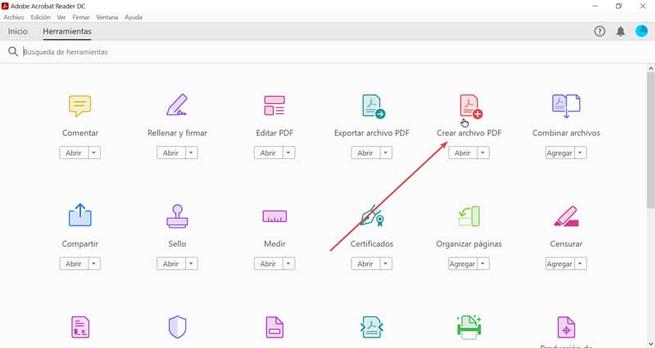
Потом мы щелкаем по разделу «Избрать файл для преобразования в PDF», чтоб возникло окно проводника Windows, в котором мы должны избрать файл, который желаем преобразовать. В диалоговом окне «Открыть» мы изберите файл мы желаем преобразовать. Мы можем просмотреть все типы файлов либо избрать определенный тип, просмотрев поддерживаемые форматы в раскрывающемся меню «Типы файлов».
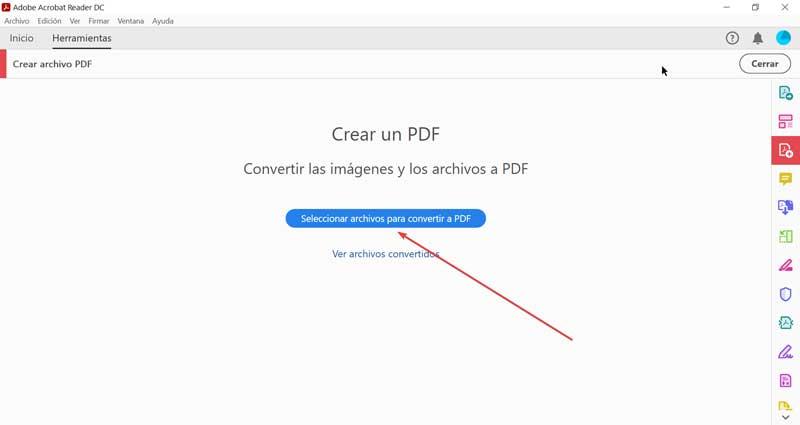
Позднее, когда файл либо файлы уже добавлены, нажмите клавишу Клавиша «Преобразовать в PDF» . Опосля преобразования файла в PDF он будет сохранен в нашей учетной записи Adobe PDF Pack. Просто нажмите «Открыть», чтоб просмотреть файл, либо нажмите «Просмотреть перевоплощенные файлы», чтоб просмотреть перечень не так давно перевоплощенных файлов.









