Как скрыть все примечания в excel если их много
Чтоб скрыть примечание, изберите команду Вид> Разметка. Эта команда убирает (прячет) с экрана примечания и остальные установленные в документе маркеры. Очередной метод упрятать примечания состоит в использовании панели инструментов Рецензирование.
Как создать чтоб текст не выходил за ячейку?
В диалоговом окне Формат ячеек (Format Cells) откройте вкладку Сглаживание (Alignment). В выпадающем перечне По горизонтали (Horizontal) изберите С наполнением (Fill). Нажмите ОК, чтоб сохранить конфигурации и закрыть диалоговое окно. Весь текст в ячейке A1, выходящий за границы, будет укрыт, даже если ячейка B1 пуста.
Как выровнять примечания в Excel?
В окне «Формат примечания» на вкладке «Сглаживание» (рис. 2.136) в группе «Сглаживание» раскройте меню пт «По горизонтали» и «По крути кали» и изберите нужные значения. Закройте окно клавишей «ОК».
Как скрыть примечания в ворде при печати?
Скрытие исправлений и примечаний в Word
- Чтоб просмотреть конфигурации по одному, щелкните «Рецензирование», а потом изберите «Принять» либо «Отклонить». …
- На вкладке «Рецензирование» в группе «Примечания» щелкните стрелку около клавиши «Удалить», а потом изберите пункт «Удалить все примечания в документе».
Как в Word убрать примечания?
- Чтоб выделить примечание, на вкладке Рецензирование в разделе «Примечания» нажмите клавишу Последующее.
- На вкладке Рецензирование нажмите клавишу Удалить. Чтоб удалить сходу все примечания, щелкните стрелку рядом с клавишей Удалить и изберите команду Удалить все примечания в документе.
Как в Excel уместить длиннющий текст в одной ячейке?
Для этого щелкните правой клавишей мыши по ячейке, в которой находится начало вашего текста, и в выпадающем перечне изберите пункт Формат ячеек. В открывшемся окне Формат ячеек изберите вкладку Сглаживание и установите галочку на функцию Переносить по словам. Не забудьте подтвердить свои конфигурации, нажав клавишу ОК.
Как в google таблице поместить текст в одну ячейку?
Как изменять данные в ячейках
- Откройте файл в Гугл Таблицах.
- Нажмите на пустую ячейку. Если в ячейке содержатся данные, нажмите на нее дважды.
- Введите данные.
- Если необходимо перенести текст в ячейке на новейшую строчку, нажмите ⌘ + Ввод на Mac либо Ctrl + Ввод на Windows.
- Когда закончите, нажмите Ввод.
Как вставить весь текст в одну ячейку?
Перенос текста в ячейке
- Выделите нужные ячейки.
- На вкладке «Основная» в области «Сглаживание» нажмите клавишу «Перенос » и изберите «Перенос текста». Текст в ячейке будет перенесен в согласовании с шириной столбца. При изменении ширины столбца перенос текста настраивается автоматом.
Как открыть все примечания в Excel?
Как показать либо скрыть примечание в Excel
- Чтоб узреть все примечания в книжке, изберите команду Показать все примечания на вкладке Рецензирование.
- Все примечания, которые есть в Вашей книжке Excel, покажутся на дисплее.
- Чтоб скрыть все примечания, опять нажмите на эту команду.
Как создать выноску в Excel?
В группе “Иллюстрации” воспользуйтесь инвентарем “Автофигуры” и направьте внимание на нижнюю часть показавшегося контекстного меню. Щелкните по понравившееся выноске, а потом зажмите левую клавишу мыши и потяните её в сторону, чтоб добавьте (либо быстрее нарисовать) избранную выноску на лист.
Как поменять подпись в примечании Excel?
Как задать имя юзера в примечании?
- В верхнем левом углу окна программки щелкните по кнопочке «Office».
- В меню обычных задач изберите пункт «Характеристики Excel».
- В окне «Характеристики Excel» на вкладке «Главные» в группе «Личная настройка Microsoft Office» в графе «Имя пользовате ля» наберите необходимое имя.
- Закройте окно клавишей «ОК».
Как в Excel скрыть строчки с плюсом?
Как скрыть либо показать строчки и столбцы в Excel
- Выделите столбец данные которого следует скрыть. К примеру, столбец C.
- По выделенному столбцу щелкните правой клавишей мышки и изберите опцию «Скрыть» CTRL + 0 (для столбцов) CTRL + 9 (для строк).
Как убрать нескончаемые ячейки в Excel?
Нажмите F5, чтоб открыть диалоговое окно Go to (Переход). В диалоговом окне нажмите клавишу Special (Выделить). В диалоговом окне Go to special (Выделить группу ячеек) отметьте пункт Blanks (Пустые ячейки) и нажмите ОК. Кликните правой клавишей мыши по хоть какой из выделенных ячеек и нажмите Delete (Удалить).
Как скрыть все примечания в Excel одновременно
Примечания в Microsoft Office Excel — это некая доборная информация, которую юзер привязывает к определенному элементу табличного массива либо к спектру ячеек. Примечание дозволяет прописать больше сведений в одной ячейке для напоминания чего-либо. Но время от времени примечания нужно скрыть либо удалить. О том, как это создать, будет поведано в данной статье.
Как сделать примечание
Для полного осознания темы, поначалу нужно выяснить о способах сотворения примечаний в Microsoft Office Excel. Разглядывать все методы в рамках данной статьи нецелесообразно. Потому для экономии времени приведем самый обычный метод выполнения поставленной задачки:
- Кликнуть правой кнопкой манипулятора по ячейке, в которой нужно прописать примечание.
- В окне контекстного типа щелкнуть ЛКМ по строке «Вставить примечание».

Обыкновенные деяния по созданию подписей в Excel, выставленные на одном снимке экрана
- Рядом с ячейкой покажется маленькое по размерам окошко, в котором можно вводить текст примечания. Тут можно написать все, что угодно на усмотрение юзера.

Наружный вид окна для ввода примечания в Эксель
- Когда текст будет написан, будет нужно надавить по хоть какой вольной ячейке в Excel, чтоб меню скрылось. Элемент с примечанием пометится маленьким красноватым треугольником в правом верхнем углу. Если юзер наведет на эту ячейку курсор мышки, то набранный текст откроется.
Направьте внимание! Аналогичным образом можно сделать примечание для хоть какой ячейки на рабочем листе Excel. Количество вводимых в окно знаков не ограничено.
В качестве примечания к ячейке можно употреблять не только лишь текст, да и разные изображения, рисунки, фигуры, загруженные с компа. Но их придется привязывать к определенному элементу табличного массива.
Как скрыть примечание
В Эксель существует несколько всераспространенных методов воплощения поставленной задачки, любой из которых заслуживает подробного рассмотрения. О этом будет поведано дальше.
Метод 1. Скрытие 1-го примечания
Чтоб временно убрать подпись одной определенной ячейки в табличном массиве, нужно сделать последующие деяния:
- Левой кнопкой манипулятора выделить элемент, в котором находится примечание, требующее устранения.
- Надавить ПКМ по хоть какой области ячейки.
- В отобразившемся контекстном меню отыскать строку «Удалить примечание» и щелкнуть по ней.

Самый обычный способ удаления подписи для одной определенной ячейки в Microsoft Office Excel
- Проверить итог. Доборная подпись обязана пропасть.
- По мере необходимости в этом же окошке контекстного типа надавить на строчку «Редактировать примечание», чтоб переписать набранный ранее текст, поправить недостатки.

Окошко для корректировки набранного примечания. Тут можно поменять введенный текст
Метод 2. Как убрать примечание сходу со всех ячеек
В Microsoft Office Excel есть функция одновременного снятия примечаний со всех частей, в которых оно находится. Чтоб пользоваться таковой возможностью, нужно действовать последующим образом:

- Выделить полностью табличный массив левой кнопкой мышки.
- Переместиться во вкладку «Рецензирование», которая находится в верхней панели инструментов программки.
- В открывшейся области раздела будет представлено несколько опций. В данной ситуации юзера интересует клавиша «Удалить», которая находится рядом со словом «Сделать примечание». Опосля нажатия подписи автоматом удалятся у всех ячеек выделенной таблички.
Деяния для одновременного удаления сходу всех сделанных ранее подписей табличного массива
Принципиально! Рассмотренный выше метод скрытия доп подписей считается всепригодным и работает во всех версиях программного обеспечения.
Метод 3. Внедрение контекстного меню для скрытия примечаний в Excel
Чтоб у всех ячеек в таблице одновременно убрать подписи, можно пользоваться иным способом. Он заключается в проделывании последующих манипуляций:

- По аналогичной схеме, рассмотренной в прошлом пт, выделить подходящий спектр ячеек в таблице.
- Правой кнопкой манипулятора кликнуть по выделенной области табличного массива данных.
- В показавшемся окошке контекстного типа щелкнуть ЛКМ один раз по строке «Удалить примечание».
Контекстное меню для удаления всех примечаний в Excel
- Удостовериться, что опосля выполнения предшествующего деяния, подписи ко всем ячейкам деинсталлировались.
Метод 4. Отмена деяния
Создав несколько неверных примечаний, их можно попеременно скрыть, удалить при помощи инструмента отмены прошлых действий. На практике таковая задачка реализуется последующим образом:

- Убрать выделение со всей таблицы, если оно находится, нажав ЛКМ по вольному месту рабочего листа Excel.
- В левом верхнем углу интерфейса программки рядом со словом «Файл» отыскать клавишу в виде стрелки влево и надавить на нее. Действие, которое было выполнено крайним, обязано отмениться.
- Аналогичным образом жать по кнопочке «Отмена» до того времени, пока все примечания не удалятся.
Клавиша отмены деяния в Excel. Также работает композиция кнопок «Ctrl+Z», набранная с клавиатуры ПК (Персональный компьютер — компьютер, предназначенный для эксплуатации одним пользователем)
У данного способа есть значимый недочет. Опосля нажатия на рассмотренную клавишу принципиальные деяния, которые были выполнены юзером опосля сотворения подписей, также удалятся.
Принципиальная информация! В Excel, как и в любом редакторе Microsoft Office, действие «Отменить» можно выполнить сочетанием жарких кнопок. Для этого клавиатуру компа необходимо переключить на английскую раскладку и одновременно зажать клавиши «Ctrl+Z».
Заключение
Таковым образом, примечания в Microsoft Office Excel играют немаловажную роль при составлении таблиц, выполняя функцию дополнения, расширения главный инфы в ячейке. Но иогда их приходится скрывать либо удалять. Чтоб осознать, как убрать подписи в Excel, нужно пристально ознакомиться с вышеизложенными способами.
Как скрыть все примечания в Excel одновременно — Информатика
Как скрыть все примечания в Excel одновременно — Разбираем тщательно
Примечания в Microsoft Office Excel — это некая доборная информация, которую юзер привязывает к определенному элементу табличного массива либо к спектру ячеек. Примечание дозволяет прописать больше сведений в одной ячейке для напоминания чего-либо. Но время от времени примечания нужно скрыть либо удалить. О том, как это создать, будет поведано в данной статье.
Как сделать примечание
Для полного осознания темы, поначалу нужно выяснить о способах сотворения примечаний в Microsoft Office Excel. Разглядывать все методы в рамках данной статьи нецелесообразно. Потому для экономии времени приведем самый обычный метод выполнения поставленной задачки:
- Кликнуть правой кнопкой манипулятора по ячейке, в которой нужно прописать примечание.
- В окне контекстного типа щелкнуть ЛКМ по строке «Вставить примечание».
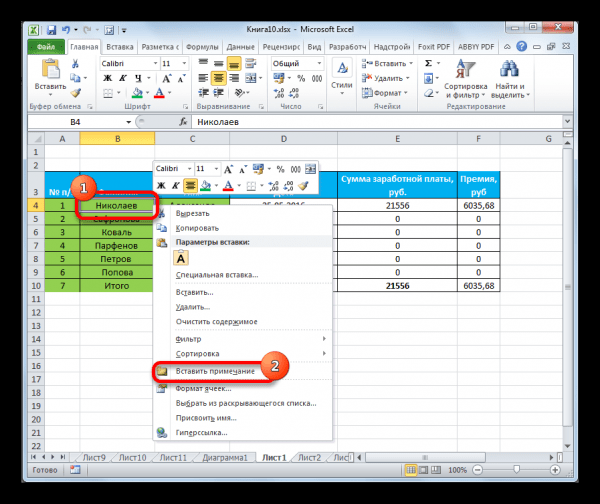
Обыкновенные деяния по созданию подписей в Excel, выставленные на одном снимке экрана
- Рядом с ячейкой покажется маленькое по размерам окошко, в котором можно вводить текст примечания. Тут можно написать все, что угодно на усмотрение юзера.
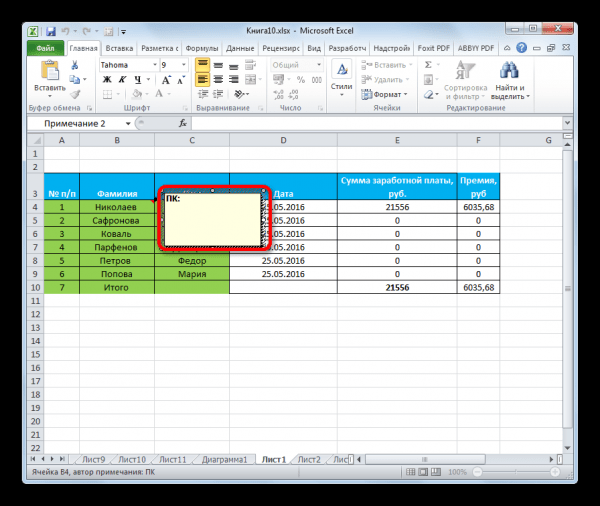
- Когда текст будет написан, будет нужно надавить по хоть какой вольной ячейке в Excel, чтоб меню скрылось. Элемент с примечанием пометится маленьким красноватым треугольником в правом верхнем углу. Если юзер наведет на эту ячейку курсор мышки, то набранный текст откроется.
Направьте внимание! Аналогичным образом можно сделать примечание для хоть какой ячейки на рабочем листе Excel. Количество вводимых в окно знаков не ограничено.
В качестве примечания к ячейке можно употреблять не только лишь текст, да и разные изображения, рисунки, фигуры, загруженные с компа. Но их придется привязывать к определенному элементу табличного массива.
Как скрыть примечание
В Эксель существует несколько всераспространенных методов воплощения поставленной задачки, любой из которых заслуживает подробного рассмотрения. О этом будет поведано дальше.
Метод 1. Скрытие 1-го примечания
Чтоб временно убрать подпись одной определенной ячейки в табличном массиве, нужно сделать последующие деяния:
- Левой кнопкой манипулятора выделить элемент, в котором находится примечание, требующее устранения.
- Надавить ПКМ по хоть какой области ячейки.
- В отобразившемся контекстном меню отыскать строку «Удалить примечание» и щелкнуть по ней.
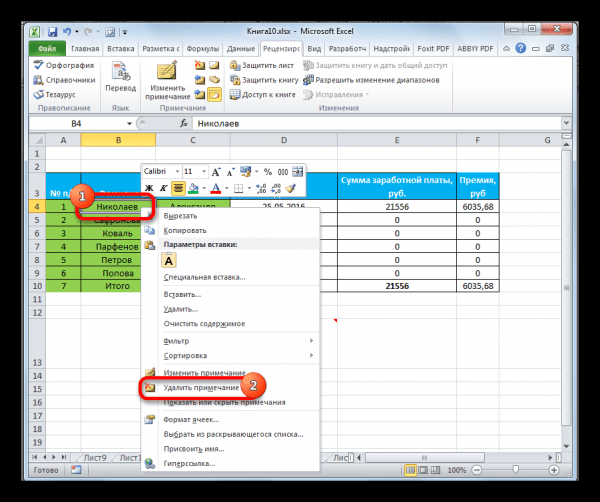
Самый обычный способ удаления подписи для одной определенной ячейки в Microsoft Office Excel
- Проверить итог. Доборная подпись обязана пропасть.
- По мере необходимости в этом же окошке контекстного типа надавить на строчку «Редактировать примечание», чтоб переписать набранный ранее текст, поправить недостатки.
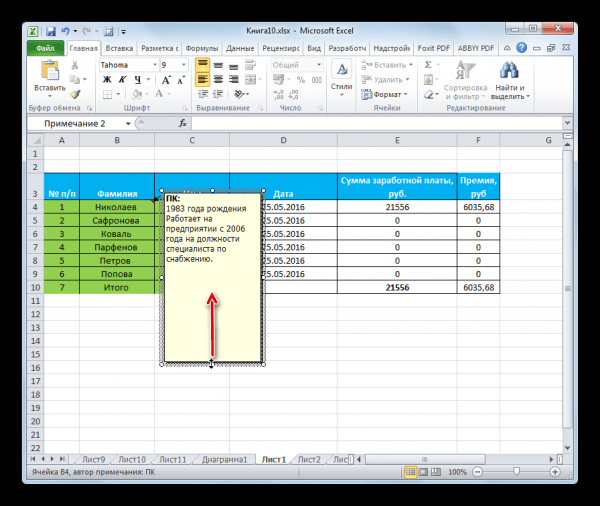
Окошко для корректировки набранного примечания. Тут можно поменять введенный текст
Метод 2. Как убрать примечание сходу со всех ячеек
В Microsoft Office Excel есть функция одновременного снятия примечаний со всех частей, в которых оно находится. Чтоб пользоваться таковой возможностью, нужно действовать последующим образом:
- Выделить полностью табличный массив левой кнопкой мышки.
- Переместиться во вкладку «Рецензирование», которая находится в верхней панели инструментов программки.
- В открывшейся области раздела будет представлено несколько опций. В данной ситуации юзера интересует клавиша «Удалить», которая находится рядом со словом «Сделать примечание». Опосля нажатия подписи автоматом удалятся у всех ячеек выделенной таблички.
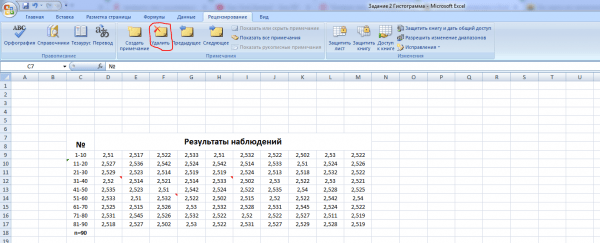
Деяния для одновременного удаления сходу всех сделанных ранее подписей табличного массива
Принципиально! Рассмотренный выше метод скрытия доп подписей считается всепригодным и работает во всех версиях программного обеспечения.
Метод 3. Внедрение контекстного меню для скрытия примечаний в Excel
Чтоб у всех ячеек в таблице одновременно убрать подписи, можно пользоваться иным способом. Он заключается в проделывании последующих манипуляций:
- По аналогичной схеме, рассмотренной в прошлом пт, выделить подходящий спектр ячеек в таблице.
- Правой кнопкой манипулятора кликнуть по выделенной области табличного массива данных.
- В показавшемся окошке контекстного типа щелкнуть ЛКМ один раз по строке «Удалить примечание».
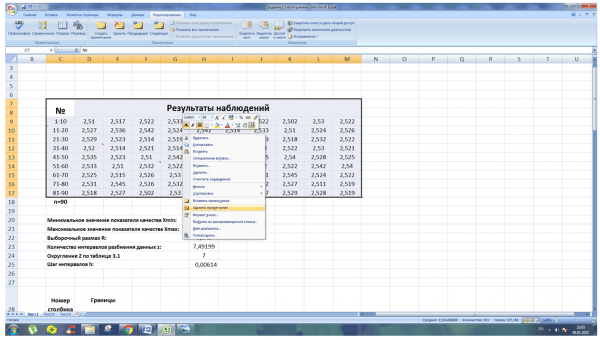
- Удостовериться, что опосля выполнения предшествующего деяния, подписи ко всем ячейкам деинсталлировались.
Метод 4. Отмена деяния
Создав несколько неверных примечаний, их можно попеременно скрыть, удалить при помощи инструмента отмены прошлых действий. На практике таковая задачка реализуется последующим образом:
- Убрать выделение со всей таблицы, если оно находится, нажав ЛКМ по вольному месту рабочего листа Excel.
- В левом верхнем углу интерфейса программки рядом со словом «Файл» отыскать клавишу в виде стрелки влево и надавить на нее. Действие, которое было выполнено крайним, обязано отмениться.
- Аналогичным образом жать по кнопочке «Отмена» до того времени, пока все примечания не удалятся.
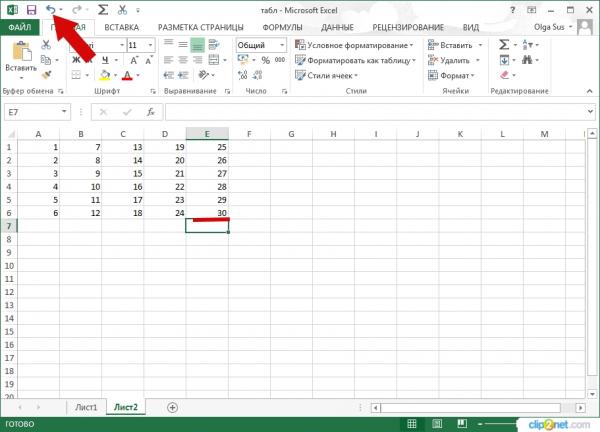
Клавиша отмены деяния в Excel. Также работает композиция кнопок «Ctrl+Z», набранная с клавиатуры ПК (Персональный компьютер — компьютер, предназначенный для эксплуатации одним пользователем)
У данного способа есть значимый недочет. Опосля нажатия на рассмотренную клавишу принципиальные деяния, которые были выполнены юзером опосля сотворения подписей, также удалятся.
Принципиальная информация! В Excel, как и в любом редакторе Microsoft Office, действие «Отменить» можно выполнить сочетанием жарких кнопок. Для этого клавиатуру компа необходимо переключить на английскую раскладку и одновременно зажать клавиши «Ctrl+Z».
Заключение
Таковым образом, примечания в Microsoft Office Excel играют немаловажную роль при составлении таблиц, выполняя функцию дополнения, расширения главный инфы в ячейке. Но иогда их приходится скрывать либо удалять. Чтоб осознать, как убрать подписи в Excel, нужно пристально ознакомиться с вышеизложенными способами.
Как работать с комментами и заметками в Excel

Вы новичок в использовании объяснений и заметок в Excel? Мы объясним разницу меж ними, где их можно отыскать и как их употреблять.
Если есть инструмент для увеличения производительности Microsoft Office, который нуждается в функциях объяснений и заметок, то это Microsoft Excel. Используете ли вы Excel для ввода и анализа данных либо для обычного отслеживания, для собственной команды либо себе; добавление примечаний для справки, продолжения либо вопросцев комфортно, если не непременно.
Мы поведаем, как работать с комментами и заметками в Excel. Это включает добавление, редактирование, удаление и почти все другое.
Комменты против примечаний и версий Excel
Для вас быть может любопытно, в чем разница меж комментами и заметками в Excel либо почему вы видите лишь один из их.
Excel с Microsoft (Кабинет) 365 употребляет как комменты, так и примечания. Но остальные версии, такие как Excel 2019 и Excel 2016 используйте комменты. Хотя это не в особенности сбивает с толку, может быть, конкретно так они употребляются.
Комменты в Excel 365 обычно употребляются при совместном использовании документов. Вы сможете вставить комментарий, который остальные сумеют прочесть и ответить. Таковым образом, вы сможете побеседовать о собственной электрической таблице либо определенных данных в ней. Это делает комменты очень полезными для командной среды.
Заметки в Excel 365 различаются от объяснений тем, что они больше похожи на стикеры. Вы сможете прикрепить заметку к ячейке и написать в ней какой-либо текст в качестве напоминания, ссылки либо продолжения.
Комменты в Excel 2019 либо аналогичном работают как заметки в Excel 365. Потому, если вы желаете, чтоб эта «липкая заметка» в ячейке и вы используете Excel 2019, вы будете употреблять комменты, а не заметки.
При всем этом в этом руководстве показано, как употреблять комменты и заметки в Excel 365, который дает и то, и другое. Если вы используете версию Excel, в которой есть лишь комменты, аннотации к заметке будут применимы к для вас.
Комменты в Excel
Добавить комментарий в электрическую таблицу Excel весьма просто. И мы также покажем для вас, как ответить на комментарий, отредактировать либо удалить его, просмотреть все комменты и разрешить их, когда они для вас больше не необходимы.
Добавить комментарий
Чтоб добавить комментарий в Excel, вы сможете:
- Щелкните правой клавишей мыши ячейку и изберите Новейший комментарий.
- Изберите ячейку, щелкните значок Обзор вкладка и изберите Новейший комментарий из Комменты раздел ленты.
Ваше имя будет отображаться в комменты автоматом, как и остальные юзеры, добавляющие собственные комменты либо отвечающие на ваши. Введите собственный комментарий и нажмите Опосля клавиша.

Ответы на комменты
Если человек, которому вы предоставляете доступ к собственной таблице, отвечает на ваш комментарий, вы увидите его прямо под своим начальным комментарием. А для остальных, кто ответит, любой будет стоять в очереди, чтоб сохранить всю цепочку совместно.
Чтоб ответить другому, просто введите свое сообщение в поле Ответить поле для данной темы и щелкните Опосля клавиша.
Поглядеть комменты
Вы увидите фиолетовый индикатор в правом верхнем углу хоть какой ячейки, содержащей комментарий. Чтоб прочесть комментарий, просто наведите курсор на ячейку; Для вас не надо щелкать ячейку.
Вы также сможете употреблять комфортную боковую панель для просмотра всех объяснений в электрической таблице либо цепочке. Перейти к Обзор вкладку и щелкните Показать комменты в ленте. Чтоб скрыть их все сходу, опять нажмите «Показать комменты», чтоб отменить выбор, либо нажмите «X» на боковой панели, чтоб закрыть его.

Чтоб передвигаться по комментариям по одному, используйте Предшествующий комментарий также Последующий комментарий клавиши в Комменты раздел Обзор таб.
Редактировать либо удалять ответы и комменты
Вы сможете редактировать либо удалять как ответы, так и комменты. Эти два параметра верно показываются под каждым комментарием в цепочке.
Если вы нажмете редактировать, просто занесите конфигурации и нажмите Сохранить. Если вы нажмете удалять, ответ будет немедля удален без доказательства.

Чтоб удалить всю цепочку, используйте одно из последующих действий:
- Щелкните значок Доп деяния с потоками значок (три точки) в правом верхнем углу цепочки и изберите Удалить тему.
- Щелкните ячейку, содержащую комментарий, а потом на Обзор вкладку, щелкните значок удалять клавиша в Комменты раздел.
- Щелкните правой клавишей мыши ячейку, содержащую комментарий, и изберите Удалить комментарий.

Разрешить комменты
Если вы закончите с веткой, вы сможете употреблять функцию «Разрешить». Это в основном закрывает поток, но сохраняет его как ссылку, если для вас это необходимо.
Щелкните значок Доп деяния с потоками значок и изберите Разрешить тему. Опосля этого фиолетовый индикатор остается в углу ячейки, а комментарий будет мерклым. У вас есть варианты Открыть поновой либо удалять поток опосля его разрешения.

Заметки в Excel
Если вы готовы добавить пару заметок в таблицу Excel, мы покажем для вас, как это просто. Потом вы увидите, как просматривать, показывать и скрывать, изменять размер, редактировать и удалять заметки.
Добавить примечание
Чтоб добавить заметку в Excel, вы сможете:
- Щелкните правой клавишей мыши ячейку и изберите Новенькая заметка.
- Изберите ячейку, щелкните значок Обзор вкладка и изберите Новенькая заметка из Заметки раздел ленты.
Вы заметите, что ваше имя покажется в заметке автоматом (как создатель). Вы сможете возвратиться вспять, чтоб удалить свое имя, если желаете. Потом просто введите текст, а потом щелкните вне заметки, чтоб сохранить и скрыть ее.

Просмотр заметок
Вы увидите красноватый треугольник в правом верхнем углу хоть какой ячейки, содержащей заметку. Чтоб прочесть заметку, просто наведите курсор на ячейку. Как и в случае с комментами, для вас не надо щелкать ячейку.
Если вы желаете созидать все заметки в таблице сходу, перейдите к Обзор вкладку и щелкните Заметки в ленте. Избрать Показать все заметки. Чтоб опять скрыть их, нажмите «Показать все заметки», чтоб снять выделение.

Вы также увидите в Заметки раздел Обзор характеристики вкладки для Предшествующее примечание также Последующее примечание. Используя эти деяния, вы сможете передвигаться по заметкам по одной.
Показать либо скрыть заметку
Может быть, есть заметка, которую вы желаете держать на дисплее во время работы. Вы сможете употреблять функцию Показать / Скрыть заметку, чтоб сохранить заметку.
Щелкните ячейку, содержащую заметку, а потом или щелкните правой клавишей мыши либо перейдите в Обзор вкладку и щелкните Заметки. Избрать Показать / скрыть заметку. Сделайте те же деяния с сокрытой заметкой, когда закончите с ней.

Редактировать либо удалить заметку
Если для вас необходимо поменять заметку, или щелкните правой клавишей мыши либо перейдите в Обзор вкладку и щелкните Заметки. Избрать Редактировать заметку. Занесите конфигурации и потом щелкните вне заметки, чтоб сохранить конфигурации.
Вы сможете на сто процентов удалить заметку, если она для вас больше не нужна. Либо щелкните правой клавишей мыши либо перейдите в Обзор вкладку и щелкните Заметки. Избрать Удалить заметку. Вы не получите сообщение с просьбой подтвердить это действие, потому непременно удалите его, до этого чем удалять.

Поменять размер либо переместить заметку
Когда вы добавляете заметку в Excel, она возникает в виде маленького квадрата рядом с ячейкой, к которой она прикреплена; но это можно поменять. Избрать Редактировать заметку (раздел выше) и сделайте одно из последующих действий.
Чтоб поменять его размер, расположите курсор на один из краев. Когда вы видите двухсторонняя стрелка, перетащите, чтоб поменять его размер.
Чтоб переместить его, расположите курсор на один из краев. Когда вы видите четырехгранная стрелка, перетащите заметку на новое пространство.

Комменты и заметки в Excel
Комменты и заметки в Microsoft Excel разрешают просто запоминать, ссылаться либо выслеживать данные в вашем листе.
Чтоб получить доп помощь, ознакомьтесь с этими 10 необходимыми советами, которые должен знать любой юзер Excel!
Рецензирование и защита документов
Примечание представляет собой информацию (данные), относящуюся к ячейке и лежащую независимо от содержимого данной ячейки . Это быть может какая-либо поясняющая информация, указания, напоминания и т. п.
Ячейки с примечаниями помечаются индикатором (красноватый треугольник в правом верхнем углу ячейки ). При наведении указателя на ячейку , помеченную индикатором , примечание отображается (рис.12.1).
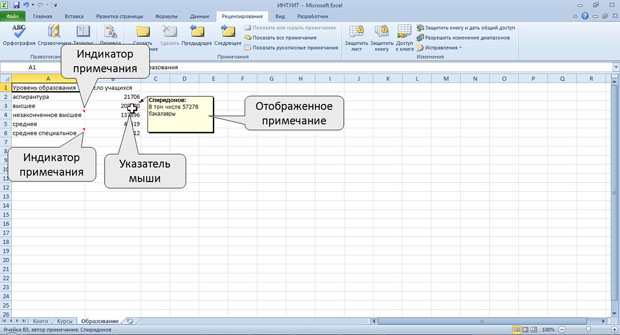
Примечания можно выводить на печать .
По дефлоту в текст примечания врубается имя юзера . Это изготовлено для удобства отслеживания создателей примечаний. Ячейка может иметь лишь одно примечание, независимо от числа создателей. Любой создатель может добавлять собственный текст в примечание.
Примечания можно копировать независимо от ячеек.
При сортировке данных примечания сортируются совместно с ячейками.
Для работы с примечаниями комфортно воспользоваться вкладкой Рецензирование (см. рис.12.1).
Создание примечаний
Одновременно можно сделать лишь одно примечание к одной ячейке .
- Выделите ячейку , для которой создается примечание.
- Нажмите клавишу Сделать примечание в группе Примечания вкладки Рецензирование либо щелкните по ячейке правой клавишей мыши и в контекстном меню изберите команду Вставить примечание.
- В рамке примечания введите текст примечания (рис.12.2).
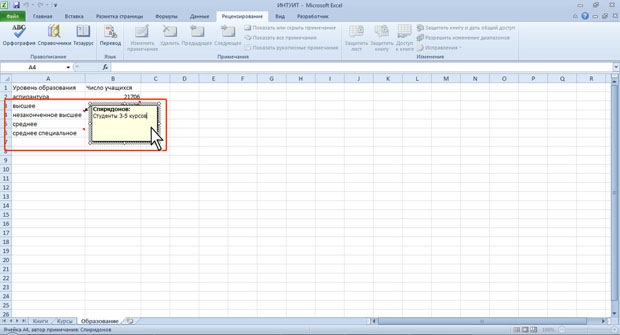
По дефлоту в примечании обозначено имя юзера . Если примечание нужно создать безымянным, имя юзера можно удалить.
Текст примечания вводится обыденным порядком. Для перехода к новенькому абзацу употребляют кнопку Enter. В примечание можно копировать текст из редакторов текста (Word и др.) и из остальных примечаний.
Количество знаков текста в примечании не ограничено. Если текст не помещается в рамке, перетаскиванием маркеров размер рамки можно прирастить. При желании размер рамки можно и уменьшить. Размер рамки можно будет поменять и в следующем, при оформлении примечания.
Отображение и просмотр примечаний
Выборочное отображение примечаний
Можно показывать примечания для отдельных ячеек.
- Выделите ячейку , для которой отображается примечание.
- Нажмите клавишу Показать либо скрыть примечание в группе Примечания вкладки Рецензирование (рис.12.3) либо щелкните по ячейке правой клавишей мыши и в контекстном меню изберите команду Показать либо скрыть примечание.
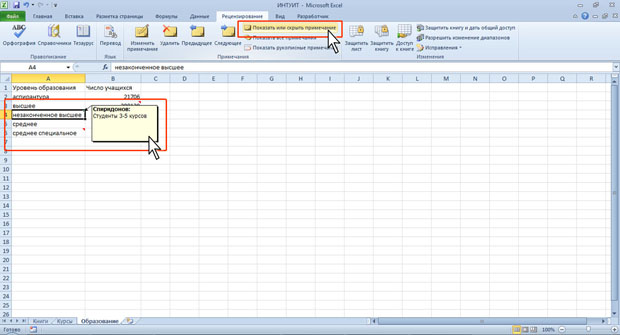
Для удобства работы отображенное примечание можно переместить в хоть какое пространство листа перетаскиванием за линию рамки (рис.12.4).
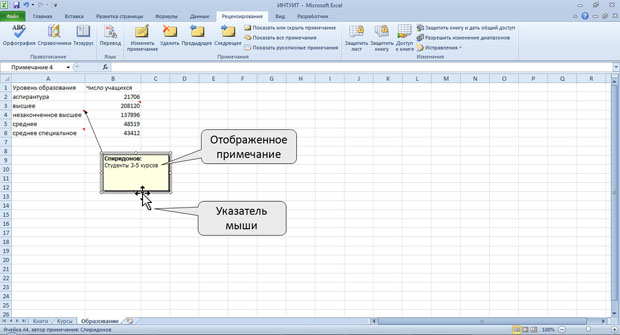
Для скрытия отображенного примечания выделите ячейку , для которой отображено примечание, и нажмите клавишу Показать либо скрыть примечание в группе Примечания вкладки Рецензирование (см. рис.12.3) либо щелкните по ячейке правой клавишей мыши и в контекстном меню изберите команду Скрыть примечание.
Скрытое примечание будет отображаться обыденным порядком при наведении указателя мыши (см. рис.12.1). Независимо от размещения на листе отображенного примечания, скрытое примечание постоянно отображается рядом с ячейкой.
Поочередный просмотр примечаний
Для поочередного просмотра всех примечаний в книжке комфортно воспользоваться клавишами Предшествующее и Последующее группы Примечания вкладки Рецензирование. Независимо от режима отображения примечаний клавиша Последующее показывает примечание, наиблежайшее к текущей ячейке (рис.12.5).
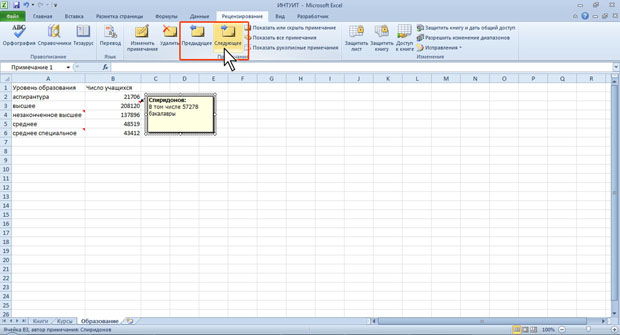
Последующий щелчок по кнопочке Последующее показывает последующее примечание, при всем этом ранее отображенное примечание прячется, и т. д. Аналогично работает и клавиша Предшествующее.
Отображение всех примечаний
Для отображения всех примечаний нажмите клавишу Показать все примечания вкладки Рецензирование (рис.12.6).
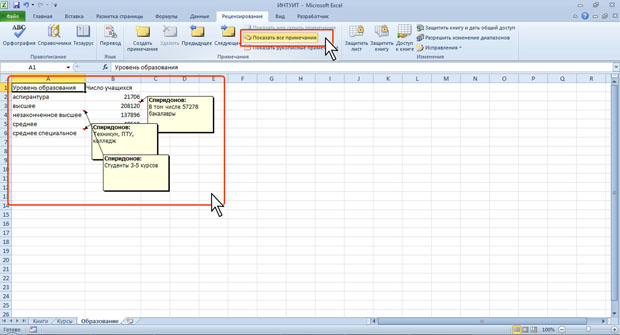
Для скрытия всех примечаний нажмите клавишу Показать все примечания вкладки Рецензирование (см. рис.12.6).









