Примеры работы со сводными таблицами в Excel
Работать со сводными таблицами Excel приходится в различных сферах. Можно стремительно обрабатывать огромные объемы инфы, ассоциировать, группировать данные. Это существенно упрощает труд менеджеров, продавцов, управляющих, рекламщиков, социологов и т.д.
Сводные таблицы разрешают стремительно сформировать разные отчеты по одним и этим же данным. Не считая того, эти отчеты можно гибко настраивать, изменять, обновлять и детализировать.
Создание отчета при помощи мастера сводных таблиц
У нас есть тренировочная таблица с данными:

Любая строчка дает нам исчерпающую информацию о одной сделке:
- в каком магазине были реализации;
- какого продукта и на какую сумму;
- кто из продавцов постарался;
- когда (число, месяц).
Если это большая сеть магазинов и реализации идут, то в течение 1-го квартала размер таблицы станет ужасающим. Проанализировать данные в сотке строк будет весьма трудно. А на составление отчета уйдет не один денек. В таковой ситуации сводная таблица просто нужна.
Создам отчет при помощи мастера сводных таблиц. В новейших версиях Excel он почему-либо спрятано глубоко в настройках:
- Изберите «Файл»-«Характеристики»-«Панель резвого доступа».
- В выпадающем перечне левой колонки: «Избрать команду из» укажите «Все команды».
- В левой колонке найдите по алфавитному порядку и выделите: «Мастер сводных таблиц и диаграмм». Нажмите на клавишу меж колонками: «Добавить» чтоб инструмент переместился в правую колонку и нажмите ОК.
Сейчас инструмент находится в панели резвого доступа, а означает постоянно под рукою.
- Ставим курсор в любом месте таблицы с данными. Вызываем мастер сводных таблиц, нажимая на соответственный инструмент, который сейчас уже расположенный напанели резвого доступа.
- На первом шаге избираем источник данных для формирования сводной таблицы. Жмем «Дальше». Чтоб собрать информацию в сводный отчет из нескольких листов, избираем: «в перечне либо базе данных Microsoft Excel».

- На втором шаге определяем спектр данных, на основании которых будет строиться отчет. Потому что у нас стоит курсор в таблице, спектр обозначится автоматом.

- На 3-ем шаге Excel дает избрать, куда поместить сводную таблицу. Нажимаем «Готово» и раскрывается макет.

- Необходимо обозначить поля для отображения в отчете. Допустим, мы желаем выяснить суммы продаж по любому торговцу. Ставим галочки – получаем:
Готовый отчет можно форматировать, изменять.
Как обновить данные в сводной таблице Excel?
Это можно сделать вручную и автоматом.
- Ставим курсор в любом месте сводной таблице. В итоге становится видна вкладка «Работа со сводными таблицами».
- В меню «Данные» нажимаем на клавишу «Обновить» (либо комбинацию кнопок ALT+F5).

- Если необходимо обновить все отчеты в книжке Excel, избираем клавишу «Обновить все» (либо комбинацию кнопок CTRL+ALT+F5).
Настройка автоматического обновления при изменении данных:
- На вкладке «Работа со сводными таблицами» (нужно щелкнуть по отчету) избираем меню «Характеристики».
- Открываем «Доп характеристики сводной таблицы». Раскрывается мастер.
- В разделе «Данные» устанавливаем галочку напротив пт «Обновить при открытии файла».
Сейчас всякий раз при открытии файла с модифицированными данными будет происходить автоматическое обновление сводной таблицы.
Некие секреты форматирования
Когда мы сводим в отчет большенный размер данных, для выводов и принятия каких-либо решения может пригодиться группировка. Допустим, нам необходимо узреть итоги в месяц либо квартал.
Группировка по дате в сводной таблице Excel:
- Источник инфы – отчет с данными.
- Потому что нам нужна группировка по дате, выделяем всякую ячейку с подходящим значением. Щелкаем правой клавишей мыши.

- Из выпавшего меню избираем «Группировку». Раскроется инструмент вида:

- В полях «Начиная с» и «По» Excel автоматом проставил исходную и конечную даты спектра данных. Определяемся с шагом группировки. Для нашего примера – или месяцы, или кварталы. Остановимся на месяцах.
Получаем отчет, в котором верно видны суммы продаж по месяцам. Поэкспериментируем и установим шаг – «Кварталы». Итог – сводная таблица вида:

Если фамилия продавцов для анализа деятельности сети магазинов не принципиальна, можем сформировать отчет с поквартальной прибылью.

Чтоб убрать результаты группировки, нужно щелкнуть по ячейке с данными правой клавишей мыши и надавить разгруппировать. Или избрать данный параметр в меню «Структура».

Работа с итогами
У нас есть сводный отчет такового вида:

Видны итоги по месяцам (изготовлено «Группировкой») и по наименованиям продуктов. Создадим отчет наиболее комфортным для исследования.
Как в сводной таблице сделать итоги сверху:
- «Работа со сводными таблицами» — «Конструктор».
- На вкладке «Макет» жмем «Промежные итоги». Избираем «Демонстрировать все промежные итоги в заголовке группы».

- Выходит последующий вид отчета:

Уже нет той перегруженности, которая затрудняла восприятие инфы.
Как удалить промежные итоги? Просто на вкладке макет избираем «Не демонстрировать промежные суммы»:

Получим отчет без доп сумм:

Детализация инфы
Большие сводные таблицы, которые составляются на основании «чужих» таблиц, временами нуждаются в детализации. Мы не знаем, откуда взялась сумма в определенной ячейке Excel. Но можно это узнать, если разбить сводную таблицу на несколько листов.
- В марте продано двуспальных кроватей на сумму 23 780 у.е. Откуда взялась эта цифра. Выделяем ячейку с данной суммой и щелкаем правой клавишей мыши и избираем опцию:

- На новеньком листе раскроется таблица с данными о продажах продукта.
Мы можем переместить всю сводную таблицу на новейший лист, выбрав на вкладке «Деяния» клавишу «Переместить».

По дефлоту в сводную таблицу помещается полностью вся информация из того столбца, который мы добавляем в отчет.
В нашем примере – ВСЕ продукты, ВСЕ даты, ВСЕ суммы и магазины. Может быть, юзеру не необходимы некие элементы. Они просто загромождают отчет и мешают сосредоточиться на главном. Уберем ненадобные элементы.
- Жмем на стрелочку у наименования столбца, где будем корректировать количество инфы.

- Избираем из выпадающего меню заглавие поля. В нашем примере – это заглавие продукта либо дата. Мы остановимся на заглавии.
- Устанавливаем фильтр по значению. Исключим из отчета информацию по односпальным кроватям – уберем флаг напротив наименования продукта.
Как сделать сводный отчет в excel
Когда мы группируем дату в сводной таблице, мы можем группировать по месяцу, деньку, кварталу и году. В неких вариантах нам необходимо сгруппировать данные по неделькам, вроде бы вы могли решить эту делему? Тут я расскажу для вас о неких обычных трюках.
- Повторное внедрение чего же угодно: Добавляйте более нередко применяемые либо сложные формулы, диаграммы и все другое в избранное и стремительно используйте их в будущем.
- Наиболее 20 текстовых функций: Извлечь число из текстовой строчки; Извлечь либо удалить часть текстов; Преобразование чисел и валют в английские слова.
- Инструменты слияния : Несколько книжек и листов в одну; Соединить несколько ячеек / строк / столбцов без утраты данных; Соедините повторяющиеся строчки и сумму.
- Поделить инструменты : Разделение данных на несколько листов в зависимости от ценности; Из одной книжки в несколько файлов Excel, PDF либо CSV; От 1-го столбца к нескольким столбцам.
- Вставить пропуск Сокрытые / отфильтрованные строчки; Подсчет и сумма по цвету фона ; Отправляйте персонализированные электрические письма нескольким получателям массово.
- Суперфильтр: Создавайте расширенные схемы фильтров и применяйте их к хоть каким листам; Сортировать по неделькам, денькам, периодичности и др .; Фильтр жирным шрифтом, формулы, комментарий .
- Наиболее 300 массивных функций; Работает с Office 2007-2019 и 365; Поддерживает все языки; Обычное развертывание на вашем предприятии либо в организации.
Группировка по неделькам в сводной таблице с установкой 7 дней в недельку
Умопомрачительный! Внедрение действенных вкладок в Excel, таковых как Chrome, Firefox и Safari!
Сберегайте 50% собственного времени и сокращайте тыщи щелчков мышью любой денек!
Чтоб сгруппировать данные по неделькам, вы сможете установить 7-дневную дату с пн. по воскресенье как недельку, сделайте последующее:
1. Опосля сотворения сводной таблицы щелкните правой клавишей мыши всякую дату в сводной таблице и изберите группы из контекстного меню см. скриншот:

2. В группирование диалог, пожалуйста, сделайте последующие функции:
A: Под Auto в разделе введите дату начала одной недельки. В этом примере моя 1-ая дата в моей таблице — 2014-3-12, но это не 1-ый денек недельки, потому я меняю ее на 2014-3-10, другими словами 1-ый денек недельки, начиная с пн.. . И дату окончания изменять не надо;
B: Изберите дней из By перечень;
C: Войти 7 в Количество дней пт.
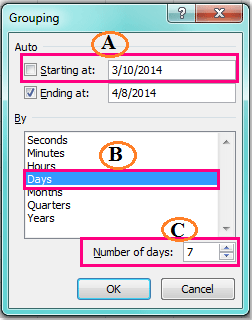
3, Потом нажмите OK, и ваши данные были сгруппированы по неделькам, как вы желаете, см. скриншот:
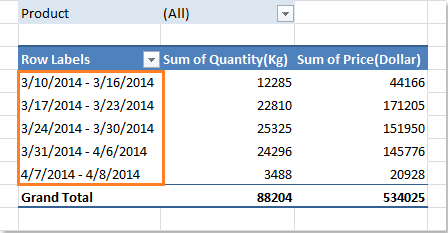
Группировка по неделькам в сводной таблице со вспомогательным столбцом
В Excel вы также сможете добавить вспомогательный столбец для вычисления номера недельки относительно даты, а потом избрать спектр данных, включая это поле, для сотворения сводной таблицы. Пожалуйста, сделайте последующие шаги:
1. Поначалу вычислите номера недель до даты, введите эту формулу: = ГОД (D2) & «-» & ТЕКСТ (WEEKNUM (D2,2), «00») в пустую ячейку рядом с вашими данными, (D2 показывает ячейку даты, которую вы желаете применять), см. скриншот:
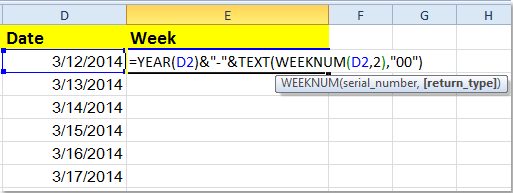
2. Потом перетащите маркер наполнения по спектру, в котором вы желаете применить эту формулу, и номера недель были заполнены в этом вспомогательном столбце, см. Скриншот:

3. Потом изберите весь спектр данных, включая поле, которое вы добавили на шаге выше, которое вы желаете применять для сотворения сводной таблицы, и нажмите Вставить > PivotTable > PivotTable, см. скриншот:
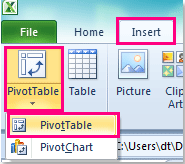
4. В Сделать сводную таблицу диалоговом окне изберите новейший лист либо спектр текущего листа, чтоб расположить сводную таблицу под Изберите, где вы желаете расположить отчет сводной таблицы .

5. Нажмите OK, потом перетащите поля в соответственный перечень полей и расположите Неделька поле вверху в заглавия строк раздел, и вы сможете созидать, что данные были сгруппированы по неделькам, см. последующий скриншот:
{Инструкция}: как сотрудникам писать отчеты о проделанной работе
Отчет о проделанной работе — это внутренний документ, позволяющий руководителю проконтролировать, как отменно и оперативно делает поставленные задачки его персонал. Таковая форма оценки понадобится для разъездных и дистанционных служащих, деятельность которых происходит «не на очах» у управляющего.
Кто и для чего же сдает отчет о проделанной работе
Одним из действенных способов проверки персонала остаются отчеты, включающие информацию о проделанной работе персонала за определенный период. Они разрешают за куцее время осознать, как сотрудники расходуют время, что удается решить и каких результатов достигнуть. Таковой метод дает возможность компании решить ряд задач:
- помогает поддерживать дисциплину труда;
- найти нормы труда для персонала;
- найти эффективность расходов на оплату труда.
Если управляющий хочет сделать эту форму проверки неизменной, нужно закрепить это требование в локальных нормативных актах, договорах либо должностных инструкциях подчиненных.
Форма и содержание отчетов
Форма рапортов зависит от периодичности. Зависимо от специфичности деятельности их составляют:
- раз в день — почаще всего для командированных и разъездных служащих;
- раз в неделю — комфортны для дистанционных работников;
- каждый месяц — при применении систем оплаты и мотивации;
- раз в год — используют при составлении денежного анализа и планирования расходов на проведение мероприятий, обучение (педагогический процесс, в результате которого учащиеся под руководством учителя овладевают знаниями, умениями и навыками) и мотивацию персонала и др.
Обычного бланка законодательство не устанавливает. И любая компания вправе составить свой шаблон и утвердить его в ЛНА.
Если единой формы для определенной деятельности не установлено, работник вправе составлять рапорт в случайном виде. Обычно таковая форма стращает служащих, и при написании они совершают ошибки:
- пишут сплошным текстом, сумбурно, алогично, перескакивая с одной задачки на другую;
- указывают планы, но не отмечают результаты;
- докладывают о несущественных каждодневных деталях, но не уточняют принципиальные итоги;
- страшатся сказать о том, что не вышло;
- не анализируют результаты и не отыскивают пути решения новейших заморочек.
Для управления принципиальна четкость, последовательность действий и определенный итог. Если что-то не вышло, не следует это скрывать. Не ошибается тот, кто не работает. Напротив: принципиально отметить причину, конкретные причины, которые помешали выполнить работу, и предложить пути решения. Тогда управляющий оценит трудолюбие, инициативность и рвение человека принести пользу.
Чтоб составить отчет верно, ориентируйтесь на структуру, в которую нужно включить последующие пункты:
- Кому: ФИО и должность человека, которому предназначен документ.
- От кого: личные данные работника.
- Отчетный период, за который написан документ.
- Список задач, которые стояли за определенный период.
- Список реализованных заданий: тут следует указать проведенные мероприятия и приложенные усилия (сколько переговоров проведено, сколько времени потребовалось на решение тех либо других вопросцев, какие инструменты и материалы применены и др.).
- Перечень нереализованных вопросцев: отметить предпосылки, которые помешали их выполнить, пути решения.
- План на последующий период.
- Предложения сотрудника по улучшению вверенного ему участка.
Количество граф в документе зависит от того, за какой срок его пишут. К примеру, для каждодневных либо еженедельных рапортов указывают лаконичный набор сведений — что и когда изготовлено, а анализ и планы тут не требуются. Подробный анализ и предложения понадобятся в годичном отчете о проделанной работе, в который кроме намеченных целей непременно включают итоги, анализ, предложения и вывод. Если в документе принципиально отразить характеристики, числа, валютные средства, то сделайте это с помощью таблиц и графиков. Их составляют в динамике сопоставления с прошлыми периодами.
В современном мире уже издавна составляют отчеты в электрическом виде. Самый всераспространенный вариант — в формате Word, а для табличного документа комфортен Excel. Это зависит от специфичности деятельности и отчетности. Если будет нужно сдать документ по требованию управления на бумаге, то печатают его на обыкновенном листе формата А4 и подшивают в папку.
Специалисты КонсультантПлюс разобрали, как надзирать дистанционного работника. Используйте эти аннотации безвозмездно.
Индивидуальности для удаленной работы
С 1 января 2021 года вступил в силу закон № 407-ФЗ от 08.12.2020, который занес конфигурации в Трудовой кодекс о регулировании дистанционной деятельности. Сюда вошли правила взаимодействия с сотрудниками и требования сдавать отчеты о приобретенных результатах.
Для удаленной работы понадобятся еженедельные либо каждомесячные рапорты. Правила составления однотипны, как и для других служащих. Отличия лишь в том, что подают их в электрическом виде. В их указывают, какие результаты получены и какие инструменты для этого использовались, так как удаленным работникам нередко приходится использовать доп меры и технические средства, которые им оплачивает работодатель.
Для удаленных подчиненных в особенности принципиально выделить не только лишь успехи, да и препядствия, которые не вышло решить без помощи других. Для этого будет нужно помощь управляющего, который учтет нужные аспекты на будущее.
Примеры отчетов
Поглядите на примерный эталон, как верно составить отчет о проделанной работе в месяц для менеджера по продажам. Целенаправлено его представить в форме таблицы.

Чтоб верно написать отчет на долгий период — месяц, год, ориентируйтесь на бланк, составленный с учетом обозначенных требований.
Отчет по итогам деятельности
____________________________________________________________ (ФИО сотрудника либо наименование отдела)
Период с _______________ по____________
| Поставленные задачки: | 1 |
| 2 | |
| 3 | |
| Выполненные задачки: | 1 |
| 2 | |
| 3 | |
| Не выполнено | 1 |
| 2 | |
| 3 | |
| Предпосылки невыполнения: | 1 |
| 2 | |
| 3 | |
| Планы на последующий период: | 1 |
| 2 | |
| 3 | |
| Предложения по улучшению трудового процесса: | 1 |
| 2 | |
| 3 |
дата _____________ подпись ответственного сотрудника _______________
А это примерный эталон, как написать отчёт о проделанной работе для удалённого бухгалтера.

Что будет, если не представить отчеты
За непредставление отчетности работодатель вправе наложить дисциплинарное наказание. Но тут есть аспекты. Наказать сотрудника получится, лишь если необходимость сдавать эти документы прописана в его трудовом договоре, должностной аннотации либо других нормативных актах, с которыми он осведомлен под подпись. Если таковой пункт отсутствует, а сотрудник совладевает с обязательствами, наказать за то, что он не отчитался, недозволено.
Другое дело, когда подчиненный отрешается делать поручения начальства, нарушает дисциплину, тогда его ожидает наказание (замечание либо выговор) по ст. 192 ТК РФ (Российская Федерация — государство в Восточной Европе и Северной Азии, наша Родина). Но не за то, отчитался он либо нет, а по результатам того, как он делает обязанности.



















