Табель учета рабочего времени в разрезе подразделений либо объектов
 САЙТ ОБ УПРАВЛЕНЧЕСКОМ УЧЕТЕ. ИЗЛАГАЕТСЯ ЧЕЛОВЕЧЕСКИМ ЯЗЫКОМ. ОБ УЧЕТЕ С ЛЮБОВЬЮ
САЙТ ОБ УПРАВЛЕНЧЕСКОМ УЧЕТЕ. ИЗЛАГАЕТСЯ ЧЕЛОВЕЧЕСКИМ ЯЗЫКОМ. ОБ УЧЕТЕ С ЛЮБОВЬЮ
В данной статье разглядим метод сотворения табеля учета рабочего времени в разрезе строящихся объектов либо структурных подразделений. Начало работы с файлом происходит с листа, который сразу является и результатом работы.
Общий табель
В файле эта таблица находится на листе “Общий табель”. Как постоянно в моих таблицах: данные вносятся вручную ТОЛЬКО в ячейки выделенные оранжевым цветом.

В обозначенном примере рассматриваем вариант расчета табеля учета рабочего времени по 18-ти рабочим, которые работали в течение месяца на 10 различным объектам. Вышеуказанная таблица является итоговой, но тут же вносятся начальные данные для расчета:
- Количество часов в рабочем деньке (указывается в ячейке В3). Потому что итогом таблицы является количество отработанных дней, то нужно указать – сколько часов в рабочем деньке, чтоб верно высчитать количество дней. Вы сможете указать хоть какое количество часов.
- Стартовая дата расчетного периода (указывается в ячейке В4). Период расчета в файле – календарный месяц. По обозначенной дате начала расчета файл автоматом описывает деньки недельки по общему табелю и по табелям объектов, а так же выделяет зеленоватым цветом субботы и воскресенья.
- Ф.И.О – в столбце А таблицы перечисляются все работники по которым будут составлены табеля по объектам.
На листе объекта нужно написать заглавие объекта в ячейке В4 и на ярлычке листа (как показано на рисунке). Также внести данные по отработанным часам для всякого сотрудника.
Направьте внимание как вносятся сотрудники, работавшие на объекте в расчетном месяце. Вы сможете выбирать их из перечня, который выпадает в каждой ячейке столбца А таблицы.

Вы сможете вписать имя сотрудника вручную, но написанное вами обязано соответствовать одному из имен в перечне служащих общего табеля, в неприятном случае файл будет выдавать ошибку.

Потому проще просто выбирать служащих из перечня, как показано выше.
Опосля того как вы избрали служащих из перечня для данного объекта и проставили напротив всякого переработанные часы – табель по объекту готов и его данные попали в общий табель. Совсем аналогично заполняются все другие табеля.
Свод по объектам
Это вспомогательный лист, чтоб данные с всякого объекта попали в общий табель. Практически все табели объектов сведены на один лист. Вручную тут ничего не вносится.

На этом листе можно поглядеть на каких объектах работал сотрудник в расчетном месяце. Для этого нужно в ячейке C4 с помощью автофильтра, который там установлен избрать интересующее вас лицо.

Опосля того как сотрудника избрали, свод по объектам будет смотреться так:

Места работы по избранному имени видны в столбце D.
Опосля того как вы заполните табеля по всем объектам – у вас автоматом сформируется общий табель по предприятию.
Проверка корректности наполнения
Как и в любом файле Excel в данной нам таблице весьма просто сделать ошибку. Случаем нажав клавишу Delete не там где необходимо и все ваши расчеты стают неверны. В этом файле предусмотрена система индикации для того, чтоб вы могли узреть и убрать максимально большее количество схожих заморочек.
Разглядим задачи которые могут для вас повстречаться:
1. Случайное удаление формулы на листе “Общий табель”
В этом случае таблица будет смотреться последующим образом:

Решением задачи будет обычное копирование формулы из хоть какой примыкающей ячейки.
Вышеуказанная таблица указывает индикацию, когда неувязка конкретно на листе “Общий табель”. При появлении заморочек на остальных листах, лист “Общий табель” будет смотреться вот так:

Другими словами когда увидите итоговую таблицу в таком состоянии – отыскиваете задачи на остальных листах расчета.
2. Случайное удаление формулы на листе “Свод по объектам”
Если вы удалили формулу в одной из строк на листе “Свод по объектам”, то таблица будет смотреться последующим образом:

Решение задачи такое же как и в прошлом случае – скопируйте формулу из примыкающей ячейки.
3. В табель 1-го из объектов вписан работник, которого нету на листе “Общий табель”
Это быть может совсем другое имя либо некорректно написанное имя штатного работника. Для таблицы в обоих вариантах это будут неведомые имена. К примеру в объекте “Малогабаритная” написали заместо Джамшут – Джумшут. Таблица “Общий табель” станет стопроцентно красноватой, а в таблица “Свод по объектам” будет смотреться вот так:

Естественно в файле стоит проверка, которая не обязана давать написать имя, которого нет в таблице “Общий табель”, но бывает всякое и лишняя проверка не повредит.
Если вы подозреваете, что задачи с именами могут быть на почти всех объектах, то в таблице “Свод по объектам” подобные задачи можно отсортировать по цвету

Опосля сортировки по цвету вы увидите в каких конкретно объектах и по каким именам есть задачи

Таковым образом, с помощью интегрированной индикации вы можете выявлять ошибки в расчете.
Где можно приобрести файл
Файл можно приобрести в нашем магазине. В этом файле вы сможете высчитать табель на 30 человек, которые работали на 10 различных объектах. При этом на любом объекте могли работать не наиболее 10 человек.
Неувязка с передачей форматов
Этот файл сотворен в MS Excel 2016. По неведомой мне причине при пересылке файлов на остальные компы, время от времени теряется формат перечня проверки данных (может быть это соединено с тем, что на принимающих компах стоит наиболее древняя версия MS Excel). Другими словами в этом случае, в табелях по объектам не будет выпадать перечень служащих (идет речь вот о этом перечне) внесенных в перечень на листе “Общий табель”. Все расчеты в файле сохраняют свои правильность, но перечень проверки данных может пропасть. Формат перечня весьма просто вернуть. Как это сделать – прочитайте вот тут.
Табель учета рабочего времени на 2021 год
Трудовой кодекс обязует работодателей учесть время, практически отработанное каждым работником. Для этого приказом управляющего назначается ответственный работник, который заносит данные в табель. Этот документ служит основанием для расчета зарплаты, причитающейся любому сотруднику за определенный период времени.
Что же все-таки это такое?
Время, в течение которого работник производил свои трудовые обязанности, отражается в табеле учета рабочего времени. Это первичный документ бухгалтерского учета, служащий отправной точкой для расчета зарплаты и подтверждающий основания для ее начисления.
Любой работодатель, независимо от организационно-правовой формы, должен вести табель в согласовании со статьей 91 Трудового кодекса. Налоговый орган вправе проверить не только лишь начисление зарплаты и налогов, да и регистр, на основании которого она рассчитана. Подтверждением станет конкретно табель учета рабочего времени персонала.
Утверждено две унифицированные формы табеля: Т-12 и Т-13.
Если в ходе проверки будут выявлены нарушения, связанные с ведением документа, работодатель понесет административную ответственность в виде штрафа. Размер его составляет 1000 – 5000 рублей с управляющего и до 50 000 рублей с юридического лица.
Для что он нужен?
Функционально табель нужен для последующих целей:
- контроля персонала в отношении явок и неявок на рабочее пространство (также их обстоятельств);
- анализа фактической занятости всякого работника;
- расчета переработок;
- начисления зарплаты и других выплат, зависящих от практически отработанного времени;
- подтверждения при появлении трудовых споров;
- основания для увольнения при наличии прогулов;
- для составления отчетности в органы контроля.
Кто его ведет?
Учет рабочего времени с проставлением соответственных отметок в табеле возлагается на лицо, назначенное ответственным подходящим приказом управляющего. Это быть может работник кадровой службы, бухгалтерии, также руководители структурных подразделений либо сам управляющий.
При составлении приказа в нем прописываются сведения о ответственном лице (лицах) с указанием должности и ФИО. Добавочно назначается лицо, которое будет замещать табельщика на время его отсутствия.
Заполняем табель рабочего времени по шагам:
Любая организация вправе вести табель одним из методов, который выбирается независимо от используемого режима работы:
- сплошным порядком с регистрацией явок и неявок на рабочее пространство;
- фиксацией лишь отклонений в виде сверхурочных рабочих часов, неявок и т.д.
Употреблять способ учета сплошной регистрацией нужно при сменном графике работы, когда нужно суммировать переработанные часы за разные деньки. Так можно выявить случаи сверхурочного пребывания на работе. А потом проанализировать их и скорректировать таковым образом, чтоб потом минимизировать вербования работников за рамками установленной длительности труда.
2-ой метод более оптимален для организаций, где рабочий денек составляет неизменное количество часов. Тогда в табеле указываются только отличия.
При заполнении документа следует использовать нормы, прописанные в Указаниях, утвержденных Постановлением Госкомстата от 05.01.2004 № 1. Им подчиняется ведение всех документов, связанных с учетом трудового времени и его оплаты.
Для фиксации рабочего времени применяется унифицированная форма Т-13. Заполняется она в единственном экземпляре. С пришествием месяца раскрывается новейший табель и в конце запирается, потому порядковый номер табеля будет соответствовать порядковому номеру того месяца, в котором он был сотворен. Табель включает в себя все деньки периода. Допустимо подводить промежные итоги.
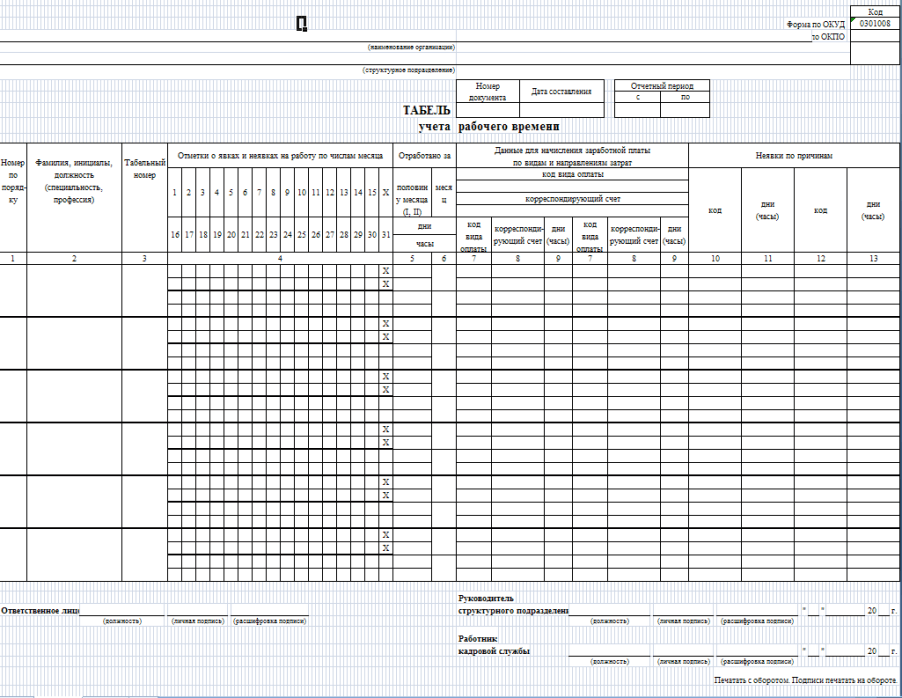
Заполняется документ ответственным лицом в последующем порядке:
- В высшей части формы указываются реквизиты работодателя с указанием структурного подразделения, если по любому ведется раздельно.
- Табличная часть состоит из сетки, в которую вносится информация по любому работнику раздельно:
- ФИО с должностью в согласовании с штатным расписанием;
- табельный номер, который присваивается работнику при оформлении его на работу;
- количество практически отработанных часов и дней, при всем этом в высшей части ячейки проставляется признак явки либо неявки на работу, в нижней – количество часов работы в денек.
- В графах 5 и 6 подводятся итоги по отработанным часам и денькам за половину месяца и за целый.
- Последующие графы с 7 по 9 относятся к бухгалтерскому учету, они могут остаться пустыми при использовании 1-го кода оплаты труда для всех служащих (его следует указать в шапке соответственных граф). К примеру в 7 столбце:
- 2000 — обыденный рабочий денек,
- 2300 — больничный (пособие по нетрудоспособности),
- 2012 — отпуск.
- Крайние столбцы предусмотрены для итогов, отражающих неявку сотрудника на рабочее пространство с шифровкой предпосылки и указания часов и дней.
Табель учета рабочего времени опосля наполнения заверяется подписью управляющего структурного подразделения и лицом, ответственным за его ведение. Потом документ передается в бухгалтерию расчетчику зарплаты.
Ведение табеля может быть одним из методов:
- вручную на бланке;
- с внедрением технических средств, в том числе программ по кадровому и бухгалтерскому учету.

Табель учета рабочего времени на 2020 год скачать по форме Т-13 в Excel: бланк и эталон
Табель учета рабочего времени по форме Т-12 скачать: бланк и эталон
Как отмечать отпуск в табеле рабочего времени?
Деньки еще одного оплачиваемого отпуска кодируются в табеле обозначением «ОТ». Так как эти деньки не являются для работника рабочими, под кодом не проставляются часы.
В случае попадания в период отпуска торжественных выходных дней табельщик проставляет с подобающую ячейку код «В». Такие деньки не являются отпускными.
Если сотрудник захворал во время нахождения в отпуске, то это нужно подтвердить больничным листом. Тогда он продлится на время заболевания. В табеле отмечаются заболевания – кодом «Б». Как лишь больничный будет закрыт, опять ставится ОТ на те деньки, которые служат продолжением отдыха.
Главные коды для наполнения табеля
При заполнении табеля учета рабочего времени используются последующие условные обозначения:
| Наименование | Код |
|---|---|
| Явка на рабочее пространство по обыкновенному графику в дневные часы | Я |
| Выходные деньки и нерабочие торжественные даты | В |
| Ночная смена | Н |
| Выполнение муниципальных обязательств | Г |
| Сверхурочные часы работы | С |
| Длительность времени работы вахтовым способом | ВМ |
| Нахождение в служебной командировке | К |
| Отсутствие на работе в связи с направлением на курсы увеличения квалификации | ПК (Персональный компьютер — компьютер, предназначенный для эксплуатации одним пользователем) |
| Нахождение на курсах увеличения квалификации при выезде в иной населенный пункт | ПМ |
| Отпуск очередной каждогодний | ОТ |
| Длительность доп оплачиваемого отпуска | ОД |
| Время нахождения в учебном отпуске при совмещении с работой | У |
| Отпуск учебный доп неоплачиваемый | УД |
| Рабочее время для обучающихся и работающих, для которых отчасти сохранена заработная плата | УВ |
| Отпуск по беременности и родам | Р |
| Доп отпуск, связанный с уходом за ребенком до 3 лет | ОЖ |
| Неоплачиваемый денек отпуска по согласованию с управляющим организации | ДО |
| Неоплачиваемый денек отпуска, предоставленный в согласовании с законодательством | ОЗ |
| Доп неоплачиваемый отпуск | ДБ (Децибел — логарифмическая единица уровней, затуханий и усилений) |
| Время нахождения на больничном листе с соответственной оплатой пособия | Б |
| Больничный лист неоплачиваемый | Т |
| Сокращенный рабочий денек | ЛЧ |
| Принужденный невыход на работу из-за признания нелегальными действий работодателя по увольнению либо других событий с восстановлением на прежней должности | ПВ |
| Прогул | ПР |
| Неполный рабочий денек | НС |
| Оплачиваемые выходные деньки | ОВ |
| Неоплачиваемые выходные деньки | НВ |
| Время нахождения на стачке | ЗБ |
| Неявка на работу без разъяснения | НН |
| Случаи простоя по вине работодателя | РП |
| Обычной по вине работника | ВП |
| Обычной по не зависящим от работника либо работодателя причинам | НП |
| Приостановка работы в связи с задержкой выплаты заработной платы | НЗ |
Ответы на нередкие вопросцы:
Чем различаются формы Т-12 и Т-13?
Кроме формы Т-13 для учета рабочего времени применяется унифицированная форма Т-12. Ее отличие в указании не только лишь длительности работы и других периодов, да и данных о начисленной зарплате, а так же данный вид документа заполняется вручную.
Наиболее всераспространен бланк Т-13, в котором отражается лишь занятость всякого из работников, заполняется в электрическом виде, благодаря этому существует огромное количество сервисов для автоматизации работы.
Каким образом указываются в табеле Т-13 деньки роли служащих на конференции либо в других учебных мероприятиях?
Управляющий воспринимает решение, как считать эти деньки. Здесь два варианта: или рабочими, тогда в табеле будет стоять код «Я», или курсами увеличения квалификации с кодом «ПК (Персональный компьютер — компьютер, предназначенный для эксплуатации одним пользователем)». Но оплата (выдача денег по какому-нибудь обязательству) для их может различаться.
Можно ли поставить код «Я», когда рабочая смена больше 8 часов?
Такое может быть при наличии распоряжения управления о продленном рабочем деньке либо установленном ненормированном режиме работы. Тогда в первом случае сверхурочно переработанные часы можно пометить кодом «С». Во 2-м случае такие часы никак не обозначаются и добавочно не оплачиваются.
Стремительно освоить данный материал поможет это видео, которое скажет как оформить табель рабочего времени применяя унифицированную форму Т-13.
Как в excel сделать табель
В неких вариантах неким юзерам требуется записывать свое рабочее время каждую недельку. Еженедельный табель — неплохой метод решить эту делему. В данной нам статье я покажу для вас, как сделать еженедельный табель в Excel, а потом просто сохранить его как шаблон.
- Повторное внедрение что угодно: Добавляйте более нередко применяемые либо сложные формулы, диаграммы и все другое в избранное и стремительно используйте их в будущем.
- Наиболее 20 текстовых функций: Извлечь число из текстовой строчки; Извлечь либо удалить часть текстов; Преобразование чисел и валют в английские слова.
- Инструменты слияния : Несколько книжек и листов в одну; Соединить несколько ячеек / строк / столбцов без утраты данных; Соедините повторяющиеся строчки и сумму.
- Поделить инструменты : Разделение данных на несколько листов в зависимости от ценности; Из одной книжки в несколько файлов Excel, PDF либо CSV; От 1-го столбца к нескольким столбцам.
- Вставить пропуск Сокрытые / отфильтрованные строчки; Подсчет и сумма по цвету фона ; Отправляйте персонализированные электрические письма нескольким получателям массово.
- Суперфильтр: Создавайте расширенные схемы фильтров и применяйте их к хоть каким листам; Сортировать по неделькам, денькам, периодичности и др .; Фильтр жирным шрифтом, формулы, комментарий .
- Наиболее 300 массивных функций; Работает с Office 2007-2019 и 365; Поддерживает все языки; Обычное развертывание на вашем предприятии либо в организации.
Умопомрачительный! Внедрение действенных вкладок в Excel, таковых как Chrome, Firefox и Safari!
Сберегайте 50% собственного времени и сокращайте тыщи щелчков мышью любой денек!
Сделать шаблон табеля в Excel
Шаг 1. Сделайте новейшую книжку и подготовьте таблицу, как показано на последующем скриншоте:
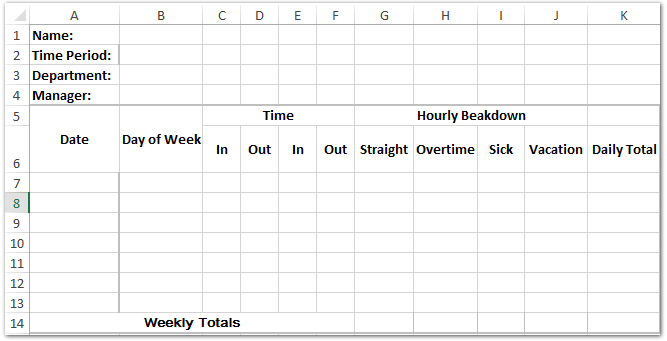
Шаг 2: Введите дату в таблицу:
(1) Укажите дату начала периода времени в ячейке B2.
(2) В ячейке A7 введите = ЕСЛИ (B2 <> «»; B2; «») , и нажмите Enter ключ.
(3) В ячейке A8 введите = ЕСЛИ (A7 <> «», A7 + 1, «») , и перетащите маркер заливки, чтоб применить эту формулу к спектру A9: A13.

Внимание: Если эти даты в спектре A7: A13 не показываются в формате данных, изберите спектр A7: A13 и нажмите Формат номера коробка в Число группы на Основная вкладку, а потом укажите Куцее свидание в раскрывающемся перечне.
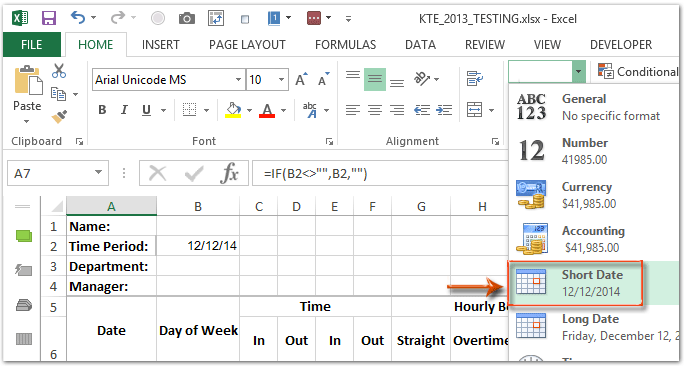
Шаг 3: Введите деньки недельки в таблицу:
(1) В ячейке B7 введите = A7 , и перетащите маркер заливки, чтоб применить эту формулу к спектру B8: B13;
(2) Не снимая выделения с спектра B7: B13, нажмите клавишу якорь в Число группы на Основная вкладка;
(3) В открывшемся диалоговом окне «Формат ячеек» щелкните, чтоб выделить На заказ в Категория введите, введите дддд в поле ниже Тип, и нажмите OK клавишу.

Скрыть (не демонстрировать) год, месяц либо денек из спектра ячеек даты Kutools for Excel’s Применить форматирование даты утилита. Утилита может просто показывать серию дат лишь в виде наименования месяца либо денька недельки. Эта утилита также предоставляет юзерам Excel 10-ки стилей форматирования дат для конфигурации дат. Полнофункциональная бесплатная 30-дневная пробная версия!

Шаг 4: Добавьте проверку данных для столбцов времени:
(1) Изберите спектр C7: F13, нажмите клавишу Данные > проверка достоверности данных;
(2) В диалоговом окне Проверка данных укажите Время в Разрешить коробка, укажите меж в Данные коробка, укажите Время начала как 0:00, и укажите Время окончания как 23:59, и, в конце концов, нажмите клавишу OK клавиша. См. Скриншот ниже:
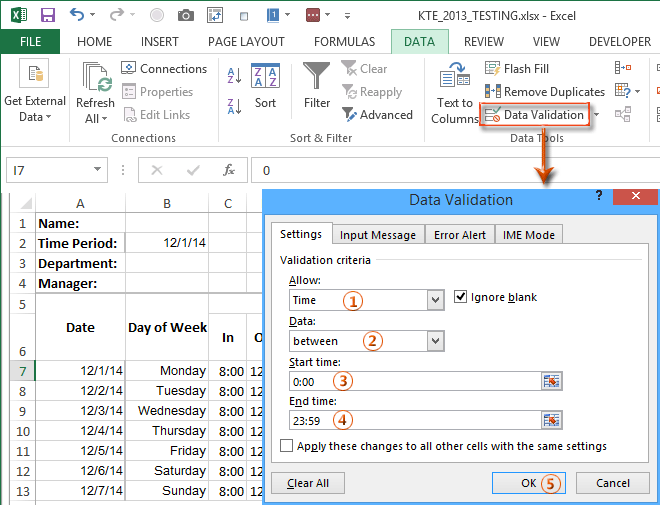
Шаг 5: Добавьте проверку данных для столбца «Нездоровой» и «Отпуск»:
(1) Изберите спектр I7: J13 и щелкните значок Данные > проверка достоверности данных;
(2) В диалоговом окне проверки достоверности данных укажите Разрешить as Десятичная дробь, указывать Данные as меж, указывать малый as 0и укажите наибольшая as 8, как крайний щелчок OK клавишу.

Шаг 6: Введите начальные данные в столбцы «Время», «Нездоровой» и «Отпуск», а потом высчитайте рабочее время:
(1) В ячейке G7 введите =IF(((D7-C7)+(F7-E7))*24>8,8,((D7-C7)+(F7-E7))*24) , и перетащите маркер заливки, чтоб применить эту формулу к спектру G8: G13;
(2) В ячейке H7 введите =IF(((D7-C7)+(F7-E7))*24>8,((D7-C7)+(F7-E7))*24-8,0) , и перетащите маркер заливки, чтоб применить эту формулу к спектру H8: H13;
Внимание: Обе формулы подразумевают, что обычное рабочее время составляет 8 часов в денек. Если ваши рабочие часы различаются, поменяйте 8 на количество рабочих часов в 2-ух формулах.
Шаг 7: Высчитайте полное количество за денек и за недельку:
(1) В ячейке K7 введите = СУММ (G7: J7) , и перетащите маркер заливки, чтоб применить эту формулу к спектру K8: K13;
(2) В ячейке G14 введите = СУММ (G7: G13) , и перетащите маркер заливки, чтоб применить эту формулу к спектру H14: K14.
К истинному времени мы уже сделали табель учета рабочего времени в Excel. Неким юзерам может потребоваться обычно употреблять табель учета рабочего времени в этом формате, потому мы можем сохранить его как шаблон.
Шаг 8: нажмите Файл > скидка > Комп > Приложения в Excel 2013; либо щелкните Файл / Клавиша кабинета > скидка в Excel 2007 и 2010.
Шаг 9. В диалоговом окне «Сохранить как» введите имя шаблона в поле Название файла поле, щелкните Сохранить как поле и изберите Шаблон Excel(* .xltx) из раскрывающегося перечня, а потом щелкните скидка клавишу.

Обычно Microsoft Excel сохраняет всю книжку как индивидуальный шаблон. Но время от времени для вас может просто потребоваться нередко повторно употреблять определенный выбор. По сопоставлению с сохранением всей книжки в виде шаблона, Kutools for Excel предоставляет красивый обходной путь Авто Текст Утилита для сохранения избранного спектра как записи автотекста, в которой могут оставаться форматы ячеек и формулы в спектре. Тогда и вы можете повторно употреблять этот спектр одним щелчком мыши. Полнофункциональная бесплатная 30-дневная пробная версия!









