Как в excel сделать текст вертикально

Время от времени при работе с таблицами необходимо вставить текст в ячейку вертикально, а не горизонтально, как это почаще принято. Такую возможность предоставляет программка Excel. Но далековато не любой юзер понимает, как ей пользоваться. Давайте разберемся, какими методами в Экселе можно написать текст вертикально.
Написание записи вертикально
Вопросец включения вертикальной записи в Экселе решается с помощью инструментов форматирования. Но, невзирая на это, для его воплощения на практике есть различные методы.
Метод 1: сглаживание через контекстное меню
Почаще всего юзеры предпочитают включать вертикальное написание текста с помощью сглаживания в окне «Формат ячеек», куда можно перейти через контекстное меню.
-
Кликаем правой клавишей мыши по ячейке, где содержится запись, которую мы должны перевести в вертикальное положение. В открывшемся контекстном меню избираем пункт «Формат ячеек».

Раскрывается окно «Формат ячеек». Перебегаем во вкладку «Сглаживание». В правой части открытого окна имеется блок опций «Ориентация». В поле «Градусов» по дефлоту установлено значение «0». Это значит горизонтальное направление текста в ячейках. Вбиваем в это поле при помощи клавиатуры значение «90».

Также можно поступить несколько по-другому. В блоке «Текст» имеется слово «Надпись». Кликаем по нему, зажимаем левую клавишу мыши и тянем ввысь до того времени, пока слово не воспримет вертикальное положение. Потом отпускаем клавишу мыши.


Как лицезреем, опосля данных действий, запись в выделенной ячейке стала вертикальной.

Метод 2: деяния на ленте
Ещё проще сделать текст вертикальным – это пользоваться специальной клавишей на ленте, о которой большая часть юзеров понимает ещё меньше, чем о окне форматирования.
-
Выделяем ячейку либо спектр, где планируем располагать информацию.


Опосля этих действий текст в избранной ячейке либо спектре отобразится вертикально.

Как лицезреем, этот метод даже удобнее предшествующего, но, тем не наименее, употребляется пореже. Кому же все-же больше нравится делать данную функцию через окно форматирования, то в его подобающую вкладку можно перейти и с ленты. Для этого, находясь во вкладке «Основная», довольно надавить на пиктограмму в виде наклонной стрелки, которая расположена в нижнем правом углу группы инструментов «Сглаживание».

Опосля этого будет открыто окно «Формат ячеек» и все последующие деяния юзера должны быть в точности таковыми же, как и в первом методе. Другими словами, необходимо будет создавать манипуляции с инструментами в блоке «Ориентация» во вкладке «Сглаживание».

Если вы желаете, чтоб вертикальным было размещение самого текста, а буковкы при всем этом находились в обыкновенном положении, то это также делается при помощи клавиши «Ориентация» на ленте. Нажимаем на эту клавишу и в показавшемся перечне избираем пункт «Вертикальный текст».

Опосля этих действий текст займет соответственное положение.

Как лицезреем, есть два главных метода регулировки ориентации текста: через окно «Формат ячеек» и через клавишу «Сглаживание» на ленте. При чем, оба эти метода употребляют один и этот же механизм форматирования. Не считая того, необходимо знать, что существует два варианта вертикального расположения частей в ячейке: вертикальное размещение букв и аналогичное размещение слов в целом. В крайнем случае буковкы пишутся в обыкновенном собственном положении, но в колонку.
Мы рады, что смогли посодействовать Для вас в решении препядствия.
Кроме данной нам статьи, на веб-сайте еще 11907 инструкций.
Добавьте веб-сайт Lumpics.ru в закладки (CTRL+D) и мы буквально еще пригодимся для вас.
Отблагодарите создателя, поделитесь статьей в соц сетях.
Опишите, что у вас не вышло. Наши спецы постараются ответить очень стремительно.
Как перевернуть текст в Excel?
Как в Excel поменять направление текста – нередко возникающий вопросец начинающих юзеров офисной.
Как в Excel поменять направление текста – нередко возникающий вопросец начинающих юзеров офисной программки. В Excel есть четыре варианта расстановки текста:
- горизонтально;
- вертикально;
- вмещаться в одну строчку;
- размещаться с переносом.

Вертикально расположенный текст бывает 3-х видов:
- с поворотом на 90 градусов;
- с поворотом на 270 градусов;
- в столбик (одна буковка под иной).
Также Excel текст может размещаться во фреймах либо фигурах, размеры которых и интервалы можно поменять в зависимости от задач юзера. В данной нам статье поведаем, как в Excel поменять направление текста.
Как в Excel перевернуть текст? Эта процедура проводится в несколько легких действий. Обычно изменение ориентации требуется при разработке таблиц неклассического размера с узенькими фреймами. Excel подразумевает не только лишь изменение направления снутри фрейма, да и разные атрибуты сглаживания в ячейках и фигурах.

Ориентация и направление текста
Для конфигурации ориентации в фигурах:
- Наведите курсор на фигуру, в которой расположен контент, и нажмите правую клавишу мыши.
- В выпадающем перечне нажмите «Формат фигуры»;
- В показавшемся окне найдите «Размер/Макет и характеристики»;
- В окне опций пройдите в раздел «Надпись», в котором указаны характеристики размещение, ориентации и направления текста. Изберите пригодный и закройте вкладку.

Для конфигурации направления:
- Щелкните правой клавишей мыши по ячейке и изберите вкладку «Формат ячейки», или найдите меню «Формат» в высшей части программки и в выпадающем перечне откройте «Формат ячейки», или используйте комбинацию ctrl +1;
- Найдите окно «Сглаживание» и нажмите;
- В нижней части окна находится вкладка «Направление текста», предусматривающая три варианта: слева вправо, справа влево, по контексту. В правой части окна есть фрейм для конфигурации ориентации. Ее можно задать вручную, указав градус цифрами, или отрегулировать мышью.

Сглаживание ячейки
Сглаживание – параметр, который приводит текст в ячейках к единообразному виду. Чтоб настроить этот параметр:
Как в программке Word и Excel расположить текст вертикально
Офисные приложения от Microsoft имеют широкие способности и дают юзерам самые различные методы форматирования снутри файла, в т.ч. и вертикальное размещение текста.
Вертикальный текст в Word
К огорчению обыденные набранные данные в Word перевернуть вертикально не получится, придется прибегнуть к неким уловкам. Достигнуть подходящего результата можно несколькими методами.
С помощью таблицы
В верхней ленте меню программки выбирается пункт «Вставка» и вставляется таблица из одной либо нескольких ячеек. Дальше в ячейки вбивается подходящая информация.
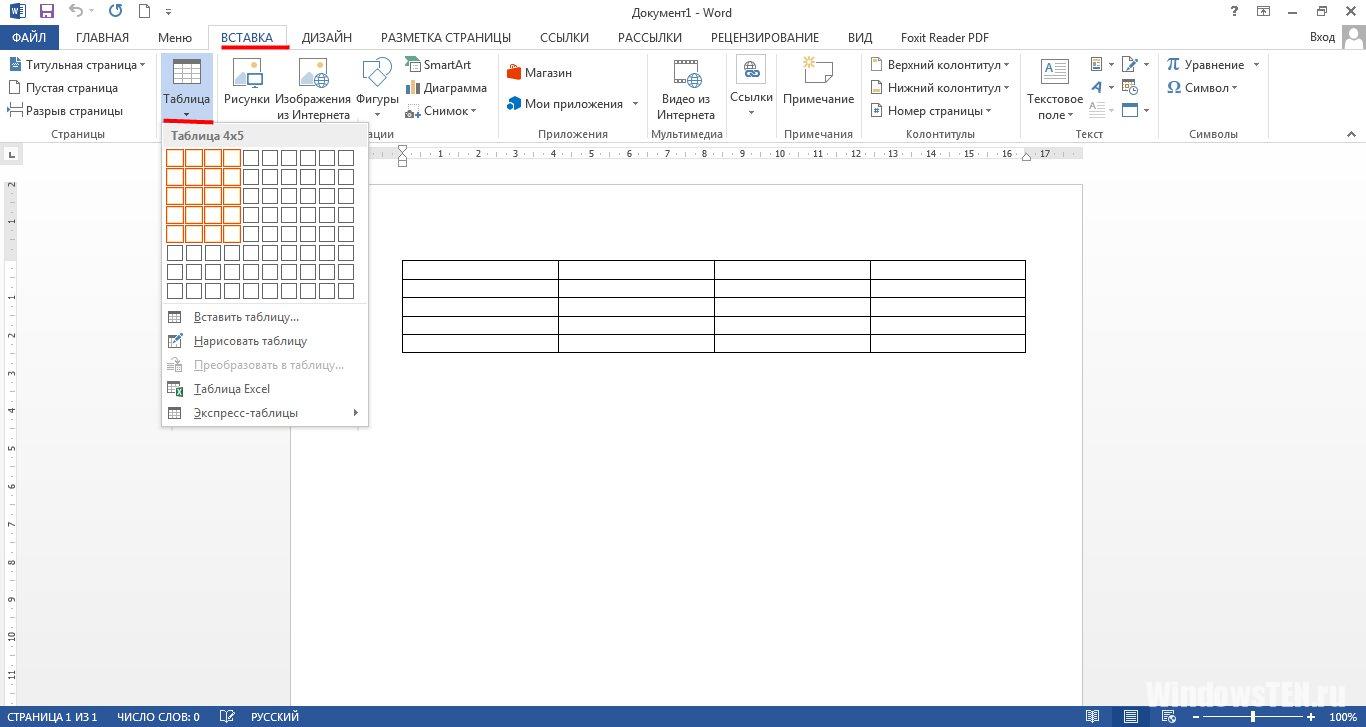
Чтоб перевернуть ее, в пт меню «Работа с таблицами» → «Макет» следует отыскать клавишу, отвечающую за направление текста и избрать вертикальную ориентацию.
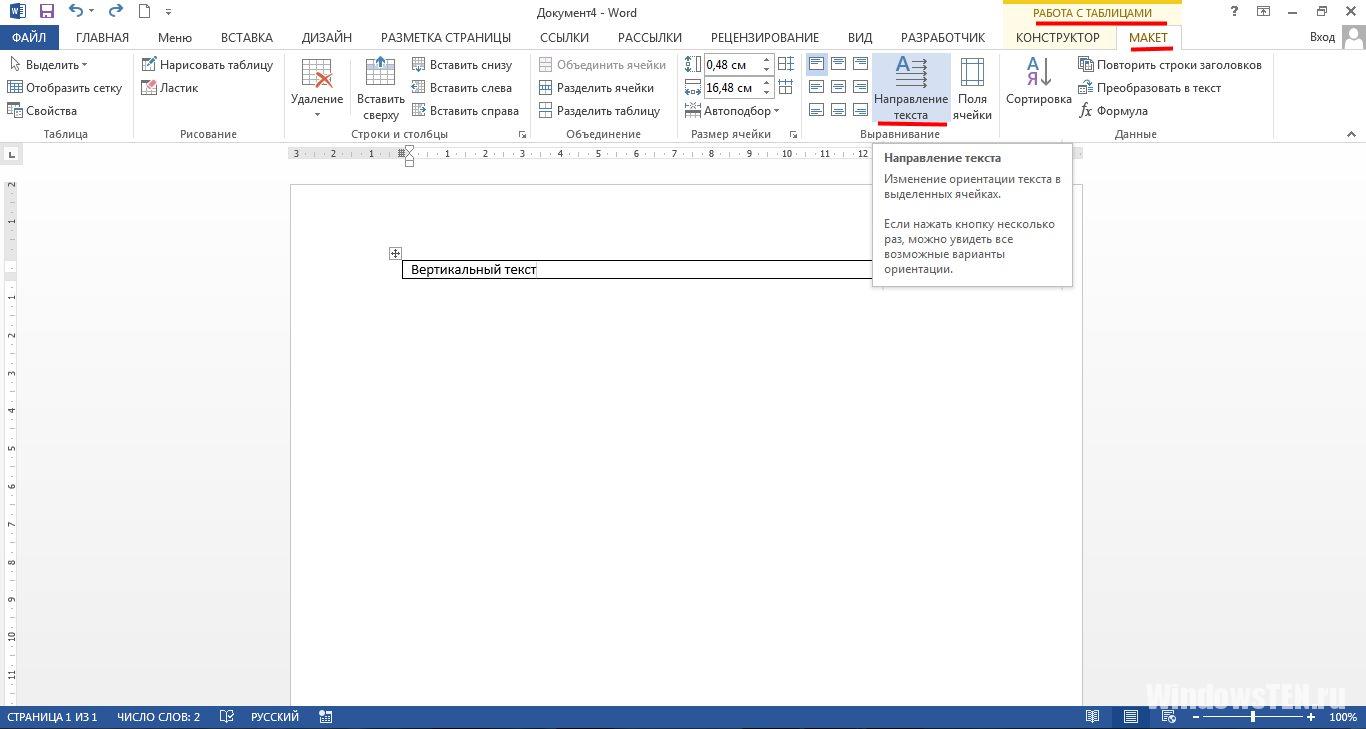
При этом вертикально текст можно расположить 2-мя вариациями – чтоб он читался снизу ввысь либо сверху вниз.
Если как такая таблица в тексте не нужна, то ее контур просто скрыть. Для этого следует:
- на границах таблицы вызвать правой клавишей контекстное меню, где избрать пункт «Границы и заливка»;
- на вкладке с типом границы указать «Нет» и надавить «OK».
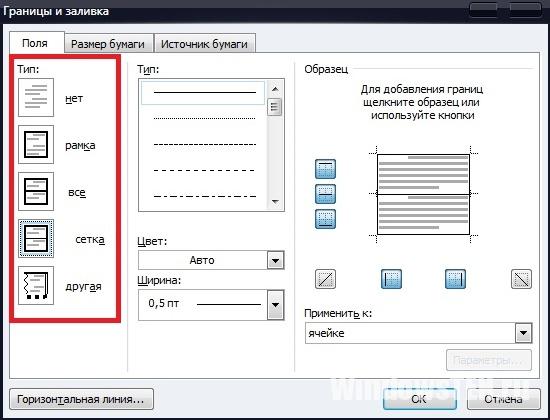
В итоге выходит незапятнанный вертикально расположенный текст.

C внедрением блока «Надпись»
Последующий метод – вставка блока с надписью (в главном меню выбирается раздел «Вставка», потом «Надпись»). Животрепещуще в версиях Word 2007, 2010.
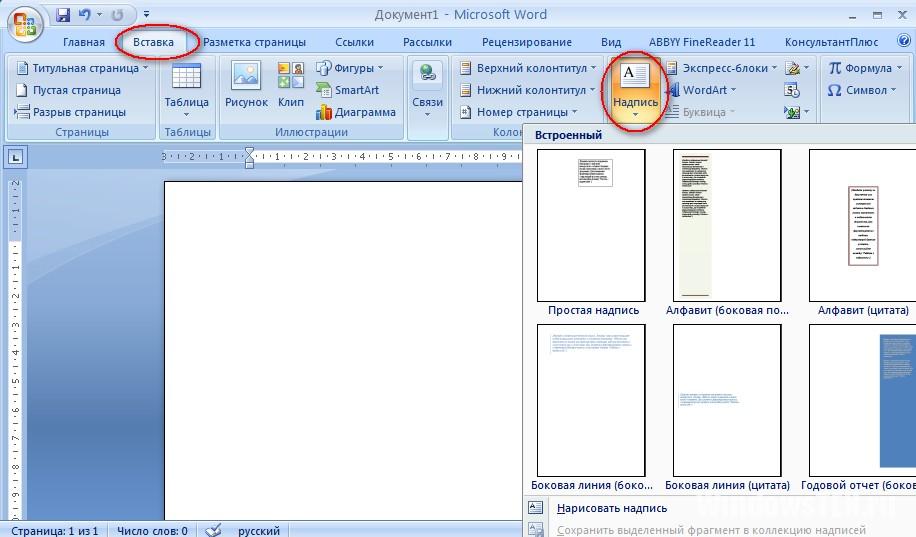
В случае с версией 2013 перейдите по пути Вставить → Текстовое поле → Обычная надпись.
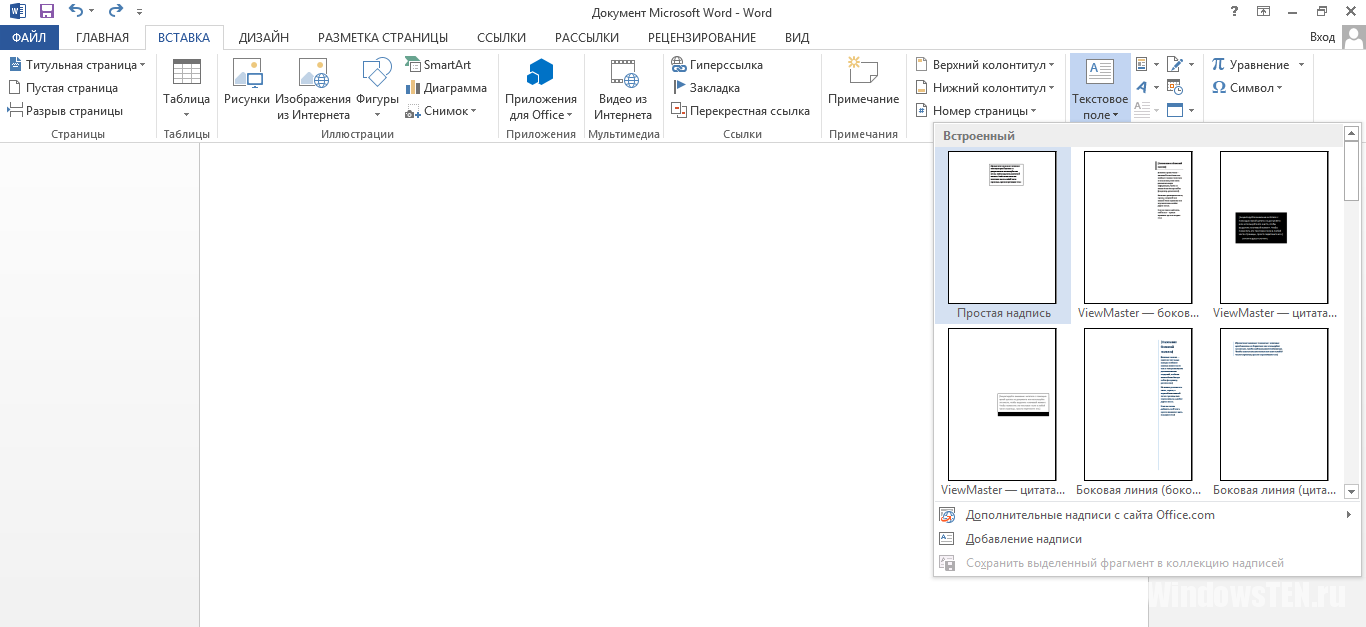
Опосля ввода нужного текста, как и в прошлом случае, следует надавить на «Направление текста» и избрать вертикальное размещение, а потом убрать границы вокруг текстовой области в разделе «Контур фигуры».
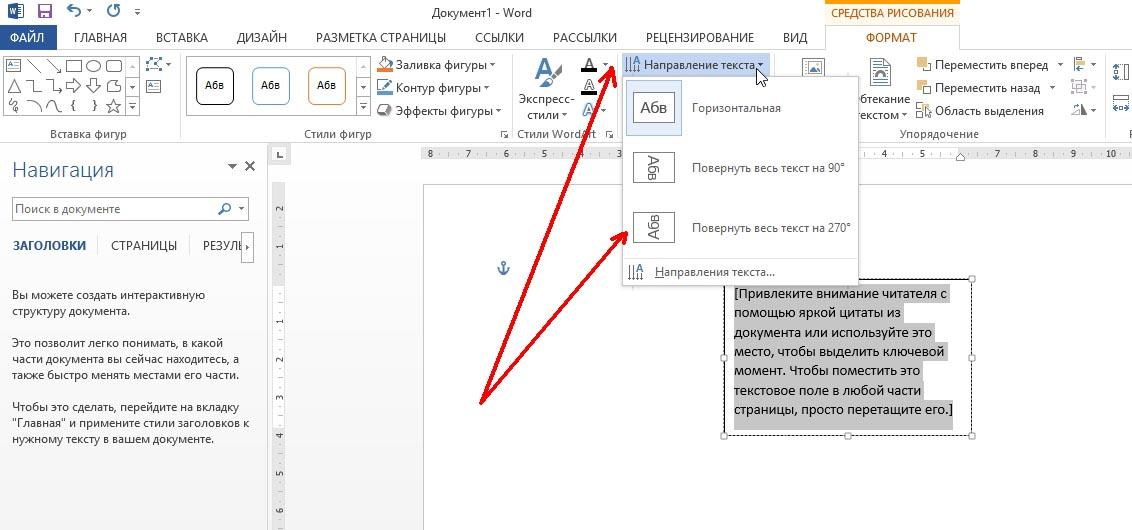
Написание в столбик
Для того, чтоб набрать данные не в вертикально направленной строке, а в столбике, где буковкы написаны горизонтально, эту каждую буковку слова либо фразы нужно писать, переходя на новейшую строку нажатием клавиши Enter.
Опосля этого для удобства зрительного восприятия требуется уменьшить интервал меж строками.
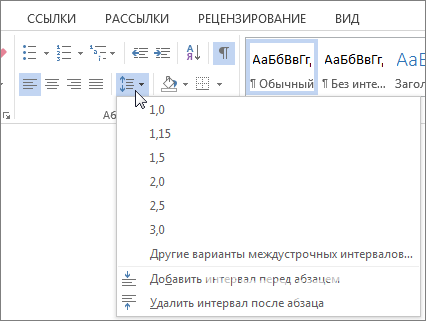
Написанное выделяют, а потом в верхней панели меню находят пункт «Междустрочный интервал» и заместо обычных значений 1; 1,5 и т.д. выбирают «Остальные варианты» и задают значение меньше единицы (0,5-0,7).
Вертикальный текст в Excel
При работе с громоздкими таблицами со обилием ячеек, когда они все должны оставаться перед очами, и их приходится созодать узенькими, информация в их смотрится просто не читаемой. Чтоб перевернуть ее в вертикальное положение:
- Все нужные ячейки следует выделить и нажатием правой клавиши вызвать контекстное меню.
- В нем выбирается пункт «Формат ячеек» и раздел «Сглаживание».
- Дальше ползунком либо в поле для чисел под ним можно отрегулировать положение написанного.
- Как и в Word, текст поворачивается на 90° и 270°, т.е. может читаться снизу ввысь или сверху вниз.
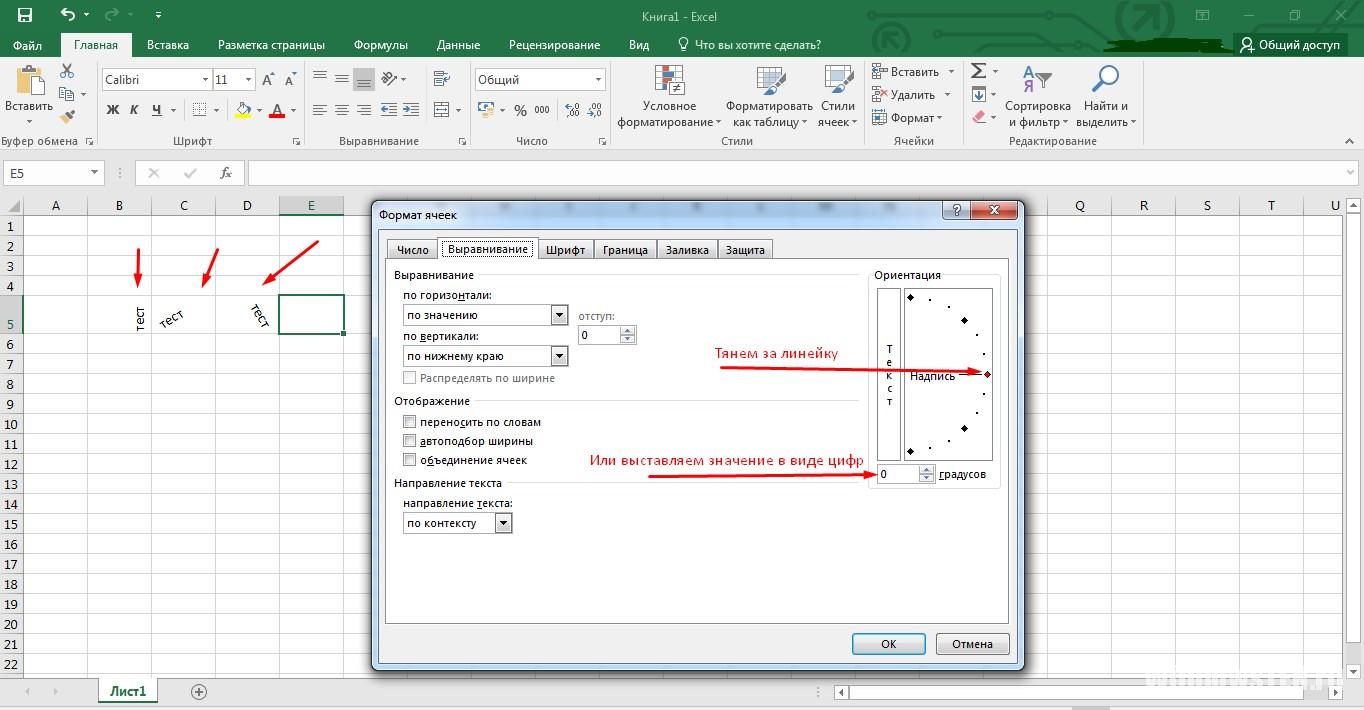
Если у вас остались вопросцы, вы сможете написать нам. Мы попытаемся вкупе отыскать ответы.
Как текст сделать вертикальным в excel?

Время от времени при работе с таблицами необходимо вставить текст в ячейку вертикально, а не горизонтально, как это почаще принято. Такую возможность предоставляет программка Excel. Но далековато не любой юзер понимает, как ей пользоваться. Давайте разберемся, какими методами в Экселе можно написать текст вертикально.
Написание записи вертикально
Вопросец включения вертикальной записи в Экселе решается с помощью инструментов форматирования. Но, невзирая на это, для его воплощения на практике есть различные методы.
Метод 1: сглаживание через контекстное меню
Почаще всего юзеры предпочитают включать вертикальное написание текста с помощью сглаживания в окне «Формат ячеек», куда можно перейти через контекстное меню.
-
Кликаем правой клавишей мыши по ячейке, где содержится запись, которую мы должны перевести в вертикальное положение. В открывшемся контекстном меню избираем пункт «Формат ячеек».

Раскрывается окно «Формат ячеек». Перебегаем во вкладку «Сглаживание». В правой части открытого окна имеется блок опций «Ориентация». В поле «Градусов» по дефлоту установлено значение «0». Это значит горизонтальное направление текста в ячейках. Вбиваем в это поле при помощи клавиатуры значение «90».

Также можно поступить несколько по-другому. В блоке «Текст» имеется слово «Надпись». Кликаем по нему, зажимаем левую клавишу мыши и тянем ввысь до того времени, пока слово не воспримет вертикальное положение. Потом отпускаем клавишу мыши.


Как лицезреем, опосля данных действий, запись в выделенной ячейке стала вертикальной.

Метод 2: деяния на ленте
Ещё проще сделать текст вертикальным – это пользоваться специальной клавишей на ленте, о которой большая часть юзеров понимает ещё меньше, чем о окне форматирования.
-
Выделяем ячейку либо спектр, где планируем располагать информацию.


Опосля этих действий текст в избранной ячейке либо спектре отобразится вертикально.

Как лицезреем, этот метод даже удобнее предшествующего, но, тем не наименее, употребляется пореже. Кому же все-же больше нравится делать данную функцию через окно форматирования, то в его подобающую вкладку можно перейти и с ленты. Для этого, находясь во вкладке «Основная», довольно надавить на пиктограмму в виде наклонной стрелки, которая расположена в нижнем правом углу группы инструментов «Сглаживание».

Опосля этого будет открыто окно «Формат ячеек» и все последующие деяния юзера должны быть в точности таковыми же, как и в первом методе. Другими словами, необходимо будет создавать манипуляции с инструментами в блоке «Ориентация» во вкладке «Сглаживание».

Если вы желаете, чтоб вертикальным было размещение самого текста, а буковкы при всем этом находились в обыкновенном положении, то это также делается при помощи клавиши «Ориентация» на ленте. Нажимаем на эту клавишу и в показавшемся перечне избираем пункт «Вертикальный текст».

Опосля этих действий текст займет соответственное положение.

Как лицезреем, есть два главных метода регулировки ориентации текста: через окно «Формат ячеек» и через клавишу «Сглаживание» на ленте. При чем, оба эти метода употребляют один и этот же механизм форматирования. Не считая того, необходимо знать, что существует два варианта вертикального расположения частей в ячейке: вертикальное размещение букв и аналогичное размещение слов в целом. В крайнем случае буковкы пишутся в обыкновенном собственном положении, но в колонку.
Отблагодарите создателя, поделитесь статьей в соц сетях.
Как сделать текст вертикально в Excel?

Время от времени бывает необходимо написать текст в ячейке Excel вертикально либо под остальным углом. И в современных версиях программки клавишу для данной нам функции даже вынесли на верхнюю панель и вкладку Основная. Давайте поглядим, как ей пользоваться.
Для начала просто напишем подходящий текст в ячейке.

Потом выделим эту ячейку либо группу ячеек, в которых необходимо сделать текст вертикально и на верхней панели Риббон на вкладке Основная в группе Сглаживание нажмем клавишу Ориентация и выберем вариант Вертикальный текст.


Иной метод — установить вертикальный текст в окне Формат ячеек — вкладка Сглаживание:

Открыть это окно можно:
- на верхней панели Риббон — Основная —группа Сглаживание и дальше малая стрелочка в нижнем правом углу.

- нажав правую клавишу мыши на выделенных ячейках — Формат ячеек — Сглаживание.

Не запамятовывайте, что можно форматировать не только лишь одну ячейку, да и группу выделенных ячеек.
Спасибо за Вашу оценку. Если желаете, чтоб Ваше имя
сделалось понятно создателю, войдите на веб-сайт как юзер
и нажмите Спасибо снова. Ваше имя покажется на данной нам стрнице.

Есть мировоззрение?
Оставьте комментарий

Приглянулся материал?
Желаете прочесть позднее?
Сохраните на собственной стенке и
поделитесь с друзьями
Вы сможете расположить на своём веб-сайте анонс статьи со ссылкой на её полный текст



Ошибка в тексте? Мы весьма сожалеем,
что допустили ее. Пожалуйста, выделите ее
и нажмите на клавиатуре CTRL + ENTER.
К слову, таковая возможность есть
на всех страничках нашего веб-сайта
2007-2020 «Педагогическое общество Екатерины Пашковой — PEDSOVET.SU».
12+ Свидетельство о регистрации СМИ (Средства массовой информации, масс-медиа — периодические печатные издания, радио-, теле- и видеопрограммы): Эл №ФС77-41726 от 20.08.2010 г. Выдано Федеральной службой по надзору в сфере связи, информационных технологий и массовых коммуникаций.
Адресок редакции: 603111, г. Нижний Новгород, ул. Раевского 15-45
Адресок учредителя: 603111, г. Нижний Новгород, ул. Раевского 15-45
Учредитель, основной редактор: Пашкова Екатерина Ивановна
Контакты: +7-920-0-777-397, info@pedsovet.su
Домен: https://pedsovet.su/
Копирование материалов веб-сайта строго запрещено, часто отслеживается и преследуется по закону.
Отправляя материал на веб-сайт, создатель безвозмездно, без требования авторского вознаграждения, передает редакции права на внедрение материалов в коммерческих либо некоммерческих целях, в частности, право на проигрывание, общественный показ, перевод и переработку произведения, доведение до всеобщего сведения — в соотв. с ГК РФ (Российская Федерация — государство в Восточной Европе и Северной Азии, наша Родина). (ст. 1270 и др.). См. также Правила публикации определенного типа материала. Мировоззрение редакции может не совпадать с точкой зрения создателей.
Для доказательства подлинности выданных веб-сайтом документов сделайте запрос в редакцию.
О работе с веб-сайтом
Мы используем cookie.
Публикуя материалы на веб-сайте (комменты, статьи, разработки и др.), юзеры берут на себя всю ответственность за содержание материалов и разрешение всех спорных вопросцев с третьми лицами.
При всем этом редакция веб-сайта готова оказывать всяческую поддержку как в публикации, так и остальных вопросцах.
Если вы нашли, что на нашем веб-сайте нелегально употребляются материалы, сообщите админу — материалы будут удалены.









