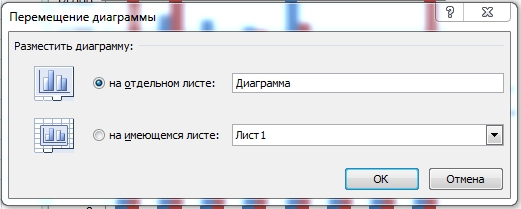Как создать гистограмму в Excel для Windows либо Mac
Что такое гистограмма? Он весьма похож на остальные гистограммы, но группирует числа в спектры на базе ваших определений. По сопоставлению с иными типами графиков, гистограммы упрощают идентификацию разных данных, также категорий и частот встречаемости.
Вы сможете создать гистограмму в Excel, используя его инструмент гистограммы. Просто введите данные, которые вы желаете проанализировать, и «номера ячеек», которые вы желаете употреблять, которые представляют интервалы частоты, которые вы желаете употреблять.
Гистограммы поддерживаются Excel 2019, 2016, 2013, 2010, 2007 и Excel для Mac, но деяния, которые вы предпринимаете, зависят от того, какую версию Excel вы используете.
Для использования инструмента гистограммы требуется надстройка Analysis ToolPak. Эта надстройка не поддерживается в Excel Online (Microsoft 365). Но вы сможете просмотреть гистограмму, сделанную в настольной версии Excel, при помощи Excel Online.
Как создать гистограмму в Excel 2016
В Excel 2016 есть создатель гистограмм, который в особенности прост в использовании, потому что это одна из доступных интегрированных диаграмм.
Для начала введите данные, которые вы желаете употреблять в гистограмме, на листе. К примеру, введите имена учащихся класса в один столбец и их результаты за испытания в другом.
Изберите весь набор данных.
К Вставить И изберите Рекомендуемые графики в группе Графики.
К Все диаграммы И изберите Гистограмма.
В Excel 2016 гистограммы — это интегрированная функция диаграммы.
Изберите Гистограмма , потом изберите OK.
Щелкните правой клавишей мыши вертикальную ось (числа под диаграммой) и изберите Ось формата , чтоб открыть панель «Ось формата» и настроить гистограмму.
Избрать Группы если вы желаете показывать текстовые группы.
Избрать Ширина бункера для опции размера каждой корзины. К примеру, если меньшая оценка в вашем наборе данных равна 50, и вы вводите 10 в поле «Ширина корзины», ячейки будут отображаться как 50-60, 60-70, 70-80 и так дальше.
Избрать Количество бункеров для установки определенного количества отображаемых ячеек.
Выбирайте Корзина переполнения or Нижняя корзина для группировки выше либо ниже определенного числа.
Закройте панель «Ось формата», когда закончите настройку гистограммы.
Как создать гистограмму в Excel 2013, 2010 либо 2007
Excel 2013 либо наиболее ранешняя версия просит надстройки Analysis ToolPak для использования инструмента гистограммы. Удостоверьтесь, что он установлен, до этого чем создавать гистограмму в Excel.
К Отправьте Вкладка, а потом изберите Опционы.
Избрать Надстройки в навигационной панели.
Выбирайте Надстройки Excel , который относится к Управление раскрывающийся перечень, потом изберите Go.
Избрать Анализ ToolPak, А потом изберите OK.
:max_bytes(150000):strip_icc()/Webp.net-resizeimage-5b9d6f52c9e77c0057dd4263.jpg)
Пакет Analysis ToolPak должен быть установлен.
Опосля прибавления пакета инструментов анализа вы сможете получить к нему доступ в Анализ группы под дата Tab.
Введите данные, которые вы желаете употреблять в гистограмме, в рабочий лист. К примеру, введите имена учащихся класса в один столбец и их результаты за испытания в другом.
Введите номера ячеек, которые вы желаете употреблять, в 3-ий столбец. К примеру, если вы желаете показывать результаты тестов по буквенной оценке, вы сможете ввести 40, 50, 60, 70, 80, 90 и 100 в ячейки третьего столбца.
К дата Вкладка. в Анализ группа, изберите Анализ данных.
Избрать Гистограмма в диалоговом окне Анализ данных, потом изберите OK. Раскроется диалоговое окно «Гистограмма».
Изберите Спектр ввода (которые в данном примере будут плодами тестов) и Спектр корзины (которые являются ячейками, содержащими номера ячеек).
Изберите Выходной спектр если вы желаете, чтоб гистограмма отображалась на том же листе. В неприятном случае изберите Новейший рабочий лист or Новенькая рабочая тетрадь.
Изберите Выход графика флаг, потом изберите OK. Excel вставит статическую гистограмму на избранный вами лист.
Создание гистограммы в Excel 2016 для Mac
Вы сможете просто создать гистограмму в Excel 2016 для Mac опосля установки пакета Analysis ToolPak.
Надстройка недосягаема в Excel 2011 для Mac.
К Инструменты меню и нажмите Надстройки Excel.
Выбирайте Анализ ToolPak , который относится к Доступны надстройки поле и нажмите OK.
Нажмите Да для установки надстройки, если будет предложено.
Закройте Excel и перезапустите программку. В Анализ данных функция покажется на дата Tab.
Опосля установки надстройки вы сможете создать гистограмму:
Введите данные, которые вы желаете употреблять в гистограмме, в рабочий лист. К примеру: введите имена учеников класса в один столбец и их результаты за испытания в другом.
Введите номера ячеек, которые вы желаете употреблять, в 3-ий столбец. К примеру, если вы желаете показывать результаты тестов по буквенной оценке, вы сможете ввести 40, 50, 60, 70, 80, 90 и 100 в ячейки третьего столбца.
К дата вкладку и нажмите Анализ данных.
Избрать Гистограмма и нажмите OK.
Изберите Спектр ввода (которые в данном примере будут плодами тестов) и Спектр корзины (которые являются ячейками, содержащими номера ячеек).
Изберите Выходной спектр если вы желаете, чтоб гистограмма отображалась на том же листе. В неприятном случае изберите Новейший рабочий лист or Новенькая рабочая тетрадь.
Нажмите Выход графика установите флаг, потом нажмите OK. Excel вставит статическую гистограмму на избранный вами лист.
Как выстроить гистограмму в Excel
Чтоб осознать как выстроить гистограмму в Excel, предлагаю мало теории. Итак, гистограмма — это диаграмма, на которой данные выделены при помощи столбиков.
- Обыкновенные прямоугольные, большие, цилиндрические, конусные и пирамидальные. Без объяснений , ибо что здесь говорить . Ставьте, кому что нравится, на саму диаграмму не влияет, различий в построении не имеет.
- Сгрупированные либо с скоплением. Если у вас больше 1-го ряда данных, то вы можете демонстрировать данные нескольких рядов, но относящихся к одному периоду, в одном столбике. Грубо говоря, при гистограмме с скоплением столбики размещаются друг над другом. Соответственно при группировке столбики находятся рядом.
- Нормированные. Снова-таки, если у вас больше 1-го ряда данных, то Excel сумеет показать эти данные в одном столбике, при всем этом в качестве начальных данных будут браться не сами числа, а их толики в процентах от общей суммы. Имеет смысл употреблять, когда у вас сравнимые данные.
{Инструкция} по созданию диаграммы
- Создаем таблицу. Я выдумал маленькое создание столов и стульев, использовав по ходу генератор случайных чисел, поточнее его аналог для обычных целей — функцию СЛЧИС.

- Позже избираем на вкладке «Вставка» подходящую диаграмму.
 Я избрал обыденную сгруппированную, она самая 1-ая в перечне.
Я избрал обыденную сгруппированную, она самая 1-ая в перечне. - Покажется гистограмма с минимальными опциями прямо на листе.
 Нам такового счастья не нужно, потому правой клавиши мыши по диаграмме вызываем контекстное меню
Нам такового счастья не нужно, потому правой клавиши мыши по диаграмме вызываем контекстное меню  и избираем отдельный лист.
и избираем отдельный лист. 
- Перебегаем на лист диаграммы. Там возникают новейшие вкладки «Макет», «Конструктор» и «Формат». На вкладке «Макет» мы
- Ставим заглавие диаграммы
- Ставим наименования осей
- Добавляем таблицу данных
- Делаем маленькие корректировки по легенде, области построения.
- На вкладке «Формат» можно задать форматирование всякого элемента диаграммы, в том числе:
- Заливку, контуры, цвет столбиков
- Стили надписей
- Размеры и порядок частей
- и почти все другое, что иногда созодать совершенно не надо.
- На вкладке «Конструктор» можно поменять тип диаграммы, ввести новейшие данные, переместить диаграмму и задать некий стиль. Тут давайте поглядим внимательнее на типы доступных гистограмм.
- tanya.buran@inbox.ru27.03.2015 в 2:11 пп
- выделяем ячейки с данными;
- жмем клавишу «Условное форматирование»;
- избираем пункт «Гистограмма»;
- щёлкаем нужный вариант из перечня.
- выделяем нужные ячейки;
- перебегаем на вкладку «Вставка»;
- в блоке клавиш «Спарклайны» избираем подходящий вариант;
- выделяем ячейки для вставки спарклайнов и жмем «ОК».
Все это делается в два клика, поупражняйтесь. Кое-какие опции созодать с гистограммой очевидно избыточное, к примеру, промежные полосы сетки.
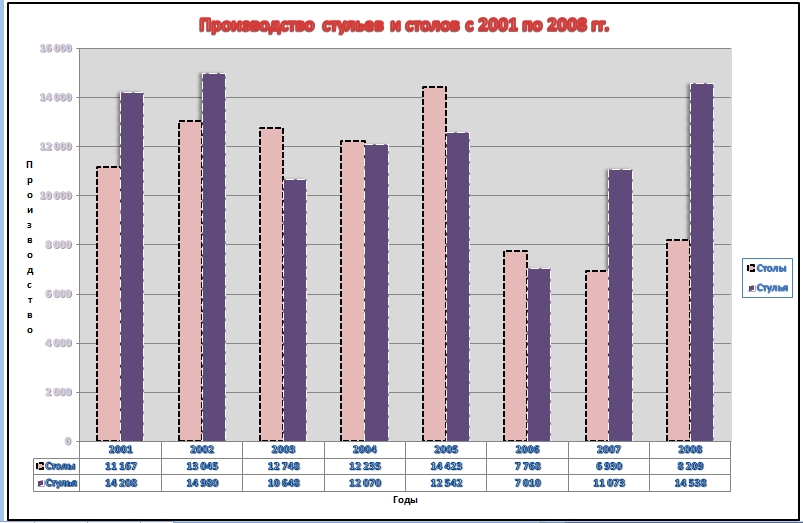
Вот что у меня вышло.
На этом примере видно, как не стоит злоупотреблять лишним форматированием
Гистограмма с скоплением
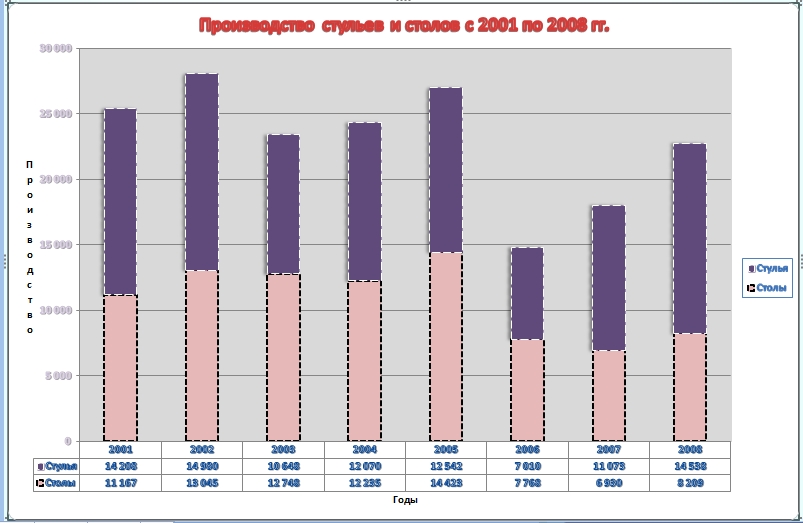
Как видите, данные по любому периоду сейчас содержатся друг над другом. Обычно, это необходимо, чтоб наглядно поглядеть изменение общего размера производства и долю каждой составляющей.
Нормированная гистограмма с скоплением
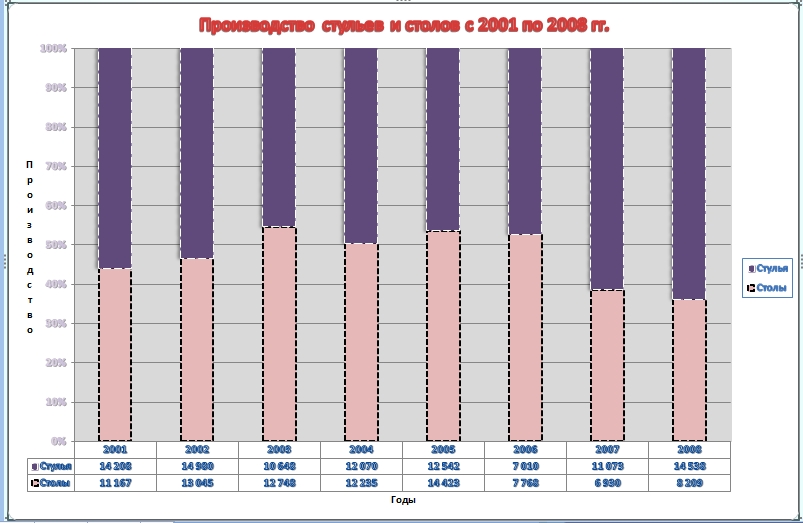
Тут фактические данные заменяются их толиками, процентами. Это необходимо для определения динамики вкладов отдельных категорий в общую копилку. Как я уже гласил выше, годится не для всех данных.
В принципе все, другие типы — только производные от 3-х обрисованных выше, а форматированием не различаются совершенно.
5-минутное видео по теме:
«Глаза страшатся, а руки делают»
P.S. Приглянулась статья? Подпишитесь на рассылку в правой части странички (Бесплатный курс «Топ-10 инструментов Excel») и будьте в курсе новейших событий.
Как выстроить гистограмму в Excel : 7 объяснений
Это статья не про гистограммы, а про диаграммы — различные вещи!!
Согласен, что у слова «гистограмма» есть несколько значений. Но применительно к Excel: гистограмма — это диаграмма
Как размножить построенную гистограмму для данных данной же таблицы, идущих ниже? например, в таблице данные за год по месяцам. Для всякого месяца гистограмма. Итак вот чтоб не строить вручную все 12 штук — можно ли как-то размножить с учетом данных? так же, как мы протягиваем формулу на весь столбец по рядам. а не пишем в любом ряду одну и ту же формулу, но для данных этого ряда.
Есть ли версия Exel, в которой надписи на гистограмме с скоплением можно давать как в абсолютных цифрах, так и в процентных толиках?
Нет, но в 2013й версии можно взять значения из спектра, где прописаны процентные толики.
Попытайтесь скопировать подходящий спектр, позже встать на диаграмму и через специальную вставку создать новейшие ряды.
Так и делаю, но при обработке огромного объёма аналитической инфы это очень тормозит процесс. Хотелось бы иметь возможность включать/отключать и толики, и значения в зависимости от предназначения отчёта.
Как в excel создать гистограмму в excel
Гистограмма — это собственного рода столбчатая диаграмма, которая может примерно представлять распределение числовых либо категориальных данных. На гистограмме ниже показано распределение баллов по предмету. При помощи таблицы вы сможете просто найти, сколько учеников набрали от 48 до 60 баллов, а сколько учеников набрали от 60 до 78 и так дальше. В этом уроке мы покажем для вас, как шаг за шагом создать гистограмму в Excel.
Создание гистограммы в Excel 2019 и наиболее ранешних версиях
Представим, вы желаете создать гистограмму на базе данных оценок, как показано на снимке экрана ниже, сделайте последующее, чтоб получить ее.
Примечание: Способы из этого раздела могут применяться не только лишь в Excel 2019, да и в наиболее ранешних версиях Excel (Excel 2016, 2013 и 2010).

Сделайте гистограмму в Excel 2019 и наиболее ранешних версиях с формулой
1. Во-1-х, для вас необходимо поделить спектр оценок на ряд интервалов (интервалов) в зависимости от ваших потребностей. В этом случае я делю оценки на 4 ячейки.
Советы: Обычно интервалы задаются как поочередные неперекрывающиеся интервалы переменной.

2. Подсчитайте, сколько баллов попадает в каждую ячейку.
Изберите пустую ячейку, чтоб вывести итог для первой корзины, скопируйте в нее приведенную ниже формулу и нажмите клавишу Enter ключ.
Примечание: В формуле 2 миллиардов баксов: 28 миллиардов баксов это спектр оценок, 48 и 60 — это спектр значений для первого интервала.
3. Примените ту же функцию СЧЁТЕСЛИ (измените спектр значений для различных интервалов), чтоб получить частоты для остальных интервалов.
4. Изберите данные Bins и Frequency (включая заглавия), нажмите Вставить > Вставить столбец либо гистограмму > Кластерный столбец.
Сейчас создается гистограмма, как показано на снимке экрана ниже.
5. Щелкните правой клавишей мыши ряд данных и изберите Форматировать ряд данных из контекстного меню.

6. в Форматировать ряд данных панель, измените Ширина зазора в 0% под Варианты серий меню.
7. Продолжайте оставаться в Форматировать ряд данных панель и сделайте последующее.

8. Вернитесь к диаграмме и измените заглавие диаграммы в согласовании с вашими потребностями.
На этом гистограмма готова, как показано на снимке экрана ниже.
Создание гистограммы в Excel 2019 и наиболее ранешних версиях при помощи Analysis ToolPak
Тут советуем пакет инструментов анализа для сотворения гистограммы в Excel. Этот способ также можно применить в Excel 2019, 2016, 2013 и 2010.
1. Во-1-х, для вас необходимо создать вспомогательный столбец и указать спектры ячеек на базе начального спектра данных.
Примечание: Как показано на снимке экрана ниже, 1-ая ячейка 48 указывает, что вы вычислите количество студентов, набравших меньше 48 баллов, 2-ая ячейка 60 обусловит, сколько учеников набрали от 49 до 60 и так дальше.

2. Нажмите Файл > Характеристики для открытия Характеристики Excel окно.
3. в Характеристики Excel окна, нажмите Надстройки на левой панели удостоверьтесь, что Надстройки Excel функция выбрана в Менеджер раскрывающийся перечень, а потом щелкните Go клавишу.

4. в Надстройки диалоговое окно, проверьте Пакет инструментов анализа — VBA и нажмите OK клавишу.
Сейчас Анализ группа добавляется под Данные в Excel.
5. К Данные вкладку нажмите Анализ данных в Анализ группа.
6. в Анализ данных диалоговое окно, изберите Гистограмма в Инструменты анализа раздел, а потом щелкните ОК.

7. В выскочившем Гистограмма диалоговое окно, настройте последующим образом.

Потом создается новейший спектр и гистограмма, как показано на снимке экрана ниже.

8. Продолжайте верно настраивать свои интервалы и изменять остальные элементы диаграммы.
В конце концов, гистограмма отображается последующим образом.

Сделайте гистограмму в Excel 2019 и 2016 со интегрированной функцией
Если вы используете Excel 2019 либо 2016, вы сможете применить интегрированный тип диаграммы гистограммы, чтоб просто создать диаграмму гистограммы в Excel. Пожалуйста, сделайте последующее.
1. Выделите весь спектр таблиц и нажмите Вставить > Вставить статистическую диаграмму > Гистограмма.

Гистограмма сотворена, как показано на снимке экрана ниже.
Примечание: Количество интервалов и их ширина рассчитываются автоматом на базе избранных оценок.

Советы:
Если вы желаете настроить гистограмму, щелкните горизонтальную ось правой клавишей мыши и изберите Ось формата из контекстного меню.

На открывшейся панели в правой части Excel есть несколько характеристик, которые вы должны знать и настраивать без помощи других:

Просто создавайте гистограммы с умопомрачительной функцией
Высвободи Себя Обычное распределение / кривая колокола полезности Kutools for Excel может посодействовать для вас просто создать гистограмму в Excel при помощи нескольких щелчков мышью, как показано в демонстрации ниже.
Скачайте и попытайтесь прямо на данный момент! 30-дневный бесплатный маршрут
Загрузите эталон файла
Видео: создание гистограммы в Excel
Наилучшие инструменты для работы в кабинете
Kutools for Excel — поможет для вас выделиться из толпы
Желаете стремительно и идеально делать свою ежедневную работу? Kutools for Excel дает массивные расширенные функции 300 (объединение книжек, сумма по цвету, разделение содержимого ячеек, дата преобразования и так дальше . ) и экономия 80% времени вам.
Гистограмма в ячейках Excel
Хороший денек, почетаемые подписчики и читатели блога! Отвечаю на вопросец 1-го из читателей — как в ячейку Excel вставить гистограмму?
Метода (из узнаваемых мне) два: условное форматирование и спарклайны. Про спарклайны уже была отдельная статья, так что их мы коснёмся вскользь.
Условное форматирование
Это самый обычной метод, потому что довольно просто выделить спектр ячеек и указать какой вариант отображения гистограммы нужен.

Как видно из рисунка, гистограмма будет отображена как фон ячеек, чем на самом деле она и является. Если данный вариант не подступает, можно употреблять индивидуальные опции отображения гистограммы.
Для этого просто щёлкаем клавишу «Остальные правила» и указываем нужные нам опции размещения, цвета, отображения.

Спарклайны
Для вставки спарклайнов идеальнее всего сходу добавить ещё один столбец в таблицу.


Остается лишь настроить отображение на вкладке «Конструктор». Лучше сходу проставить галку маркеров и избрать наиболее пригодный цвет и тип гистограммы, прирастить толщину линий.

Вот и всё! Если вы понимаете ещё методы размещения гистограмм и графиков в ячейках — напишите в комментах! Всем фортуны!
Создатель записи: Иван
Похожие записи ‘

Поиск даты в ячейке с текстом
Поиск даты в ячейке с текстом Хороший денек, почетаемые читатели и подписчики.

Vcf в Excel
Vcf в Excel Хороший денек, почетаемые читатели и подписчики блога! Издавна не было.

Импорт из Excel в Power Bi
Импорт из Excel в Power Bi Хороший денек, почетаемые читатели и подписчики блога.

Power Bi SQL запросы
Power Bi SQL запросы Хороший денек, почетаемые читатели и подписчики блога! Сейчас.

Excel сумма по цвету
Excel сумма по цвету Хороший денек, почетаемые читатели и подписчики блога.
Добавить комментарий Отменить ответ
Для отправки комментария для вас нужно авторизоваться.
Этот веб-сайт употребляет Akismet для борьбы со мусором. Узнайте, как обрабатываются ваши данные объяснений.

 Я избрал обыденную сгруппированную, она самая 1-ая в перечне.
Я избрал обыденную сгруппированную, она самая 1-ая в перечне.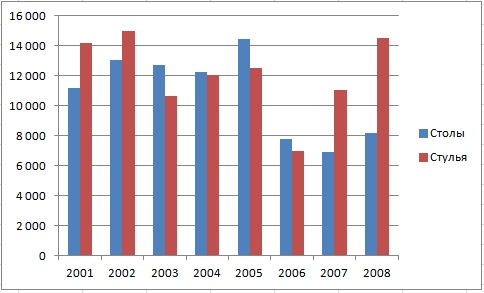 Нам такового счастья не нужно, потому правой клавиши мыши по диаграмме вызываем контекстное меню
Нам такового счастья не нужно, потому правой клавиши мыши по диаграмме вызываем контекстное меню  и избираем отдельный лист.
и избираем отдельный лист.