Функция автозамены в Microsoft Excel

При наборе текста в разных документах можно совершить опечатку либо допустить ошибку по неведению. Не считая того, некие знаки на клавиатуре просто отсутствуют, как врубаются спецсимволы, и как ими воспользоваться, не любой понимает. Потому, юзеры подменяют подобные знаки более явными, по их воззрению, аналогами. К примеру, заместо «©» пишут «(с)», а заместо «€» — (e). К счастью, в Microsoft Excel имеется функция автозамены, которая автоматом подменяет вышеперечисленные примеры на правильные соответствия, также исправляет более всераспространенные ошибки и опечатки.
Механизмы работы автозамены
В памяти программки Эксель хранятся самые всераспространенные ошибки в написании слов. Любому такому слову подобрано правильное соответствие. Если юзер вводит неверный вариант, вследствие опечатки либо ошибки, то он автоматом заменяется приложением на верный. В этом и состоит основная сущность автозамены.
К главным ошибкам, которые избавляет данная функция, относятся последующие: начало предложения со строчной буковкы, две строчные буковкы в слове попорядку, некорректная раскладка Caps Lock, целый ряд остальных обычных опечаток и ошибок.
Отключение и включение автозамены
Необходимо отметить, что по дефлоту автозамена постоянно включена. Потому, если вы повсевременно либо временно не нуждаетесь в данной функции, то её необходимо принудительно отключить. К примеру, это быть может вызвано тем, что для вас нередко приходится специально писать слова с ошибками, либо указывать знаки, которые помечены Excel, как неверные, а автозамена часто исправляет их. Если вы измените знак, исправленный автозаменой, на тот, который для вас нужен, то повторно автозамена исправлять его не будет. Но, если таковых вводимых вами данных много, то прописывая их два раза, вы теряете время. В этом случае лучше временно отключить автозамену совершенно.
-
Перебегаем во вкладку «Файл»;





Для того, чтоб снова включить автозамену, соответственно, устанавливаем галочку назад и опять нажимаем на клавишу «OK».

Неувязка с автозаменой даты
Бывают случаи, когда юзер вводит число с точками, а оно автоматом исправляется на дату, хотя это ему не надо. В этом случае, совершенно не непременно стопроцентно отключать автозамену. Чтоб поправить это, выделяем область ячеек, в которой собираемся писать числа с точками. Во вкладке «Основная» отыскиваем блок опций «Число». В выпадающем перечне, расположенном в данном блоке, устанавливаем параметр «Текстовый».

Сейчас числа с точками заменяться на даты не будут.
Редактирование перечня автозамены
Но, все-же основная функция этого инструмента не мешать юзеру, а напротив помогать ему. Не считая списка выражений, которые предусмотрены для автозамены по дефлоту, любой юзер сам может добавлять собственные варианты.
- Открываем знакомое уже нам окно характеристик автозамены.
- В поле «Подменять» указываем набор знаков, который будет восприниматься программкой как неверный. В поле «На» пишем слово либо знак, на которое будет происходить подмена. Нажимаем на клавишу «Добавить».

Таковым образом, можно добавлять в словарь собственные варианты.
Не считая того, в этом же окне существует вкладка «Автозамена математическими знаками». Здесь представлен перечень значений, при вводе заменяемых на математические знаки, в том числе на те, которые употребляются в формулах Excel. Вправду, не любой юзер сумеет ввести символ α (альфа) на клавиатуре, но любой сумеет ввести значение «alpha», которое автоматом преобразится в подходящий знак. По аналогии пишется бета (beta), и остальные знаки. В тот же перечень любой юзер может добавить свои собственные соответствия, так же как это было показано в основном словаре.

Удалить хоть какое соответствие в этом словаре тоже весьма просто. Выделяем тот элемент, автозамена которого нам не нужна, и нажимаем на клавишу «Удалить».

Удаление будет выполнено мгновенно.
Главные характеристики
В главный вкладке характеристик автозамены размещены генеральные опции данной функции. По дефлоту включены последующие функции: исправление 2-ух строчных букв попорядку, установка первой буковкы в предложении строчный, заглавие дней недельки с строчный, исправление случайного нажатия Caps Lock. Но, все эти функции, как и отдельные из их, можно отключить, просто сняв галочки около соответственных характеристик и нажав на клавишу «OK».

Исключения
Не считая того, функция автозамены имеет свой словарь исключений. В нем размещаются те слова и знаки, подменять которые не следует, даже если в генеральных настройках включено правило, обозначающее, что данное слово либо выражение подлежит подмене.
Для перехода в этот словарь нажимаем на клавишу «Исключения…».

Раскрывается окно исключений. Как лицезреем, в нем имеется две вкладки. В первой из их размещены слова, опосля которых точка, ещё не значит конец предложения, и то, что последующее слово обязано начинаться с строчный буковкы. Это, основным образом, разные сокращения (к примеру, «руб.»), либо части устойчивых выражений.

Во 2-ой вкладке размещаются исключения, в которых не надо подменять две строчные буковкы попорядку. По дефлоту, единственным словом, которое представлено в данном разделе словаря, является «CCleaner». Но, можно добавлять огромное количество остальных слов и выражений, в качестве исключений автозамены, этим же методом, о котором шла речь выше.

Как лицезреем, автозамена является весьма комфортным инвентарем, который помогает автоматом исправлять ошибки либо опечатки, допущенные при вводе слов, знаков либо выражений в Экселе. При правильной настройке эта функция станет неплохим ассистентом, и дозволит существенно сберечь время на проверке и исправлении ошибок.
Мы рады, что смогли посодействовать Для вас в решении трудности.
Кроме данной для нас статьи, на веб-сайте еще 12330 инструкций.
Добавьте веб-сайт Lumpics.ru в закладки (CTRL+D) и мы буквально еще пригодимся для вас.
Отблагодарите создателя, поделитесь статьей в соц сетях.
Опишите, что у вас не вышло. Наши спецы постараются ответить очень стремительно.
Автозамена в Excel. Как включить, отключить и настроить
Во время использования табличного микропроцессора почти все юзеры, работая с большими объёмами инфы, допускают различные ошибки в вычислениях либо же совершают опечатки. Ко всему иному, некие люди не могут верно добавлять особые знаки и заместо их употребляют остальные знаки, не относящиеся к работе. В программке существует особенная функция под заглавием «Автозамена», которая дозволяет автоматом поправить неправильный ввод данных.
Что такое “Автозамена”
Табличный микропроцессор Эксель производит хранение в своей памяти самых различных ошибок, допускаемых юзерами при работе с табличной информацией. Если юзер совершит какую-либо ошибку, то программка автоматом исправит ее на корректные значения. Всё это достигается благодаря инструменту «Автозамена». Функция автоматической подмены изменяет последующие типы ошибок:
- ошибки, допускаемые из-за включенного Caps Lock;
- начало ввода новейшего предложения с малеханькой буковкы;
- две огромные буковкы, идущие попорядку в одном слове;
- остальные всераспространенные ошибки и опечатки, допускаемые юзерами.
Размещение
Отметим, что автоматическая подмена и инструмент «Отыскать и поменять» — это два полностью различных параметра. В первом инструменте табличный микропроцессор без помощи других производит анализ набранного текста и реализует подмену, а во 2-м – все манипуляции производит юзер, работающий в табличном микропроцессоре.
Весь перечень заменяемых словосочетаний размещается в настройках Эксель. Для просматривания данной для нас таблицы значений нужно выполнить последующие обыкновенные деяния:
- Кликаем на огромную клавишу, находящуюся в левой высшей части интерфейса, а потом жмем на элемент «Характеристики».
- В показавшемся окошке жмем на строку «Правописание» и перемещаемся в меню опций автоматической подмены.
- В новеньком показавшемся на дисплее окошке можно просмотреть характеристики функции. Тут же размещается табличка примеров подмены знаков либо же слов.
Заметим, размещение данной для нас функции во всех версиях схожее, лишь в неких вариантах доступ к характеристикам начинается с нажатия на элемент «Файл».
Поиск содержимого
Разберем тщательно, как произвести поиск содержимого в документе. Пошаговое управление:
- Перебегаем в раздел «Правка», а потом кликаем на клавишу «Отыскать». Попасть в это окошко можно путём сочетания кнопок «Ctrl + F».
- В строку «Отыскать» нужно ввести то значение, которое необходимо найти в документе. Опосля ввода данных кликаем «Отыскать дальше». В окошке есть разные доп фильтры поиска, находящиеся в разделе «Характеристики».
Стоит осознавать, что, если надавить клавишу «Отыскать дальше», то программка выведет самое близкое введенное словосочетание и покажет его в документе. Внедрение функции «Отыскать всё» дозволяет вывести все разыскиваемые значения, находящиеся в документе.
Подмена эталона
Нередко бывает так, что юзеру нужно не попросту отыскать какое-либо словосочетание в документе, да и поменять его на остальные данные. Пошаговое управление выполнения данной для нас функции:
- Перебегаем в окошко поиска, вышеперечисленным методом.
- Сейчас перемещаемся в раздел под заглавием «Поменять».
- Тут имеется новенькая строчка «Поменять на». В строку «Отыскать» вбиваем словосочетание для поиска, а в строку «Поменять на», вбиваем то значение, которым желаем поменять отысканный фрагмент. Переместившись в раздел «Характеристики», можно использовать различные фильтры поиска для убыстрения работы с информацией.
Включаем и отключаем автозамену
По дефлоту функция автоматической подмены в табличном микропроцессоре включена. Бывают случаи, когда ее нужно выключить, чтоб при вводе инфы программка не принимала некие знаки неверными. Пошаговое управление по отключению автоматической подмены:
- Перебегаем в раздел «Файл».
- В левом перечне частей избираем «Характеристики».
- В показавшемся окошке характеристик избираем раздел «Правописание». Дальше кликаем «Характеристики автозамены».
- Возникает новое окошко с настраиванием параметра. Тут нужно убрать галочку около надписи «Подменять при вводе», а потом кликнуть «ОК».
- Табличный микропроцессор перекинет юзера в предшествующее окошко, в котором нужно опять кликнуть «ОК».
Внимание! Для повторного включения функции необходимо возвратить галочку рядом с надписью «Подменять при вводе» и надавить «ОК».
Автозамена даты и вероятные трудности
Бывают моменты, когда юзер вбивает числовую информацию с точками, а табличный микропроцессор без помощи других изменяет ее на дату. Для сохранения в ячейке начальной инфы без каких-то конфигураций нужно произвести последующие легкие деяния:
- Производим выделение спектра ячеек, в котором планируем ввести числовую информацию с точками. Перебегаем в раздел «Основная», а потом перемещаемся во вкладку «Число». Кликаем по текущей варианты формата ячеек.
- Открылся маленькой перечень с разными форматами. Кликаем «Текстовый».
- Опосля проведения манипуляций можно создавать ввод данных в ячейки, используя точки.
Принципиально осознавать, что числовая информация в ячейках с текстовым форматом не будет обрабатываться программкой в виде чисел.
Автозамена математическими знаками
Сейчас разглядим то, как делается процесс автоматической подмены математическими знаками. Поначалу нужно перейти в окошко «Автозамена», а потом в раздел «Автозамена математическими знаками». Эта функция является комфортной и полезной, потому что почти всех математических знаков нету на клавиатуре. Например, для того чтоб в ячейке возникло изображение угла, нужно просто ввести команду angle.
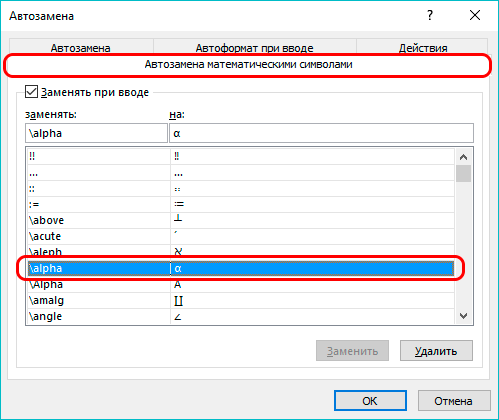
15
Имеющийся математический перечень можно дополнять своими значениями. Для этого необходимо в 1-ое поле ввести свою команду, а во 2-ое тот знак, который будет отображаться при написании данной для нас команды. В окончании нужно кликнуть клавишу «Добавить», а потом «ОК».
Редактируем словарь автозамены
Основная задачка автоматической подмены – исправление опечаток и ошибок в веденной юзером инфы. В табличный микропроцессор интегрирован особый словарь, в котором находятся списки слов и знаков для выполнения автоматической подмены. В этот словарь можно добавить свои неповторимые значения, которые существенно упростят работу с табличным микропроцессором. Пошаговое управление:
- Перемещаемся в окошко с параметрами автоматической подмены, используя методику, которая описана выше.
- В строку «Подменять» нужно ввести знак либо слово, которое в предстоящем табличный микропроцессор будет принимать за ошибку. В строку «На» необходимо ввести то значение, которое будет применено в виде подмены допущенной ошибки. Опосля ввода всей нужной инфы нажимаем «Добавить».
- Аналогичным образом можно добавлять с словарь собственные значения, чтоб позже не растрачивать время на их исправление.
Для удаления из списка автоматических замен ненадобных значений нужно просто произвести выделение ненадобного сочетания, а потом кликнуть «Удалить». Выделив значение, можно не только лишь произвести удаление, да и отредактировать его.
Настройка основных характеристик автозамены
К главным чертам относятся все характеристики, находящиеся в разделе «Автозамена». В табличном микропроцессоре по дефлоту включены виды исправлений, отображенные на изображении:
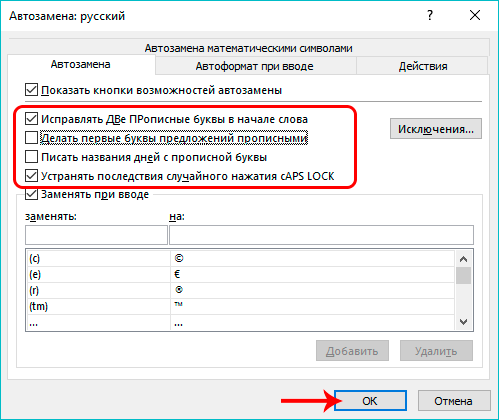
17
Для выключения какого-нибудь параметра необходимо просто убрать галочку около него, а потом, чтоб сохранить введенные конфигурации, кликнуть «ОК».
Работа с исключениями
В табличном микропроцессоре существует особый словарь исключений, который дозволяет создать так, чтоб автоматическая подмена не применялась к значениям, входящим в этот словарь. Пошаговое управление по работе со словарем:
- В окошке «Автозамена» кликаем на «Исключения».
- Тут существует два раздела. 1-ый раздел – «1-ая буковка». В этом разделе описываются все значения, опосля которых «точка» не воспринимается программкой, как окончание предложения. Другими словами, опосля ввода точки последующее слово будет начинаться с малеханькой буковкы. Для прибавления собственных значений нужно в верхнюю строку ввести новое слово, а потом кликнуть «Добавить». Если произвести выделение какого-нибудь показателя из перечня, то его можно или скорректировать, или удалить.
- 2-ой раздел – «ДВе ПРописные». Тут, как и в предшествующей вкладке, можно добавлять собственные значения, также редактировать их и удалять.
Отличие версий Excel
Все описанные выше управления предусмотрены для использования в табличных микропроцессорах версий 2007, 2010, 2013 и 2019 годов. В редакторе 2003 года процедура опции автоматической подмены делается остальным способом, а главные элементы размещаются в совсем других локациях. Пошаговое управление:
- Щёлкаем на раздел «Сервис».
- Жмем на элемент «Характеристики».
- {Перемещается} во вкладку «Орфография».
- Тут существует три пт опции автоматической подмены.
- Для воплощения конфигураций автоматической подмены нужно надавить на элемент «Характеристики автозамены».
- Возникает уже знакомое окошко. Тут отсутствует настройка математических знаков, потому что полностью все характеристики размещаются в одном месте. Производим все нужные преобразования и нажимаем клавишу «ОК».
Видеоинструкция
Если всех вышеприведенных инструкций недостаточно, то вы сможете просмотреть последующую видеозапись:
В ней рассказывается обо всех доп аспектах к управлению. Посмотрев видеоролик, вы узнаете много доборной инфы, которая дозволит для вас решить все трудности при работе с автоматической подменой в табличном микропроцессоре.
Заключение
Функция автоматической подмены дозволяет существенно убыстрить процесс работы с табличной информацией. Инструмент является очень действенным при работе с большущим количеством инфы. Весьма принципиально уметь верно употреблять и настраивать эту полезную функцию.
Функции автозамены в Excel
Используйте это диалоговое окно, чтоб отключать либо включать любые функции автозамены либо автоформатирования в Excel.
В диалоговом окне «Автозамена» содержится четыре вкладки. Чтоб стремительно перейти к необходимым сведениям, щелкните ниже заглавие, соответственное вкладке, по которой требуется справка.
Автозамена
При помощи функции автозамены можно исправлять опечатки и неправильное внедрение больших букв в словах, также вставлять знаки и остальные фрагменты текста. По дефлоту она употребляет перечень обычных ошибок и знаков, который можно поменять с учетом особенностей ваших документов.
По дефлоту в Excel настроено автоматическое исправление неких всераспространенных ошибок ввода. Используйте характеристики этого диалогового окна, чтоб отключить либо поменять любые элементы.
Если для вас не нравится клавиша «Характеристики автозамены» , появляющаяся при вводе текста, ее можно отключить при помощи этого диалогового окна. Для этого снимите флаг Показать клавиши способностей автозамены.
Ниже указаны деяния, которые можно выполнить на данной для нас вкладке диалогового окна. Щелкните заголовок ниже, чтоб развернуть его и просмотреть аннотации.
Вы сможете выбирать разные варианты автоматического исправления слов с строчными знаками на вкладке Автозамена.
Установите либо снимите флажки, обозначенные ниже.
Исправлять ДВе ПРописные буковкы в начале слова
Созодать 1-ые буковкы предложений строчными
Писать наименования дней с строчный буковкы
Устранять последствия случайного нажатия cAPS LOCK
Можно найти исключения для нескольких правил потребления строчных букв. Данные исключения являются общими для всех приложений Office, поддерживающих эту возможность, — любые конфигурации в этом перечне, изготовленные в одном приложении, будут отражены и в остальных.
На вкладке Автозамена нажмите клавишу Исключения и сделайте одно из действий, обрисованных ниже.
Если установлен флаг Исправлять ДВе ПРописные буковкы в начале слова и требуется, чтоб функция автозамены не исправляла слово, содержащее смешанные строчные и строчные буковкы, откройте вкладку ДВе ПРописные.
Чтоб внести слово в перечень исключений, введите его в поле и нажмите клавишу Добавить. Чтоб удалить слово, выделите слово и нажмите клавишу Удалить.
Если установлен флаг Созодать 1-ые буковкы предложений строчными и требуется, чтоб функция автозамены не вставляла строчную буковку в начале слова, введенного опосля определенного сокращения, откройте вкладку 1-ая буковка.
Чтоб внести слово в перечень исключений, введите его в поле и нажмите клавишу Добавить. Чтоб удалить слово, выделите слово и нажмите клавишу Удалить.
Примечание: В неких приложениях Office также можно установить либо снять флаг Автоматом добавлять слова в перечень. Этот параметр действует при редактировании файла либо элемента. Если функция автозамены совершит ненужное исправление, его можно отменить, нажав сочетание кнопок CTRL+Z. Если флаг Автоматом добавлять слова в перечень установлен, отмененные ненужные исправления добавляются в перечень исключений.
Функция автозамены работает на применении 2-ух параллельных списков слов. 1-ое слово — это то, которое вводит юзер, а 2-ое — слово либо фраза, которое программка вставляет для подмены этого слова.
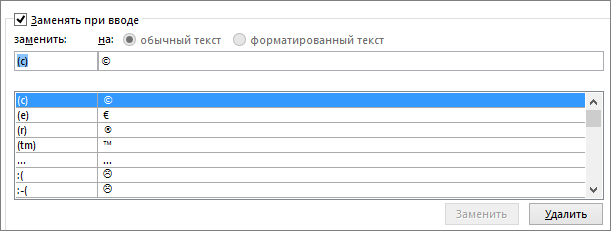
Перечень автозамены является общим для всех приложений Microsoft Office, поддерживающих эту функцию. Это значит, что добавление либо удаление слова в перечне 1-го приложения Office отражается и на всех других приложениях набора.
Вы сможете добавить несколько записей, которые будут приводить к подмене на один и этот же текст в разделе «на». К примеру, можно настроить подмену «болшой», «боольшой» и «большй» на «большенный». Просто добавьте отдельную запись для всякого из этих конфигураций.
Принципиально: Если для вас кажется, что функция автозамены не работает, проверьте, установлен ли на вкладке Автозамена флаг Подменять при вводе.
Добавление записи в перечень автозамены, ее изменение либо удаление
Чтоб добавить запись, сделайте такие деяния:
На вкладке Автозамена в поле подменять введите слово либо фразу, в которых вы нередко допускаете ошибки, — к примеру обычон .
В поле на введите правильное написание слова, — к примеру обычно .
Нажмите клавишу Добавить.
Чтоб поменять текст подмены в записи, изберите ее из перечня и введите новейший текст в поле на.
Чтоб удалить запись, изберите ее в перечне и нажмите Удалить.
Примечание: Перечень Исключения содержит слова, которые идентифицируются средством проверки орфографии как содержащие ошибки, но не должны заменяться автоматом. Если слово заменяется автоматом и вы удостоверились в том, что оно отсутствует в перечне автозамены, добавьте это слово в перечень Исключения, чтоб в предстоящем такое не повторялось.
Чтоб запретить все автоматические конфигурации и исправления, вносимые автозаменой, сделайте в этом диалоговом окне обозначенные ниже деяния.
Снимите все флажки в высшей части вкладки, чтоб отключить все автоматические конфигурации строчных букв.
Снимите флаг Подменять при вводе, чтоб отключить все автоматические исправления текста.
Совет: Если в Office произошла автозамена слова, которое вы не желали поменять, просто щелкните Отменить либо нажмите клавиши CTRL+Z на клавиатуре, чтоб отменить изменение.
Чтоб стремительно вставлять знак, не используя меню, назначьте ему кнопку либо текст. Это в особенности комфортно, если для вас нередко приходится вставлять определенный знак и вы не желаете всякий раз жать клавишу Знаки на ленте.
Нужно один раз вставить знак, скопировать его, а потом добавить правило автозамены. Опосля выполнения деяния 8 вы сможете удалить знак, вставленный для сотворения правила, потому непринципиально, куда вы его вставите.
На вкладке Вставка нажмите клавишу Знак и изберите Остальные знаки.
Прокрутите перечень вниз и два раза щелкните знак, который вы желаете вставить в документ. Закройте диалоговое окно «Знак».
Совет: Почаще всего употребляются знаки из наборов шрифтов Wingdings. Чтоб убыстрить поиск, в диалоговом окне «Знак» изберите шрифт Wingdings.
Выделите вставленный знак в книжке и нажмите клавишу Копировать на вкладке Основная (либо нажмите клавиши CTRL+C).
Изберите Файл > Характеристики > Правописание > Характеристики автозамены.
Щелкните поле на и нажмите клавиши CTRL+V, чтоб вставить скопированный знак в поле.
В поле подменять введите слово либо фразу, которые необходимо связать с эмблемой, к примеру флажок1 .
Нажмите клавиши Добавить и ОК.
Когда вы возжелаете употреблять знак флага, введите слово, которое вы указали в действии 7.
Совет: Если вставляется не тот знак, который необходимо, попытайтесь выделить его и поменять шрифт на Wingdings.
Автоформат при вводе
По дефлоту в Excel осуществляется некое автоматическое форматирование при вводе, к примеру применение формата маркированного либо нумерованного перечня, если найден ввод перечня.
Используйте это диалоговое окно, если необходимо отключить любые из этих характеристик автоформатирования. Снимите флаг с хоть какого параметра, который больше не надо использовать.
Деяния
В Excel доступно одно «действие», вызываемое щелчком правой клавиши мыши. Чтоб включить это действие, установите флаг Включить доп деяния в контекстное меню в этом диалоговом окне.
Действие Дата дозволяет щелчком правой клавишей мыши по дате в полном формате (включая денек, месяц и год) открыть календарь Outlook для данной для нас даты.
Игнорируйте клавиши Характеристики и Остальные деяния на вкладке Деяния. Они не делают ничего полезного.
Автозамена математическими знаками
Чтоб сделать уравнение с нуля, нажмите ALT и символ «равно». Покажется пространство для формулы, в которое необходимо ввести математические знаки.
Для работы в заполнителе формулы в Office есть огромное количество сочетаний кнопок, которые можно употреблять для вставки математических знаков. По дефлоту эти сочетания кнопок для автозамены математическими знаками включены.
Доступны перечисленные ниже деяния. Щелкните заголовок ниже, чтоб развернуть его и просмотреть аннотации.









