Как защитить паролем файлы и папки на Windows без установки новейших программ
Весьма нередко при использовании компа нужно скрыть какую-либо информацию от сторонних глаз. Как правило, это соединено с тем, что эти данные предусмотрены лишь для 1-го юзера. Это могут быть номера служебных телефонов, адреса корпоративной почты либо личные видеофайлы и фото.

Есть ли у Windows интегрированные функции шифрования
Операционные системы Windows предоставляют широкий диапазон сервисов для защиты инфы. До этого всего сохранность данных обеспечивается методом разделения прав доступа для разных типов юзеров, также советов по созданию нескольких учетных записей для работы на одном компе.
К примеру, вы можете созидать лишь свои файлы в собственной учетной записи и не получите доступа к данным, хранящимся под иной «учеткой», если админом системы не предвидено оборотное.
Но сли все юзеры компа работают под одной учетной записью, могут появиться препядствия с ограничением прав на внедрение общих файлов. В Windows юзер не может назначить пароль на определенный каталог либо подпапку, поставить блокировку на открытие определенного файла — это не предвидено обычными средствами системы.
Естественно, вы сможете просто скрыть директорию (файловый каталог) либо «запрятать» ее глубоко в подкаталоги. Но в итоге это не будет являться реальным шифрованием и не принесет хотимого результата — при неплохом уровне напористости юзера данные можно будет отыскать.
Какая программка, установленная на любом компе, поможет
В случае, если нужно ограничить доступ к подходящей лишь для вас инфы, существует огромное количество бесплатных и платных программ, которые посодействуют установить пароль на файл либо папку.
Вот только некие из их:
- Folder Lock Lite;
- Hide Folders;
- Folder Protector;
- Anvide Lock Folder.
Но существует программное обеспечение, которое установлено фактически на любом компе и употребляются везде — это архиваторы.
Посреди их есть наполовину платные программки — WinRAR, так и совсем бесплатные — 7-Zip.
Как защитить данные паролем
Во всех архиваторах есть функция защиты инфы паролем и выбор типа шифрования. Другими словами, если кто-то пробует получить ваши данные, не зная пароля от архива и не сумев подобрать его при достаточном уровне трудности, то он никогда не сумеет открыть заархивированные папки либо файлы.
Чтоб защитить данные паролем при помощи архиватора, нужно создать последующее:
- Установите архиватор на ваш комп, к примеру, бесплатный 7-Zip.
- Кликните правой кнопкой по подходящему каталогу либо файлу и в показавшемся контекстном Меню выберитт— «Добавить к архиву…».
- Изберите формат архива — для 7-Zip это будет или «.7z», или «.zip».
- Установите пароль и нажмите клавишу «Ок».
При открытии сделанного архива у вас покажется окно для ввода пароля, при ошибочно набранном пароле архивный файл выдаст ошибку и не даст получить доступ к инфы.
Как защитить паролем папку в Windows 7: 3 рабочих метода
Всем привет! Существует огромное количество различных методов установки пароля на папку операционной системы Windows 7. В данной для нас статье будут аннотации к самым обычным вариантам. Если у вас будут какие-то вопросцы, возникнут трудности либо вы отыскали ошибку, то непременно пишите в комментах и я отвечу. К слову, аннотации подступают не только лишь для семерки, но также для восьмой и десятой версии «окон». Поехали!
Установка пароля через архиваторы
Большая часть юзеров ПК (Персональный компьютер — компьютер, предназначенный для эксплуатации одним пользователем) пользуются данными программками. Потому данный метод выходит на 1-ое пространство в рейтинге самых обычных способов установки пароля-ключа. Чтоб поставить его через архиватор WinRAR, нужно следовать аннотации:
- Избрать правой клавишей мыши ярлычек папки с личной информацией. Во всплывшем окне надавить на вкладку архивирования.
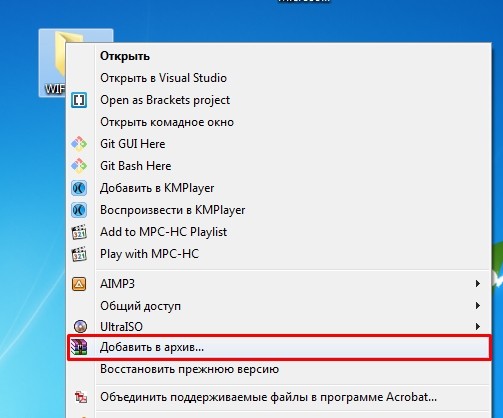
- В показавшемся меню нужно отыскать кнопку с предложением установки пароля.

- Потом следует придумать свой код в графе для защиты папки «Введите пароль». Тут нужно прописать его и надавить «ОК».
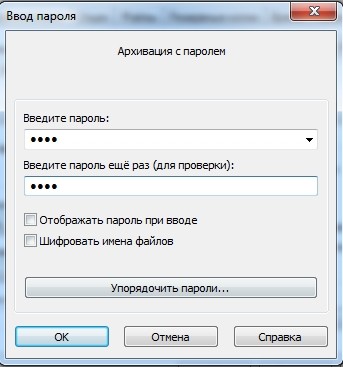
Покажется таковая же заархивированная папка с этим же заглавием. При её открытии комп постоянно будет запрашивать пароль. Зайти в неё сумеет лишь создатель ключа. При его потере будет фактически нереально вернуть доступ, потому принципиально уяснить либо записать.
Похожие деяния можно сделать и с утилитой 7-Zip.
- Правой клавишей мыши избрать папку, которую следует защитить. В показавшемся меню отыскать пункт под заглавием 7-Zip и избрать его.
- Добавить нужную папку в архив.
- Последующий шаг – отыскать вкладку «Шифрование» и ввести выдуманный пароль.
- Кликнуть по иконке «ОК».
- Покажется запароленная папка. Для входа в неё будет нужно ввести секретное слово.
Приведённые выше варианты числятся самыми простейшими из тех, что есть на просторах веба. Но не многим будет комфортно воспользоваться этими утилитами. Существует несколько остальных способов. Вы сможете избрать более удобный и взять его на заметку.
Anvide Seal Folder
Эта программка способна зашифровать папку в Windows 7. Утилита скачивается безвозмездно с официального веб-сайта разрабов. С её помощью можно просто скрыть секретную информацию от остальных людей на всех устройствах и флеш-носителях. Опосля установки программки нужно придерживаться нескольким пт:
- Опосля установки приложения покажется ярлычек, по которому следует кликнуть дважды и запустить.
- Во всплывшем окне выберете язык, который для вас более понятен. Не забудьте установить зелёную галочку понизу вкладки.
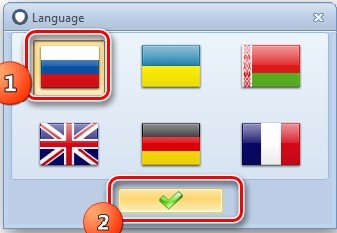
- Дальше нужно ознакомиться с лицензионными документами, предложенными разрабами – если вы принимаете условия, то выберете клавишу «accept».
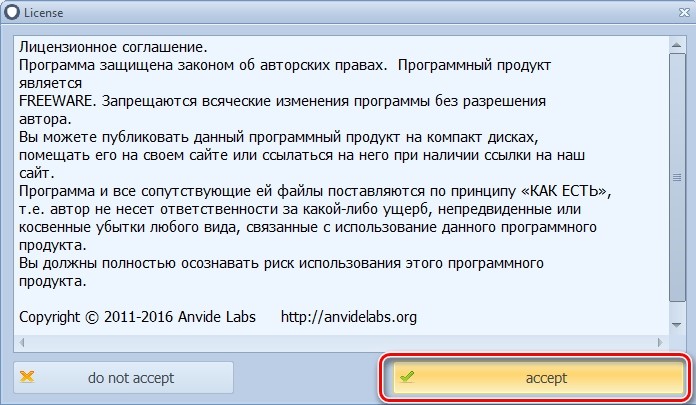
- Потом раскроется многофункциональный интерфейс программки. Будет нужно сходу же поставить пароль на вход в неё, это необходимо для того, чтоб сторонний юзер не сумел зайти в программку и снять защиту с папки. Нажмите на значок «Пароль для входа в программку» он размещен на панели инструментов в верхнем углу справа в виде замка.
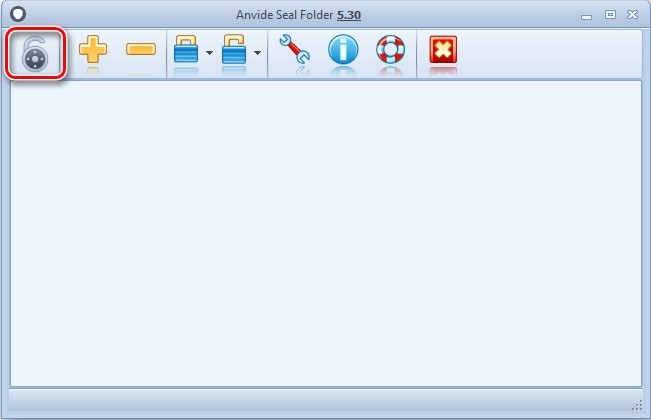
- Опосля открытия последующего окна программка запросит ввод личного пароля. Его нужно придумать и уяснить, дальше надавить клавишу «ОК».
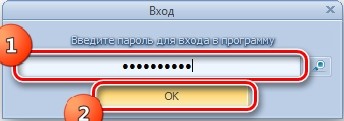
- Опосля выполненных действий вы вернётесь в основное окно программки. Сейчас нужно закодировать папку особым кодом. Для этого необходимо отыскать пиктограмму «+» под заглавием «Добавить папку» на панели инструментов, она находится около иконки замка, который вы выбирали ранее.
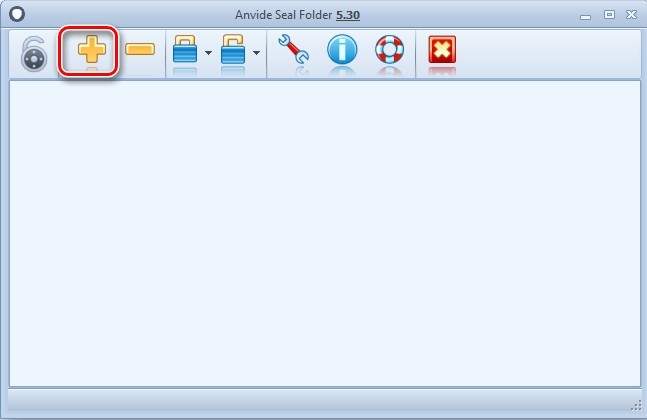
- Выйдет окно с выбором каталогов, один из которых пригодится зашифровать. Опосля выбора каталога следует надавить на зелёную галочку понизу окна.
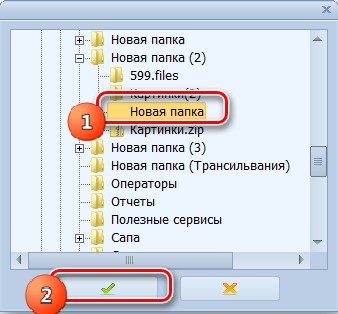
- Адресок избранного файла выведется на основное окно программки. Нажмите на него, потом кликнете по значку «Закрыть доступ» в верхней панели задач.
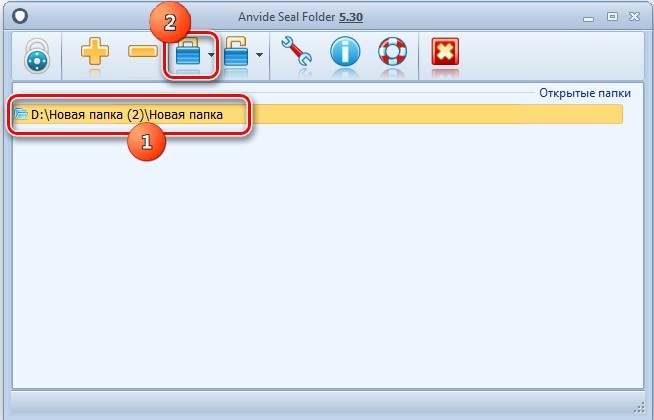
- Необходимо придумать личный ключ и ввести его в оба поля. Надавить на клавишу «Закрыть доступ» понизу окна.

- В процессе работы над защитой файлов паролем будет предложено ввести подсказку. Эта функция нужна на вариант того, если обладатель запамятовал пароль, тем программка даст подсказку его. Это созодать не непременно, но принципиально уяснить код.
Опосля выполнения всех перечисленных выше пт ваши файлы будут находиться под паролем, просмотреть их можете лишь вы. Свидетельством этого станет иконка замка, она покажется около адреса папки в основном окне программки.
Чтоб зайти в закодированный каталог необходимо щелкнуть по его наименованию и избрать клавишу «Открыть доступ». Она размещается на верхней панели инструментов, изображен в виде открытого замка. В открывшемся окне нужно ввести личный пароль для входа.
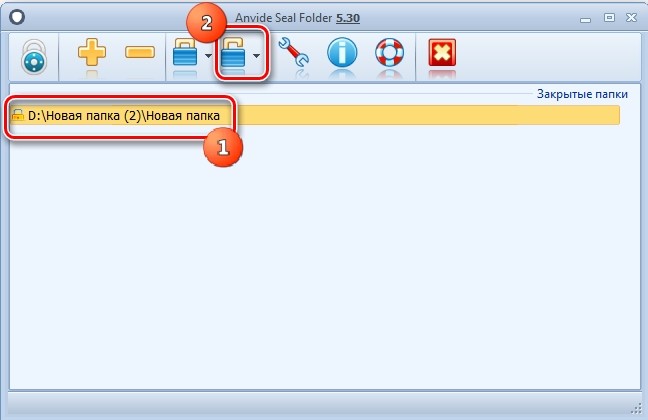
Этот метод будет мало подольше, чем 1-ый, но не наименее неопасный. При помощи него вы можете защитить все скрытые данные от остальных юзеров.
Установка пароля при помощи файла в формате BAT
Установка пароля на папку Виндовс 7 быть может произведена без использования посторониих программ. Защитить паролем папку можно при помощи сотворения файла с расширением BAT. Создать это можно через обычный интегрированный блокнот, он имеется на любом компе. Пригодиться выполнить несколько действий, для совершения данной для нас задачки:
- Запустить блокнот. Нужно отыскать его в панели «Запуск» на компе.
- Перейти во «Все программки». Во всплывшем окошке избрать «Обычные».
- Выйдет список обычных программ, находящихся на вашем ПК (Персональный компьютер — компьютер, предназначенный для эксплуатации одним пользователем), следует надавить на «Блокнот».
- Опосля того как блокнот открылся, пригодится вставить подходящий код в пустое окно.
- Ниже будет представлен текст грядущего скрипта, его необходимо скопировать в блокнот – скачать скрипт.
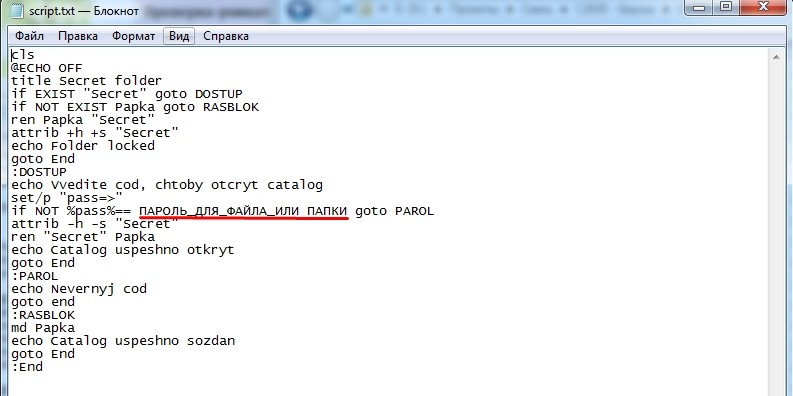
ПРИМЕЧАНИЕ! Заместо «ПАРОЛЬ_ДЛЯ_ФАЙЛА_ИЛИ ПАПКИ» – как раз и вводим пароль, который будет запрашиваться при открытии папки.
- Последующим шагом будет сохранение выполненных действий. Для этого будет нужно зайти в «Файл» и «Сохранить как».
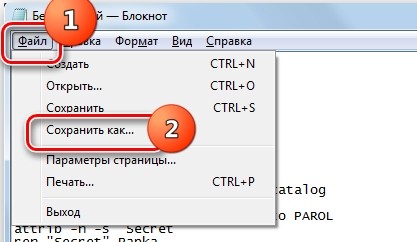
- В открывшемся окне перейдите в директорию, где нужно сделать папку с кодом. В поле «Тип файлов» выберете вариант «Все файлы». Нажмите на клавишу «Шифровка» и найдите в перечне «ANSI». Назовите файл как для вас комфортно и сохраните в формате bat.
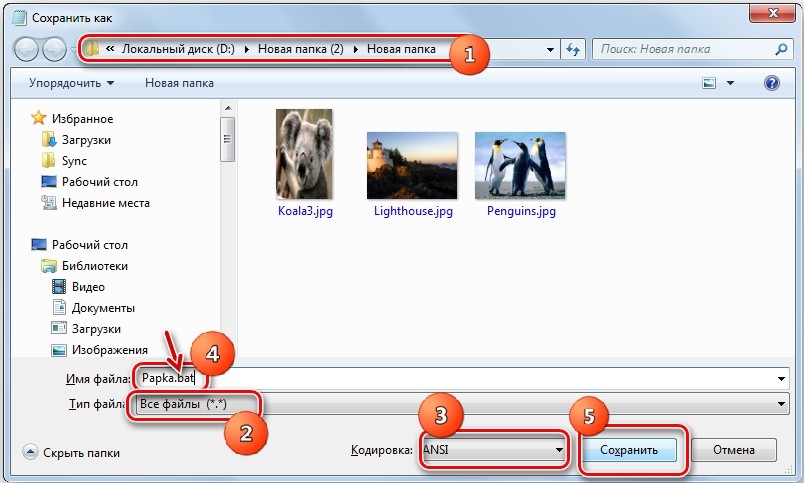
- Дальше откройте «Проводник» и перейдите в ту директорию, где находится файл в формате bat. Нажмите левой клавишей мыши.
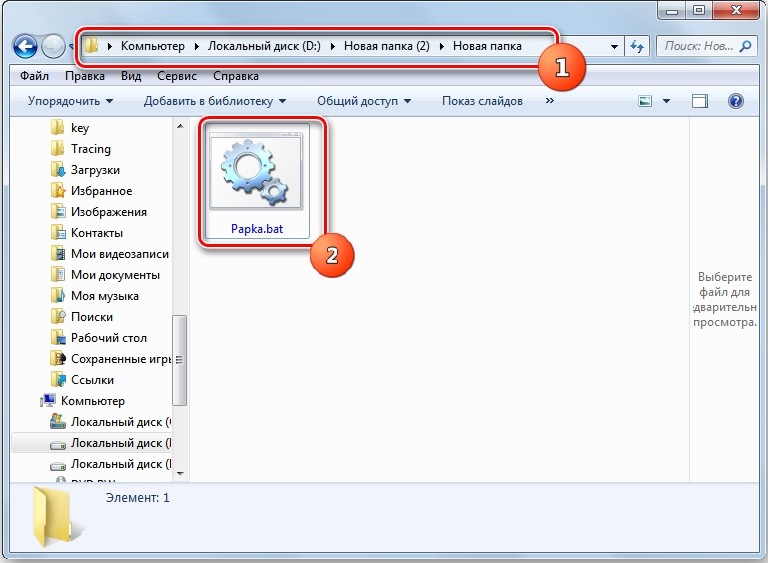
- Рядом с ним покажется папка. Нажмите на объект BAT ещё раз.
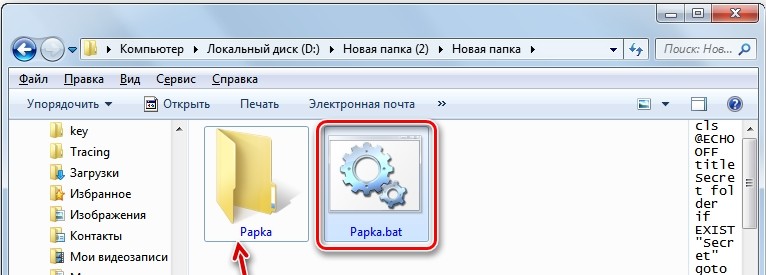
- Опосля проделанных ранее действий заглавие ранее сделанного документа изменяется на «Secret» и она теряется. Необходимо кликнуть по файлу ещё раз.
- Раскроется окно под заглавием «Secret folder», в нём будет надпись для ввода ключа. Тут будет нужно ввести тот пароль, который вы писали ранее в файле формата bat. Нажмите кнопку «Enter» чтоб окончить действие.
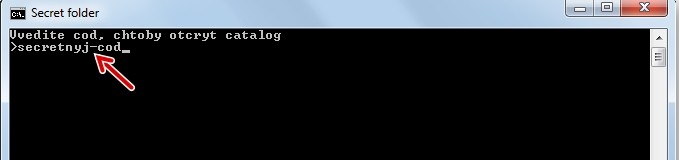
Если пароль был введён ошибочно, необходимо провести операцию опять. Потому в этом пт принципиально уяснить личный код. Если все данные введены правильно, папка станет видимой. В эту папку можно переносить все файлы и документы, которые нужно скрыть с компа. Потом опять скройте папку при помощи двойного нажатия на документ в формате bat.
Перечисленные варианты посодействуют поставить пароль на папку в операционной системе Windows 7. С данной для нас задачей управится даже начинающий юзер ПК (Персональный компьютер — компьютер, предназначенный для эксплуатации одним пользователем). Принципиально следовать любому пт из предложенных инструкций и не пропускать ни один шаг.
Как защитить паролем файлы и папки Windows 10. Самая подробная {инструкция}

Для вас наверное приходила идея защитить паролем папки на компе , чтоб убрать личную информацию от сторонних глаз. Но в Виндовс 10 штатная функция пароля для отдельных файлов и папок обыденно не предусмотрена. Есть несколько вариантов создать это через особые приложения либо без программ, но обходными способами.
Как поставить пароль на папку Windows 10 прямо на десктопе — мы и поведаем.
Как защитить паролем папки на компе
Самый обычный метод ограничить ненужный доступ к файлам и папкам – внедрение специального софта. Отлично себя зарекомендовали:
- Easy File Locker;
- Folder Guard;
- Anvide Seal Folder;
- Protected Folder;
- Secure Folder.
Все программки из перечня работают приблизительно идиентично. Разглядим, как поставить пароль на папку в Windows 10 на примере Anvide Seal Folder :
- Устанавливаем и открываем программку.
- Нажимаем «Добавить папку» (иконка в виде плюса слева на верхней панели).
- Указываем путь к папке.
- Избираем добавленную папку, нажимаем на ней ПКМ, избираем «Закрыть доступ».
- Придумываем пароль и два раза его вводим.

Готово – сейчас, чтоб открыть эту папку, придется вводить пароль. При удалении программки, при помощи которой вы установили защиту, она может пропасть и файл/папка будут опять общедоступны. Этот момент лучше уточнять для всякого определенного приложения.
Создание архива с паролем
Запароленная папка в Windows 10 также быть может сотворена при помощи программ архиваторов: WinRAR либо ZIP либо 7-Zip . Это в особенности комфортно, если в нее не надо будет заносить нередкие конфигурации.
Как защитить паролем папку на десктопе компа через архиватор:
- Устанавливаем WinRAR либо WinZIP, если их еще нету на ПК (Персональный компьютер — компьютер, предназначенный для эксплуатации одним пользователем).
- Избираем подходящую папку, нажимаем на ней ПКМ, и избираем «Добавить в архив…».
- В о вкладке «Общие» в правом нижнем углу нажимаем «Установить пароль…».
- П ридумываем и два раза вводим пароль. По дефлоту заместо знаков показываются звездочки , потому чтоб не ошибиться – лучше надавить «Показывать пароль при входе».

Готово: защищенная папка сотворена. Сейчас «исходник» (не-заархивированную папку) можно удалить, оставив лишь архив. Его будут созидать все юзеры ПК (Персональный компьютер — компьютер, предназначенный для эксплуатации одним пользователем), но чтоб открыть архив и получить доступ к содержимому необходимо будет вводить пароль.
Создание защищенного виртуального диска
Если на ваш комп установлена Windows 10 Professional, Education либо Enterprise, в ней есть интегрированный «шифровальщик» под заглавием BitLocker. Ним можно без программ закрыть защитить всякую информацию, не считая:
- системного раздела;
- раздела, созданного для восстановления.
Принципиально: BitLocker не делает пароли для отдельных папок. Он зашифровывает целый раздел твердого диска, потому для вас необходимо будет или выделить под запароленную инфу отдельный уже имеющийся диск, или сделать новейший раздел, и перебрасывать туда все, что нужно упрятать.
Разглядим оба варианта шифрования.
Чтоб поставить пароль на уже имеющийся диск:
- Заходим в «Этот комп», нажимаем ПКМ на подходящем диске, и избираем «Включить BitLocker ».
- Придумываем и ставим пароль (есть вариант подключить ПИН-карту, он нам не нужен).
- Ждем, пока BitLocker шифрует том.

Чтоб создать запароленный доступ на новейший диск:
- Нажимаем Win+X и заходим в «Управление дисками».
- Избираем «Действие», потом «Сделать виртуальный твердый диск».
- Избираем, какой размер он будет занимать. Формат и тип можно бросить по дефлоту ( VHD и фиксированный размер).
- Сейчас в перечне дисков возник новейший пункт. Нажимаем на нем ПКМ, и избираем «Инициализировать диск».
- На показавшемся пространстве кликаем ПКМ и избираем «Сделать обычный том».
- Избираем, какие буковку и заглавие получит новейший том, указываем файловую систему (можно бросить NTFS).
- Опосля сотворения новейшего диска действуем так, как мы обрисовывали в прошлом перечне.
Доп методы защиты
Существует другие варианты защитить важную информацию в Windows 10.
Скрыть папку/файл
В таком случае они не будут отображаться в Проводнике и остальных файловых менеджерах, если специально не включить отображение укрытых файлов и папок (это совершенно не достаточно кто умеет созодать).
Как скрыть файл/папку:
- Нажимаем ПКМ на файле/папке, и открываем «Характеристики».
- Во вкладке «Общие» понизу находим «Атрибуты», и избираем «Сокрытый».
- Применяем конфигурации.

Сейчас папка пропадет. Чтоб ее узреть, в «Проводнике» нужно включить отображение укрытых файлов. Для этого на верхней панели во вкладке «Вид» ставим галочку в чекбоксе «Сокрытые элементы»:

Поставить пароли на отдельные документы
Почаще всего паролем желают запечатать какие-то документы, и практически постоянно они имеют формат пакета Microsoft Offic e.
Чтоб защитить паролем отдельный документ:
- Откройте Offic e , и на панели управления вверху слева изберите «Файл», потом «Сведения», и потом «Защита документа» (в Excel этот пункт может называться «Защита книжки», в PowerPoint — «Защита презентации»).
- В ыберите «Зашифровать с внедрением пароля», установите пароль и подтвердите действие.
Сейчас при любом открытии этого документа необходимо будет вводить пароль. Таковой вариант комфортен, если требуется зашифровать маленькое количество файлов.

Выше мы разобрали в деталях, к ак защитить паролем папку в Windows 10 различными методами. Не считая их – не запамятовывайте созодать суровый пароль для собственной учетной записи, и помните, что информацию можно хранить не на лишь компе, да и в облаке.
Подписывайтесь на наш Telegram, чтоб не пропустить крутые статьи









