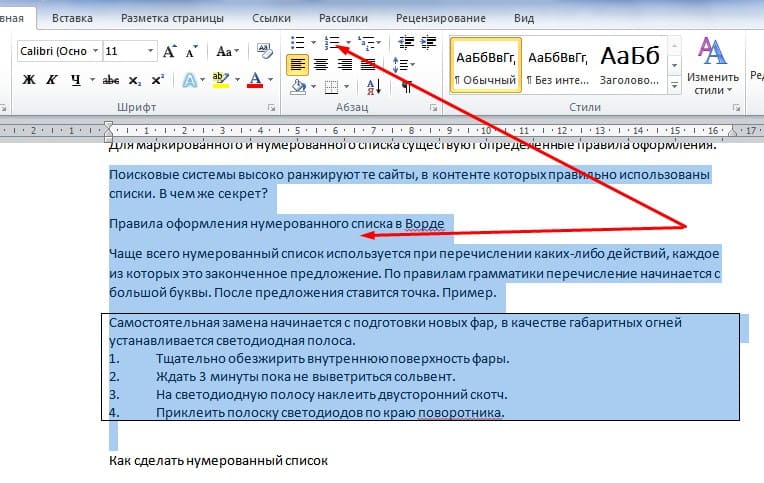Оформление текстовых документов: новейшие требования ГОСТ

Общие требования к текстовым документам ГОСТ 2.105-95 и ГОСТ Р 2.105-2019 — это свод правил, призванный стандартизировать форму наполнения конструкторской документации. Они содержат нормы, которым должны подчиняться структура и состав текстов в сфере строительства, приборостроения и машиностроения.
Общие моменты
С 1 июля 2020 года вступит в силу приказ Федерального агентства по техническому регулированию и метрологии от 29.04.2019 № 175-ст, которым предвидено два нововведения:
- ГОСТ 2.105-95 утрачивает силу в качестве государственного эталона, но сохраняет действие в качестве межгосударственного;
- ГОСТ Р 2.105-2019 признают государственным.
Добавочно в данной для нас сфере приняты:
- ГОСТ Р 2.106-2019 «Единая система конструкторской документации. Текстовые документы», утв. приказом Росстандарта от 29.04.2019 № 176-ст;
- ГОСТ Р 2.601-2019 «Единая система конструкторской документации. Эксплуатационные документы», утв. приказом Росстандарта от 29.04.2019 № 177-ст;
- ГОСТ Р 2.610-2019 «Единая система конструкторской документации. Правила выполнения эксплуатационных документов», утв. приказом Росстандарта от 29.04.2019 № 178-ст;
- ГОСТ Р 2.711-2019 «Единая система конструкторской документации. Схема деления изделия на составные части», утв. приказом Росстандарта от 29.04.2019 № 179-ст.
На практике при выполнении работы используются те эталоны, которые выставляет заказчик, так как требования ЕСКД (единых систем конструкторской документации) и в целом ГОСТы в РФ (Российская Федерация — государство в Восточной Европе и Северной Азии, наша Родина) числятся добровольческими. Если документация оформляется для русского рынка, используйте правила дизайна из государственного свода. Если вы готовите бумаги для партнеров из ЕАЭС, стоит продолжать работу по ГОСТ 2.105-95. В ситуациях, когда документами пользуются компании и из Рф, и из остальных государств, укажите наименование эталона, который применен при их подготовке.
Методы дизайна
Разрешается заполнять документацию:
- машинописным методом в согласовании с ГОСТ 13.1.002-2003. Межгосударственный эталон. Репрография. Микрография. Документы для микрофильмирования. Общие требования и нормы (введен в действие Постановлением Госстандарта Рф от 26.02.2004 № 63-ст);
- рукописным способом, используя положения ГОСТ 2.304-81. Межгосударственный эталон. Единая система конструкторской документации. Шрифты чертежные (утв. Постановлением Госстандарта СССР (Союз Советских Социалистических Республик, также Советский Союз — государство, существовавшее с 1922 года по 1991 год на территории Европы и Азии) от 28.03.1981 № 1562);
- применяя ЭВМ (Электронная вычислительная машина — комплекс технических средств, предназначенных для автоматической обработки информации в процессе решения вычислительных и информационных задач), согласно ГОСТ 2.004-88. Межгосударственный эталон. Единая система конструкторской документации. Общие требования к выполнению конструкторских и технологических документов на печатающих и графических устройствах вывода ЭВМ (Электронная вычислительная машина — комплекс технических средств, предназначенных для автоматической обработки информации в процессе решения вычислительных и информационных задач) (утв. Постановлением Госстандарта СССР (Союз Советских Социалистических Республик, также Советский Союз — государство, существовавшее с 1922 года по 1991 год на территории Европы и Азии) от 28.11.1988 № 3843);
- на электрических носителях инфы.
Добавочно в новеньком государственном эталоне предусмотрены правила подготовки текстовых документов электрических (ТДЭ). Их допускается готовить с внедрением стандартизованных информационных моделей программ. Данные или без помощи других набираются, или автоматом генерируются при помощи специализированных программных средств из заблаговременно приготовленных фрагментов.
Техническое оформление: общие требования
Формулировки главных правил ГОСТ дизайна текстовых документов несколько различаются в зависимости от того, как утвержден эталон. Таблица покажет, в чем разница и сходство редакций:
Межгосударственный эталон ГОСТ 2.105-95
Государственный эталон ГОСТ Р 2.105-2019
Высота знаков — не наименее 2,5 мм
· шрифт Times New Roman либо Arial размером 14 для основного текста и размером 12 для приложений, примечаний, сносок и примеров;
· допускается внедрение шрифта размером 13 и 11 для основного текста и размером 12 и 10 для приложений, примечаний, сносок и примеров соответственно.
Расстояние меж боковыми линиями формы и текстом обязано составлять минимум 3 мм
Абзац начинается с красноватой строчки, малый отступ — 15 — 17 мм
Абзацы начинается с отступа, равного 12,5 — 17 мм
От нижней и верхней границ следует отступать не наименее 10 мм
Интервал меж строчками — не наименее 8 мм
· текст оформляют с внедрением полуторного межстрочного интервала;
· допускается внедрение двойного межстрочного интервала.
· расстояние меж заголовком и текстом при выполнении документа машинописным методом равно 3, 4 интервалам, при выполнении рукописным методом — 15 мм;
· расстояние меж заголовками раздела и подраздела — 2 интервала, при выполнении рукописным методом — 8 мм.
· расстояние меж заголовком и текстом, меж заголовками раздела и подраздела — не наименее 4 высот шрифта, которым набран главный текст. Расстояние меж строчками заголовков подразделов и пт принимают таковым же, как в тексте;
· при выполнении машинописным методом интервал равен 3 либо 4 интервалам, при выполнении рукописным методом — не наименее 15 мм.
При переносе части таблицы на ту же либо остальные странички наименование помещают лишь над первой частью таблицы.
Относительно копий в ГОСТ 2.105-95 заявлено, что их (тут и дальше приведены выдержки из текста):
делают одним из последующих методов:
- типографским — в согласовании с требованиями, предъявляемыми к изданиям, изготовляемым типографским методом;
- ксерокопированием — рекомендуется размножать методом двухстороннего копирования;
- светокопированием;
- микрофильмированием;
- на электрических носителях данных.
В государственном эталоне на этот счет добавлены методы производства электрических копий:
- сканированием начального картонного документа;
- конвертированием либо трансформированием ТДЭ из 1-го формата в иной либо из одной схемы данных в другую;
- цифровым копированием.
Раздельно следует выделить установленные эталонами требования к текстовым документам, касающиеся структуры крайних. Они могут состоять из:
- частей с присвоенным наименованием и обозначением. Кроме первой, каждой из их присваивается порядковый номер;
- книжек, у каких тоже есть номера и наименования;
- разделов. Непременно проставляется номер всякого, отделенный точкой от основного наименования. Точка в конце наименования не употребляется, перенос слов не допускается. Начало всякого раздела оформляется на новеньком листе;
- подразделов. 1-ая цифра обозначает принадлежность к определенному разделу, 2-ая — порядковый номер определенного подраздела.
Что касается нумерации, ЕСКД при оформлении документов дозволяет создать ее как сквозной, так и отдельной для всякого раздела.
Что созодать недозволено
Пристально поглядите требования ЕСКД к содержанию и оформлению документации. В документах содержится исчерпающий перечень того, что недозволено употреблять в тексте. Так, неприемлимо:
- использовать обороты разговорной речи, техницизмы, профессионализмы;
- использовать для 1-го и такого же понятия разные научно-технические определения, близкие по смыслу (синонимы), зарубежные слова и определения при наличии равнозначных слов и определений в российском языке;
- использовать произвольные словообразования;
- использовать сокращения слов, не считая установленных правилами российской орфографии, надлежащими муниципальными эталонами, также в данном документе;
- сокращать обозначения единиц физических величин, если они употребляются без цифр, кроме единиц физических величин в заголовках и боковиках таблиц и в расшифровках буквенных обозначений, входящих в формулы и картинки.
Кроме этого, требования ЕСКД 2020 года воспрещают:
- ставить символ минус для обозначения отрицательных чисел;
- перечеркивать круг в качестве обозначения поперечника;
- писать математические знаки без числового сопровождения;
- указывать индексы эталонов без обозначения присвоенного им регистрационного номера.
Хоть какой элемент текста следует оформлять в согласовании с правилами, отклонение от неотклонимых требований не допускается.
Пример выполнения текстового документа

Откройте доступ к закрытой части «Клерка» с подпиской «Премиум». Получите сотки вебинаров и онлайн-курсов, анлимитные консультации и иной закрытый контент для бухгалтеров.
Успейте подписаться со скидкой 20% до 15.10.2021. Подробнее про «Премиум» здесь.
Как создать списки в Ворде (Word), маркированный, нумерованный
В статье разберёмся, как создать списки в Ворде. Будет показано создание маркированных, нумерованных и многоуровневых списков по аннотации. Они будут необходимы для перечисления слов в редакторе текста Word.
Списки в Ворде, какие они бывают и для чего они необходимы

Здрасти друзья! Списки в Ворде разделяются на три вида – маркированные, нумерованные и многоуровневые. В главном, они необходимы для перечисления слов и разделений предложений в тексте.
К примеру, маркированный перечень создаётся с внедрением разных маркеров для перечня. Он начинается с малеханькой буковкы и завершается точкой с запятой. Потом, далее по тексту перечисляется.
Нумерованный перечень обозначается в виде чисел и начинается с большенный буковкы. К примеру, 1,2,3,4, либо римскими цифрами. Что касается многоуровневого перечня, он распределяет слова на огромное количество разделов и подкатегорий. К примеру, Глава 1 подзаголовок 2 и так дальше.
Дальше, разберём ответ на вопросец, как создать списки в Ворде. Весь процесс сотворения списков разглядим по порядку.
Как создать списки в Ворде
Итак, как создать списки в Ворде? Чтоб их удачно сделать, будем придерживаться обычной аннотации:
- пишете текст в Ворде;
- дальше, наводите курсор компьютерной мыши перед хоть каким словом в тексте;
- нажимаете на раздел «Основная» и выбираете виды списков левой клавиши мыши чуток ниже раздела «Рецензирование». Либо через меню правой клавиши мыши;
- опосля этого покажутся нужные Для вас списки, которые можно установить.
Эту аннотацию в разработке списков, мы будем употреблять на практике.
Как создать маркированный перечень в Ворде
Сначала сделаем маркированный перечень. Открываете документ Word с текстом. Дальше, нажимаете один раз перед текстом левой клавишей мыши. К примеру, в начале предложения. И выбираете правой клавишей мыши «Маркированный перечень» (Скрин 1).

На панели управления Ворд он отображается первым из остальных списков. Опосля его нажатия Вы увидите в тексте точки перед словами (Скрин 2).

Это и будет маркированный перечень.
Как поменять текст в перечень
Текст можно поменять в перечень без использования списков Word. Если у Вас слова написаны в документе сплошным текстом, их можно поделить. Для этого нажимаете один раз мышкой перед словом, которого необходимо опустить (Скрин 3).

Дальше, жмёте клавишу «Enter» на клавиатуре, чтоб слово опустилось вниз и перевоплотился в перечень. Также Вы сможете вручную проставить числа в начале слова либо английские буковкы.
Как поменять стиль маркированного перечня (наружный вид)
Маркированный перечень можно поменять на иной вид. Чтоб это создать, необходимо выделить текст с маркированным перечнем. Дальше, нажмите на него вверху панели управления списков и изберите пригодный вид перечня (Скрин 4).

Там есть различные виды маркированного перечня:
- Перечень в виде галочки.
- Круг.
- Квадрат.
- Огромное количество квадратов.
- Стрелка.
И остальные доступные варианты. Если надавить на клавишу «Найти новейший маркированный перечень», в другом окне можно установить характеристики перечня и загрузить свою картину с компа. Нажимаете на раздел «Набросок» и загружаете новейший вид перечня.
Как создать нумерованный перечень в Ворде
Приступим к созданию нумерованного перечня в тексте. Опять выделяете пространство в тексте, где необходимо установить нумерованный перечень. Дальше, нажимаете вверху редактора текста Word на нумерованный перечень (Скрин 5).

Как видно на рисунке 5 нумерованный перечень удачно установился. Также Вы сможете пользоваться меню правой клавишей мыши, чтоб избрать вид перечня.
Делаем нумерованный перечень, порядок работы
Разберём порядок работы с нумерованным перечнем. Когда Вы его установили, у Вас покажется одна цифра в перечне. Чтоб проставить все, нужно надавить поочерёдно перед каждым словом левой клавишей мыши и жать по нумерованному списку. Опосля этого, все слова будут пронумерованы цифрами от 1 до 5 и больше.
Опосля каждой фразы в тексте, можно жать клавишу «Enter», чтоб возникла цифра на последующей строке. И опосля неё написать какое-либо слово, предложение – цифра покажется автоматом.
Как поменять номер в перечне Ворд
Поменять номер в перечне Ворд достаточно просто. Выделяете нумерованный перечень. Дальше, его открываете (Скрин 6).

Потом, выбираете из предложенных вариантов тот номер, который Для вас нужен. Форматы номеров в документе различные. Понизу списков можно избрать остальные характеристики для конфигурации номеров:
- Поменять уровень перечня.
- Найти новейший формат номера.
- Задать изначальное значение.
Текстовый редактор Word, дает юзерам широкий выбор номеров для нумерованного перечня.
Как создать многоуровневый перечень в Ворде, варианты
Выберем несколько вариантов сотворения многоуровневого перечня и как возвратиться в начальное состояние.
Выделяем в документе заблаговременно заготовленный текст. Дальше, жмем на раздел «Многоуровневый перечень» и устанавливаем нужный перечень (Скрин 7).

Сделать многоуровневый перечень можно вручную. Устанавливаем курсор мыши в самом начале предложения и жмем кнопку на клавиатуре – «TAB» и стрелку на право. Опосля их нажатия, слова будут разбиты на различные уровни. Совместно с тем, многоуровневый перечень будет смотреться по-другому.
Чтоб возвратить текст либо перечень в начальное состояние, выделите текст левой клавишей мыши. И нажмите пару раз жаркие клавиши – «CTRL+Z». Все конфигурации со перечнем пропадут и Вы сможете поновой начать с ним работу.
Как создать списки в Ворде по алфавиту
В Ворде создаются списки по алфавиту. Они посодействуют сортировать списки по возрастанию и убыванию. Снова выделяем перечень в документе. Дальше, жмем на функцию – «Сортировка» Характеристики — «Абзац» и «Текст» оставляем без конфигураций (Скрин 8).

Потом, выбираете остальные значения — «По возрастанию» либо «По убыванию». Опосля чего же, жмем «ОК». Тогда Ваш перечень будет отсортирован по алфавиту. Если для вас удобнее, сможете поглядеть видео, где показано, как созодать нумерованный и маркированный списки:
Заключение
Мы разглядели вопросец, как создать списки в Ворде. Разобрали создание маркированных, нумерованных и многоуровневых списков. Делайте всё по аннотации тогда и у Вас получиться создать хоть какой перечень в редакторе текста Word. Будут вопросцы – пишите в комментах, с наслаждением отвечу. Спасибо за внимание и фортуны Для вас!
С почтением, Иван Кунпан.
P.S. Есть ещё статьи о редакторе текста Ворд:
Как создать перечень в Ворде
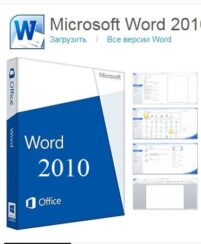 Текст для веба нереально представить без нумерации. Почти все заказчики добавочно уточняют такую деталь, как присутствие нумерованного либо маркированного перечня. Копирайтеру нужно в первую очередь верно научиться созодать списки и осознать точное разграничение в нумерации.
Текст для веба нереально представить без нумерации. Почти все заказчики добавочно уточняют такую деталь, как присутствие нумерованного либо маркированного перечня. Копирайтеру нужно в первую очередь верно научиться созодать списки и осознать точное разграничение в нумерации.
Для чего же он нужен?
Перечень – упорядоченные слова либо предложения. Обычно, любой элемент находится друг под другом. Это делает текст наиболее удобочитаемым, акцентируется внимание на отдельных элементах, можно выделить важную информацию.
Списки бывают нескольких видов, самые всераспространенные.
- Нумерованный сопровождают числа либо буковкы, как, к примеру, этот перечень.
- Маркированный сопровождают уже графические изображения (Маркеры).
Недозволено употреблять тот либо другой вид форматирования, основываясь на личных предпочтениях. Для маркированного и нумерованного перечня есть определенные правила дизайна.
Поисковые машины высоко ранжируют те веб-сайты, в контенте которых верно применены списки. В чем все-таки секрет?
Правила дизайна нумерованного перечня в Ворде
Почаще всего нумерованный перечень употребляется при перечислении каких-то действий, каждое из которых это законченное предложение. По правилам грамматики перечисление начинается с большенный буковкы. Опосля предложения ставится точка. Пример.
1. Кропотливо обезжирить внутреннюю поверхность фары.
2. Ожидать 3 минутки пока не выветриться сольвент.
3. На светодиодную полосу приклеить двухсторонний скотч.
Как создать нумерованный перечень
Созодать перечисления нужно в текстовых редакторах . Опосля публикации, браузер «лицезреет» по тегам, что перед ним не попросту предложения, а тип форматирования. Как создать по шагам.
- Написать перечисление, каждое предложение либо слово с новейшей строчки.
- Выделить написанное левой клавишей мыши.

- Перейти во вкладку «Абзац».
- Надавить на опцию списки.
- Для Ворда еще есть несколько методов дизайна.
- Набрать цифру 1, поставить точку и надавить на пробел, надавить правой клавишей мыши, выпадет менюшка.

- Избрать тип перечня «Маркеры» либо «Нумерация».
- Надавить на нужный.
Опосля этого каждое новое предложение либо слово, которое пишется с новейшей строчки, будет автоматом попадать в перечень.
Как создать многоуровневый перечень в Ворде
Довольно нередко копирайтеру приходится созодать многоуровневые списки, когда в нумерации нужно установить еще подсписок. Как создать.
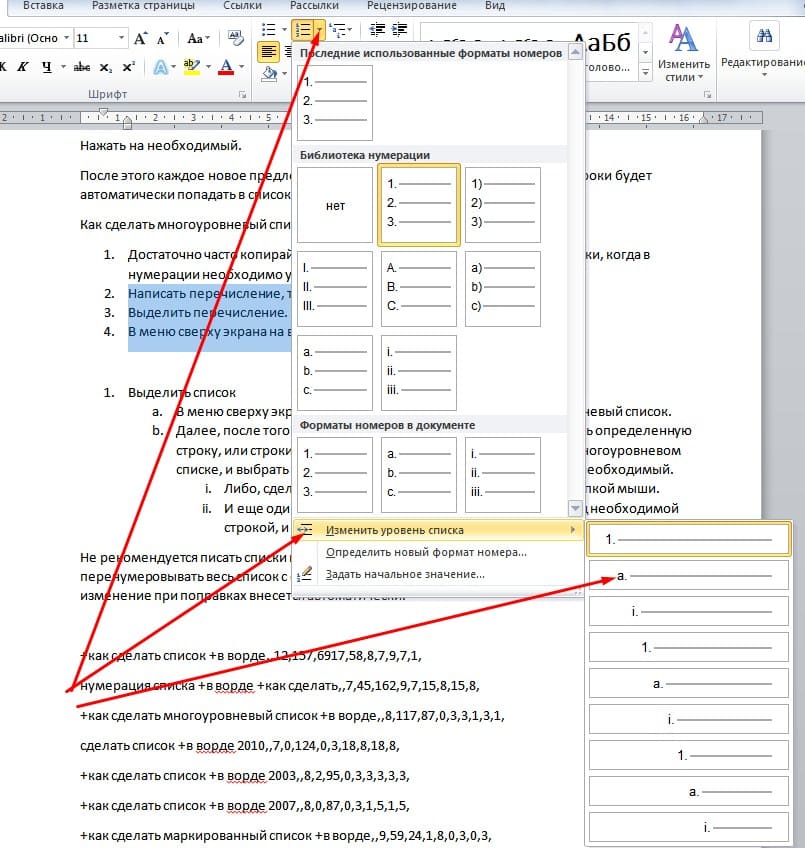
- Написать перечисление, также любой пункт в новейшей строке.
- Выделить перечисление.
- В меню сверху экрана на вкладке «Основная» избрать нужное форматирование.
- Выделить определенную строчку, либо строчки, и надавить на стрелочку в верхнем меню, на многоуровневом перечне, избрать пункт «Поменять уровень перечня», отметить нужный.

Опосля всех действий перечень воспримет вот таковой вид. Пример.
Не рекомендуется созодать форматирование вручную, ведь если будут внесены поправки, придется перенумеровывать весь перечень с самого начала, а если он был изготовлен аппаратно, то и изменение при поправках внесется автоматом.
Как верно создать маркированный перечень в Ворде
Основное отличие маркированного перечня от нумерации состоит в правильном грамматическом оформлении. Для маркера типично перечисление в одно слово. Если ассоциировать с предложением, то перечисление обязано смотреться так. Пример.
На полях росли овощи: помидоры, огурцы, картофель, морковь. Если оформить предложение перечнем получим последующее.
На полях росли овощи:
- помидоры;
- огурцы;
- картофель;
- морковь.
Направьте внимание, что опосля слова ставится точка с запятой (;), каждое новое перечисление начинается с малеханькой буковкы, в конце ставится точка.
Весьма надеюсь, что эти обыкновенные правила как работать в редакторе посодействуют Для вас, как в свое время посодействовали мне. Всем фортуны.