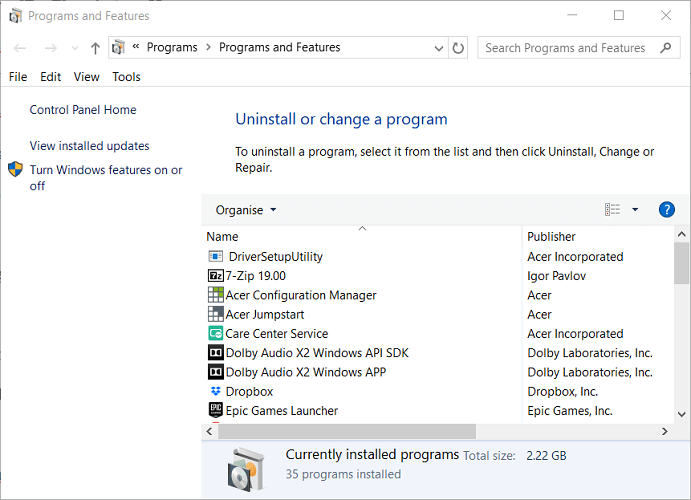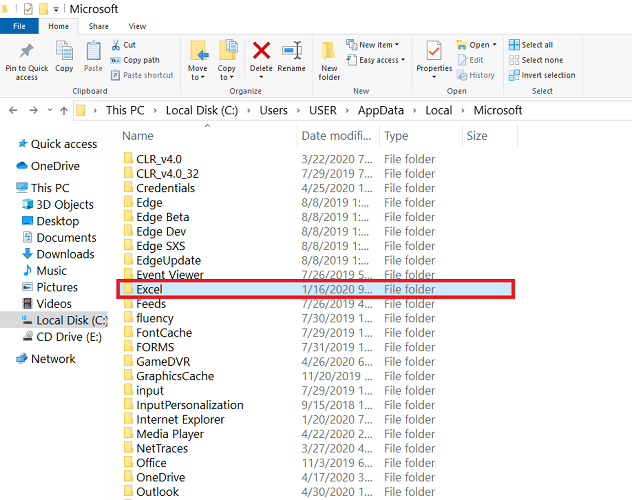Получаете ошибку времени выполнения Excel 1004? Исправьте это при помощи этого управления
Получаете ошибку времени выполнения Excel 1004? Исправьте это при помощи этого управления
VB: ошибка времени выполнения ‘1004’: ошибка приложения либо объекта
Ошибка выполнения Excel VBA 1004 «Ошибка выбора способа класса Range»
ошибка времени выполнения 1004 спектр способа объекта _global не удалось Visual Basic
Макрос Excel «Ошибка выполнения ‘1004 ″
Ошибка выполнения 1004 не удалось открыть способ объектных книжек
Ошибка времени выполнения “1004”: способ “Рейнджер” объекта “Рабочий лист” не выполнен
Сохранить как ошибка времени выполнения VBA 1004: ошибка приложения либо объекта
Если вы столкнулись с какой-нибудь из этих ошибок, вы сможете поправить ее, используя приведенные тут решения.
Как поправить ошибку времени выполнения 1004 в Excel?
1 Удалите Microsoft Works
- Нажмите комбинацию CTRL + ALT + DEL и щелкните Диспетчер задач.
- Окончите все программки, которые в истинное время открыты.
- Потом нажмите кнопку Windows и R, чтоб открыть служебную программку «Выполнить».
- Тут введите appwiz.cpl и нажмите клавишу ОК.

- В перечне программ, установленных на вашем компе, найдите Microsoft Works. Щелкните его правой клавишей мыши и изберите «Удалить».
2 Сделайте очередной шаблон Excel
Запустите Microsoft Excel на вашем компе.
Потом сделайте новейшую книжку Microsoft Excel, нажав комбинацию CTRL + N либо выбрав Пустую книжку на первом экране.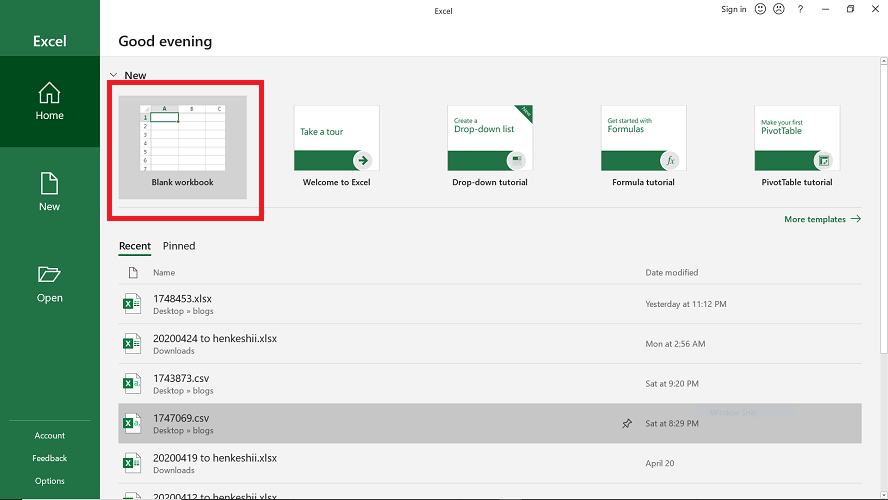
Опосля сотворения книжки удалите все листы в книжке, не считая 1-го.
Отформатируйте эту книжку, которую вы сберегли.
- Вы сможете поменять эту книжку в согласовании со своими потребностями.
В конце концов, изберите «Файл»> «Сохранить как», чтоб сохранить файл в формате шаблона Excel (.xltx либо .xlt).
- Используйте этот формат для Excel в 2017 и наиболее поздних версиях.
Опосля удачного сохранения документа вы сможете вставить шаблон при помощи этого кода:
Не забудьте поменять название файла фактическим именованием документа.
3 Удалите GWXL97.XLA
- Начните с открытия проводника на вашем компе.
- Вы сможете создать это, нажав на Windows, ключ и E.
- Потом щелкните адресную строчку, введите последующий путь и нажмите Enter : C:Usersuser nameAppDataLocalMicrosoftExcel

- Тут откройте папку XLStart.
- В конце концов, найдите файл GWXL97.XLA и удалите его.
Зная, что существует огромное количество обстоятельств ошибки времени выполнения 1004 в Excel, лишь одно решение может работать. При помощи этого управления вы сейчас сможете поправить ошибку времени выполнения Microsoft Excel 1004 и вернуть данные файла.
Что такое ошибка времени выполнения Excel 1004 и как ее поправить?
В сегодняшнюю эру цифровизации люди стали весьма очень зависеть от онлайн-программ и приложений. В том же перечне MS office предоставляет своим юзерам огромное количество приложений MS, включая MS Excel, MS Word, MS PowerPoint и т. Д. Если вы также являетесь юзером MS Excel, то, может быть, время от времени сталкивались с обилием заморочек, поэтому что недочета технических познаний.
Но, когда мы говорим в основном о ошибке выполнения Excel 1004, для вас не о чем волноваться, так как эту делему достаточно просто поправить. Говоря о его симптомах, вы увидите разные сообщения о ошибках в окне Excel. Если вы столкнулись с данной нам ошибкой, то, может быть, вы не можете применять определенные библиотеки ресурсов вкупе с прерыванием производительности приложения, включая сбои программного обеспечения. Если вы желаете поправить эту ошибку времени выполнения, для вас поможет последующее управление.
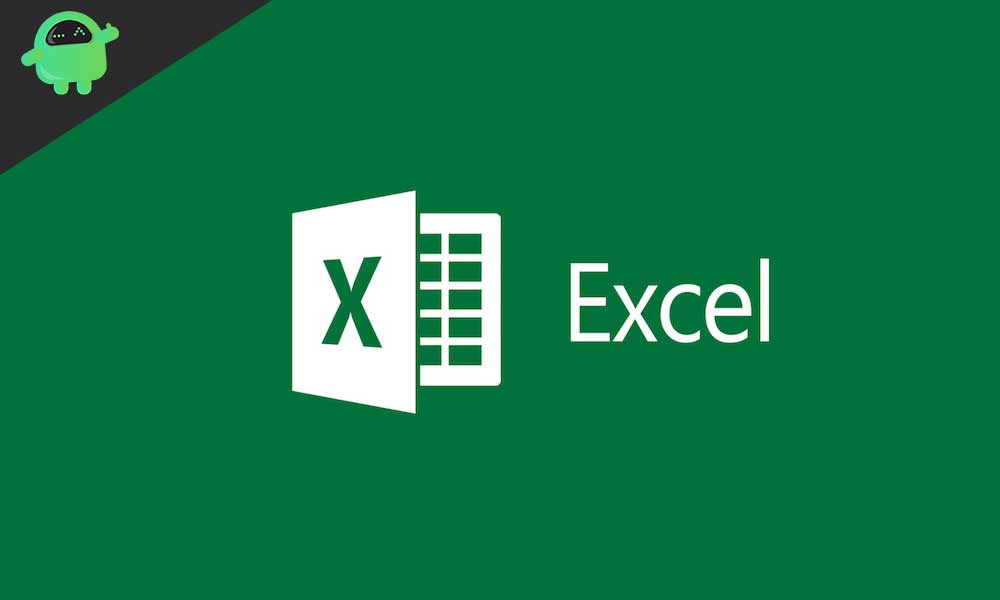
Что такое ошибка времени выполнения 1004 в Excel?
Ошибка выполнения 1004 обычно возникает в Excel, когда юзер пробует запустить макрос MS Visual Basic для приложений, который является MS VBA для конфигурации записей легенды. Это действие сохранности, выполняемое Excel для блокировки доступа к MS VBA, и если юзер решает разрешить программный доступ, то ошибка времени выполнения 1004 не может появляться огромную часть времени.
Почаще всего с данной нам неувязкой сталкиваются юзеры Excel 2003 и Excel 2007, но ни одна версия MS Excel не застрахована от ошибки времени выполнения 1004. Ошибка сама по для себя имеет две разновидности, одна из которых — «Ошибка выполнения 1004: сбой способа копирования класса листа, «А иной»Ошибка выполнения 1004: ошибка, определяемая приложением либо объектом«. Если вы также столкнулись с данной нам неувязкой, не волнуйтесь, вы постоянно сможете пользоваться последующим управлением, чтоб избавиться от нее.
Предпосылки ошибки выполнения 1004:
Ниже приводится перечень обстоятельств, вызывающих трудности с конфигурацией.
- Если значение спектра программки не подступает, возникает ошибка времени выполнения.
- Иной предпосылкой трудности является повреждение значка пуска MS Excel.
- Когда юзеры пробуют скопировать и вставить отфильтрованные данные в книжку MS Excel.
- Крайняя причина возникает из-за конфликта меж одной либо несколькими программками при попытке открыть файл VBA Excel.
Как поправить ошибку времени выполнения 1004?
Самое наилучшее в ошибках времени выполнения — это то, что юзеры могут поправить эту ошибку без помощи других, даже если они не являются профессионалами в разработках. Если вы знакомы с основами работы с компом либо обладаете достаточными познаниями для правильного использования приложения.
Ошибка выполнения 1004 не вызывает у вас паники, но почти все юзеры лицезреют эту ошибку и то очень много раз. Последующее управление содержит все решения, которые могут просто поправить ошибку времени выполнения. Прокрутите вниз, чтоб получить всю информацию, нужную для бесперебойной работы Excel.
Запустить сканирование на наличие вредных программ
Если вы желаете избавиться от ошибки времени выполнения 1004 в вашем Excel, вы должны убедиться, что в вашей системе нет вредных программ, покоробленных файлов либо вирусов. Для этого для вас нужно запустить полное сканирование вашего компа на вирусы, для чего же вы должны применять наилучший антивирус, который вы сможете для себя дозволить, для действенной чистки вашей системы.
Удалить Microsoft Works
Когда ошибка выполнения 1004 возникает из-за конфликта меж MS office и MS works, для вас нужно удалить Microsoft Works с вашего компа. Для этого вы сможете удалить Microsoft Works, а потом должны выполнить последующие деяния.
- Загрузите комп с надлежащими правами админа.
- Нажмите на Начало а потом на Бегать.
- Сейчас введите cpl а потом нажмите ОК.
- Сейчас перейдите к варианту Добавить либо удалить программки позже находить MS работает.
- Потом щелкните правой клавишей мыши и удалить программка удачно.
Если для вас не удается убрать делему и при помощи этого исправления, воспользуйтесь последующим способом.
Удалить GWXL97.XLA
Вот управление по удалению GWXL97.XLA последующим образом.
- Щелкните правой клавишей мыши параметр Запуск и нажмите Изучить.
- Опосля открытия WindowsИсследователь, находить XLSTARTпапка MS office.
- Тут вы отыщите XLA файл, по которому необходимо щелкнуть правой клавишей мыши.
- Нажмите на удалять вариант и решить делему с сиим.
4. Исправление Visual Basic
Если вы столкнулись с ошибкой во время выполнения при использовании Visual Basic через MS Excel, последующее управление быть может для вас полезным.
- Во-1-х, для вас необходимо убедиться, что вы загрузили собственный комп с правами админа, до этого чем открывать Майкрософт Эксель.
- Опосля открытия Майкрософт Эксель, для вас необходимо надавить на КабинетКлавишу, потом нажмите Характеристики Excel.
- Как вы загрузите Характеристики Excel, нажмите на Центр доверияTab, а потом нажмите Опции центра управления сохранностью.
- Он раскроется Центр доверияХарактеристики, в которых необходимо надавить на Опции макросаTab и нажмите Доверять доступ к объектной модели проекта VBA и в конце концов нажмите ОК.
Заметка: Опосля включения данной нам функции вы получите два варианта решения вашей трудности, а конкретно:
- Чтоб поменять код макроса VBA, при помощи которого вы сможете копировать отдельные строчки и вставлять их, в частности, часть строчки, содержащую данные.
- Чтоб поменять код макроса VBA, который копирует цикл, чтоб маленькие фрагменты данных можно было просто скопировать за один раз.
5. Сделайте новейший шаблон MS Excel.
Если вы желаете сделать новейший шаблон MS Excel, сделайте последующие деяния.
- открыто Майкрософт Эксель ввысь, запустите его и сделайте новейший файл книжки.
- Сейчас удалите все рабочие листы, не считая 1-го.
- Опосля этого для вас необходимо отформатировать рабочую книжку по вашему выбору.
- Добавьте любые диаграммы, данные либо текст, которые вы желаете поместить в шаблон по дефлоту.
- Сейчас нажмите на Кабинет Клавишу, а потом нажмите Сохранить как.
- От Сохранить как апплет, для вас необходимо избрать Шаблон для Сохранить как тип, опосля чего же для вас необходимо отдать ему Название файла и нажмите на Сохранить.
При помощи этих вышеупомянутых способов вы сможете просто решить свою делему, если вы столкнулись с неуввязками при использовании Excel из-за ошибки времени выполнения 1004. Но, если вы все еще сталкиваетесь с какими-либо трудностями, вы должны держать в голове, что ваша система не содержит покоробленных файлы. Потому вы должны часто исследовать собственный комп, чтоб избежать ошибок во время выполнения.
Не считая того, вы должны повсевременно обновлять собственный комп до крайних версий приложения либо программного обеспечения, которое вы используете. Наиболее того, вы также должны часто обновлять собственный комп. Если вы это сделаете, другими словами меньшие шансы, что вы увидите какую-либо ошибку на собственном компе, будь то ошибка времени выполнения либо что-то другое. Если у вас есть какие-либо вопросцы либо отзывы, напишите комментарий в поле для объяснений ниже.
How to Fix Excel File Runtime Error 1004
Excel runtime error 1004 is the common and annoying error that users face while using Microsoft Excel. This article provides solutions to resolve the runtime errors.

Amy Dennis
Sep 14, 2021 • Filed to: Recover Files • Proven solutions
Microsoft Excel is the most popular data manipulation application used by millions of users across the globe. This application can be used by both personal and business-related data storage and display. But a common «runtime error 1004» might be distracting as it stops the application by affecting MS Excel or XLS/XLSX files.
This blog provides the list of common errors found when an excel file is running and also the best methods that can resolve the excel runtime error 1004. This error can cause very serious damage to your excel file and might lead to a program crash. Let us go through the article and get rid of the unexpected and unwanted runtime error 1004.
Part 1: Common Excel Run-time 1004 Errors and Issues
Below is the list of common errors displayed related to excel runtime error 1004:
- «VB: run-time error 1004»: Application or Object-defined error.
- «Select method of Range class failed»: Excel VBA Runtime error 1004.
- «Run-time error 1004»- Excel macro.
- «Runtime error 1004» This error occurs when method open of object workbooks failed
- «Run time error 1004» This error occurs when Method ‘Ranger’ of Object’ Worksheet’ Failed
- «Save As VBA run time Error 1004» Application or object-defined error.
Part 2: How to Fix Excel Runtime Error 1004
Fix 1: Uninstall Microsoft Work
Excel runtime error 1004 is the error that occurs when the excel file is corrupted. This can be resolved by Uninstalling Microsoft Work by following the below steps:
- Before uninstalling Microsoft work, you have to stop all the running programs by pressing «ctrl+alt+delete» and opening «Task Manager».
- Then go to «Control panel» from the «Start» menu or by opening «My Computer».

- Go to «Programs»->» Uninstall a program».
- Search for «Microsoft Works» and right-click on it and select «Uninstall».

Fix 2: Delete The «GWXL97.XLA» File
If the above method doesn’t resolve the error 1004, you can delete the «GWXL97.XLA» file by following the below steps:
- Go to «My Computer».
- Go to the following directory «C:Program FilesMSOfficeOfficeXLSTART».

- In this location, right-click on «GWXL97.XLA» file.
- Click «Delete».

- Now open Excel and check whether it is opening or not.
Fix 3: Create New Excel Template
If you are not able to open the excel file after deleting the «GWXL97.XLA» file, then follow the simple process of creating a new excel template by following the below steps:
Step 1 – Launch the excel application.
Step 2 – Click on the «Office» symbol and click on «Save As».
Step 3 – On the side menu, select «Excel Workbook».
Step 4 – From the drop-down menu of «Save as Type», select «Excel template».
Step 5 – Select the corrupted excel file and click on «Save».

Part 3: Free Download Excel File Repair Tool
If MS Excel is issuing the excel file runtime error 1004 when you are trying to open your excel files then there is surely a problem with it. You can fix excel file runtime error 1004 by using a good excel repair tool. However, finding such a tool isn’t that easy. There aren’t many excel repair tools that can fix this error message. Stellar Phoenix Excel Repair is among the few repair tools that can fix Excel file runtime error 1004.
Microsoft Excel Repair Tool

- Recovers all kinds of data stored in damaged excel files such as tables, charts, formulas, comments, images, etc.
- Restore all of your corrupted excel files to their original standing.
- Preview the repaired excel file in real-time, see how much of the file has been recovered as it is being repaired.
- All kinds of MS office corruption errors (for XLS and XLSX files only) can be handled with this tool.
- This excel file repair tool can be used on both Windows and Mac platforms to repair corrupt excel file.
- All kinds of MS office corruption errors (for XLS and XLSX files only) can be handled with this tool.
- This excel file repair tool can repair damaged files of all versions from 2000 to 2016 that includes 2000, 2003, 2007, 2010, 2013, etc.
Stellar Phoenix Excel Repair is an efficient excel repair tool. It can fix excel file runtime error 1004 safely and effectively within a few seconds.
Part 4: How to Fix Excel File Runtime Error 1004
Here is a step-by-step instruction guide that has been generated to cater to the needs of the users of Stellar Phoenix Excel Repair. It helps them in learning how to fix excel file runtime error 1004 with this wonderful excel repair tool.
Step 1 Clicking any one of the following buttons, ‘Search Files’, ‘Select Folder’, or ‘Select File’. To search for the corrupted excel file from the system.
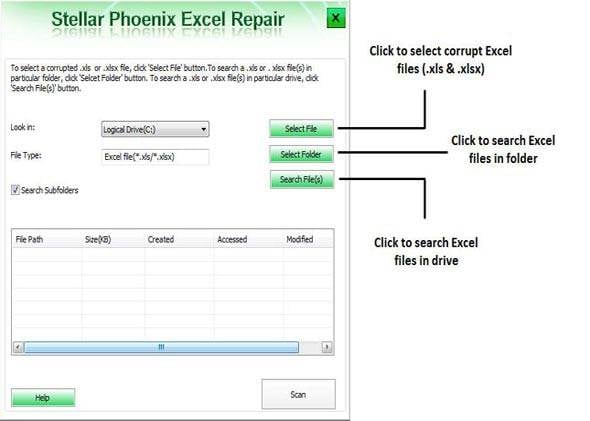
Step 2 All corrupt Excel file display in the result section, by clicking the ‘Scan’ button to start the repairing process.
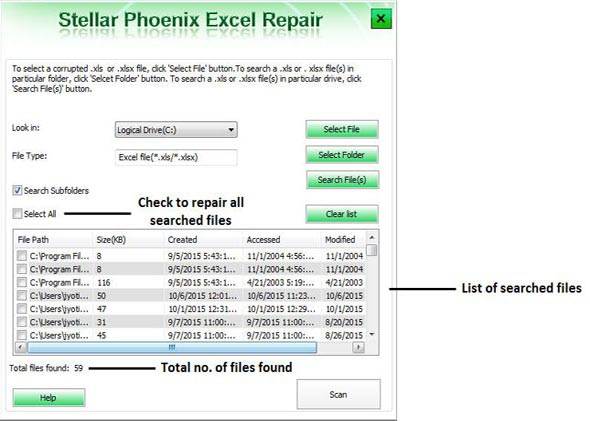
Step 3 Double-clicking the file to previewing of the corrupted excel file

Step 4 The last guide is concerned with the repairing and saving of the corrupted excel file

Some useful tips:
If you are fed up with the constant corruption of your excel files then you must try to find a permanent solution for this problem. The following tips might come in handy in this regard.
- Invest in a non-compromising anti-virus suite. Make sure that it is capable of dealing with not just viruses but also malicious software of all kinds.
- Ensure that your local hard disks are in perfect health and have no bad sectors present on them.
- When trying to transfer excel files from your USB to hard disk and vice versa, make sure that everything remains connected until the transfer process has finished.
The Bottom Line
As excel application has all the important data related to your business or company, it will be very annoying if it does not open. This article will help you to resolve the error and open the corrupt excel file. The manual and automatic solutions or methods are given in this article will help you in resolving the «runtime error 1004». Initially try to uninstall Microsoft works, if it doesn’t work, go and delete the GWXL97.XLA file from your computer. If these two don’t provide you a solution then you can open the excel workbook as a template and start working on it.
People Also Ask
How do I fix runtime error 1004 in Excel?
To resolve the runtime error 1004 in excel, you need to follow the simple process of opening the excel workbook as a template. For this follow the below steps:
- Launch Microsoft Excel on your computer.
- Click on Office symbol and click» Save as».
- In the «Save as type» drop-down, select «Excel template» and click «Save».
Once the template has been created, insert the data using the following line of code:
«Sheets.Add Type:=pathfilename».
How do I fix Visual Basic runtime error 1004?
To resolve the Visual Basic runtime error 1004, trusted access to Visual Basic for Applications has to be given following the below steps:
- Launch Microsoft Excel and open the blank workbook in excel.
- Click on Office symbol, click «options».
- Under options, click «Trust Center».
- In «Macro settings», check whether «Trust access to the VBA project object model » is checked or not.
How do I fix Visual Basic error in Excel?
To fix the Visual Basic error in excel, you need to follow some manual and automatic methods which include:
- Uninstalling Microsoft works.
- Create and import all the excel files into a new excel template.
- Try force stop of excel application and launch it again.
- Delete the files that might affect the Excel worksheet
How do I fix a runtime error?
To fix a runtime error in excel, you can use the methods or solutions given in the above blog. In addition to this, it is recommended to scan your computer for any viruses or malware as they can be the main reason for file corruption. Use the best antivirus to scan and remove the viruses from the computer.