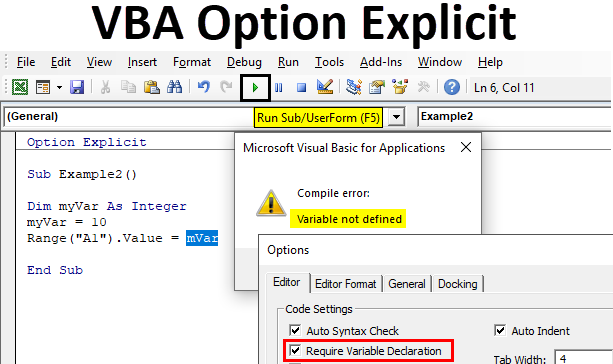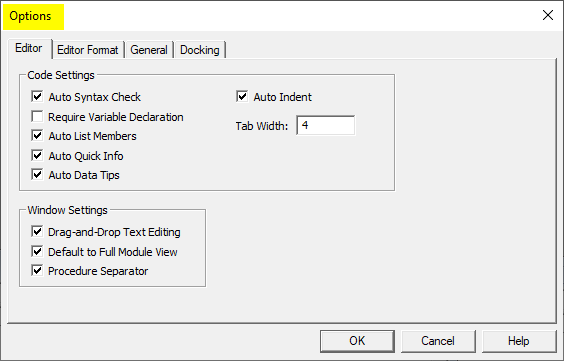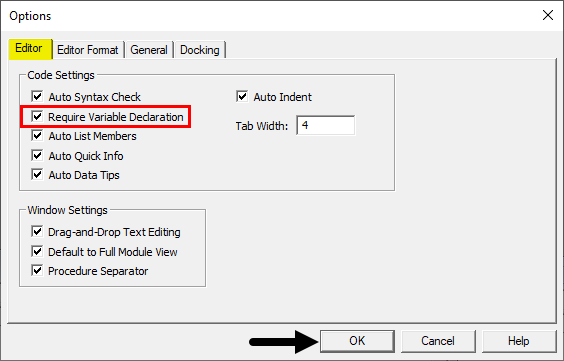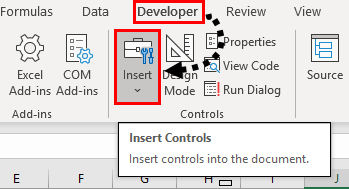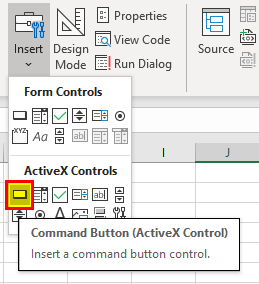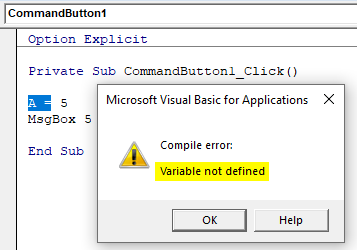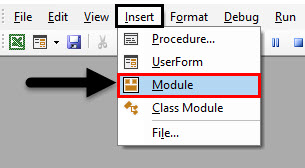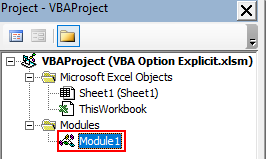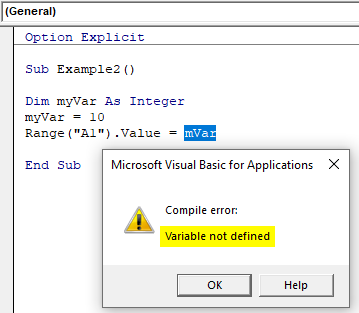Как поправить ошибку времени выполнения 1004, не удается запустить макрос в Excel
MS Excel — весьма пользующаяся популярностью программка для работы с электрическими таблицами, которая употребляется во всем мире для хранения, организации и обработки данных. Он употребляется как для личных, так и для проф целей и доступен в 2-ух расширениях: XLS и XLSX. Но, кроме собственной популярности, он также воспринимается как покоробленный и потому показывает ошибку выполнения 1004.
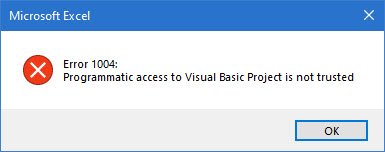
Что такое ошибка времени выполнения 1004 в VBA Excel?
Ошибка выполнения Excel 1004 — одна из тех обидных ошибок выполнения, которые в главном появляются при работе с файлом Excel. Либо когда вы пытаетесь сгенерировать макрос в Электрическая таблица Microsoft Excel и потому ничего не может созодать в вашей книжке.
Эта ошибка может вызвать суровые препядствия при работе с приложениями Visual Basic и привести к сбою программки либо системы либо, в неких вариантах, к зависанию на некое время. Эта ошибка также возникает во всех версиях MS Excel, к примеру Excel 2007/2010/2013/2016/2019.
ДАННЫЕ ОБ ОШИБКАХ:
Код ошибки: ошибка времени выполнения 1004
Описание: ошибка приложения либо объекта
Как поправить ошибку времени выполнения 1004, не удается запустить макрос в Microsoft Excel
Не беспокойтесь, вы сможете поправить эту ошибку времени выполнения Microsoft Visual Basic 1004, просто выполнив деяния, описанные в данной нам статье. Но до этого чем мы перейдем к разделу устранения проблем, прочтите статью о ошибке времени выполнения 1004.
Обходной путь для Mac
- Щелкните меню Excel
- Нажмите «Опции».
- В разделе «Совместное внедрение и конфиденциальность» нажмите «Сохранность».
- Потом активируйте Включить все макросы (…) и доверяйте доступ к объектной модели проекта VBA.
- Сейчас вы сможете неопасно открыть XLSTAT.
Обходной путь для Windows и Mac
Чтоб обойти эту делему, просто вставить новейший рабочий лист из шаблона заместо сотворения копии имеющегося рабочего листа. Чтоб обойти эту делему, для вас нужно создать последующее:
Обновление за октябрь 2021 г .:
Сейчас вы сможете предупредить препядствия с ПК (Персональный компьютер — компьютер, предназначенный для эксплуатации одним пользователем) при помощи этого инструмента, к примеру, защитить вас от утраты файлов и вредных программ. Не считая того, это хороший метод улучшить ваш комп для заслуги наибольшей производительности. Программка с легкостью исправляет обычные ошибки, которые могут появиться в системах Windows — нет необходимости часами находить и устранять проблемы, если у вас под рукою есть безупречное решение:
- Шаг 1: Скачать PC Repair & Optimizer Tool (Windows 10, 8, 7, XP, Vista — Microsoft Gold Certified).
- Шаг 2: Нажмите «Начать сканирование”, Чтоб отыскать препядствия реестра Windows, которые могут вызывать препядствия с ПК (Персональный компьютер — компьютер, предназначенный для эксплуатации одним пользователем).
- Шаг 3: Нажмите «Починить все», Чтоб поправить все препядствия.

- Запустите Excel.
- Сделайте новейшую книжку и удалите в ней все рабочие листы, не считая 1-го.
- Отформатируйте книжку.
- По дефлоту добавьте текст, данные и / либо графику, которые вы желаете употреблять в шаблоне, на тот лист, который сейчас содержит книжку.
- Если вы используете Excel 2003 либо наиболее раннюю версию, щелкните Файл> Сохранить как. Если вы используете Excel 2007 либо наиболее позднюю версию, нажмите клавишу Microsoft Office, потом нажмите «Сохранить как».
- В поле Название файла: введите имя, которое вы желаете отдать шаблону.
- Откройте раскрывающееся меню рядом с полем «Сохранить как» и щелкните Шаблон Excel (.xlt), если вы используете Excel 2003 либо наиболее раннюю версию, либо щелкните Шаблон Excel (.xltx), если вы используете Excel 2007 либо наиболее позднюю версию, чтоб избрать его.
- Щелкните «Сохранить».
- Когда вы удачно сделали шаблон, вы сможете вставить его, запрограммировав его, используя последующую строчку кода:
- Таблицы.Добавить Тип: = путь название файла
Примечание. В строке кода, описанной чуть повыше, путь к файлу следует поменять на полный путь (включая полное название файла) к местоположению лишь что сделанного вами шаблона листа.
Сканирование на наличие вредного ПО (то есть программное обеспечение — комплект программ для компьютеров и вычислительных устройств)
В качестве меры предосторожности для вас также следует проверить наличие вредных программ. Потому непременно запускайте сканер защиты от вредных программ и часто просматривайте, чтоб узреть, отображается ли чего-нибудть. Если ничего не отображается, мы советуем выполнить полную проверку на вирусы, чтоб убедиться, что все в порядке.
Microsoft Defender — хороший инструмент для данной нам задачки, но если вы чувствуете, что этого недостаточно, мы советуем для вас употреблять бесплатный автономный сканер вредных программ.

CCNA, веб-разработчик, ПК (Персональный компьютер — компьютер, предназначенный для эксплуатации одним пользователем) для устранения проблем
Я компьютерный энтузиаст и практикующий ИТ-специалист. У меня за плечами долголетний опыт работы в области компьютерного программирования, устранения дефектов и ремонта оборудования. Я специализируюсь на веб-разработке и дизайне баз данных. У меня также есть сертификат CCNA для проектирования сетей и устранения проблем.
ИСПРАВЛЕНИЕ: Ошибка выполнения Excel 1004 с сиим управлением
Ошибка выполнения Excel 1004 обычно возникает при работе с покоробленным документом. Эта ошибка также возникает, если вы открываете файл Excel VBA, когда ваш Excel конфликтует с иными программками.
Ошибка выполнения Excel 1004 может появиться из-за огромного количества остальных главных заморочек. Более всераспространенные сообщения о ошибках включают последующее:
VB: ошибка времени выполнения "1004": ошибка, определенная приложением либо объектом
Excel VBA Runtime ошибка 1004 «Ошибка при выбирании способа класса Range»
ошибка во время выполнения 1004 _Глобальный спектр способов объекта не удалось Visual Basic
Макрос Excel «Ошибка выполнения‘ 1004 »
Ошибка выполнения 1004 способ открытия книжки объектов с ошибками
Ошибка во время выполнения ‘1004’: способ «Ranger» объекта ’Worksheet’ Failed
Сохранить как среду выполнения VBA Ошибка 1004: ошибка приложения либо объекта
Если вы получите всякую из этих ошибок, вы сможете поправить ошибку, используя решения тут.
Как поправить ошибку во время выполнения 1004 в Excel?
1. Удалите Microsoft Works

- нажмите CTRL + ALT + DELETE сочетание и нажмите Диспетчер задач.
- Окончить все программки, которые в истинное время открыты.
- Потом нажмите Windows ключ и р открыть утилиту Run.
- Вход тут appwiz.cpl и нажмите Отлично клавиша.
- В перечне программ, установленных на вашем компе, сделайте поиск Microsoft Works, Щелкните правой клавишей мыши и нажмите Удалить,
2. Сделайте иной шаблон Excel

- Запустите Microsoft Excel на собственном компе.
- Потом сделайте новейшую книжку Microsoft Excel, нажав CTRL + N композиция либо выбор Пустая книжка с первого экрана.
- Опосля сотворения книжки удалите все, не считая 1-го листа из книжки.
- Отформатируйте эту книжку, которую вы сохранили.
- Вы сможете поменять эту книжку в согласовании с вашими потребностями.
- В конце концов, перейдите к Файл> Сохранить как сохранить файл с Формат файла шаблона Excel (.xltx либо .xlt),
- Используйте этот формат для Excel в 2017 году и наиболее поздних версиях.
- Когда документ удачно сохранен, вы сможете вставить шаблон при помощи этого кода:
Не забудьте поменять название файла с настоящим заглавием документа.
3. Удалить GWXL97.XLA

- Начните с открытия Проводник на твоем компе.
- Вы сможете создать это, нажав Windows ключ и меня,
- Потом нажмите на адресную строчку, введите последующий путь и нажмите Залезай: C: Имя юзера юзера AppDataLocalMicrosoftExcel
- Тут откройте XLStart связывающее.
- В конце концов, найдите GWXL97.XLA заархивировать и удалить его.
Зная, что в Excel существует огромное количество обстоятельств ошибки времени выполнения 1004, может работать лишь одно решение. При помощи этого управления вы сейчас сможете поправить ошибку во время выполнения Microsoft Excel 1004 и вернуть данные из вашего файла.
Нередко задаваемые вопросцы: узнайте больше о ошибках во время выполнения
Проще говоря, ошибка времени выполнения – это программка, возникающая во время работы уязвимой программки.
- В чем разница меж временем выполнения и ошибкой времени компиляции?
Ошибка во время выполнения возникает во время выполнения программки, а во время компиляции – ошибка во время компиляции.
- Что может вызвать ошибки во время выполнения?
Почти все ошибки во время выполнения также вызваны иными плагинами, надстройками либо доп программным обеспечением, которые мешают функционированию программки.
VBA Option Explicit
By
 Dheeraj Vaidya
Dheeraj Vaidya 
Excel VBA Option Explicit
Option Explicit in VBA is used to make defining variables mandatory while writing codes. It is possible that the developer may misspell a variable or forget to define a variable in his code. The code will not show an error and it will run but we will get a result. If we have multiples of code like thousands of lines of code and we have only very few variables which remain undefined or misspelled then it will be a very tiresome task to check each line of code over and over again. To not encounter such situation, VBA has provided with a solution called as Option Explicit Statement. This statement is present on the top of the code, therefore, it makes mandatory for any user to define the variable. Also, another important feature of this statement is that it highlights the variable which is not defined.
Methods to Use Option Explicit in VBA
Now there are two methods to use this function in VBA.
Valuation, Hadoop, Excel, Mobile Apps, Web Development & many more.
Method #1
The first method is that we can simply write a statement option explicit on the top of our subprocedure and proceed with the rest of our code such as shown in the image below.
We can see a blue statement written as Option Explicit above. Now if we run the code we get an error as follows.
Method #2
Now it does not mean that we have to write the statement Option Explicit on every page of our code. We can set some instructions for VBA which will automatically insert this statement to all of our modules. Follow the steps shown below:
Step 1: From the headers of the VB Editor click on Tools Tab, from the options which are shown click on Options as shown below.

Step 2: After clicking on Options the wizard box open as shown below.

Step 3: Select the option for “Require Variable Declaration” and then press OK.

Restart the module to see the changes in the VB Editor. Now in any module, Option Explicit option will be available in the VB Editor.
How to Use Excel VBA Option Explicit Statement?
We will learn how to use a VBA Option Explicit statement with few examples in Excel.
Excel VBA Option Explicit – Example #1
Now let us first use this VBA option explicit statement in a basic macro which is from a command button. Follow the below steps to use VBA Option Explicit Statement:
Step 1: Go to the Developer’s tab, find the Controls section and then click on Insert as shown below.

Step 2: Insert a new Command Button from Active X controls as shown below.

Step 3: Draw a command button over the sheet anywhere as shown below.
Step 4: Now double click on the command button which will open the VB Editor code window for the button as follows,
Code:
Step 5: Now let us put a sample code in it as shown below.
Code:
Step 6: Now from the developer’s tab click on the Design Mode which will enable the button to be clicked.

Step 7: Now run the above code by clicking on the command button from the worksheet and see the result as follows.
Step 8: Now let us use the statement, Option Explicit before our subprocedure as shown below.
Code:
Step 9: Now, click the command button again and we can see the compile error as follows.

It also even highlights the variable which has not been defined.
Excel VBA Option Explicit – Example #2
Now instead of writing this statement before every code let us instruct excel to make mandatory to define variables from the method explained above. Follow the below steps to use VBA Option Explicit statement.
Step 1: Insert a new module from the Insert tab as shown below.

We can see our module in the project tab of VBA as shown below.

Step 2: Now write the following code in the module we just inserted.
Code:
We can see that we have written our code correctly and defined the variable using the Dim Statement so technically we should have A1 value in the worksheet as 10.
Step 3: Run the code by pressing F5 key and see the result.
There is no value in cell A1 and our code didn’t give us an error too. These things are very easily missed. If we look closely to our code we can see that I have misspelled my variable in the code.
Step 4: Now let us enable the option to require defining variables from the tools section.
Code:
Step 5: Run the code by pressing F5 key and see the result.

Now excel shows us the mistake that mVar variable is not defined.
Step 6: Now correct the mistake.
Code:
Step 7: Run the code by pressing the F5 key or by clicking on the Run button and see the result in sheet 1 cell A1 as follows.
Things to Remember
- Option Explicit statement makes VBA mandatory to check whether the user has defined every variable or not.
- It returns a compile error whenever an undefined variable is found.
- VBA Option Explicit statement also highlights the undefined variable.
- It is highly recommended to use Option Explicit statement in our every VBA Projects.
Recommended Articles
This is a guide to VBA Option Explicit. Here we discussed how to use Option Explicit Statement in Excel VBA along with practical examples and downloadable excel template. You can also go through our other suggested articles –



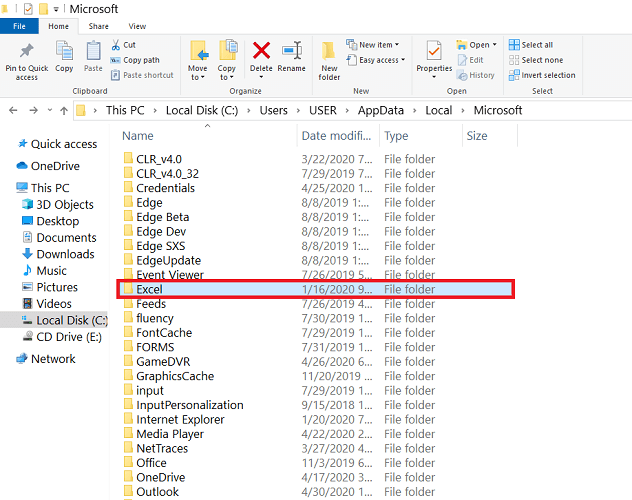
 Dheeraj Vaidya
Dheeraj Vaidya