Как создать оглавление в Word: убийственно обычный метод
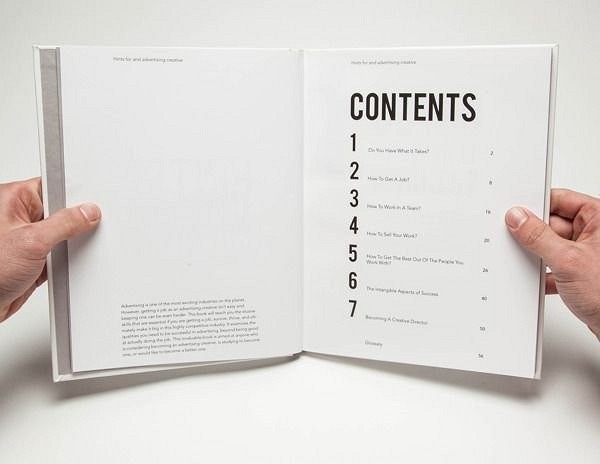
В данной нам статье поведаем, как тривиально вставляются и актуализируются оглавления в Microsoft Word. Создать оглавление в Word можно всего за три клика — и ах так.
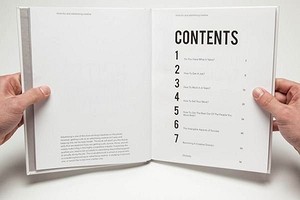
В данной нам статье поведаем, как тривиально вставляются и актуализируются оглавления в Microsoft Word. Создать оглавление в Word можно всего за три клика — и ах так.
Для примера используем Word 2013, но, процесс будет аналогичным и для Word 2010, и для Word 2007, и для Word 2011 на Mac. Сможете поглядеть маленькую видеоинструкцию либо почитать, как это создать по пт.
Вставка оглавления в Word
В Word оглавление составляется по списку форматированных заголовков в тексте. Другими словами, чтоб создать оглавление в Word, нужно, чтоб у вас в тексте были заглавия, отформатированные с помощью автостиля Заголовок 1, Заголовок 2 и остальных, в зависимости от уровня заголовка.
Если это уже изготовлено, для вставки оглавления осталось выполнить последующие деяния:
- Установите курсор в то пространство документа, где вы желаете добавить оглавление. Если для вас необходимо, чтоб под оглавление была выделена целая страничка, вставьте разрыв странички (Ctrl+Enter) перед вставкой и опосля вставки оглавления.
- Нажмите на вкладку Ссылки. В группе Оглавление изберите Автособираемое оглавление 1. Стили Автособираемое оглавление 1 и 2 в российской версии Word подобны.

Word создаст оглавление из фраз в документе, которые вы отформатировали с помощью 1-го из последующих автостилей: Заголовок 1, Заголовок 2 либо Заголовок 3. Любой заголовок будет оснащен отбивкой из точек (так именуемым заполнителем) и номером странички, на которой он находится.
- Если зажать Ctrl и кликнуть на хоть какой заголовок в оглавлении, то вы перейдете к страничке, на которой находится раздел документа под данным заголовком.
- Если читатель вашего документа наведет курсор на номер странички на хоть какой страничке в документе, Word напомнит ему всплывающей подсказкой, что для навигации можно пользоваться оглавлением.
Если нет отформатированных заголовков
Если в документе еще нет заголовков, отформатированных с помощью автостилей, следует за ранее пробежаться по документу и создать это. В простом случае, изберите по очереди любой заголовок раздела и примените к ним стиль Заголовок 1, который доступен на панели Стили вкладки Основная.

Потом изберите любой подзаголовок и примените к нему стиль Заголовок 2 (доступен там же). Рядом автоматом покажется стиль Заголовок 3; если у вас есть подразделы третьего уровня, отформатируйте их с помощью него.
Когда все заглавия будут отформатированы с помощью стилей, перейдите на вкладку Ссылки и вставьте оглавление.
Вставка настраиваемого оглавления
По дефлоту, автособираемое оглавление в Word включает лишь заглавия первых 3-х уровней. В наиболее длинноватых документах, вообщем, находится наиболее детальная разбивка по разделам.
Чтоб включить в оглавление заглавия, к примеру, 4 уровня, необходимо отформатировать их с помощью стиля Заголовок 4 (возникает на панели Стили автоматом опосля внедрения стиля Заголовок 3).
Опосля этого необходимо перейти на вкладку Ссылки и избрать Оглавление > Настраиваемое оглавление. В отобразившемся окне на вкладке Оглавление установите переключатель Уровни в значение 4 и нажмите ОК. Заглавия будут включены в оглавление.
 Форматирование оглавления
Форматирование оглавления
Оглавление в Word создается на базе стилей, потому форматировать его необходимо тоже с помощью стилей. Если вы желаете поменять шрифт, размер, начертание либо остальные атрибуты оглавления, изберите подходящий стиль, например, Заголовок 1 на панели Стили вкладки Основная и задайте форматирование для заголовков этого уровня. Сделайте так для всех стилей, которые употребляются для заголовков в вашем тексте.
Не рекомендуется выделять оглавление полностью и использовать к нему единое форматирование. Причина этому последующая: когда вы будете обновлять оглавление, это форматирование будет сброшено.
Обновление оглавления
По мере того как вы редактируете документ, в него могут добавиться новейшие заглавия, а порядок страничек — поменяться. Таковым образом, оглавление станет неактуальным и его придется обновить. Ах так это делается:

- Перейдите на страничку с оглавлением, наведите на него курсором мыши и нажмите Обновить таблицу.
- В отобразившемся окне изберите Обновить полностью.
Оглавление в Microsoft Word
В этом уроке я покажу, как создать оглавление в Ворде. Сделать его можно автоматом: просто избрать мышкой нужные разделы и подразделы.
{Инструкция} подступает для хоть какой версии программки Microsoft Word: 2003, 2007, 2010, 2013, 2016, 2019.
Как создать оглавление в Ворде – пошаговая {инструкция}
1 . Поначалу необходимо пронумеровать странички документа. Для этого перебегаем во вкладку «Вставка» в высшей части программки, щелкаем по кнопочке «Номер странички» и избираем пригодный вариант. Потом жмем «Закрыть окно колонтитулов».

2 . Сейчас нужно разметить разделы в документе. Для этого выделяем наименования и применяем для их подходящий стиль.
Поначалу в тексте выделяем заголовок головного раздела и в части «Стили» избираем «Заголовок 1» (обычно это 3-ий пункт слева).

Потом выделяем любой из доп разделов (подразделов) и избираем в стилях пункт «Заголовок 2».

То же самое проделываем и с остальными разделами и подразделами. Если еще есть и под-подразделы, то избираем для всякого из их стиль Заголовок 3 и 4 соответственно.
3 . Ставим курсор в то пространство документа, куда необходимо вставить содержание.
К примеру, я желаю, чтоб оно было в самом начале текста, перед первым разделом. Означает, щелкаю перед первой его буковкой левой клавишей мышки, чтоб там начала мигать палочка.

4 . Перебегаем во вкладку «Ссылки» в высшей части программки. Жмем на клавишу «Оглавление» и избираем «Автособираемое оглавление 1» либо «Автособираемое оглавление 2».

Вот и всё! Содержание добавилось туда, где мигал курсор. Смотрится оно приблизительно так же, как в хоть какой книжке либо журнальчике.

Благодаря ему можно стремительно перейти в определенный раздел. Для этого зажать кнопку Ctrl на клавиатуре и щелкнуть мышкой по подходящему пт.
На заметку . Если необходимо вынести содержание на отдельную страничку (к примеру, на титульный лист), ставим курсор перед разделом, перебегаем во вкладку «Вставка» и жмем на клавишу «Разрыв странички».
Изменение дизайна
Само оформление (шрифт, размер, цвет и др.) изменяется вручную. А вот структурные конфигурации (вложенность, разделитель и остальные характеристики) редактировать необходимо через вкладку «Ссылки» в высшей части Ворда: Ссылки → Оглавление → Оглавление.

К примеру, заместо точек можно избрать пунктир, сплошное подчеркивание либо совершенно убрать разделитель.
Когда мы размечаем разделы и подразделы текста при разработке содержания, оформление заголовков автоматом изменяется. Шрифт и размер букв, цвет, сглаживание стают иными.
Были у меня, к примеру, темные заглавия шрифта Arial, а стали голубые Cambria.
Естественно, это можно поправить вручную: пройтись по тексту и поменять оформление на необходимое. Но есть вариант проще – отредактировать сами стили.
Для этого щелкаем правой клавишей мышки по стилю, который необходимо поправить, и избираем пункт «Поменять».

В показавшемся окошке настраиваем форматирование: меняем шрифт, размер, цвет и остальные свойства, опосля что жмем ОК.

Сходу опосля этого все заглавия данного уровня, которые есть в документе, обменяются. То же самое проделываем и со стилями остальных уровней.
Как обновить
В процессе работы над документом его часто приходится править: добавлять либо удалять информацию, поменять заглавия. Что в этом случае созодать с содержанием?
Всё просто: его необходимо обновить. Делается это автоматом – необходимо просто надавить на клавишу «Обновить таблицу» во вкладке «Ссылки».

Опосля этого все, что вы наменяли в тексте, отразится на содержании: исправятся наименования пт, обновятся ссылки и номера страничек.
Как удалить
Удалять содержание необходимо не как обыденный текст, а через панель инструментов:
Оглавление в excel

Опосля написания реферата, доклада, диплома либо же иной работы, нужно уделить внимание оглавлению. Содержание обязано включать в себя заглавие глав и их размещение по страничкам. Благодаря схожему дополнению навигация по материалу будет осуществляться намного легче. Большая часть работ создаются в программке Word, в частности, в версии 2010 года. Ее способности разрешают не только лишь напечатать текст, да и прекрасно оформить его. В итоге странички комфортны для чтения. Опосля окончания же всей работы нужно заняться оглавлением.
Некие делают содержание вручную. Для этого они просто печатают заглавие статьи, продлевают до конца строчки написанное точками, а опосля указывают номер странички. Схожий метод имеет право на существование, но очень неудобен. В итоге числа размещаются не в один столбик, а незначительно смещаются. Работа смотрится неаккуратной.
Как сделать автоматическое оглавление
Намного удобнее сделать содержание, которое будет смотреться осторожным даже опосля распечатывания материала. Для этого есть несколько инструментов в программке Ворд. Обычной аккуратности можно достигнуть, если сделать таблицу, прописывая главы и номера страничек не попросту в строках, а в ячейках. Потом стоит убрать границы. В итоге получится прекрасное содержание, но оно не будет автоматическим. Если же есть желание сделать настоящее оглавление, при нажатии на строку которого юзер будет перенаправлен к данной главе необходимо опробовать интегрированные в программку инструменты.
Метод 1: Автоматическая настройка оглавления
Word 2010 дает инструменты для автоматического сотворения оглавления. Для этого нужно сначало набрать текст, а потом приступить к его изменению.
-
Все заглавия и подзаголовки нужно выделить особенным стилем шрифта. На выбор они предлагаются во вкладке «Основная». Довольно раскрыть стили, чтоб узреть все варианты. Нужно располагать их поэтапно, поначалу «Заголовок 1», потом «Заголовок 2» и, соответственно «Заголовок 3», по мере необходимости можно также употреблять «Подзаголовок». Опосля точного выстраивания уровней, можно быть уверенным, что они будут соответственно занесены в будущее оглавление.


В итоге выходит готовое содержание, с аккуратненько проставленными номерами страничек и определенными заголовками. В этом случае, если нужно будет поменять что-то в работе, можно обновить оглавление и все конфигурации будут внесены автоматом в перечень. Это самый удачный и резвый метод.
Метод 2: Самостоятельная настройка оглавления
В этом случае, если охото корректировать без помощи других наименования, следует идти по другому пути. Пусть на это будет затрачено больше времени, зато преимуществом становится простор для творчества. Ручное оглавление создается лишь только в виде формы, странички, наименования заголовков прописываются юзером. Создание этого типа содержания похоже на предшествующее.
-
Нужно также перейти на вкладку «Ссылка» и избрать клавишу «Оглавление»


При помощи хоть какого из этих методов можно сделать настоящее оглавление. В готовом документе оно будет работать по принципу ссылки. При нажатии на подходящую главу в содержании, сходу же юзер будет перенаправлен к разыскиваемому тексту. Более оптимальным является конкретно автоматическое оглавление. Оно дозволяет не думать о корректировке, внесении конфигураций, также о заглавиях глав и страничках. Можно просто писать работу, выделяя подходящими стилями все элементы, а потом обновлять содержание.

 Форматирование оглавления
Форматирование оглавления







