Как убрать излишние пробелы в Microsoft Word
Предпосылки возникновения излишних пробелов в документах Word могут быть различные. Те, кто обучался печатать ещё на печатных машинах, могут ставить двойные пробелы опосля точки по привычке. На данный момент в этом нет необходимости, но людей, кто ставит по два пробела опосля точки, довольно.
Излишние пробелы могут появиться при сканировании картонных документов — время от времени они возникают заместо отступов либо в итоге не весьма высококачественного определения текста.
Много пробелов попорядку могут печатать сами юзеры: заместо клавиши TAB либо заместо отступа абзаца.
Необходимо ли удалять излишние пробелы
По сути, это быстрее дело вкуса. Но факт остаётся фактом: документы в каких меж словами проставлено по несколько пробелов, в особенности в случайных местах, оказываются на виду, смотрятся наиболее неряшливо. Программки проверки орфографии подчёркивают места в документе, где встречается несколько поочередных пробелов.
В конце концов, если вы форматируете документ и используете для отступа абзацев подобающую настройку вашего редактора текста, то для вас необходимо удалить излишние пробелы сначала каждой строчки — так как в неприятном случае отступ таковых абзацев с пробелами будет зрительно казаться больше и документ не будет смотреться выполненным в едином стиле.
В любом случае — удалять ли множественные поочередные пробелы и употреблять ли по два пробела опосля точки — решать для вас. Если вы решили это создать, то далее будет объяснено, как стремительно и автоматом освободить документ Word от ненадобных пробелов.
Автоматический поиск и подмена лишь в части документа Word
Мы будем употреблять автоматический поиск и подмену — достаточно страшный инструмент, если вы не осознаете, что делаете. Чтоб выполнить поиск и подмену лишь по части документа (а не по всему документу), то выделите тот фрагмент, с которым вы желаете работать.

Как удалить двойные пробелы опосля точки
Мы будем употреблять функцию Word Поиск и подмена. Для этого в Ленте Word на вкладке «Основная» нажмите клавишу «Поменять» (она находится в правой высшей части окна). Раскроется окно Отыскать и поменять. Также вы сможете просто надавить Ctrl+H.

Вы окажетесь в диалоговом окне «Отыскать и поменять» с открытой вкладкой «Поменять». Если вы желаете, чтоб были убраны лишь излишние пробелы опосля точки, то там, где поле «Отыскать», впечатайте «. » (точка и два пробела), а в поле «Поменять на» впечатайте «. » (точка и один пробел). Опосля этого нажмите клавишу «Поменять всё».
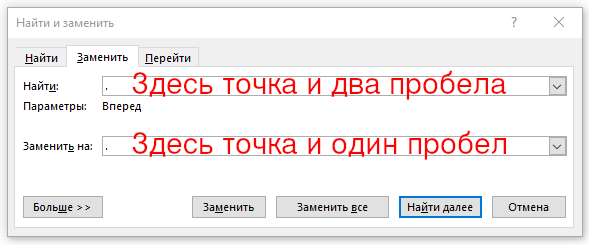
Практически мы говорим Word'у, «найди все точки, за которыми идёт два пробела, а потом поменяй эти три знака на точку и один пробел».
Если вы не доверяете автоматической подмене, то жмите клавишу «Отыскать дальше» и в случае если вы видите проблемное пространство, жмите клавишу «Поменять».
Если вы находили по всему документу, то покажется сообщение о количестве проделанных замен, также предложение начать поиск с начала.
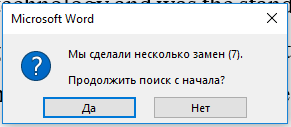
Если вы выполнили поиск и подмену по выделенной части документа, то покажется сообщение с количеством изготовленных замен и предложением продолжить поиск по всему документу.
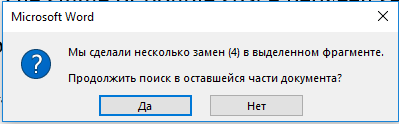
Как удалить три (четыре, 5, много) пробелов попорядку
В старенькых документах, также в не совершенно успешно отсканированных текстах быть может огромное количество поочередных пробелов. Для избавления от хоть какого количества пробелов я рекомендую последующую схему.
В поле отыскать «Отыскать», впечатайте « » (два пробела), а в поле «Поменять на» впечатайте « » (один пробел). Опосля этого нажмите клавишу «Поменять всё». Не закрывая это окно, вновь нажмите клавишу «Поменять всё». Если количество замен не равно нулю, то вновь жмите клавишу «Поменять всё» до того времени, пока Word не скажет о том, что совпадений не найдено.
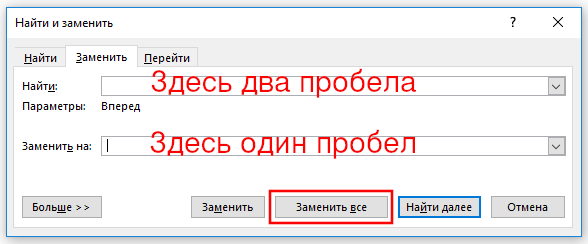
Таковой подход дозволит избавиться от полностью всех излишних пробелов и для вас не надо выяснять, сколько их идёт попорядку — два, три восемь, 10 — все пробелы поочередно будут изменены на один подходящий пробел.
Как удалять пробелы в Python и форматировать их
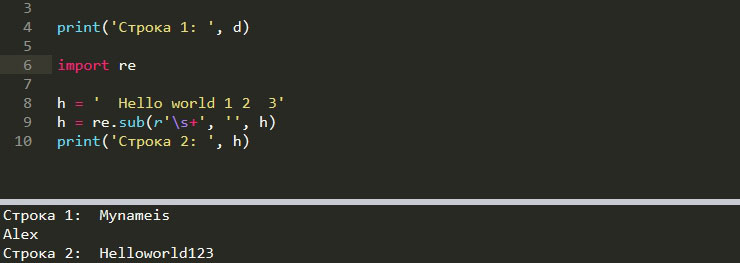
В Python есть несколько способов удаления пробелов в строчках. Способы могут быть применены при удалении пробелов во всем тексте, начале либо конце.
Из-за того что строчки являются неизменяемыми объектам любая операция удаления либо подмены знаков делает новейшую строчку. Что бы сохранить новейшую строчку мы должны будем присвоить ее переменной.
Навигация по посту
Удаление пробелов сначала и конце строчки со strip()
Для удаления пробелов сначала и конце строчки можно употреблять функцию strip(), как на примере ниже:

Для удаления знаков сначала текста есть lstrip():
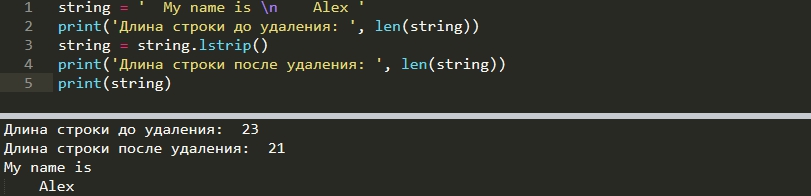
Обратная операция — rstrip(), удалит знаки лишь справа:
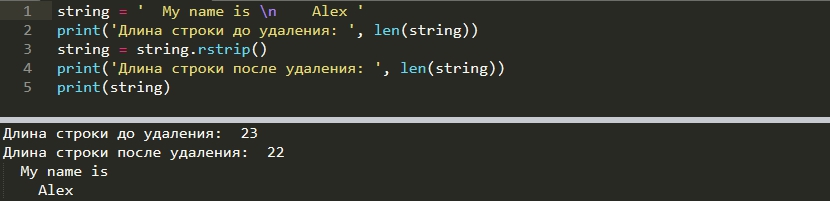
Подмена всех символов с replace()
Когда необходимо удалить все нужные знаки используйте replace():

В отличие от способов strip с replace можно поменять задвоенные знаки:
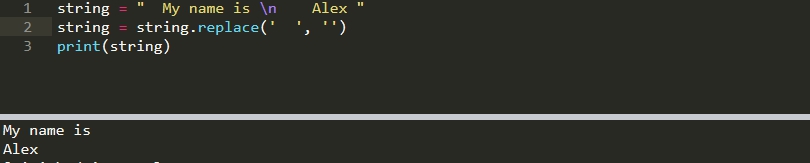
Удаление с join и split
Если необходимо удалить все пробелы и знаки новейшей строчки 'n' можно конвертировать строчку в массив (используя пробелы как разделитель) и конвертировать массив назад в строчку уже добавив пробелы меж значениями:

Используем Python Pillow для вставки текста и изображения в картину
Внедрение translate()
translate возвращает копию строчки в какой все знаки будут изменены в согласовании с таблицей. При помощи последующего метода эта операция пройдет с пробелами:

Внедрение постоянных выражений
Используя постоянные выражения мы можем получить любой из результатов приобретенных выше. Символ пробела, в постоянных выражениях, обозначается как 's'. Символ '+' гласит о одном либо огромном количестве повторений знака. В примере ниже будут изменены все знаки пробела:

Для подмены обозначенных символов сначала текста можно употреблять символ '^':

Конец текста обозначает символ '$'. При помощи его мы заменим нужные знаки в конце строчки в последующем примере:

Используя символ '|', который в постоянных выражения работает как 'or', мы сможем поменять знаки сначала и конце:
Как создать либо убрать разрыв странички в Word и Excel

Разрывом странички именуют особый элемент разметки, который нужен для форматирования документа. Он показывает, что текст опосля этого маркера должен начинаться с новейшей странички. Благодаря этому можно поделить главы документа — и, независимо от конфигураций в вёрстке, любая из их будет постоянно начинаться с новейшей странички. То же самое справедливо и для печати набранного текста.
Есть два вида разрывов: автоматические и ручные. 1-ые добавляет сама программка для указания конца странички с учётом размера бумаги, полей и масштабирования; 2-ые вставляет юзер. Удалить можно лишь ручные разрывы страничек, автоматические — только поменять, настроив хотимое отображение текста.
Как создать разрыв странички в Word
Для данной функции есть особый шорткат, который комфортно употреблять для резвого прибавления разрыва. Поставьте курсор перед текстом, который должен оказаться на новейшей страничке, и просто нажмите Ctrl + Enter в Windows либо Cmd + Enter в macOS.
Если забудете сочетание, разрыв можно создать через одноимённую функцию в меню. Для этого установите курсор в подходящем месте, перейдите на вкладку «Вставка», изберите клавишу «Странички» и потом «Разрыв странички».
Есть ещё один вариант. Принцип этот же: поначалу изберите хотимое пространство, опосля чего же кликните «Макет» → «Разрывы» и нажмите «Страничка». Весь текст опосля курсора при всем этом переместится на новейший лист.
Можно также заавтоматизировать добавление разрывов при помощи стилей. Опосля внедрения настроенного стиля к тексту разрыв странички будет добавляться автоматом.
В Telegram-канале «Лайфхакер» лишь наилучшие тексты о разработках, отношениях, спорте, кино и многом другом. Подписывайтесь!
В нашем Pinterest лишь наилучшие тексты о отношениях, спорте, кино, здоровье и многом другом. Подписывайтесь!
Для этого на вкладке «Основная» нажмите клавишу «Сделать стиль», присвойте ему имя и задайте опции форматирования. Потом изберите в выпадающем меню понизу пункт «Абзац» и на вкладке «Положение на страничке» поставьте галочку напротив функции «Разрыв странички перед». Сейчас, если применить новейший стиль к выделенному тексту, то к нему сходу же добавится разрыв, и абзац переместится на новейшую страничку.
Как убрать разрыв странички в Word
Разрывы не показываются на страничке в обыкновенном режиме, потому для их удаления поначалу нужно включить отображение непечатаемых знаков. Перейдите на вкладку «Основная» и кликните по значку абзаца на панели инструментов.
Сейчас в месте разрывов страничек будут отображаться одноимённые надписи. Чтоб убрать ручной разрыв, просто выделите его двойным щелчком мыши и нажмите Delete на клавиатуре.
Как уже упоминалось, автоматические разрывы удалить недозволено. Заместо этого их можно перенести в другое, наиболее комфортное пространство, оставив главные абзацы текста неразрывными. Чтоб создать это, выделите подходящий фрагмент, щёлкните правой клавишей мыши и изберите в контекстном меню «Абзац».
На вкладке «Положение на страничке» снимите галочки с опций «Не отрывать от последующего», «Не разрывать абзац», «Разрыв странички перед» и нажмите OK.
Как создать разрыв странички в Excel
Для печати листа таблицы на определённом количестве страничек понадобится функция разрывов. Их можно прикрепить как к столбцам, так и к строчкам.
Для удобства лучше перейти на вкладку «Вид» и переключиться в режим страничного отображения, нажав одноимённую клавишу. Можно просто кликнуть значок у ползунка масштабирования. Автоматические разрывы будут показаны в виде пунктирных линий, а ручные — в виде сплошных.
Выделите столбец справа от места, куда необходимо вставить вертикальный разрыв, либо строчку, ниже которой желаете поместить горизонтальный разрыв. Перейдите на вкладку «Разметка странички», нажмите клавишу «Разрывы» и потом — «Вставить разрыв странички».
Иной вариант — просто кликнуть правой клавишей мыши на столбце либо строке и избрать «Разрыв странички».
Как убрать разрыв странички в Excel
Для удаления разрывов тоже поначалу необходимо переключиться в страничный режим, как описано в прошлом пт. Дальше нужно выделить столбец справа от разрыва либо строчку под ним, перейти на вкладку «Разметка странички» и надавить «Разрывы» → «Удалить разрыв».
То же самое можно создать через контекстное меню по клику правой клавишей мыши, выбрав «Убрать разрыв странички».









