Vba перенос строки текста
Направьте внимание, что в данной для нас статье слова «оператор» и «выражение» употребляются в одном значении. Они обозначают малый исполняющийся код VBA, расположенный в одной строке.
Перенос части выражения на новейшую строчку
Деление длинноватого оператора на части сделает лучше его читаемость, сделает код процедуры наиболее приятным и малогабаритным, не дозволит ему уходить за границы видимого экрана справа.
Переносимые на новейшие строки части кода 1-го выражения делятся эмблемой нижнего подчеркивания (_), который ставится непременно опосля пробела. Этот знак показывает компилятору VBA Excel, что ниже идет продолжение текущей строки.
Пример 1
Процедуры без переноса и с переносом части кода операторов:
Вы сможете скопировать код Примера 1 и проверить его работоспособность. В обоих вариантах информационное окно MsgBox покажет однообразный итог.
Время от времени пишут, что для переноса кода добавляется пробел с эмблемой подчеркивания. Так легче уяснить и не запамятовать, что перед знаком подчеркивания непременно должен быть пробел. Но по сути, видите ли из примера выше, пробелы уже есть в начальном коде, и мы добавили лишь знаки подчеркивания.
Объединение операторов в одной строке
Огромное количество маленьких выражений в коде VBA Excel можно соединить в одной строке. Для этого употребляется знак двоеточия с пробелом «: », который показывает компилятору, что за ним идет последующий оператор.
Пример 2
Процедуры без объединения и с объединением операторов:
Во 2-м примере, как и в первом, информационное окно MsgBox покажет однообразный итог.
Программный перенос текста на другую строчку
Для программного переноса случайного текста на новейшую строчку в VBA Excel употребляются последующие главные слова:
- vbCr – возврат каретки;
- vbLf – перевод строки;
- vbCrLf – возврат каретки и перевод строки, аналог нажатия клавиши «Enter»;
- vbNewLine – новенькая строчка.
Выражения «возврат каретки» и «перевод строки» идут от механических пишущих машин (печатных машинок).
Пример 3
Проверяем работоспособность вышеперечисленных главных слов по программному переносу текста на новейшие строки в ячейке и информационном окне MsgBox:
Вышел последующий итог:
Итог 4 переносов текста на новейшую строчку
Как видно на изображении, ключевое слово «vbCr» не сработало в ячейке для переноса текста на другую строчку, хотя сработало в информационном окне MsgBox.
Главные слова «vbCr» и «vbLf» я употреблял только для ознакомления, а на практике следует использовать для переноса текста на новейшую строчку – «vbCrLf» и «vbNewLine».
В Excel для Range можно применять 2 типа символа-переноса строки vbLf и vbNewLine
strDelim2 = Chr(13) + Chr(10)
Dragokas
Very kind Developer
Нередко требуется снутри одной ячейки Excel создать перенос текста на новейшую строчку. Другими словами переместить текст по строчкам снутри одной ячейки как обозначено на картинке. Если опосля ввода первой части текста просто надавить на кнопку ENTER, то курсор будет перенесен на последующую строчку, но другую ячейку, а нам требуется перенос в данной для нас же ячейке.
Это весьма частая задачка и решается она весьма просто — для переноса текста на новейшую строчку снутри одной ячейки Excel нужно надавить ALT+ENTER (зажимаете кнопку ALT, потом не отпуская ее, нажимаете кнопку ENTER)
Как перенести текст на новейшую строчку в Excel при помощи формулы
Время от времени требуется создать перенос строки не разово, а при помощи функций в Excel. Ах так в этом примере на рисунке. Мы вводим имя, фамилию и отчество и оно автоматом собирается в ячейке A6

Для начала нам нужно сцепить текст в ячейках A1 и B1 (A1&B1), A2 и B2 (A2&B2), A3 и B3 (A3&B3)
Опосля этого объединим все эти пары, но так же нам нужно меж этими парами поставить знак (код) переноса строки. Есть особая таблица символов (таблица есть в конце данной статьи), которые можно вывести в Excel при помощи специальной функции СИМВОЛ(число), где число это число от 1 до 255, определяющее определенный символ.
К примеру, если прописать =СИМВОЛ(169), то мы получим символ копирайта ©
Нам же требуется символ переноса строки, он соответствует порядковому номеру 10 — это нужно уяснить.
Код (знак) переноса строки — 10
Как следует перенос строки в Excel в виде функции будет смотреться вот так СИМВОЛ(10)
Примечание: В VBA Excel перенос строки вводится при помощи функции Chr и смотрится как Chr(10)
Итак, в ячейке A6 пропишем формулу
В итоге мы должны получить подходящий нам итог.
Направьте внимание! Чтоб перенос строки корректно отображался нужно включить "перенос по строчкам" в свойствах ячейки.
Для этого выделите подходящую нам ячейку (ячейки), нажмите на правую клавишу мыши и изберите "Формат ячеек. " 
В открывшемся окне во вкладке "Сглаживание" нужно поставить галочку напротив "Переносить по словам" как обозначено на картинке, по другому перенос строк в Excel не будет корректно отображаться при помощи формул.

Как в Excel поменять символ переноса на иной знак и назад при помощи формулы
Можно поменять знак перенос на хоть какой иной символ, к примеру на пробел, при помощи текстовой функции ПОДСТАВИТЬ в Excel

Разглядим на примере, что на картинке выше. Итак, в ячейке B1 прописываем функцию ПОДСТАВИТЬ:
A1 — это наш текст с переносом строки;
СИМВОЛ(10) — это перенос строки (мы разглядывали это чуток выше в данной статье);
" " — это пробел, потому что мы меняем перенос строки на пробел
Если необходимо сделать оборотную операцию — поменять пробел на символ (знак) переноса, то функция будет смотреться соответственно:
Припоминаю, чтоб перенос строк верно отражался, нужно в свойствах ячеек, в разделе "Сглаживание" указать "Переносить по строчкам".
Как поменять символ переноса на пробел и назад в Excel при помощи ПОИСК — ЗАМЕНА
Бывают случаи, когда формулы применять неловко и требуется создать подмену стремительно. Для этого воспользуемся Поиском и Подменой. Выделяем наш текст и жмем CTRL+H, покажется последующее окно.

Если нам нужно поменять перенос строки на пробел, то в строке "Отыскать" нужно ввести перенос строки, для этого встаньте в поле "Отыскать", потом нажмите на кнопку ALT, не отпуская ее наберите на клавиатуре 010 — это код переноса строки, он не будет виден в данном поле.
Опосля этого в поле "Поменять на" введите пробел либо хоть какой иной знак на который для вас нужно поменять и нажмите "Поменять" либо "Поменять все".
К слову, в Word это реализовано наиболее наглядно.
Если для вас нужно поменять знак переноса строки на пробел, то в поле "Отыскать" для вас нужно указать особый код "Разрыва строки", который обозначается как ^l
В поле "Поменять на:" нужно создать просто пробел и надавить на "Поменять" либо "Поменять все".

Вы сможете поменять не только лишь перенос строки, да и остальные особые знаки, чтоб получить их соответственный код, нужно надавить на клавишу "Больше >>", "Особые" и избрать нужный для вас код. Припоминаю, что данная функция есть лишь в Word, в Excel эти знаки не будут работать.

Как поменять перенос строки на пробел либо напротив в Excel при помощи VBA
Разглядим пример для выделенных ячеек. Другими словами мы выделяем требуемые ячейки и запускаем макрос
Программирование на C, C# и Java
Уроки программирования, методы, статьи, исходники, примеры программ и полезные советы
ОСТОРОЖНО МОШЕННИКИ! В крайнее время в соц сетях участились случаи предложения помощи в написании программ от лиц, прикрывающихся веб-сайтом vscode.ru. Мы никогда не пишем первыми и не размещаем никакие материалы в сторонних группах ВК. Для связи с нами используйте только эти контакты: vscoderu@yandex.ru, https://vk.com/vscode
Перенос строки в TextBox с Multiline
Покажем, как выполнить перенос строки в TextBox с атрибутом Multiline (когда текстовое поле занимает несколько строк). Создадим это на примере программки в Windows Forms и языка C#.
Создание интерфейса программки для демонстрации переноса строки в TextBox
Сделаем проект Windows Forms. На окне формы расположим два элемента управления: клавишу (Button) и текстовое поле (TextBox). В кнопочке параметру Text зададим значение “Прочесть файл”, так как текст в TextBox будем считывать из файла.
Дальше займёмся настройкой TextBox. Нажмите правой клавишей на данном элементе управления и перейдите к Свойствам.
Значение атрибута Multiline установим, как True. Это дозволит выводить в TextBox текст в несколько строк, а не в одну.
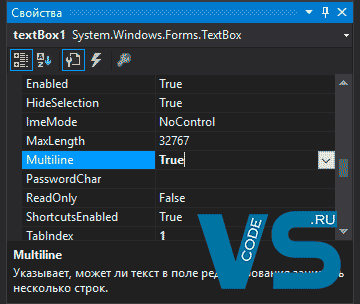
Дальше активируем полосы прокрутки у TextBox. Это дозволит удобнее просматривать и работать с многострочным текстом. Для активации параметр ScrollBars переведём в положение Both – полосы будут по обоим измерениям: по горизонтали и по вертикали.

Растянем TextBox по горизонтали до низа формы и получим нечто схожее:
Интерфейс программки готов.
Создание кода программки для показа способности перехода на новейшую строчку в TextBox
В Visual Studio дважды щёлкнем на клавишу (Button). Раскроется редактор кода обработки нажатия на клавишу. Добавим последующие строки:
Vba excel перенос строки в ячейке
Направьте внимание, что в данной для нас статье слова «оператор» и «выражение» употребляются в одном значении. Они обозначают малый исполняющийся код VBA, расположенный в одной строке.
Перенос части выражения на новейшую строчку
Деление длинноватого оператора на части сделает лучше его читаемость, сделает код процедуры наиболее приятным и малогабаритным, не дозволит ему уходить за границы видимого экрана справа.
Переносимые на новейшие строки части кода 1-го выражения делятся эмблемой нижнего подчеркивания (_), который ставится непременно опосля пробела. Этот знак показывает компилятору VBA Excel, что ниже идет продолжение текущей строки.
Пример 1
Процедуры без переноса и с переносом части кода операторов:
Вы сможете скопировать код Примера 1 и проверить его работоспособность. В обоих вариантах информационное окно MsgBox покажет однообразный итог.
Время от времени пишут, что для переноса кода добавляется пробел с эмблемой подчеркивания. Так легче уяснить и не запамятовать, что перед знаком подчеркивания непременно должен быть пробел. Но по сути, видите ли из примера выше, пробелы уже есть в начальном коде, и мы добавили лишь знаки подчеркивания.
Объединение операторов в одной строке
Огромное количество маленьких выражений в коде VBA Excel можно соединить в одной строке. Для этого употребляется знак двоеточия с пробелом «: », который показывает компилятору, что за ним идет последующий оператор.
Пример 2
Процедуры без объединения и с объединением операторов:
Во 2-м примере, как и в первом, информационное окно MsgBox покажет однообразный итог.
Программный перенос текста на другую строчку
Для программного переноса случайного текста на новейшую строчку в VBA Excel употребляются последующие главные слова:
- vbCr – возврат каретки;
- vbLf – перевод строки;
- vbCrLf – возврат каретки и перевод строки, аналог нажатия клавиши «Enter»;
- vbNewLine – новенькая строчка.
Выражения «возврат каретки» и «перевод строки» идут от механических пишущих машин (печатных машинок).
Пример 3
Проверяем работоспособность вышеперечисленных главных слов по программному переносу текста на новейшие строки в ячейке и информационном окне MsgBox:
Вышел последующий итог:
Итог 4 переносов текста на новейшую строчку
Как видно на изображении, ключевое слово «vbCr» не сработало в ячейке для переноса текста на другую строчку, хотя сработало в информационном окне MsgBox.
Главные слова «vbCr» и «vbLf» я употреблял только для ознакомления, а на практике следует использовать для переноса текста на новейшую строчку – «vbCrLf» и «vbNewLine».
В Excel для Range можно применять 2 типа символа-переноса строки vbLf и vbNewLine
strDelim2 = Chr(13) + Chr(10)

Достаточно нередко возникает вопросец, как создать перенос на другую строчку снутри ячейки в Экселе? Этот вопросец возникает когда текст в ячейке очень длиннющий, или перенос нужен для структуризации данных. В таком случае бывает не комфортно работать с таблицами. Обычно перенос текста осуществляется при помощи клавиши Enter. К примеру, в программке Microsoft Office Word. Но в Microsoft Office Excel при нажатии на Enter мы попадаем на соседнюю нижнюю ячейку.
Итак нам требуется выполнить перенос текста на другую строчку. Для переноса необходимо надавить сочетание кнопок Alt+Enter. Опосля чего же слово, находящееся с правой стороны от курсора перенесется на последующую строчку.

Автоматический перенос текста в Excel
В Экселе на вкладке Основная в группе Сглаживание есть клавиша «Перенос текста». Если выделить ячейку и надавить эту клавишу, то текст в ячейке будет переноситься на новейшую строчку автоматом зависимо от ширины ячейки. Для автоматического переноса требуется выполнить обычное нажатие клавиши.

Убрать перенос при помощи функции и знака переноса
Для того, что бы убрать перенос мы можем применять функцию ПОДСТАВИТЬ.
Функция подменяет один текст на иной в обозначенной ячейке. В нашем случае мы будем подменять знак пробел на знак переноса.
=ПОДСТАВИТЬ (текст;стар_текст;нов_текст;[номер вхождения])
Итоговый вид формулы:
- А1 – ячейка содержащая текст с переносами,
- СИМВОЛ(10) – знак переноса строки,
- » » – пробел.

Если же нам напротив требуется вставить знак переноса на другую строчку, заместо пробела проделаем данную операцию напротив.
Что бы функция работало корректно во вкладке Сглаживание (Формат ячеек) должен быть установлен флаг «Переносить по словам».
Перенос с внедрение формулы СЦЕПИТЬ
Для решения нашей задачи можно применять формулу СЦЕПИТЬ.
У нас имеется текст в ячейках A1 и B1. Введем в B3 последующую формулу:

Как в примере, который я приводил выше, для корректной работы функции в свойствах требуется установить флаг «переносить по словам».









