Форматы ячеек в Excel: главные понятия
Если кто не помнит либо не понимает, приложение MS Excel является одним из самых массивных средств работы не только лишь с табличными данными, да и с массивами БД, создаваемыми либо импортируемыми. При всем этом каждое значение в программке может иметь свою функциональность. Форматы ячеек в Excel таковы, что в их можно задать хоть какое значение, при этом не только лишь числовое, да и процентное, логическое.

Форматы ячеек в Excel: это что?
Для начала стоит поглядеть на сам стартовый лист программки, который обычно именуется книжкой. В ней есть три листа по дефлоту, если не установлено другое. Переключение меж смежными листами делается средством клика на их заглавии в строке состояния.
Но ввод данных совсем различается от того, что почти все из нас привыкли созидать в том же редакторе текста Word. В Excel по дефлоту включен формат автоматического определения данных. Но не стоит удивляться, что время от времени при вводе текста либо цифр система конвертирует данные в свою интерпретацию.
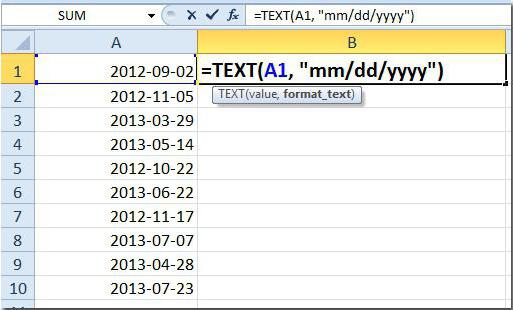
К примеру, можно ввести числовую последовательность, которая совпадает с текущей датой. Автоматом будут преобразованы все форматы ячеек в Excel. Дата при вышеупомянутом условии отобразится в первой ячейке первой строчки первого столбца. В столбце дальше дата автоматом будет установлена на один денек позднее.
Если в формате установлено числовое значение, тут тоже имеются свои хитрости. К примеру, знаки опосля запятой могут и не отображаться. Обычные значения таблиц Excel таковы, что показывается лишь целое число. Мантисса отображается лишь в случае ввода данных опосля запятой. При всем этом она округляется. Таковым образом, введя, к примеру, значение числа «пи» (3,14), юзер при отображении 1-го знака опосля точки и установленном округлении увидит значение 3,1. Чтоб показать все знаки, придется установить в параметрах разделителя их число.
Увлекателен и иной взор на форматы ячеек в Excel. Время при вводе может совпадать с текущим, если предусмотрена синхронизация с Вебом. Но можно редактировать такие данные и вручную.
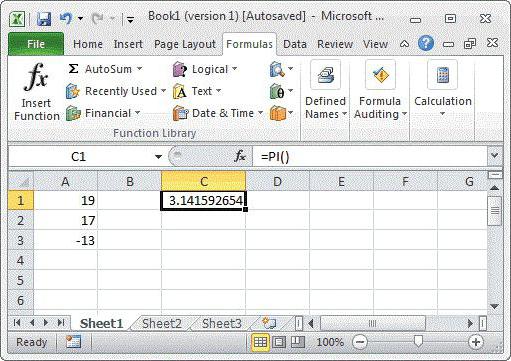
Форматы ячеек в Excel: чем воспользоваться?
Таблицы, создаваемые в Excel либо в всех остальных схожих программках, не то что поддерживаются большинством программ такового направления, да и могут быть преобразованы в базы данных либо даже в программные коды. В неком смысле это относится к скриптам Visual Basic. Их платформа является интегрированной в главный пакет Microsoft Office. Рассматривая вопросец о том, какие совершенно бывают форматы ячеек в Excel, можно выделить несколько главных типов вводимых данных:
- числовые;
- тестовые;
- дата и время;
- экспоненциальные;
- денежные и валютные;
- дробные;
- процентные.
Еще есть и строчки доп форматов. Но, как правило, если они и употребляются, то весьма нечасто.
Как поменять характеристики ячейки?
Изменение формата ячейки делается методом установки на ячейке прямоугольника. Он свидетельствует о ее активном состоянии, с вызовом контекстного меню через правый клик, где выбирается соответственная строчка. При всем этом для всякого типа формата можно задавать доп условия. К примеру, отображение определенного количества символов опосля запятой, наличие разделителя, обозначение валюты и т. д. В доп форматах можно применять и некие достойные внимания вещи: введение почтового индекса, номера телефона либо даже табельного номера, используемого, например, в «1С Бухгалтерии».
К слову, форматы ячеек в Excel «1С Бухгалтерия» принимает как свои собственные, но в текстовом варианте. При всем этом даже не требуется создавать экспортирование файла. Фактически, и сами файлы могут быть просто восприняты иными программками, работающими с базами данных (этот же Access, построенный по виду и подобию Excel). Не считая того, если в сделанном файле предвидено наличие связей либо исполняемых скриптов VB, неважно какая иная программка все это может открыть и сохранить в первозданном виде.
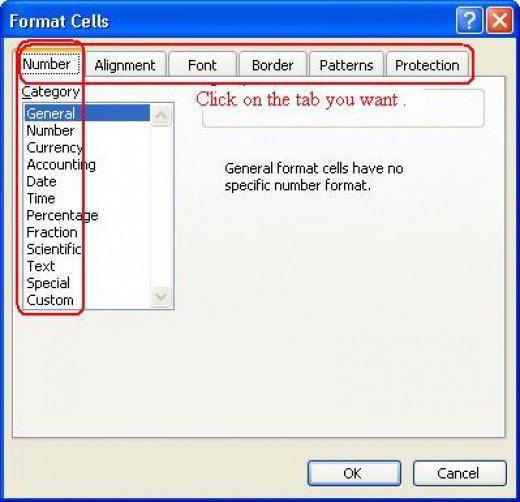
Доп опции
Не наименее увлекательны и некие доп характеристики самой программки. Для облегчения работы и ввода данных можно применять огромное количество опций. Они в основном подразумевают отслеживание связей с иными листами, прикрепляемыми файлами либо даже объектами. Крайние сделаны в остальных приложениях и имеют соответственный формат, который для Excel «родным» не является.
Связь с языками программирования
Не считая выше упомянутого языка Visual Basic, можно применять и некие остальные средства. К примеру, форматы ячеек в Excel Delphi-среда может изменять совсем просто. Правда, время от времени у людей, пишущих программки на базе этого языка, могут возникать трудности. Ведь почти все для конфигурации такого же числового формата используют строчку «exRange.NumberFormat := ‘0.0’;». А таковой вариант срабатывает лишь при условии, что в ячейках дробная часть числа равна нулю. При наличии остальных чисел формат остается текстовым. Вообщем, речь на данный момент не о том. В данной ситуации необходимо просто поменять команду либо применять верный синтаксис.
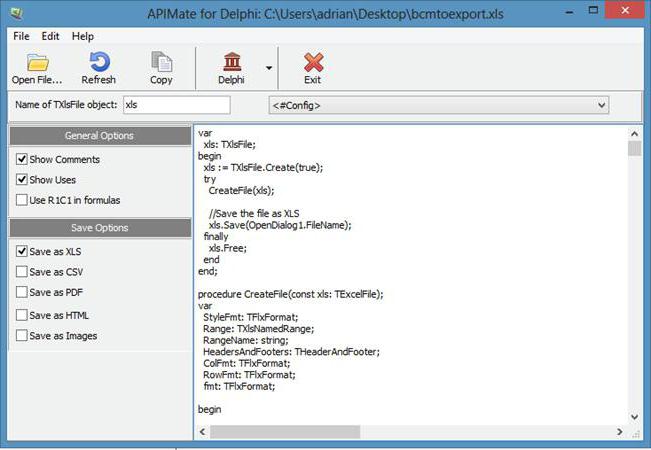
Заместо итога
Как видно из всего вышесказанного, форматы ячеек в Excel довольно многообразны. Естественно, в одном коротком описании учитывать все тонкости работы с каждым форматом просто нереально. К тому же, если разглядывать создание формул, построение графиков, диаграмм либо установку каких-либо доп вычислений, на это уйдет довольно много времени.
Но в целом, хоть какой юзер исходного уровня даже по таковым коротким сведениям сумеет осознать, какие форматы бывают совершенно, как их изменять и приспособить под свои нужды. Начинающему юзеру создать это будет на первых порах довольно проблематично. Но, если изучить все азы, потом таковая задачка проблем вызывать не будет.
Excel как узнать формат ячейки в
В Excel вы сможете не только лишь отыскать все ячейки с условным форматированием, да и сходу отыскать все ячейки с схожим условным форматированием. Пожалуйста, просмотрите приведенное ниже управление для получения доборной инфы.
Отыскать все ячейки с условным форматированием в Excel
Умопомрачительный! Внедрение действенных вкладок в Excel, таковых как Chrome, Firefox и Safari!
Сберегайте 50% собственного времени и сокращайте тыщи щелчков мышью любой денек!
При помощи функции «Отыскать и избрать» вы сможете стремительно отыскать все ячейки с условным форматированием на текущем листе.
1. Нажмите Отыскать и избрать > Условное форматирование под Основная таб. Смотрите снимок экрана:

2. Опосля нажатия клавиши «Условное форматирование» на прошлом шаге все ячейки с условным форматированием на текущем листе будут выбраны немедля.

Уточните все ячейки с схожим условным форматированием в Excel
Кроме поиска всех ячеек с условным форматированием, вы сможете отыскать все ячейки с схожим типом условного форматирования на текущем листе. Пожалуйста, сделайте последующее.
1. Изберите ячейку с условным форматированием, которое вы желаете отыскать в остальных ячейках.
2. Нажмите Отыскать и избрать > Перейти к специальному под Основная меню.

3. в Перейти к специальному диалоговое окно, проверьте Условные форматы и горизонтальное распределение Одна и та же и нажмите OK клавиша. Смотрите снимок экрана:

Тогда будут выбраны сходу все ячейки, имеющие условное форматирование 1-го типа с избранной ячейкой.
Функция Т в Excel для проверки принимаемых на вход типа данных
Функция T в Excel делает проверку типа принимаемых данных и возвращает текстовую строчку, если в ячейке, ссылка на которую была передана в качестве параметра, содержатся текстовые данные или текст был передан в функцию очевидно (к примеру, Т(«хоть какое текстовое значение»)).
Примеры использования функции Т в Excel
Пример 1. В Excel реализована возможность импорта данных из наружных источников. С внедрением данной для нас способности были импортированы некие данные, содержащиеся в xml-документе. Нужно сделать новейшую таблицу, в которой будут отображены лишь текстовые данные для сопоставимости с иными программными продуктами, не поддерживающими форматы Число либо Дата в Excel.

Для решения используем последующую формулу:
Данная запись имеет последующий смысл:
- Функция ЕСЛИ делает проверку значения, которое возвратит функция Т;
- Если ячейка G2 не содержит текстовые данные, будет возвращено пустое значение «» и сработает функция ТЕКСТ, которая конвертирует числовой тип данных в текстовый и запишет приобретенное значение в ячейку B2;
- Если в ячейке G2 содержатся текстовые данные, они будут перенесены в ячейку B2 без конфигураций.
Аналогично заполним все другие ячейки столбца B. В итоге получим последующую таблицу:

Чтоб убедиться, что данная таблица содержит лишь текстовые данные, опять воспользуемся функцией Т:


Другими словами, преобразование в текстовые данные прошло удачно.
Как найти формат ячейки в Excel?
Пример 2. В таблице Excel находится защищенный лист с таблицей, в которой содержатся данные о адресе клиента. Предположительно, номер дома и номер квартиры являются числовыми данными, приобретенными в итоге перебора строчки с внедрением функций ПРАВСИМВ, ЛЕВСИМВ, НАЙТИ и ЗНАЧЕН. Крайняя конвертирует данные в формат Число (если это может быть). Найти формат данных поможет функция Т, а конвертировать в текстовый формат – ТЕКСТ.
Таблица на защищенном листе (формулы не заметны, так как стоит защита):

Данные в виде текста нужно ввести в последующую таблицу:
В ячейке B2 введем последующую формулу:

Описание функций формулы:
- Т(защищенный!B3)=»» – условие, проверяемое функцией ЕСЛИ. Итог выполнения функции Т проверяется на пустое значение «».
- ТЕКСТ(защищенный!B3;»#») – функция, модифицирующая данные из ячейки защищенный!B3 в текстовый тип данных.
- защищенный!B3 – получение данных из ячейки, если условие Т(защищенный!B3)=»» — ЛОЖЬ.
Аналогично заполним данными ячейку B3. В итоге получим таблицу с лишь текстовыми значениями:

Как найти тип данных в Excel?
Пример 3. В Excel можно найти тип данных, содержащихся в определенной ячейке, используя функцию ТИП, которая возвращает числовое значение, соответственное одному из поддерживаемых типов (к примеру, 1 – Число, 2 – Текст, 4 – Логическое значение и т. д.). Определим типы данных в некой таблице, и если они не являются текстовыми, преобразуем их при помощи функции ТЕКСТ.

Введем в ячейке C3 последующую формулу:
- ТИП(B3)<>2 – условие проверки, 2 – тип текстовых данных;
- ТЕКСТ(B3;»») – функция, возвращающая текстовое значение из ячейки B3, если итог проверки условия – ИСТИНА;
- B3 – неизмененное значение ячейки, если итог условия проверки – ЛОЖЬ.
Аналогично заполним следующие ячейки столбца C. В итоге получим:

Чтоб убедиться, что любая ячейка содержит текст, используем функцию Т:

Функция Т в Excel и индивидуальности ее синтаксической записи
Функция Т имеет последующий синтаксис:
Единственный параметр значение является неотклонимым для наполнения. Он употребляется для передачи проверяемых данных.
Примечание 1: Обычно, необходимость в использовании функции Т не возникает, так как в Excel все преобразования данных производятся в автоматическом режиме. Данная функция была добавлена с целью обеспечения сопоставимости с иными программными продуктами, поддерживающими работу с таблицами.
Настраиваем формат ячеек Эксель
Вы уже разобрались с типами данных, занесли подходящую информацию на рабочий лист, и даже пользовались расширенными способностями ввода, что весьма облегчило работу. Осталось задать формат числовым данным и можно проводить какие-то расчёты. Давайте же быстрее отформатируем ячейки в согласовании с их предназначением.
Вы уже понимаете, что форматирование никак не изменяет данных, а только изменяет их отображение на листе. Давайте поглядим, как смотрятся данные, отформатированные в разных форматах:

Данные в разных форматах
Чтоб отформатировать значения, необходимо избрать ячейку либо группу ячеек, для которых проводится форматирование. Фактически постоянно мы лицезреем в адресной строке начальное значение, а в ячейке на листе – отформатированное. Исключения составляют «Процентный» формат, «Дата» и «Время».
Автоформатирование чисел в Эксель
Время от времени форматирование созодать и не надо совсем. Excel может сам осознавать формат написанного числа. К примеру, если ввести в ячейку значение 15% (число со знаком процента), для него автоматом будет избран Процентный формат. Та же история с вводом дат. Введите дату в обычном для всех формате (к примеру, 15.02.2016 ) и программка это поймёт, установив формат «Дата». Для значения 12:30 будет избран формат «Время», а для 1 1/25 — «Дробный». Этого помогает существенно уменьшить время, затрачиваемое на форматирование.
Форматирование при помощи ленточных установок
На вкладке ленты Основная (блок Число ») вынесены самые пользующиеся популярностью команды форматирования данных:
- В выпадающем перечне представлены 11 нередко используемых форматов данных
- Клавиша Денежный числовой формат — формат с разделителями разрядов, 2-мя знаками опосля запятой и избранным знаком валюты
- Процентный формат – число множится на 100 и добавляется знак %
- Формат с разделителями – разделители разрядов, два знака опосля запятой
- Клавиши Прирастить разрядность и Уменьшить разрядность — добавляют и уменьшают количество десятичных символов опосля запятой
Диалоговое окно «Формат ячеек» Microsoft Excel
Диалоговое окно Формат ячеек дозволяет выполнить глубокую настройку форматирования. Чтоб вызвать это окно, используйте один из перечисленных методов:
- Нажмите комбинацию кнопок Ctrl+1
- На ленте в блоке Число нажмите на пиктограмме со стрелкой в нижнем правом углу блока
- На ленте в блоке Число в раскрывающемся перечне изберите Остальные числовые форматы…
- Кликните правой клавишей мыши на ячейке и в контекстном меню изберите Формат ячеек…
Формат данных избираем на вкладке Число диалогового окна. Вкладка разбита на две части. В левой мы избираем формат числа из приведенного перечня, а в правой – делаем доп опции. Вы сможете избрать последующие форматы:
- Общий – устанавливается в ячейках по дефлоту. Формат не имеет опций, наружный вид данных определяется MS Excel автоматом
- Числовой – настройка для десятичных чисел. Настраивается количество символов опосля запятой, отображение разделителя разрядов и вид отрицательного числа
- Валютный – заглавие гласит само за себя. Настраивается количество символов опосля запятой и значок валютной единицы
- Денежный – аналогичен валютному, но значок валюты имеет отступ от числа. При записи в строчках, значки размещаются друг под другом
- Дата – форматы отображения даты, настраивается макет отображения и регион для подбора вариантов
- Время – Аналогично «Дата», но отображается лишь время
- Процентный – начальное число множится на 100 и добавляется значок % . Настраивается количество символов опосля запятой
- Дробный – настраиваются варианты отображения числа в виде обычной дроби
- Экспоненциальный – настраивается количество символов опосля запятой
- Текстовый – принуждает Excel интерпретировать содержимое, как текст. Формат не имеет опций
- Доп – содержит четыре доп формата, которые употребляются пореже: Почтовый индекс, Индекс, Номер телефона, Табельный номер.
- Все форматы – дозволяет создать пользовательские опции отображения. Этому весьма массивному инструменту я, пожалуй, посвящу отдельный пост.
Мы с вами разглядели опции форматов чисел, и сейчас ваши расчёты будут оформлены с учётом особенностей данных. Если все данные имеют корректные форматы – лист отлично читается, с ним проще работать.
В последующих постах мы разглядим работу с окнами, листами, ячейками Excel.
У вас остались вопросцы по теме поста? Пишите комменты, постараюсь посодействовать!









