Правила и методы защиты Гугл таблицы от конфигураций
Потому что вы предоставили почти всем людям доступ к собственной таблице, нередко бывает нужно защитить всю таблицу или страничку в вашей рабочей книжке, либо отдельный спектр ячеек от конфигураций.
Для что это необходимо? Бывает, что случаем кто-то из ваших коллег изменит данные на каком-то листе, удалит какие-то данные. Это может случиться совсем случаем и тот, кто это сделал, даже не увидит этого. Естественно, мы можем зайти в историю конфигураций файла (о этом мы чуток дальше поведаем подробнее) и отменить случаем изготовленные конфигурации. Но поиск в истории займет некое время. А самое нехорошее в том, что для вас при всем этом придётся отменить и «правильные» конфигурации, изготовленные уже опосля тех, которые были изготовлены неверно. Другими словами чьи-то результаты труда также будут уничтожены. Чтоб такового не происходило, существует возможность защиты данных в Гугл таблицах. Давайте поглядим, как это можно создать.
Защита всей книжки в Гугл таблицах.
Лишь что мы с вами разглядели, как можно давать разрешения на доступ к таблице и какие права при всем этом можно предоставить.
Самый обычной совет – пытайтесь как можно меньше давать доступ на редактирование и почаще – права на чтение. Тогда случайных конфигураций будет меньше.
Это самый обычной метод защиты. Но не постоянно его можно удачно использовать, потому что основная “фишка” Google таблиц как раз и заключается в совместной работе над таблицей. А какая же быть может совместная работа без способности заносить конфигурации не одному человеку, а всей группе?
Потому будем действовать наиболее тонко.
Защита листа в Гугл таблицах.
Щелкните правой клавишей мыши на ярлыке листа и в показавшемся меню изберите “Защитить лист”.
Поле “Введите описание” не является неотклонимым, но всё же рекомендую ввести описание, чтоб вы помнили, что и для чего вы решили защитить от конфигураций.
Дальше уже обозначено, что мы будем защищать от конфигураций весь лист, потому что ранее мы избрали “Защитить лист”. Но весьма комфортно то, что мы при всем этом можем разрешить изменение отдельных ячеек на этом листе, если отметим “Исключить отдельные ячейки” и потом укажем, какие ячейки (либо спектр ячеек) мы разрешаем изменять.
Опосля этого непременно необходимо указать, для кого эти правила редактирования действуют. Жмем “Задать разрешения”.
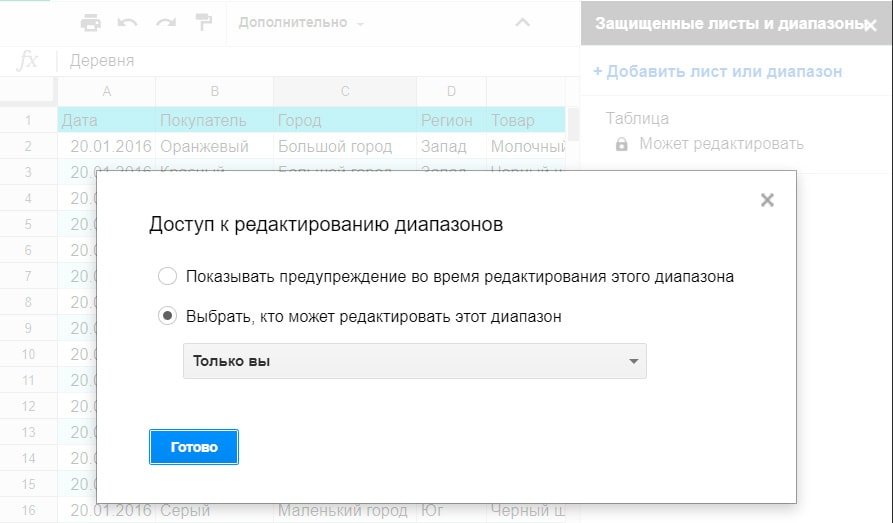
Если избрать “Демонстрировать предупреждение”, то доступ к вашему листу получат все, кому вы ранее предоставили доступ ко всему файлу. Всякий раз, когда они будут что-то изменять на листе, они будут созидать предупреждение, что они пробуют редактировать защищённый спектр, и они должны будут подтвердить свои деяния. А вы будете получать на почту сообщения о новейших действиях ваших коллег.
Если избрать лишь тех, кому вы доверяете изменять этот лист, то тут, как и при защите всей книжки, необходимо указать всякого, кому будет разрешено редактировать Google таблицу.
Опосля этого рядом с ярлыком листа покажется значок защиты.
Как снять защиту с листа в Гугл таблице.
Чтоб снять защиту с листа, опять щелкните правой клавишей мыши на ярлыке листа и в показавшемся меню опять изберите “Защитить лист”.
Дальше весь процесс вы видите на картинке – жмем “Задать разрешения”, получаем сообщение о том, что лист защищен, и вновь попадаем в раздел, где можно изменять разрешения для защиты листа. Никакие разрешения мы тут устанавливать либо изменять не будем. Просто жмем на всем знакомый значок корзины, и защита здесь же снимается. Замочек около наименования листа – исчезает.
Защищаем спектр ячеек в Гугл таблице.
Тут можно действовать 2-мя методами. 1-ый – тот, который мы лишь что с вами разобрали, когда обучались защищать лист.
Опять щелкните правой клавишей мыши на ярлыке листа и в показавшемся меню изберите “Защитить лист”. Потом в показавшемся окне опций защиты изберите не “Лист”, как это мы делали ранее, а “Спектр”. Дальше вы сможете добавить столько диапазонов данных для защиты, сколько посчитаете необходимым. Все последующие деяния по установке разрешений для редактирования совсем такие же, как описано выше. Потому повторяться не будем.

А вот 2-ой метод.
Выделите спектр ячеек, который вы желаете защитить. Потом нажмите правую клавишу мыши и в показавшемся меню изберите “Защитить ячейки”.
Дальше вы попадаете в уже знакомое окно редактора характеристик защиты.
Как снять защиту с спектра ячеек в Гугл таблице.
Итак, мы научились защищать нашу таблицу. Но может пройти некое время, и вы забудете, что все-таки вы желали защитить, кому и какие разрешения давали.
Вы спросите – как же снять защиту с этого спектра и как совершенно вспомянуть о том, что он защищен? Ведь при установке защиты на спектр ячеек никакой замочек рядом с заглавием листа не возникает. А с течением времени всё, естественно забудется.
Для этого есть обычной метод. В основном меню жмем “Данные” – “Защищенные листы и спектры”.

И там мы увидим тот спектр ячеек, который мы с вами лишь что защитили. Вы сможете его корректировать, устанавливать разрешения, либо же просто снять защиту.
Изберите защищенный спектр и измените разрешения, или снимите защиту, нажав на значок корзины так же, как не так давно мы снимали защиту с листа.
Надеюсь, сейчас наша таблица Гугл надёжно защищена о неожиданных конфигураций.
Советы по действенной работе с Гугл таблицами:
 Что такое Гугл таблицы? — Большая часть из нас привыкли работать с таблицами данных, используя Microsoft Excel. Но, у него возник весьма достойный соперник — таблицы Гугл, которые к тому же ещё и весьма стремительно развиваются…
Что такое Гугл таблицы? — Большая часть из нас привыкли работать с таблицами данных, используя Microsoft Excel. Но, у него возник весьма достойный соперник — таблицы Гугл, которые к тому же ещё и весьма стремительно развиваются…
 Три метода стремительно сделать Google таблицу — Стремительно сделать новейшую Google таблицу можно из Гугл диска, из раздела таблиц, также находясь в процессе редактирования иной таблицы. Разглядим подробнее все эти методы. До этого всего отметим, что никакое…
Три метода стремительно сделать Google таблицу — Стремительно сделать новейшую Google таблицу можно из Гугл диска, из раздела таблиц, также находясь в процессе редактирования иной таблицы. Разглядим подробнее все эти методы. До этого всего отметим, что никакое…
 Как сохранить, переместить и отдать кооперативный доступ к Гугл таблице — Итак, вы сделали таблицу в Гугл Документах. Совершать какие-то доп деяния, чтоб сохранить данные, не надо. В этом состоит положительное отличие от обыденного табличного микропроцессора. Google таблица автоматом сохраняет ваши…
Как сохранить, переместить и отдать кооперативный доступ к Гугл таблице — Итак, вы сделали таблицу в Гугл Документах. Совершать какие-то доп деяния, чтоб сохранить данные, не надо. В этом состоит положительное отличие от обыденного табличного микропроцессора. Google таблица автоматом сохраняет ваши…
 Начинаем работать с Гугл таблицами – ручной ввод и импорт данных — Итак, мы с вами научились создавать Google таблицы. Сейчас пора начать работать с ними. Для начала разберемся, как происходит ввод данных и как эта процедура различается от обычных нам программ…
Начинаем работать с Гугл таблицами – ручной ввод и импорт данных — Итак, мы с вами научились создавать Google таблицы. Сейчас пора начать работать с ними. Для начала разберемся, как происходит ввод данных и как эта процедура различается от обычных нам программ…
 Закрепить строчку, вернуть историю и остальные приемы работы с Гугл таблицами — Итак начало положено, информация внесена в Гугл таблицу. Направьте внимание, что для вас больше не надо хлопочет о её сохранении на вариант неожиданного выключения или поломки вашего компа либо мобильного устройства.…
Закрепить строчку, вернуть историю и остальные приемы работы с Гугл таблицами — Итак начало положено, информация внесена в Гугл таблицу. Направьте внимание, что для вас больше не надо хлопочет о её сохранении на вариант неожиданного выключения или поломки вашего компа либо мобильного устройства.…
 Как работать с онлайн-документами Гугл в оффлайн-режиме — Почти все считают одним из основных недочетов Гугл таблиц и всех офисных приложений «пасмурного» кабинета то, что их можно применять лишь при наличии Веб. Ведь файлы хранятся в облаке. Но они…
Как работать с онлайн-документами Гугл в оффлайн-режиме — Почти все считают одним из основных недочетов Гугл таблиц и всех офисных приложений «пасмурного» кабинета то, что их можно применять лишь при наличии Веб. Ведь файлы хранятся в облаке. Но они…
 Добавляем примечания и комменты в Гугл таблицах — В Гугл таблицах можно добавлять к ячейкам примечания и комменты. Если помните, в MS Excel вероятны лишь примечания. Давайте наиболее тщательно разберёмся с этими необходимыми способностями, которые совсем нужны для…
Добавляем примечания и комменты в Гугл таблицах — В Гугл таблицах можно добавлять к ячейкам примечания и комменты. Если помните, в MS Excel вероятны лишь примечания. Давайте наиболее тщательно разберёмся с этими необходимыми способностями, которые совсем нужны для…
 Как распечатать, сохранить либо удалить Гугл таблицу — Мы тщательно разглядели, как ввести информацию в Гугл таблицу. Но ведь рано либо поздно нужно её оттуда получить – вывести на печать или сохранить в файл на вашем компе. А…
Как распечатать, сохранить либо удалить Гугл таблицу — Мы тщательно разглядели, как ввести информацию в Гугл таблицу. Но ведь рано либо поздно нужно её оттуда получить – вывести на печать или сохранить в файл на вашем компе. А…
Файл Excel заблокирован для редактирования — наилучшие исправления в 2021 году вам

«Что созодать, если Файл Excel заблокирован для редактирования? Есть ли метод его разблокировать? Это весьма принципиальный файл Excel, содержащий весьма важную информацию. Во всем сообщении говорится, что соответственный файл заблокирован для редактирования (за ним следует имя юзера). Кто-либо понимает, почему эта ошибка появилась из ниоткуда? Я находил разные решения в Вебе, но ни одно из их не кажется надежным. Надеюсь, кто-либо мне поможет ».

Быстрее всего, вы читаете это управление, потому что столкнулись с неувязкой аналогичного типа. Ну, 1-ое, что мы вынуждены огласить, это то, что для вас не надо паниковать либо расстраиваться. Ошибки такового рода встречаются еще почаще, чем вы думаете. Согласно нашему исследованию, почти все люди, использующие Excel, по той либо другой причине сталкиваются с данной ошибкой. По сути, эту делему можно поправить без особенных заморочек. Так что не волнуйтесь, так как мы объясним предпосылки данной ошибки и, что наиболее принципиально, ее решения. Не считая того, мы объясняем, как избежать появления данной задачи в дальнейшем. Короче говоря, это статья, которую нужно прочесть, если вы юзер MS Excel.
Часть 1. Почему файл Excel заблокирован для редактирования?
В настоящем мире решить всякую делему становится проще, если вы понимаете точную ее причину. Это также применимо к дилемме «Файл Excel заблокирован для редактирования». Итак, в этом разделе нашего управления мы объясняем вероятные предпосылки данной задачи. Наши исследования демонстрируют, что существует огромное количество обстоятельств для схожих ошибок. Чтоб отдать для вас наилучшее представление о природе данной задачи, мы перечислим предпосылки ниже.
- Файл Excel заблокирован для редактирования. Ошибка может показаться, если вы не закрыли соответственный файл Excel подабающим образом. Если вы не закроете его подабающим образом, данные в файле могут не сохраниться.
- Эта ошибка может появиться, если соответственный файл употребляется иным юзером (в общей сети). Из-за этого он может стать файлом лишь для чтения. Как вы понимаете, вы постоянно получаете сообщение, когда пытаетесь открыть файл, доступный лишь для чтения, и отредактировать его. Та же теория применима и к файлам Excel. Конкретно потому общие файлы Excel нередко блокируются для редактирования.
- В неких вариантах Microsoft Office может также сделать временный файл MS Excel. Такие временные файлы можно просто идентифицировать, так как они имеют значок «
Часть 2: исправления, которые стоит испытать, если файл Excel заблокирован для редактирования
Хотя «файл Excel заблокирован для редактирования» сходу смотрится достаточно неприятно, с сиим просто совладать. Для вас не надо очень волноваться о этом, поэтому что мы объясним, как решить эту делему без каких-то сложностей. За этими исправлениями не стоит ракетная наука. До этого чем пробовать исправления, вы должны верно выполнить базы, и для почти всех неувязка просто пропадет.
Что для вас необходимо создать, так это закрыть соответственный файл Excel на вашем компе. Если он употребляется в вашей локальной сети, просто закройте его и на остальных компах. Потом откройте файл на компе, на котором он вначале находился, и проверьте, сохраняется ли неувязка. Как мы уже упоминали, эта ошибка устраняется сиим обычным подходом для почти всех людей. Если нет, вы даже сможете запросить разрешения на редактирование соответственного файла у начального юзера. Либо вы сможете попросить остальных юзеров закрыть файл на сетевых компах и опять открыть его.
Но, если для вас не удалось решить делему, следуйте приведенным ниже инструкциям.
01. Непременно запишите название файла и путь к нему, до этого чем продолжить. Для начала запустите «Выполнить» полезность. Для этого удерживайте оба знака «Windows(Главный ключ) и R»Сразу.
02. Сейчас в строке поиска вы должны отыскать инструмент под заглавием «Консоль управления Microsoft. » Для этого просто введите текст «MCC»В строке поиска. Когда окно MMC открыто, вы сможете избрать опцию «ФайлИ изберите «Добавить / удалить оснастку«.

03. Потом вы сможете избрать «Shared Folders»Вариант, расположенный под«Доступные оснастки»Меню. Потом нажмите на опцию «Добавить, «Чтоб вы могли добавить его в перечень с меткой»Избранные оснастки«.

04. Потом для вас будет предложено «Изберите комп, которым будет управлять оснастка». Опосля этого просто изберите «Локальный комп», Если вы используете его через сервер. Если вы используете иной комп для входа в систему, изберите вариант под заглавием «Иной комп. » Сейчас для вас необходимо отыскать положение файла в существующем окне.

05. Сейчас вы сможете перейти к выбору функции под заглавием «Открыть файлы«. Тогда выбирай «OK«.
06. В качестве крайнего шага следует развернуть значок «Открыть файлы»Перечень. Потом отсортируйте перечень по создателю / имени юзера, и вы можете отыскать файл. Как вы это сделаете, не забудьте щелкнуть правой клавишей мыши по нему и избрать вариант «Закрыть Открыть файл«.

Сейчас вы можете редактировать файл Excel. Это поэтому, что он отключен от юзера, который его употреблял. Для вас необходимо просто выйти из Excel и запустить его снова, чтоб проверить, работает ли он.
Часть 3. Предотвращение возникновения задачи «Файл Excel заблокирован для редактирования»
Сейчас, когда вы понимаете, как поправить ошибку «Файл Excel заблокирован для редактирования». Узнаем о мерах профилактики. Практически, если вы понимаете, как предупредить появление данной задачи, для вас практически не о чем волноваться. Ниже приведены некие из тех принципиальных советов, которые следует учесть, чтоб предупредить делему «Файл Excel заблокирован для редактирования». Если вы воспользуетесь этими советами, у вас не возникнет заморочек при работе с файлами даже на нескольких компах сразу.
Совет 01: используйте версию MS Excel, совместимую с совместным редактированием.
Если вы используете версию MS Excel, которая совместима с совместным редактированием, это весьма разумный подход. Ниже приведены примеры таковых вариантов.
- Excel в Вебе
- Excel для iOS
- Excel для Office 365 для Mac
- Excel для Office 365
- Excel для Android
Тем не наименее, как Excel для Office 365, так и его версия для Mac требуют сотворения учетной записи кабинета. Для вас следует избрать подписку на Office 365. Внедрение версий Excel Online — наилучшее решение для наибольшего удобства совместного редактирования.
Совет 02. Загрузите файл Excel в пасмурное хранилище.
Последующий совет — загрузите файл в пасмурное хранилище при помощи специального инструмента. Практически, вы сможете применять такие инструменты, как SharePoint либо OneDrive, для сохранения документов в облаке. Оба упомянутых выше инструмента дают совместное редактирование, также легкую доступность. Таковым образом, вы не заблокируете свои файлы. Тем не наименее, вы должны держать в голове, что совместное редактирование не поддерживается для пасмурных расположений, локальных папок, локальных веб-сайтов SharePoint и путей к серверам.
Совет 03: проверьте формат файла
Когда идет речь о совместном редактировании файла Excel, принципиально учесть форматы файлов. Некие версии могут не поддерживать неких юзеров. Потому непременно изберите формат, совместимый со всеми юзерами. Мы настоятельно советуем такие форматы, как .xlsx, .xlsm либо .xlsb, для тех, кто употребляет Windows и Mac.
Но если вы желаете установить форматы файлов, мы советуем для вас следовать приведенным ниже инструкциям.
- Нажмите на опцию под заглавием File, а потом перейдите к Save As. Опосля этого изберите Обзор и изберите Сохранить как тип. Потом вы можете избрать хоть какой из форматов файлов, и мы советуем те, которые упоминались ранее.
- Если вы юзер Mac, просто нажмите «Файл» и изберите «Сохранить как». Потом изберите один из форматов .xlsx, .xlsm и .xlsb.
Совет 04: проверьте приложение Once Drive Sync
Если вы используете приложение синхронизации One Drive, непременно обновите его до крайней версии. Не считая того, его недозволено приостанавливать в хоть какое время.
Совет 05: удалите несопоставимые функции
И крайнее, но не наименее принципиальное: если вы видите функцию, несопоставимую с совместным редактированием, это вызовет задачи. В этом случае для вас следует отключить эту функцию и запустить книжку, не открывая снимок в SharePoint.
Принципиально: что созодать, если файл Excel специально заблокирован для редактирования паролем?
Вышеупомянутые решения применимы лишь в этом случае, если файл Excel заблокирован из-за какой-нибудь технической ошибки. Но, если соответственный файл преднамеренно заблокирован паролем, ни один из перечисленных выше вариантов не работает. В этом случае для вас придется применять проф инструмент для расшифровки соответственного файла Excel.
Наилучший инструмент, который мы хотим предложить, это Passper для Excel если вы пытаетесь открыть файл Excel, защищенный паролем. Этот особый инструмент дозволяет просто избавиться от пароля на ваших рабочих листах либо книжках. Не считая того, это совершенно не приводит к потере данных. Этот инструмент настоятельно рекомендуется на почти всех веб-сайтах с обзорами. Если вы желаете знать как удалить пароль из файла Excel, просто попытайтесь прямо на данный момент.
Индивидуальности Passper для Excel
- Снимите все ограничения на редактирование и форматирование с листов либо книжек Excel, если вы Запамятовали пароль Excel. и удаляет пароли, даже расшифровать файлы Excel в течение нескольких секунд.
- Гарантированный 100% фуррор.
- Обычная и комфортная программка.
- Поддерживает огромное количество версий (.xls, .xlsx, .xlsm, .xltm, .xlsb и т. Д.)
Как применять Passper для Excel, если ваш файл Excel заблокирован для редактирования
- Загрузите приложение Passper для Excel на собственный комп и запустите его, чтоб продолжить.
- Нажмите на «Удалить ограничения«.

- Нажмите на «Изберите файл”И загрузите файл, защищенный паролем, в интерфейс.

- Потом нажмите «Удалить, »Так что ограничения будут сняты за пару секунд.

Ах так поправить Файл Excel заблокирован для редактирования с Passper для Excel.
Как защищать ячейки, листы и книжки в Excel
Когда настанет время отправлять электрическую таблицу Excel, принципиально защитить данные, которыми вы делитесь. Может быть, вы возжелаете поделиться своими данными, но это не означает, что они должны быть изменены кем-то иным.
Таблицы нередко содержат принципиальные данные, которые не должны быть изменены либо удалены получателем. К счастью, Excel имеет интегрированные функции для защиты ваших электрических таблиц.
В этом уроке я помогу убедиться, что ваши книжки Excel сохраняют целостность данных. Вот три главных способа, которые вы узнаете в этом уроке:
- Защита паролем книжки полностью, чтоб их недозволено было открыть неавторизованными юзерами.
- Защитита отдельных листов и структуру рабочей книжки, чтоб предупредить вставку либо удаление листов в книжке.
- Защитита ячеек, чтоб преднамеренно разрешить либо запретить конфигурации главных ячеек либо формул в ваших электрических таблицах Excel.
Даже юзеры с самыми наилучшими намерениями могут случаем сломать важную либо сложную формулу. Наилучшее, что необходимо создать, это запретить конфигурации таблиц.
Как защитить ячейки, таблицы и рабочие книжки в Excel (смотри и обучайся)
В видеоуроке ниже вы увидите, что я работаю с несколькими необходимыми типами защиты в Excel. Мы защитим всю книжку, одну таблицу и другое.

Желаете пошаговое управление? Поглядите мои шаги ниже, чтоб выяснить, как применять эти способы. Вы узнаете, как защитить свою книжку в Excel, также защитить отдельные рабочие листы, ячейки и как работать с расширенными опциями.
Мы начнём с защиты рабочих листов, а потом поработаем над мотивированной защитой, которую вы сможете использовать в Excel. Давайте начнем учить, как защитить данные ваших электрических таблиц:
1. Запаролить файл рабочей книжки Excel.
Начнем с защиты всего файла Excel (либо рабочей книжки) при помощи пароля, чтоб остальные не могли его открыть.
Это создать просто. Во время работы в Excel перейдите на вкладку Файл, изберите вкладку Сведения. В раскрывающемся перечне изберите Защитить книжку и изберите Зашифровать с внедрением пароля.
Как и в случае с хоть каким паролем, изберите сильную и надежную комбинацию букв, цифр и знаков, помните, что пароли чувствительны к регистру.
Перейдите на вкладку Файл > Сведения и изберите Защитить книжку > Зашифровать с внедрением пароля.
Принципиально отметить, что Microsoft вправду усилила серьезность защиты собственных паролей в Excel. В прошлых версиях были легкие обходные пути, для обхода защиты запароленой книжки Excel, но этого нет в наиболее новейших версиях.
Задайте непростой пароль для надёжности, но не забудьте сохранить его в неопасном месте.
В Excel 2013 и выше реализация пароля предупредит классические способы обхода сохранности. Удостоверьтесь, что вы храните свои пароли кропотливо и надёжно, в неприятном случае, вы рискуете навечно утратить доступ к своим важным книжкам.
Книжка Excel — Пометить как окончательный вариант
Если вы желаете быть наименее конструктивными, задумайтесь о использовании функции Пометить как окончательный. Когда вы помечаете файл Excel как окончательный вариант, файл переводится в режим лишь для чтения, и юзер должен будет опять включить редактирование.
Чтоб поменять файл, находящийся в режиме лишь для чтения, вернитесь к Файл > Сведения и опять нажмите Защита книжки. Нажмите Пометить как окончательный и подтвердите, что желаете пометить документ как окончательную версию.
Отметьте файл как окончательный вариант, чтоб бросить лёгкое предупреждение для юзеров этого файла.
Пометка файла в качестве конечной версии добавит лёгкое предупреждение в высшей части файла. Хоть какой, кто открывает файл опосля того, как он был помечен как окончательный, увидит извещение, предупреждающее о то, что файла закончен.
Когда файл помечается как окончательная версия, книжка покажет это
Пометка файла в качестве окончательного варианта является наименее формальным методом, сигнализирующим о невозможности предстоящего конфигурации файла. У получателя всё ещё есть возможность кликнуть Все равно редактировать и поменять таблицу. Пометить файл как окончательный вариант, это по большей части совет, но это хороший подход, если вы доверяете иным юзерам файла.
2. Защита паролем структуры листов в Excel.
Дальше, давайте научимся защищать структуру книжки Excel. Этот параметр гарантирует, что никакие листы не будут удалены, добавлены либо переставлены в рабочей книжки.
Если вы желаете, чтоб любой мог получить доступ к рабочей книжке, но ограничивать конфигурации, которые они могут внести в файл, это хорошее начало. Это защищает структуру рабочей книжки и ограничивает то, как юзер может изменять листы снутри неё.
Чтоб включить такую защиту, перейдите на вкладку Рецензирование на ленте Excel и нажмите Защитить книжку.
Найдите вкладку Рецензирование, нажмите Защитить книжку и установите пароль для защиты структуры вашей книжки Excel.
Как этот параметр будет включен, вступят в силу последующие деяния:
- В книжку не сумеют быть добавлены новейшие листы.
- Никакие листы не сумеют быть удалены из книжки.
- Листы больше не сумеют быть укрыты либо отображены для просмотра юзером.
- Юзер больше не сумеет перетаскивать вкладки листа, чтоб переупорядочить их в рабочей книжке.
Естественно, доверенным юзерам быть может предоставлен пароль для снятия защиты с рабочей книжки и её конфигурации. Чтоб снять защиту с рабочей книжки, просто нажмите клавишу Защитить книжку ещё раз и введите пароль для снятия защиты с книжки Excel.
Нажмите Защитить книжку 2-ой раз и введите пароль для повторного включения конфигураций в книжке.
3. Как защитить ячейки в Excel
Сейчас давайте разглядим вправду подробные способы защиты электрической таблицы. До сего времени мы защищали паролем всю рабочую книжку либо структуру файла Excel. В этом разделе мы перейдем к тому, как защитить ячейки в Excel при помощи определенных опций, которые вы сможете применить. Мы поведаем о том, как дозволить либо заблокировать определенные типы конфигураций, которые должны быть внесены в некий части вашей таблицы.
Чтоб начать работу, найдите вкладку Excel Рецензирование и нажмите Защитить лист. Во всплывающем окне вы увидите большой набор опций. Это окно дозволяет для вас буквально настроить то, как вы желаете защитить ячейки в таблице Excel. Пока же давайте оставим опции по дефлоту.
Чтоб защитить лист, изберите вкладку в книжке Excel, перейдите на вкладку Рецензирование и изберите пункт меню Защитить лист.
Этот параметр дозволяет защищать электрическую таблицу особенным образом. Значения по дефлоту практически стопроцентно заблокируют электрическую таблицу. Давайте добавим пароль, чтоб лист был защищен. Если вы нажмёте OK в этот момент, давайте поглядим, что произойдет, когда вы попытаетесь поменять ячейку.
Опосля того, как лист был защищен, при попытке поменять ячейку вы увидите это сообщение о ошибке.
Excel выбрасывает ошибку о том, что ячейка защищена, а это конкретно то, что нам было необходимо.
В принципе, этот параметр решающий, если вы желаете, чтоб ваши таблицы не были изменены иными лицами, имеющими доступ к файлу. Вы сможете выборочно защитить электрическую таблицу, внедрение функции защиты листа.
Чтоб снять защиту с листа, просто нажмите клавишу Защитить лист и введите пароль повторно, чтоб удалить защиту с файла.
Особенная защиты в Excel
Давайте разглядим остальные варианты, которые показываются, когда вы начинаете защищать лист в книжках Excel.
Защита паролем ячеек книжки в Excel.
Меню Защита листа дозволяет уточнить характеристики защиты листа. Любой из этих полей-флажков, в этом меню, дозволяет юзеру маленькие конфигурации в защищенном листе.
Чтоб удалить защиту, отметьте соответственное поле в перечне. К примеру, вы сможете разрешить юзеру таблицы форматировать ячейки, установив соответственный флаг.
Вот две идеи о том, как вы сможете разрешить юзеру изменять электрическую таблицу выборочно:
- Отметьте функции форматирование ячеек, столбцов и строк, чтоб юзер мог изменять наружный вид ячеек без конфигурации начальных данных.
- Вставка столбцов и строк тоже можно отметить, чтоб юзер мог добавлять доп данные, а начальные ячейки остались бы защищенными.
Принципиально, чтоб было отмечено — Защитить лист и содержимое защищаемых ячеек. Это защищает данные снутри ячеек.
Когда вы работаете с необходимыми финансовыми данными либо формулами, которые будут употребляться при принятии решений, вы должны надзирать данные и смотреть за тем, чтоб они не изменялись. Внедрение этих типов направленной защиты это принципиальный для освоения Excel навык.
Повторите и продолжайте далее учить Excel
Блокировка электрической таблицы перед отправкой очень принципиальна для защиты ваших ценных данных и обеспечения её правильного использования. Советы, которые я употреблял в этом уроке, посодействуют для вас проконтролировать эти данные даже опосля того, как электрическая таблица Excel будет выслана и всераспространена.
Все эти советы являются доп инструментами и шагами к становлению продвинутым юзером Excel. Защита ваших книжек это особенный навык, но есть ещë много методов сделать лучше вашу производительность. Как постоянно, есть возможность и далее облагораживать ваши способности работы с Excel. Вот несколько нужных уроков о Excel с необходимыми способностями для управления последующим:
- Сводные таблицы — хороший инструмент для работы с данными электрических таблиц. Здесь вы сможете выяснить — 5 улучшенных способов сотворения сводных таблиц Excel.
- В ExcelZoo есть перечень доп руководств для защиты ваших книжек, листов и ячеек.
- Условное форматирование изменяет структуру ячейки, основываясь на том, что снутри нее. Вот подробный урок о том, Как применять условное форматирование в Microsoft Excel.
Как защитить принципиальные бизнес-данные при совместном использовании? Дайте мне знать в комментах, если вы пользуетесь этими инструментами защиты либо иными, о которых я, может быть, не понимаю.
КАК: Как ограничить строчки и столбцы в листе Excel — 2021
Как в таблице Excel поменять местами строчки и столбцы? Транспонирование таблиц Excel (Октябрь 2021).
Table of Contents:
Любой рабочий лист в Excel может содержать наиболее 1 000 000 строк и наиболее 16 000 столбцов инфы, но весьма изредка эта комната требуется для ежедневных проектов. К счастью, вы сможете ограничить количество столбцов и строк, отображаемых вашей таблицей. Не считая того, вы сможете ограничить доступ к определенным областям рабочего листа.
К примеру, чтоб избежать случайных конфигураций определенных данных, вы сможете поместить их в область рабочего листа, где остальные юзеры не могут ее достигнуть. Либо, если наименее опытным юзерам требуется доступ к вашему листу, ограничение того, где они могут идти, не дозволит им потеряться в пустых строчках и столбцах.
Предел строк рабочего листа в Excel с VBA
Независимо от предпосылки, вы сможете временно ограничить количество доступных строк и столбцов, ограничив спектр применяемых строк и столбцов вОбласть прокруткисвойство рабочего листа. Спектр, который вы желаете заблокировать, должен быть снеотложный с нет пробелов в обозначенной ссылке на ячейку.
Изменение области прокрутки является временной мерой; он сбрасывается всякий раз, когда рабочая книжка запирается и опять раскрывается.
Используя приведенные ниже шаги, вы сможете поменять характеристики листа, чтоб ограничить количество строк до 30 и количество столбцов до 26.
- открыто пустой файл Excel.
- Щелкните правой клавишей мыши вкладка листа в правом нижнем углу экрана дляЛист 1 .
- НажмитеПросмотреть код в меню, чтоб открытьVisual Basic для приложений (VBA) окна редактора.
- ОтыскатьХарактеристики листа окно в левом нижнем углу окна редактора VBA.
- ОтыскатьОбласть прокрутки свойство в перечне параметров листа.
- Нажмите в пустая коробка к справа от области прокруткиэтикетка.
- Введите спектрa1: z30 в коробке.
- Сохранить рабочий лист.
- Закройте окно редактора VBA и возвратите рабочий лист.
Сейчас проверьте собственный рабочий лист, чтоб убедиться, что ваша модификация была использована. Вы не можете прокручивать строчку ниже 30 либо справа от столбца Z.

Удаление ограничивающих модификаций
Самый обычной метод удалить ограничения прокрутки — сохранить, закрыть и опять открыть книжку. Альтернативно, используйте шаги два-четыре выше для доступа кХарактеристики листа в Редактор VBA окна и удалите спектр, обозначенный дляОбласть прокрутки имущество.
Изображение показывает введенный спектр как $ A $ 1: $ Z $ 30. Когда рабочая книжка сохраняется, редактор VBA добавляет знаки бакса ($), чтоб создать ссылки на ячейки в абсолютном спектре.
Скрыть строчки и столбцы в Excel

Другим и наиболее неизменным методом ограничения рабочей области листа является скрытие неиспользуемых строк и столбцов. Ах так скрыть строчки и столбцы вне спектра A1: Z30:
- Нажмите на заголовок строчки для строчка 31 для выбора всей строчки.
- Нажмите и удерживайтесдвигтакжеCtrlклавиши на клавиатуре.
- Нажмите и отпуститеСтрелка вниз на клавиатуре изберите все строчки из строчки 31 на дно рабочего листа.
- Щелкните правой клавишей мышизаглавия строк для открытия контекстного меню.
- изберитеУпрятатьв меню, чтоб скрыть избранные столбцы.
- Нажмите заголовок столбца для колонкаА.А. и повторите шаг два-пять выше, чтоб скрыть все столбцы опосля столбец Z.
- Сохранить рабочая книжка — столбцы и строчки вне спектра от A1 до Z30 будут укрыты.
Демонстрировать строчки и столбцы в Excel

Если книжка сохранена, чтоб сохранить сокрытые строчки и столбцы при их повторном открытии, последующие шаги посодействуют для вас не демонстрировать строчки и столбцы из приведенного выше примера:
- Нажмите на заголовок строчки для строчка 30 — либо крайняя видимая строчка на листе — для выбора всей строчки.
- НажмитеОсновная вкладка ленты.
- НажмитеФормат >Скрыть и показать >Демонстрировать строчки в ленте для восстановления укрытых строк.
- Нажмите на заголовок столбца дляколонка АА— либо крайний видимый столбец — и повторите шаги два-три выше, чтоб показать все столбцы.
Как печатать сетки и заглавия на листе Excel

Узнайте, как печатать сетки и заглавия в Excel, чтоб упростить чтение таблицы при помощи нашего пошагового управления. Обновлен для включения Excel 2019.
Скрыть и показать столбцы, строчки и ячейки в Excel

Узнайте, как применять сочетания кнопок либо контекстное меню, чтоб скрывать и показывать столбцы и строчки в Excel для наилучшего управления электрическими таблицами.
Как суммировать столбцы либо строчки в Гугл Таблицах

Функция СУБД Гугл Sheets стремительно суммирует столбцы либо строчки чисел. Вот формат и синтаксис, также пошаговый пример использования.









