Как создать вертикальный текст в «Excel». Повернуть текст в ячейках
Как создать вертикальный текст в «Excel». Повернуть текст в ячейках.
Не так давно довелось мне сформировывать таблицу в программке «Excel» с обилием колонок, которые должны были уместиться на листе формата А4 книжной ориентации.
Чтоб шапка таблицы вышло читаемой, текст в шапке потребовалось расположить (повернуть) вертикально, под 90 градусов к горизонту.
Создать это легко, но у неких юзеров могут появиться последующие вопросцы: «Как расположить вертикальный текст в ячейках?» либо «Как написать текст под углом в ячейке «Excel»?»
Разглядим по порядку два метода ориентации текста в ячейках.
1-ый метод поворота надписи:
— выделяем нужные ячейки;
— кликаем правой клавишей мыши и избираем из контекстного меню опцию «Формат ячеек»;
— в показавшемся окне перебегаем на вкладку «Сглаживание»;
— в правой части окна размещена функция «Ориентация»;
— меняем ориентацию текста относительно горизонта от -90 градусов до 90 градусов.
Поменять ориентацию можно потянув за край полосы подписанной как «надпись» или указав в окошке градусы поворота цифрами.
У первого метода есть один маленькой недочет — ориентация текста изменяется, но буковкы остаются перпендикулярными полосы текста.
2-ой метод поворота надписи:

Поворот текста можно выполнить с помощью клавиши на панели резвого доступа в разделе «Сглаживание».
Эта клавиша может располагать текст не только лишь вертикально и под углом 45 градусов, да и конвертирует текст в вертикальный, когда буковкы размещены перпендикулярно низу листа, но размещаются сверху вниз.
Схожее:
-
Как открыть два документа в различных окнах.Печать таблицы Excel на одном листе (страничке).Создание дерева решений (блок-схемы) в Excel. Инструмент.
Как создать вертикальный текст в «Excel». Повернуть текст в ячейках.: 1 комментарий
Метод ориентации текста в ячейках.
1-ый метод поворота надписи: в функции «Формат ячеек»в показавшемся окне «Сглаживание» в правой части окна отсутствует функция «Ориентация».
2-ой метод поворота надписи: в разделе «Сглаживание» отсутствует клавиша поворота на панели резвого доступа
Как создать сглаживание текста в excel? — Информатика
Как создать сглаживание текста в excel? — Разбираем тщательно
Как и в любом зрительном редакторе данных от Microsoft в Excel можно и необходимо сглаживать данные под нужные условия. Зависимо от ваших задач вы сможете задать принудительное сглаживание либо установить автоматические способности сглаживания. Как верно выровнять в Excel текст вы можете про:
Общие понятия. Выровнять в Excel
Команды сглаживания доступны на ленте действий Основная — раздел Сглаживание
Либо выбрав раздел Формат ячеек, жгучая кнопка ctrl+1 (либо кликнув правой клавишей мыши и выбрав Формат ячеек)
Раскроется окно, как на первой картинке, подробнее о доступных способностях.
Выровнять в Excel. По центру, слева, справа
В разделе Сглаживание по горизонтали, чтоб текст начинался от правого либо левого края, следует активировать команды соответственно «По правому краю» и «По левому краю». Если нужно симметрично центрировать содержимое строк, то применяется клавиша «По центру».
Вы сможете избрать величину отступа текст. Выстраивая значения по левому краю, вы сможете задать определенную величину отступа от края (вначале она постоянно равна 0). Любая добавленная единица сдвигает текст на один шаг на право. Ширина смещения приблизительно приравнивается большей «Х»
С наполнением
Увлекательная функция. Выбрав «С наполнением» вы можете дублировать прописанное в ячейках значение, чтоб столбец вполне был заполнен по ширине. Допустим, что для вас нужно заполнить всю ячейку значением 0. В случае конфигурации ширины ячейки количество нулей обязано возрастет. Эта функция как раз для этого. Дело в том, что, как и остальные функции, формат «С наполнением» меняет чисто наружное отображение ячейки, а не сохраняемые данные снутри нее. Знаки дублируются по всему спектру без пробелов меж областями.
Два существенных плюса.
1-ый – Excel автоматом подгонит количество символов ячейки, если для вас важны опции ширины столбца.
2-ой – знаки просто можно размножить в полях сходу целого ряда смежных ячеек.
На примере на картинке в ячейку введено лишь число 1. При внедрение данной функции выходит такое отображение.
Формат по ширине
Подключив команду сглаживания «По ширине», вы добьетесь того, что надпись в избранной ячейке не только лишь уместится ровно по бокам, но автоматом выровняется по левому, правому боку и в высоту.
По центру выделения
Тщательно описано в отдельной статье. Хорошая кандидатура объединению ячеек
Сглаживание по вертикали
Excel дает 4 вида вертикального форматирования значений: по верхней кромке, центру, нижнему краю, высоте.
Сглаживание по центру, нижнему и верхнему краю подобны таковым же функциям для сглаживания по вертикали.
Команда «По высоте» — это аналог функции «По ширине», лишь тут происходит сглаживание по верхним и нижним характеристикам, а не с боку.
Вертикальное сглаживание, размещение текста
Галочка автоподбор ширины
Данное решение выручает тогда, когда необходимо вполне уместить содержимое ячейки в определенном столбце. Команда почаще всего употребляется тогда, когда нет способности настроить ширину столбца по содержимому, не испортив при всем этом примыкающие столбцы Либо когда не подступают другие виды сглаживания (вертикальное, наклонное, перенос слов). Знаки в ячейке будут сжиматься либо возрастать в зависимости от конфигураций размеров столбца.
Перенос слов
Заполняя ячейку очень длинноватой текстовой строчкой, вы обнаружите, что Excel выводит надпись за границу ячейки, если примыкающие поля не заполнены. Чтоб возвратить текст в нужные пределы, отметьте галочкой квадратик «Переносить по словам» из блока «Отображение». Дальше редактор без помощи других подберет подходящую высоту для заполняемого сектора таблицы, и текст будет разбит на строчки, не нарушающие данных границ.
Ориентация
Назначение раздела – располагать содержимое частей таблицы под необходимым градусом: сверху вниз, под прямым углом, по часовой, против часовой стрелки. Если высота строки при всем этом не обозначена юзером, Excel подбирает и выставляет ее без помощи других.
Поделитесь нашей статьей в ваших соцсетях:
(Visited 16 890 times, 86 visits today)
Microsoft Excel дозволяет сглаживать текст в ячейках самыми разными методами. К каждой ячейке можно применить сходу два метода сглаживания – по ширине и по высоте. В данном уроке мы разберем, какие есть варианты сглаживания в Excel и как их использовать.
По дефлоту хоть какой текст, введенный на рабочий лист Excel, выравнивается по левому нижнему краю ячейки, а числа по правому нижнему краю. Изменение сглаживания текста дозволяет избрать, каким образом будет отображаться содержимое в ячейке, что дозволит сделать лучше восприятие текста.
-
Выровнять по левому краю: содержимое выравнивается по левому краю.
Как поменять сглаживание текста по горизонтали в Excel
В примере ниже мы изменим сглаживание нашего заголовка по ширине, чтоб выделить его на листе Excel и придать наиболее законченный вид.
-
Выделите ячейку, текст в которой нужно поменять.
Как поменять сглаживание текста по вертикали в Excel
В данном примере мы изменим сглаживание нашего заголовка по высоте и расположим его в центре ячейки.
-
Выделите ячейку, текст в которой нужно поменять.
В Microsoft Excel Вы сможете применить как вертикальное, так и горизонтальное сглаживание к одной ячейке.
Урок подготовлен для Вас командой веб-сайта office-guru.ru
Источник: /> Создатель/переводчик: Антон Андронов
Правила перепечаткиЕще больше уроков по Microsoft Excel
Оцените свойство статьи. Нам принципиально ваше мировоззрение:
Сглаживание по левому краю, по центру и по правому краю
Перенос по словам и сглаживание по ширине
Сглаживание по вертикали и ориентация текста
Автоподбор размера знаков
Вкладка «Сглаживание» окна диалога «Формат ячеек» контролирует размещение текста и чисел в ячейках. Эту вкладку можно также применять для сотворения многострочных надписей, повторения ряда знаков в одной либо нескольких ячейках, конфигурации ориентации текста.
Сглаживание по левому краю, по центру и по правому краю
При выбирании вариантов «По левому краю», «По центру» либо «По правому краю» содержимое выделенных ячеек выравнивается соответственно по левому краю, по центру либо по правому краю ячейки.



При сглаживании полевому краю вы сможете изменять величину отступа, которая по дефлоту принимается равной нулю. При увеличении отступа на одну единицу значение в ячейке сдвигается на ширину 1-го знака на право, которая примерно равна ширине строчный буковкы Х в стиле «Обыденный».
Наполнение ячеек
Формат «С наполнением» повторяет введенное в ячейке значение, чтоб заполнить всю ширину столбца. К примеру, в листе, показанном на рисунке выше, ячейка А7 повторяет слово «Наполнение». Хотя кажется, что спектр ячеек А7-А8 содержит огромное количество слов «Наполнение», строчка формул гласит о том, что в реальности есть лишь одно слово. Подобно всем остальным форматам, формат «С наполнением» повлияет лишь на наружный вид, а не на хранимое содержимое ячейки. Excel повторяет знаки вдоль всего спектра без промежутков меж ячейками.
Может показаться, что повторяющиеся знаки так же просто ввести с клавиатуры, как и при помощи наполнения. Но формат «С наполнением» дает два принципиальных достоинства. Во-1-х, если вы настраиваете ширину столбца, Excel подабающим образом наращивает либо уменьшает число знаков в ячейке. Во-2-х, можно повторить знак либо знаки сходу в нескольких примыкающих ячейках.
Так как данный формат повлияет на числовые значения так же, как и на текст, то число может смотреться совершенно не так, как необходимо. К примеру, если вы примените таковой формат к ячейке шириной в 10 знаков, которая содержит число 8, в данной ячейке будет отображено 8888888888.
Перенос по словам и сглаживание по ширине
Если вы ввели надпись, которая очень длинна для активной ячейки, Excel расширяет надпись за границы ячейки при условии, что примыкающие ячейки пусты. Если вы потом на вкладке «Сглаживание» установите флаг «Переносить по словам», Excel выведет эту надпись вполне в границах одной ячейки. Для этого программка прирастит высоту строчки, в которой находится ячейка, и потом расположит текст на доп строчках снутри ячейки.
При применении формата горизонтального сглаживания «По ширине» текст в активной ячейке переносится по словам на доп строчки снутри ячейки и выравнивается по левому и правому краям с автоматической настройкой высоты строчки.
Если вы создаете многострочную надпись и потом снимаете флаг «Переносить по словам» либо применяете иной формат горизонтального сглаживания, то Excel восстанавливает первоначальную высоту строчки.
Формат вертикального сглаживания «По высоте» делает, в сути, то же самое, что и его аналог «По ширине», кроме того, что он сглаживает значение ячейки относительно ее верхнего и нижнего краев, а не боковых сторон.
Сглаживание по вертикали и ориентация текста
Excel предоставляет четыре формата сглаживания текста по вертикали: по верхнему краю, по центру, по нижнему краю, по высоте.
Область «Ориентация» дозволяет располагать содержимое ячеек вертикально сверху вниз либо наклонно под углом до 90 градусов по часовой либо против часовой стрелки. Excel автоматом настраивает высоту строчки при вертикальной ориентации в том случае, если вы сами ранее либо потом не установите высоту строчки вручную.
Автоподбор размера знаков
Флаг «Автоподбор ширины» уменьшает размер знаков в выделенной ячейке так, чтоб ее содержимое вполне помещалось в столбце. Это быть может полезно при работе с листом, в котором настройка ширины столбца по длинноватому значению имеет ненужный эффект для других данных, либо в том случае. Когда внедрение вертикального либо наклонного текста, переноса по словам является неприемлемым решением. На рисунке, представленном ниже, в ячейки А1 и А2 введен однообразный текст, но для ячейки А2 установлен флаг «Автоподбор ширины». При изменении ширины столбца будет соответственно уменьшаться либо возрастать размер знаков в ячейке А2. Но при всем этом сохраняется размер шрифта, назначенный ячейке, и при увеличении ширины столбца опосля заслуги определенной величины настройка размера знаков выполняться не будет.
Следует сказать последующее, что, хотя данный формат является неплохим методом решения неких заморочек, но нужно иметь в виду, что размер знаков быть может сколь угодно малым. Если столбец узенький, а значение довольно длинноватое, то опосля внедрения этого формата содержимое ячейки может стать нечитабельным.
Как сглаживать данные в таблице
Главные правила сглаживания в таблицах, чтоб вы могли не читать Мильчина.
Если спросить хоть какого редактора, как создать неплохую таблицу, он ответит: «Взгляни в Мильчине». Одна глава про таблицы в справочнике занимает 128 страничек. Не любой помнит её назубок либо готов прочесть, чтоб создать одну таблицу.
Я собрал главные правила сглаживания в таблицах. Они могут различаться от представления Мильчина, это мой опыт и интерпретация
1 Всё выровнять по левому краю колонок
Поначалу необходимо выровнять всю таблицу по левому краю. Это таковой вариант по дефлоту. Получится что-то вот такое:

Опосля этого необходимо поменять сглаживание в колонках, в которых содержатся нетекстовые данные.
2 Числа выровнять по правому краю
Если в таблице есть числа, то быстрее всего их будут ассоциировать. В этом случае ассоциировать будет удобнее, если числа выровнять поразрядно (любой разряд ровно друг под другом). Чтоб создать такое, числа необходимо выровнять по правому краю.
В эталоне необходимо сами числа выровнять меж собой по правому краю, а блок чисел бросить выровненным по левому с заголовком колонки. Как-то так:

Из-за сокращенного заголовка колонки «Кол-во» мысль быть может не до конца понятна, вот:
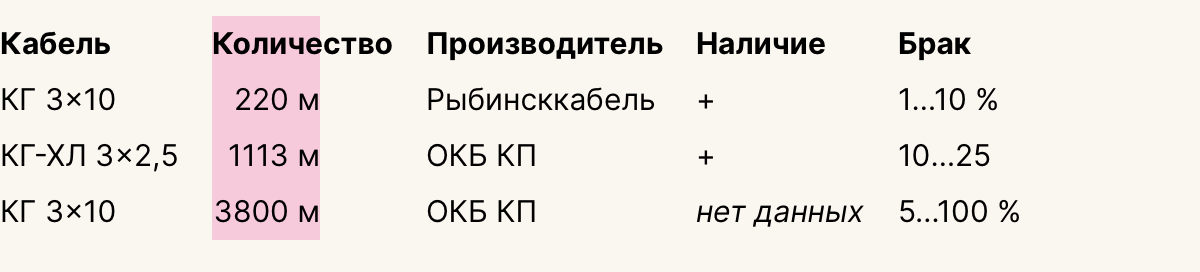
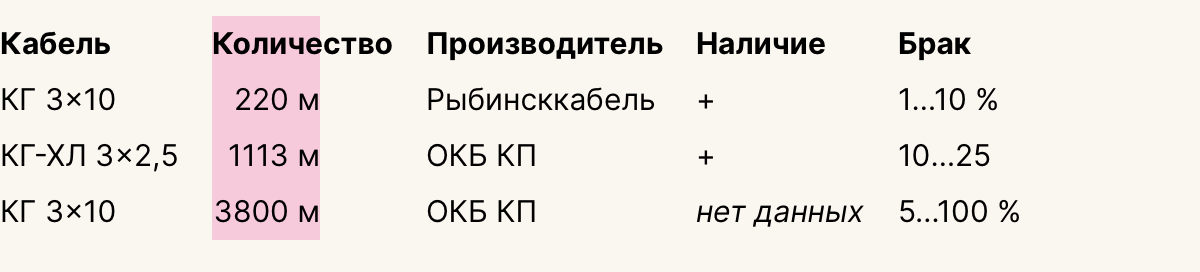
Если на техническом уровне выровнять так трудно, другими словами обычное и надежное решение — выровнять текст по правому краю полностью:
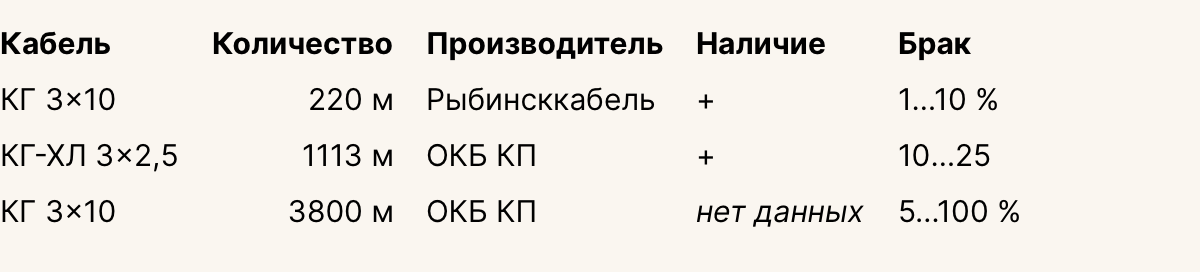
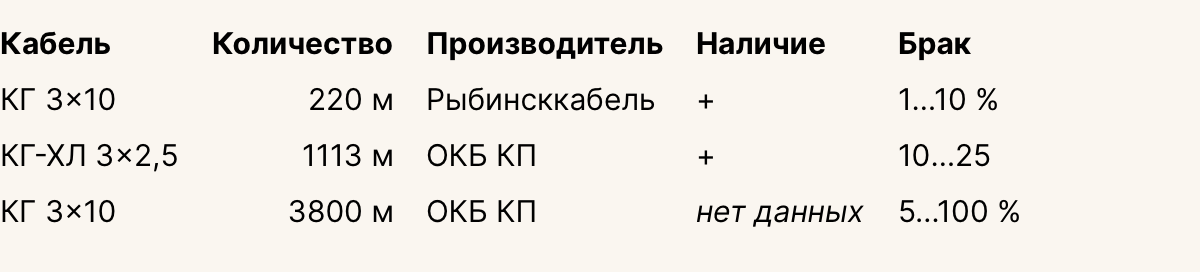
Примечания, что считать числом. Такое сглаживание необходимо применить лишь к числовым данным одной величины, конкретно их имеет смысл ассоциировать вместе. Если числа в колонке обозначают различные величины, то им необходимо бросить сглаживание по левому краю. Если в колонке показываются инвентарные номера, индексы, номера паспортов, IP-адреса, то им необходимо бросить сглаживание по левому краю, — эти значения навряд ли нужно глядеть поразрядно.
3 Спектры выровнять по разделителю
Далее необходимо отыскать колонки с спектрами и схожими конструкциями, когда в ячейке пара чисел написана через какой-либо разделитель: 1…15, 1—15, 1 / 15, 1 из 15, и т. д.
Такие колонки необходимо сглаживать по разделителю:
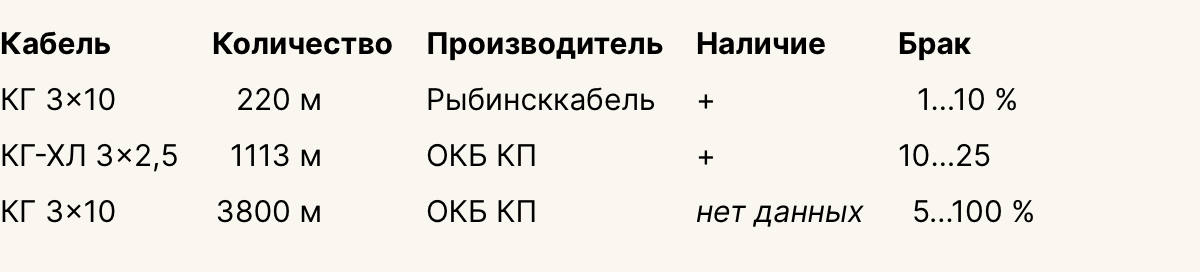
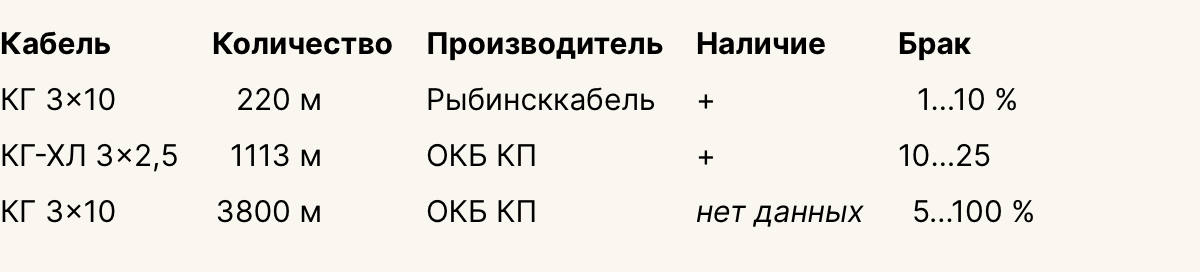
Спектры нанизываются на разделитель как на ось:
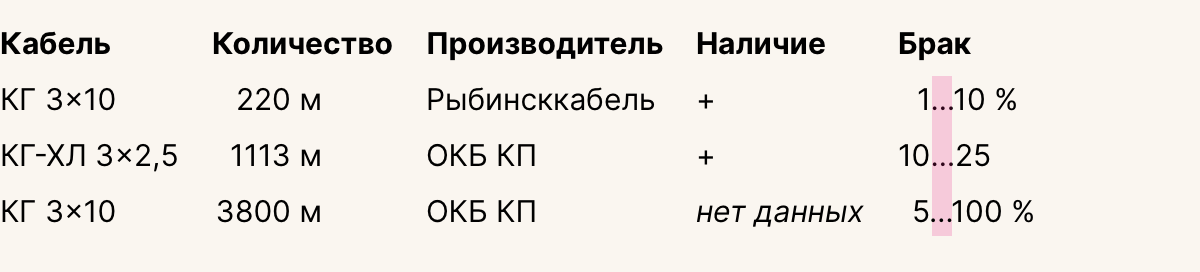
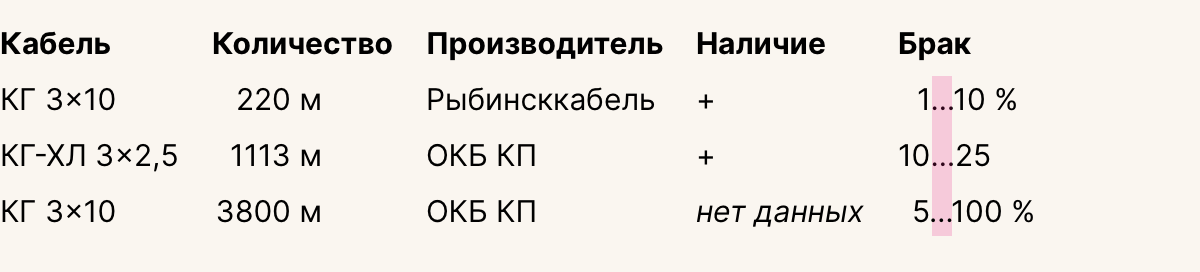
4 Значки выровнять по центру
Если есть колонки, в которых показываются отдельные знаки, пиктограммы, эмодзи, то их лучше выровнять по центру. Нередко это колонки с плюсами и минусами в качестве отметки о наличии некий функции.
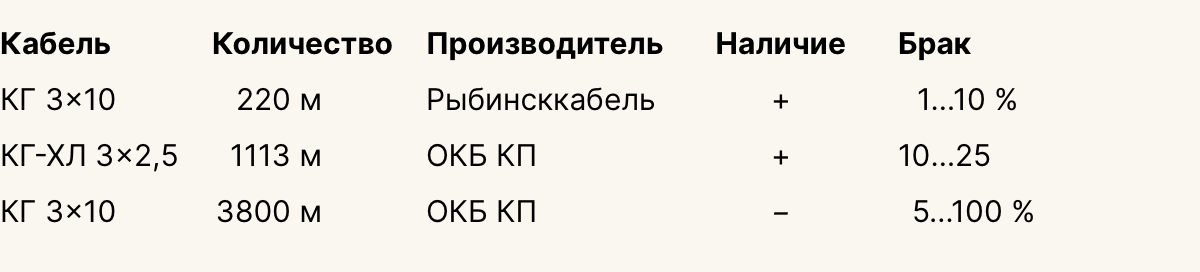
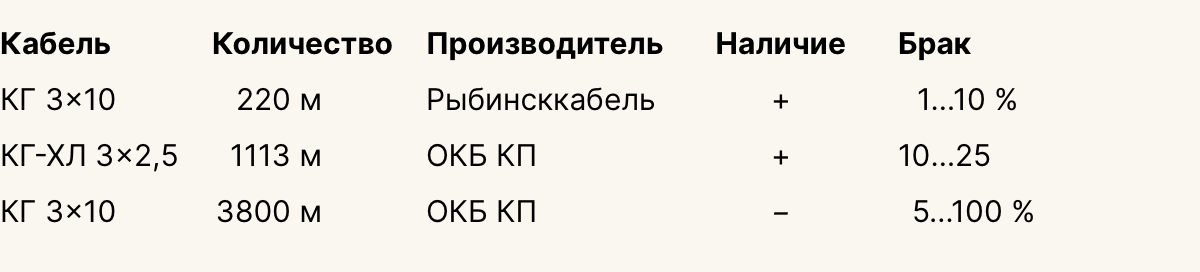
Если в такую колонку время от времени пролезает текст, к примеру, нет данных, то текст выравнивается по правилу колонки, а не по левому краю как текст. И напротив, если в текстовой либо числовой ячейке стоит прочерк, то его необходимо сглаживать не как значок, а как как остальные значения в колонке:
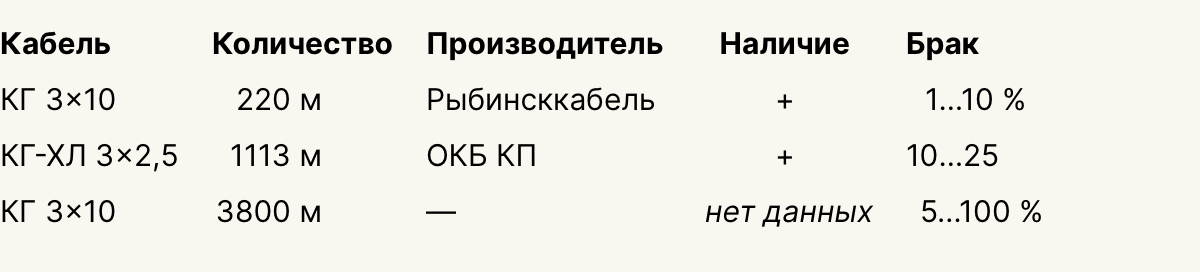
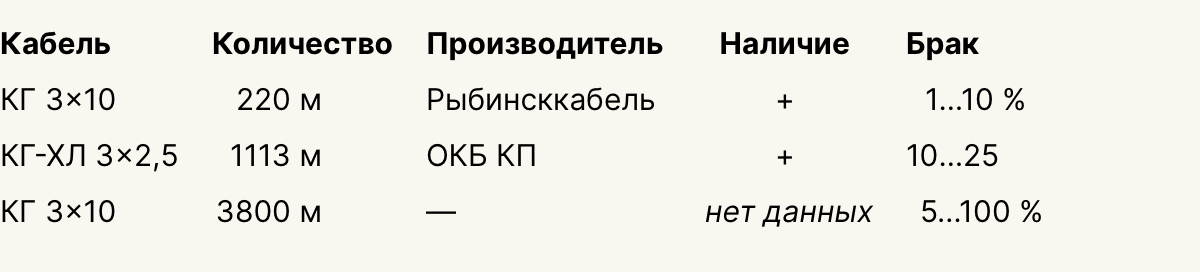
Если созодать напротив: текст в колонке значков сглаживать по левому краю, а значки в колонке с текстом по центру, то будет безобразно:
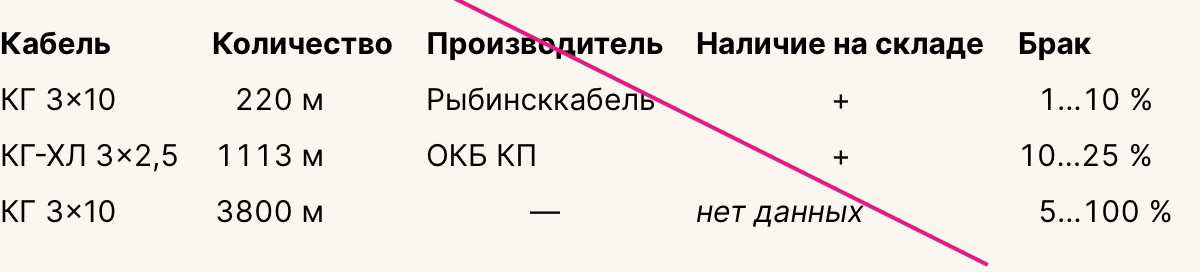
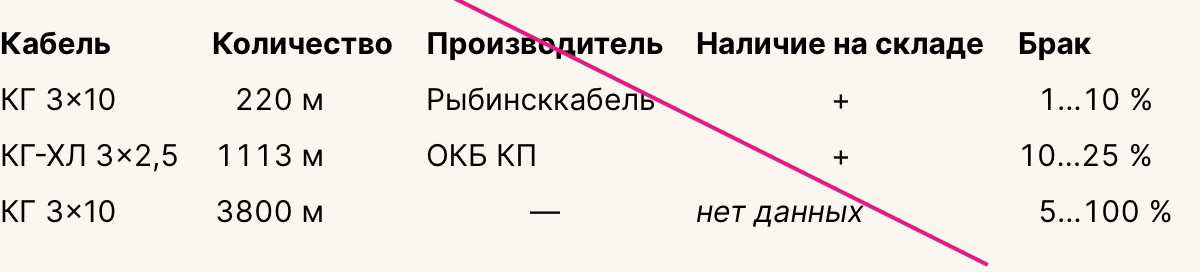
На этом с сглаживанием всё
5 Включить моноширинные (табличные) числа
Внимательные люди могли увидеть, что числа, выровненные по правому краю, не выровнялись поразрядно. Вот та таблица:



Числа 1113 и 3800 не совпадают разрядами. Это вышло из-за того, что в шрифте Интер, которым набрана таблица по дефлоту стоят пропорциональные числа. Моноширинные числа в шрифте есть, но их необходимо включать раздельно (opentype-фичей).
Необходимо проверить, что в колонках, в которых необходимо поразрядное сглаживание, показываются конкретно моноширинные числа. Для инвентарных номеров, индексов можно бросить и пропорциональные. Если включить моноширинные числа, то с поразрядным сглаживанием все станет отлично:
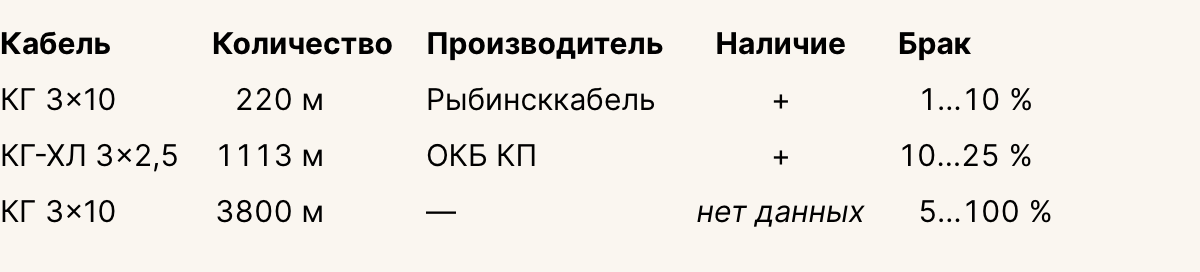
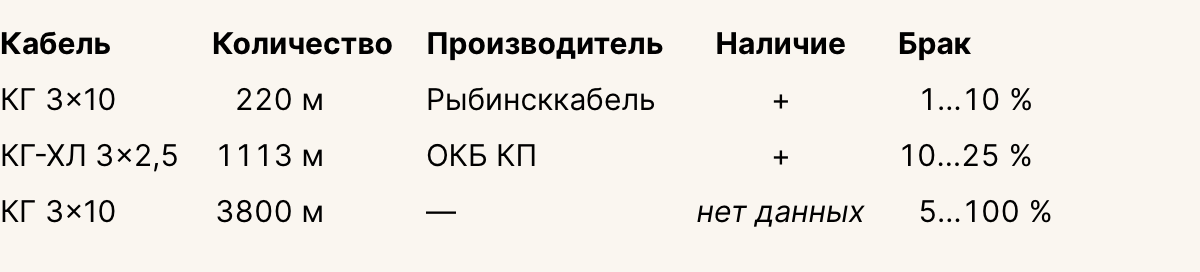
Ниже показана разница моноширинных (сверху) и пропорциональных цифр. Направьте внимание, что в во 2-ой таблице 1113 уместились в три разряда числа 3800. Ассоциировать числа, набранные пропорциональными цифрами будет труднее.
Как выровнять таблицу в Ворде


Вставка таблицы в Ворд — обычная процедура для всех, кто работает с документами. В таблице можно комфортно показать статистику, сопоставить разные характеристики и даже выполнить разные математические функции, к примеру, высчитать сумму. В данной статье мы разглядим методы выровнять таблицу в Ворде, чтоб она отлично смотрелась в общем тексте.
Как выровнять таблицу в Ворде
Обычно вставленная в Ворд таблица отображается по левому краю. Удобнее в тексте она будет смотреться, если выровнять ее по центру. Разглядим два метода как это создать.
Метод 1 — через основное меню
Чтоб выровнять таблицу по центру, нажмите в углу таблицы на значок, тем выделив ее всю.


Когда таблица будет выделена, для ее сглаживания по центру используйте обыденную опцию в разделе абзац на главной закладке меню.


Сходу опосля этого таблица будет выровнена по центру.
Метод 2 — через характеристики таблицы
Еще есть один метод выровнять таблицу. Необходимо выделить ее, опосля что надавить правой клавишей мыши на таблицу. Покажется меню, в нем изберите пункт “Характеристики таблицы”.


Покажется меню параметров таблицы. Изберите “По центру” в разделе “Сглаживание”, опосля что таблица будет выровнена по центру.


Как выровнять текст в таблице Ворд
Сейчас разглядим каким образом можно выровнять текст в таблице, который по дефлоту, при вставке таблицы из Excel либо остальных источников, выровнен по левом краю.
Чтоб выровнять текст по центру, необходимо выделить все ячейки в таблице, опосля что надавить правой клавишей мыши на таблицу, и в открывшемся меню избрать “Сглаживание ячеек”, а дальше подходящий вариант.


Сходу опосля этого ячейки будут выровнены.
Если нужно выровнять по центру, либо по хоть какому другому краю, лишь одну либо несколько ячеек, выделите их, а дальше проделайте описанное выше действие. Тогда функции будут использованы не ко всем ячейкам, а лишь к выделенным.
Как выровнять ширину столбцов в таблице Ворд
Любой столбец в Ворд можно двигать, чтоб задать ему подходящую ширину. Для этого требуется навести мышку на линию столбца и передвинуть его в подходящую сторону.


Но сглаживать таковым образом столбцы, чтоб привезти их к общей ширине, неловко. Для этого есть отдельная функция. Выделите таблицу, нажмите на нее правой клавишей мыши и изберите пункт “Выровнять ширину столбцов”.


Опосля этого все столбцы в таблице Ворд станут одной ширину.
Как выровнять высоту строк в таблице Ворд
Подобная ситуация со строчками. Можно раздельно каждую строчку передвигать, чтоб задать персональную высоту строчкам.
А можно просто выделить всю таблицу, надавить на нее правой клавишей мыши и избрать вариант “Выровнять высоту строк”.









