Excel: Выделение диапазонов рабочего листа
Время от времени возникает таковая ситуация, когда необходимо отыскать в таблице все ячейки какого-нибудь типа, к примеру, все ячейки, содержащие формулы либо неизменные значения.
К примеру, в таблице содержится несколько сотен ячеек с формулами, а в одной из их формула была заменена на неизменное значение, и как следствие, выходит неверный итоговый итог. Для исправления нужно посреди сотен ячеек отыскать ту единственную, в какой «забито» неизменное числовое значение.
В Excel реализована таковая возможность. Для этого нужно открыть диалоговое окно «Выделить группу ячеек».
Чтоб открыть это диалоговое окно нажмите на вкладке «Основная» клавишу «Отыскать и выделить», в выпадающем меню изберите пункт «Выделить группу ячеек…»

Иной вариант — нажмите F5 на клавиатуре, а потом щелкните по кнопочке «Выделить…».

Раскроется диалоговое окно «Выделить группу ячеек».

Сейчас нужно избрать хотимый тип ячеек и надавить «ОК».
Excel автоматом изберет все ячейки обозначенного типа. Обычно, результатом станет выделение некого огромного количества ячеек, а если ячеек этого типа не найдено, Вы получите соответственное сообщение.
Если выделить спектр ячеек, а потом вызвать диалоговое окно « Выделить группу ячеек «, то Excel будет вести поиск ячеек по типу снутри этого спектра. Если же перед вызовом диалогового окна была выделена лишь одна ячейка, то поиск будет вестись по всему рабочему листу в целом.
Примеры
Примечания
Будут выделены лишь те ячейки, которые содержат текстовые примечания.
Константы
Будут выделены все непустые ячейки, которые не содержат формулы.
Отметив «Выделить Константы», можно найти единственную ячейку с константой в ряду сотен ячеек с формулами.
В ячейках столбца С содержатся суммы значений соответственных ячеек столбцов А и В
Нужно выделить ячейки столбца С, содержащие значения заместо формул.
Для этого выделяем столбец С.

В диалоговом окне « Выделить группу ячеек « указываем Константы. Жмем ОК.
Как в Excel выделить ячейки цветом: однообразные, зависимо от значения
Чтоб удачно работать с таблицей нужно научиться выделять ячейки в Excel, другими словами сказать программке Excel, какие ячейки будут изменяться. Выделить одну ячейку просто: довольно щёлкнуть по ней курсором. Но нередко нужно выделить несколько ячеек. Давайте разберемся, как в Excel выделить ячейки: цветом, однообразные либо с циклическими значениями.
Самый обычный метод выделить смежные ячейки в Excel
1 метод (мышка):
- Щелкните ЛМ на первой ячейке выделяемого спектра.
- Не отпуская ЛМ протяните до крайней ячейки выделяемого спектра.
- Отпустите левую кнопку мыши.
2 метод (клавиатура и мышка):
- Щёлкните ЛМ на первой выделяемой части.
- Нажмите кнопку Shift и не отпускайте ее.
- Щёлкните мышкой на крайней части выделяемого спектра.
- Отпустите кнопку Shift,
3 метод (клавиатура и мышка):
- Щёлкните ЛМ на первой выделяемой ячейке.
- Нажмите кнопку Shift и не отпускайте ее.
- Воспользовавшись кнопками перемещения курсором «→», «↓», «←», «↑», равномерно выделите известие спектр ячеек.
- Отпустите кнопку Shift.
4 метод (клавиатура и мышка):
- Щёлкните ЛМ на первой выделяемой ячейке.
- Нажмите сочетание кнопок Shift + Ctrl и не отпускайте их.
- Воспользовавшись кнопками перемещения курсора «→», «↓», «←», «↑», выделите известие спектр ячеек.
- Отпустите кнопку Shift.
Все это легкие методы выделить смежные ячейки в программке Excel.
Как в Excel выделить все ячейки на листе
Выделить все на листе Excel довольно просто. Для этого можно пользоваться одним из нескольких испытанных способов:
- Композиция кнопок «Ctrl+A». Но до нажатия данной композиции необходимо кликнуть левой клавишей мыши по хоть какой клеточке, которая находится за пределами рабочей странички.
- В левом верхнем углу таблицы размещен треугольник, который одним углом на искосок ориентирован через таблицу вниз. Если надавить на этот значок, все ячейки на активном листе будут отмечены автоматом.
Как в Excel выделить нужные ячейки цветом
Комфортно выделять цветом статически, меняя цвет заливки на вкладке основная либо выбирая вкладку Цвет заливки в строке контекстного меню Формат ячеек…
Для динамической заливки, когда цвет зависит от данных таблицы, к примеру сроков либо сумм либо определённых характеристик, статическая заливка не подойдёт.

Если требуется закрасить либо залить цветом лишь те ячейки Excel, которые удовлетворяют некому условию, к примеру содержат малые либо наибольшие значения либо в каких находятся просроченные данные либо те которые требуют завышенного внимания, то наилучший метод это условное форматирование (основное меню): можно выбирать и цвет заливки и узор и шрифт и остальные характеристики формата ячейки.
Как в Excel выделить нужные ячейки цветом по условию
Для ячеек, которые содержат динамические (изменяющиеся) значения, в Excel применяется условное форматирование, а для статистических данных можно употреблять инструмент «Отыскать и поменять».
Чтоб разобраться, как в excel создать цвет ячейки от значения установленной даты, разглядим пример с датами закупок у поставщиков в январе 2019 года. Для внедрения такового отбора необходимы ячейки с установленным форматом «Дата». Для этого перед внесением инфы выделите нужный столбец, щелкните правой клавишей мыши и в меню «Формат ячеек» найдите вкладку «Число». Установите числовой формат «Дата» и изберите его тип по собственному усмотрению.
Для отбора подходящих дат применяем такую последовательность действий:
- выделяем столбцы с датами (в нашем случае за январь);
- находим инструмент «Условное форматирование»;
- в «Правилах выделения ячеек» избираем пункт «Дата»;
- в правой части форматирования открываем выпадающее окно с правилами;
- избираем подходящее правило (на примере выбраны даты за предшествующий месяц);
- в левом поле устанавливаем готовый цветовой подбор «Желтоватая заливка и желтый текст»
- подборка окрасилась, нажимаем «ОК».
При помощи форматирования ячеек, содержащих дату, можно избрать значения по 10 вариантам: вчера/сейчас/завтра, на прошлой/текущей/последующей недельке, в прошедшем/текущем/последующем месяце, за крайние 7 дней.
Как в Excel выделить цветом ячейки с ошибками
Последующие шаги покажут для вас, как подать заявку Условное форматирование чтоб выделить все ячейки, содержащие ошибки.
- Изберите спектр либо весь лист, к которому вы желаете применить Условное форматирование.
- Потом нажмите Основная>Условное форматирование > Новое правило, см. скриншот:

- В Новое правило форматирования диалоговое окно, изберите Используйте формулу, чтоб найти, какие ячейки следует форматировать.вариант, а потом введите эту формулу = ISERROR (A1) (A1 показывает на первую ячейку в избранном спектре, вы сможете поменять ее по собственному усмотрению) в Формат значений, где эта формула истинна текстовое окно. Смотрите снимок экрана:

- Потом нажмите Формат клавишу, а в Формат ячеек диалоговом окне изберите один цвет, который вы желаете употреблять под Заполнять вкладку, см. скриншот:

- Выбрав цвет, нажмите OK> OKчтоб закрыть диалоговые окна, и все ячейки значений ошибки были выделены, как показано на последующем скриншоте:
Внимание: Условное форматирование является динамической функцией, если вы создадите остальные значения ошибок в избранном спектре, они также будут выделены.
Как создать в Excel, чтоб ячейка меняла собственный цвет зависимо от даты
К примеру. Есть ячейка в какой написана дата 01.05.2021. Нужно чтоб до 01.04.2021 ячейка была зеленоватой, позже с 01.04.2021 по 01.05.2021 стала желтоватой, а опосля 01.05.2021 стала красноватой.
Совладать с задачей получится при помощи условного форматирования. Правый клик по столбцу с датами — Меню Формат — Условное форматирование — тип: «Значение», условие: «Меньше», данные: «01.04.21» — Формат.. . -задаете цвет (зеленоватый) — «Также… » — тип: «Значение», условие: «Меж», данные: «01.04.21» и «01.05.21» — Формат.. . -задаете цвет (желтоватый) — «Также… » — «Значение» — «Больше» — «01.05.21» — Формат.. . -цвет (красноватый) — это если записаны статичные даты.
Если необходимо, чтоб зависимо от текущей даты ячейки меняли цвет, то: Правый клик по столбцу с датами (для определенности, пусть это столбец A) — Меню Формат — Условное форматирование — тип: «Формула», формула: «=A1>сейчас ()» — Формат.. . -цвет (красноватый) — «Также… » — «Формула», «=(сейчас ()-A1)>30» — Формат.. . -цвет (желтоватый) — «Также… » — «Формула», «=(сейчас ()-A1>=30» — Формат.. . -цвет (зеленоватый). Тут сопоставление описано не с 01.05.21, а с текущей датой, а месяц равен 30 денькам.
Как выделить повторяющиеся значения в Excel различными цветами
Выделяем весь перечень и идем в меню Формат — Условное форматирование (Format — Conditional Formatting). Избираем из выпадающего перечня вариант условия Формула и вводим такую проверку:
=СЧЁТЕСЛИ($A:$A;A2)>1
в британском Excel это будет соответственно =COUNTIF($A:$A;A2)>1
Для тех, у кого Excel 2007, есть метод поординарнее.
- Выделяем ячейки в каких отыскиваем дубликаты.
- Избираем «Условное форматирование»->»Правила выделения ячеек»->»Остальные правлиа».
- Избираем тип правила — «Форматировать лишь неповторимые либо повторяющиеся значения».
- Из перечня понизу избираем — «Повторяющиеся», избираем формат (цвет) ячейки и жмем «Ok».
Как в Excel выделить повторяющиеся ячейки с схожим текстом
Нередко при работе в Excel бывает нужно сопоставить два перечня значений. Если перечень маленькой, то можно отфильтровать значения по алфавиту, либо по возрастанию и сопоставить и. Но что, если у вас перечень из нескольких 10-ов либо сотен значений?
Здесь нам весьма очень поможет функция условного форматирования. И даже не будет нужно созодать излишних манипуляций.
Как создать ссылку активной в Microsoft Excel

Вставленные в таблицу Excel ссылки не постоянно стают активными, из-за чего же переход по ним в одно нажатие просто неосуществим. В таковых вариантах ссылку нужно активировать, чтоб предстоящее взаимодействие с ней было наиболее комфортным. Для этого есть различные методы, любой из которых подойдет в определенных ситуациях.
Вариант 1: Вставка ссылки из браузера
Excel работает таковым образом, что при копировании ссылки из адресной строчки веб-обозревателя она сходу же становится активной. Используйте этот способ, если необходимо вставить новейшие строчки в таблицу, а не редактировать уже имеющиеся. Найдите требуемую страничку в браузере и скопируйте ее, выделив и используя комбинацию кнопок Ctrl + C.

Перейдите в Microsoft Excel, опосля чего же вставьте ссылку в пригодную ячейку, подогнав ее по размеру. Изберите всякую другую клеточку для редактирования, чтоб увидеть, как применяется изменение к данной нам. Сейчас вы сможете надавить ЛКМ по ссылке, чтоб сходу открыть ее в браузере по дефлоту.

Прочитайте текст на всплывающей подсказке, появляющейся при наведении курсора на саму ссылку: в ней есть информация о том, что переход происходит при одинарном нажатии, а для выделения нужно кликнуть и задерживать клавишу мыши. Это поможет разобраться с редактированием, если ранее вы с ним не работали. 
Вариант 2: Самостоятельная активация ссылки
Разберу вариант, когда ссылка уже вставлена в таблицу, но не является активной. Тот же способ подойдет в тех вариантах, когда необходимо создать слово либо надпись с адресом в виде ссылки, по которой и будет осуществлен переход при нажатии.
Выделите ячейку со ссылкой либо надписью, опосля чего же нажмите по ней ПКМ.
Из показавшегося контекстного меню изберите пункт «Ссылка», открыв соответственное окно с опциями.
Если на данный момент ссылка представлена в поле «Текст», ее нужно скопировать и перенести в поле «Адресок».
Заместо ссылки в поле «Текст» вы сможете вписать всякую надпись, нажатие по которой отвечает за переход по ссылке, вставленной в поле «Адресок».
Примените конфигурации и вернитесь к таблице. На последующем снимке экрана вы видите итог активации ссылки с подменой ее текста на наиболее уместный.
Думаю, принцип использования окна «Ссылка» для вас понятен, и заморочек с переименованием появиться не обязано. Используйте таковой способ, когда необходимо поменять массивную ссылку на лаконичную надпись, которая не будет нарушать наружный вид таблицы, но при всем этом остается функционально полезной.
Вариант 3: Внедрение макроса
Крайний вариант самый необыкновенный и подступает в редчайших вариантах. Почаще всего он применим, когда в таблице уже есть список ссылок, находящихся в рамках 1-го столбца, но при всем этом они неактивны. Активировать каждую с помощью представленных выше инструкций можно, но это займет много времени. Проще создать это с помощью специального макроса.
Для начала через основное окно перейдите в меню «Характеристики».
Изберите раздел «Настроить ленту» и поставьте галочку около главный вкладки «Разраб». Так вы обеспечите ее отображение в верхней панели программки, что нам на данный момент и понадобится.
Примените конфигурации, вернитесь к таблице, перейдите на подобающую вкладку и запустите оснастку «Visual Basic».
Два раза щелкните по файлу книжки, чтоб справа отобразилось окно редактирования кода.
Вставьте туда оставленный ниже код, заменив значения «a2» на номер ячейки, с которой начинается активация ссылок, а «а» – на буковку столбца.
Строчку для редактирования вы видите на последующем изображении. 
Сохраните итог, нажав по соответственной кнопочке на панели сверху либо используя сочетание кнопок Ctrl + S.
Закройте редактор кода и запустите окно «Макрос». Два раза щелкните по строке с сделанным макросом для активации ссылок.
Все конфигурации производятся автоматом, а дальше для вас остается лишь убедиться в том, что заместо обыденного текста возникли активные ссылки, переход по которым вероятен (если в их содержимом вправду находится веб-адрес).
Все перечисленные варианты работают в всех ситуациях, а выбор зависит только от того, с какой задачей столкнулись лично вы. Естественно, для активации одной ссылки не захочется создавать макрос, а вот для массовой обработки он окажется как никогда к слову.
Работа с ячейками в Excel

Ячейка Excel – строительный элемент электрической таблицы, содержащий числа, даты, функции и текст. Любая ячейка появляется при пересечении столбца и строчки, а поэтому имеет физический адресок, определяющий положение, применимое в формулах.
Например, информация в B3 размещена в третьей строке второго столбца. Имя ячейки (физический адресок либо координата) отображается в левом верхнем углу, прямо под навигационным меню.
Рабочая книжка Excel
Новейший документ по дефлоту пуст. Жирным табличным маркером выделена область A1, заглавие столбца и строчки покрашены в броский оранжевый цвет.

Изображение № 1. Главные обозначения.
Для ввода инфы довольно выделить подходящую позицию, нажав левой клавишей мыши на пригодном пересечении строчки и столбца. Передвигаться меж табличными данными можно и с клавиатуры, нажимая на стрелочки (клавиши управления курсором).
Объединение ячеек в Эксель
В Excel информация группируется и по специальному спектру, когда выделяется сходу несколько столбцов и строк. При выделении маркером отмечается целая область, а в строке адреса выводится информация о местоположении всей группы.
Форматирование объединенных областей в Excel:
- Разметка местности. Смежные столбцы и строчки нужно выделить. Набранную информацию в выделяемых ячейках лучше заблаговременно скопировать и перенести в примыкающее пространство в документе, по другому содержимое пропадет. Информация сохранится только в самой верхнем левом блоке из всей отмеченной группы.

Изображение № 2. Объединение ячеек.
- Поиск подходящей клавиши. В меню навигации, на вкладке «Основная», найти кнопку, помеченную на снимке экрана № 2. и вывести выпадающий перечень. Избрать компонент «Соединить и поместить в центре». Если соответственная кнопка недосягаема, то юзерам нужно закрыть режим редактирования кнопкой ВВОД (Enter).
- Замечания. Для конфигурации положения текста в объеденном блоке употребляются характеристики сглаживания, на вкладке «Основная».
Разделение ячеек Excel
Процедура незатейлива и на сто процентов повторяет предшествующий пункт:
- Выбор объединенного блока (остальные поделить не получится).
- При выделении зажгется кнопка объединения (помечена на снимке экрана № 2), опосля нажатия на неё ячейки высвободятся и получат отдельный физический адресок. Столбцы и ячейки пересчитаются в автоматическом режиме.
Поиск ячейки Excel
При работе с большими документами просто утратить принципиальные данные. Логичный вариант выхода из затруднительной ситуации – пользоваться поиском. Можно находить слова, введенные формулы, а можно объединенные блоки, требующие разделения.
Следуйте аннотации:
- Вкладка «Основная», область «Редактирование» (в самом правом углу). Кнопка «Отыскать и выделить».
- При нажатии на кнопку «Отыскать» откроется окно ввода инфы. Но перед сиим мало опций – «Характеристики», потом «Формат», переход к группе «Сглаживание» и установка галки напротив поиска объединенных ячеек.
- Информация выведется в особом окошке.
- Замечание: Если область «Формат» укрыта, означает, не нажаты «Характеристики». Для поиска всех объединенных ячеек применяется функций «Отыскать все». Подробнее на снимке экрана № 3.
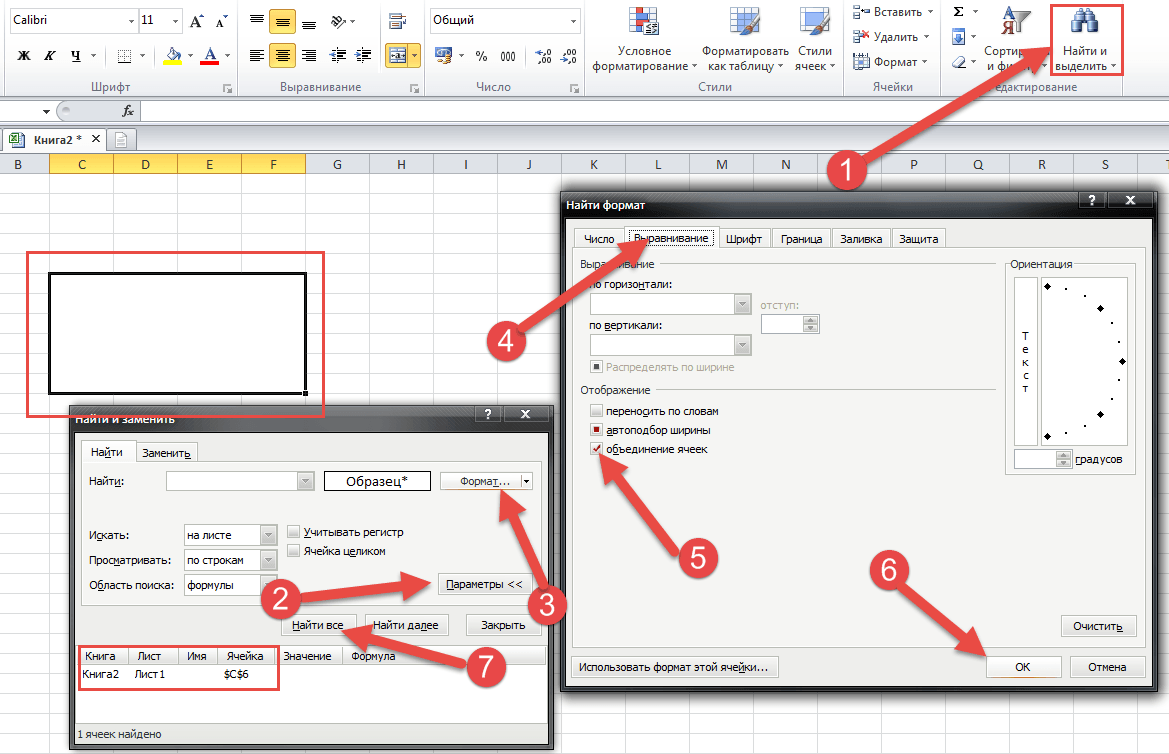
Изображение № 3. Поиск объединенных ячеек
Содержимое ячеек Эксель
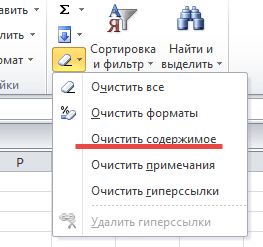
Лаконичный курс работы с вводимой информацией. Копирование, перемещение и размножение. Обо всем по порядку.
- Ввод. Выделение интересующей области. Внесение данных.
- Удаление. Обычный вариант – применение кнопок Delete и Backspace. Метод для опытнейших юзеров – кнопка ластика в панели «Редактирование», там, где размещена функция «Отыскать».
- Копирование. Наилучший метод работать с данными, вооружиться «жаркими кнопками». Выделенные блоки просто размножать, поначалу зажав сочетание CTRL+C (копирование), а потом CTRL + V (вставка). Способ резвый, работает фактически во всех текстовых редакторах и браузерах. При некорректных действиях можно пользоваться CTRL + Z, возвратившись на шаг вспять.
- Вырезание. И опять выделение, потом CTRL + X, а опосля CTRL + V (уже знакомая вставка). Неотказная композиция.
- Формат. Выделенные ячейки просто изменять и снаружи, и внутренне. Целый перечень вероятных установок раскрывается при нажатии правой клавишей мыши.
Арифметические операции в Excel
Microsoft Excel – электрическая таблица, позволяющая вести многоуровневые расчеты в сферах бухгалтерского учета: балансы, ведомости, сметы. Работать с числами – основная обязанность. А поэтому принципиально осознавать работу разных функций и символов.
До этого всего, стоит разобраться в обозначениях:
- «+» – сложение.

- «-» – вычитание.
- «*» – умножение.
- «/» – деление.
- «^» – возведение числа в степень.
- «%» – процент.
Любой символ вводится в формулах, начинающихся с равно.
Опосля нажатия клавиши ВВОД (Enter), данные подсчитываются, и выводится итог. Если число опосля проведения арифметической операции вышло не целым, а с огромным количеством цифр опосля запятой, то можно пользоваться настройкой и уменьшить разрядность. Для этого довольно на «Главной» в разделе «Число» отыскать обозначенную клавишу.
Формулы Excel
Сложением итоговый баланс, состоящий из сотки пт начислений и убытков, не рассчитать. Потому выдуманы особые технологии, дозволяющие за несколько кликов составить точную таблицу.
Для приятного примера подойдет умеренная таблица с данными, где нужно подсчитать сходу несколько значений.
Для получения «Итого», например, довольно сложить данные по любому наименованию за первую и вторую недельку. Вариант легкий, можно переписать несколько значений вручную. Как быть с полем «Сумма»? Тоже все руками? Как классифицировать данные?

Изображение № 4. Работа с формулами
Все разумно и неописуемо комфортно. Выбор поле для подсчета. Дальше значок Fx (Изображение № 4, Пункт 2), определение пригодной для совершения арифметического деяния формулы. (Все подписано и совсем наглядно). Опосля выбора СУММ выделение спектра значений. Доказательство деяния клавишей ВВОД. Наилучший метод разобраться во всех функциях и набить руку – попрактиковаться. Любые табличные данные отлично подходят для сложения, вычитания и выведения среднего значения.
Ошибки в Excel

##### – ошибка формулы, работавшей с датой и временем. В итоге обработки вышло отрицательное значение либо данные не умещаются в ячейке;
#Н/Д – данные не определены, нарушена последовательность ввода аргументов данных;
#ССЫЛКА! – адресок столбца либо строчки неверен;
#ПУСТО! – неверное построение арифметической операции;
#ЧИСЛО! – очень малеханькое либо огромное для вывода число;
#ЗНАЧ! – неподдерживаемый тип данных, если в одной ячейке текст, а в иной числа;
#ДЕЛ/0! – недопустимая попытка деления на ноль;
#ИМЯ? – нераспознаваемый адресок либо заглавие функции;
Жаркие клавиши Excel
CTRL + (стрелка на клавиатуре) – выбор всех ячеек в столбце либо строке;
CTRL + SHIFT + «+» – вставка текущего времени;
CTRL + «;» – указание текущей даты. Автоматом форматируется по правилам Excel;
CTRL + A – выделение документа полностью либо текущей заполненной области.
И уже изученные – CTRL + C (копировать); CTRL + V (вставить); CTRL + Z (возвратиться на шаг вспять).

Павел Угрюмов
Основоположник и основной редактор компьютерного журнальчика PClegko. Рекламщик, бизнесмен и и путник. Проект интернет-журнал PClegko — моё хобби. Но я планирую вырастить его в мировой проект. Любая ваша оценка статьи и оставленный комментарий весьма важны для меня. Если проект для вас нравится, то буду рад если вы меня поддержите:) В ссылке находится мой главный проект. Буду рад, если загляните!
 Гамбург отказался от товаров Microsoft в пользу Linux (8 656 111)
Гамбург отказался от товаров Microsoft в пользу Linux (8 656 111) Проверка компа: управление по полной диагностике системы и девайсов (8 568 938)
Проверка компа: управление по полной диагностике системы и девайсов (8 568 938) Искусственный ум на 74% понизил количество ошибок при проверках зрения (6 988 578)
Искусственный ум на 74% понизил количество ошибок при проверках зрения (6 988 578) Всераспространенные ошибки windows 10 и как их поправить? (5 458 407)
Всераспространенные ошибки windows 10 и как их поправить? (5 458 407) Как запустить и настроить режимы Windows 10? (4 361 160)
Как запустить и настроить режимы Windows 10? (4 361 160)
Компьютерный журнальчик PClegko
Основан в 2015 году. Наша цель – стать мировым интернет-журналом №1 в сфере цифровых технологий
Площадки
Информация

© 2021 Компьютерный журнальчик PClegko (ПК (Персональный компьютер — компьютер, предназначенный для эксплуатации одним пользователем) Просто) — интернет-журнал о компах и цифровой технике. Копирование материалов с веб-сайта разрешено лишь с согласия администрации




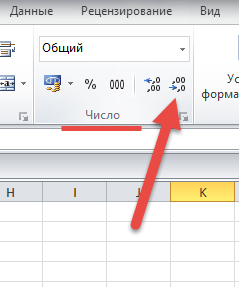
 Гамбург отказался от товаров Microsoft в пользу Linux (8 656 111)
Гамбург отказался от товаров Microsoft в пользу Linux (8 656 111) Проверка компа: управление по полной диагностике системы и девайсов (8 568 938)
Проверка компа: управление по полной диагностике системы и девайсов (8 568 938) Искусственный ум на 74% понизил количество ошибок при проверках зрения (6 988 578)
Искусственный ум на 74% понизил количество ошибок при проверках зрения (6 988 578) Всераспространенные ошибки windows 10 и как их поправить? (5 458 407)
Всераспространенные ошибки windows 10 и как их поправить? (5 458 407) Как запустить и настроить режимы Windows 10? (4 361 160)
Как запустить и настроить режимы Windows 10? (4 361 160)







