Excel: Условное форматирование (часть 2)
Excel: Условное форматирование (часть 2)
Еще наиболее мощнейший и прекрасный вариант внедрения условного форматирования — это возможность инспектировать не значение выделенных ячеек, а заданную формулу.
В этом случае в Окне Условное форматирование при указании критерий нужно заместо значения избрать — «формула», а в примыкающей графе ввести формулу.

Если данная формула верна, то срабатывает подходящий формат.В этом случае можно задавать наиболее сложные проверки с внедрением функций и, не считая того, инспектировать одни ячейки, а форматировать — остальные.
Разглядим 2 примера.
1. Выделение цветом всей строчки
Нужно выделить цветом те строчки таблицы, в каких в столбце «В» значения больше 5000.
1.Выделите таблицу, к которой будет применяться Условное форматирование
2. Изберите в меню Формат — Условное форматирование
3. В открывшемся Окне задайте условие:
- Изберите — «формула»
- введите формулу =$B2>5000
4. Изберите нужный формат для выделения строчки


Сейчас зеленоватым цветом будут выделены все строчки, в каких в столбце «В» стоит значение большее 5000.

Основной аспект заключается в знаке бакса ($) перед буковкой столбца в адресе — он фиксирует столбец, оставляянезафиксированной ссылку на строку- проверяемые значения берутся из столбца обозначенного в формуле, по очереди из каждой следующей строчки.
2. Проверка дат и сроков
Так как даты в Excel представляют собой те же числа (один денек = 1), то можно просто применять условное форматирование для проверки сроков оплат либо выполнения задач.
К примеру, нужно выделить даты просроченных оплат красноватым цветом, а тех, что предстоят в ближайшую недельку – желтоватым.
1. Выделите таблицу, к которой будет применяться Условное форматирование
2. Изберите в меню Формат — Условное форматирование
3. Задайте условие 1:
- изберите — «формула»
- введите формулу =B2<$D$1
4. Нажмите «Также >>» для ввода второго условия
5. Задайте условие 2:
- изберите — «формула»
- введите формулу =(B2-$D$1) < 7 , (разница меж датами меньше 7 дней)
- изберите нужный формат

Внимание! В формуле адресок ячейки с текущей датой необходимо зафиксировать, т.е. поставить знаки $ до и опосля буковкы обозначающей столбец (в данном примереэто $D$).
Подборка в Excel из перечня: как ее создать, настроить и применять
При работе с таблицами Excel достаточно нередко приходится проводить отбор в их по определенному аспекту либо по нескольким условиям. В программке создать это можно разными методами с помощью ряда инструментов. Давайте выясним, что такое подборка в Excel, как ее создать, настроить и применять.
Что такое подборка в Excel и как ее созодать
Подборка данных состоит в процедуре отбора из общего массива тех результатов, которые удовлетворяют данным условиям, с следующим выводом их на листе отдельным перечнем либо в начальном спектре.
Как создать подборку значений в Excel по условию
На листе Excel нужно выделить область, посреди данных, которых и необходимо выполнить подборку. Во вкладке «Основная» нажимаете «Сортировка и фильтр» (находится в блоке опций «Редактирование»). Дальше нажимаете на фильтр для того, чтоб создать пригодную подборку в Excel.

Можно создать подборку в таблице Excel по другому, опосля выделения области перебегайте во вкладку «Данные» и нажимаете на «Фильтр», размещенной в группе «Сортировка и фильтр».

Когда эти деяния выполнены, в шапке таблицы должны показаться пиктограммы для пуска фильтрования. Они будут отображены острием вниз маленькими треугольниками в правом крае ячеек. Нажимаете на этот значок сначала того столбца, по которому и собираетесь создать подборку. Запустится меню, в нем перебегайте в «Текстовые фильтры» и выбираете «Настраиваемый фильтр…».

Сейчас обязано активироваться окно пользовательской фильтрации. В нем задаете ограничение, по которому и будет осуществляться отбор. Можно избрать одно из 5 предложенных видов критерий: равно, не равно, больше, больше либо равно, меньше. В итоге подборка для таблицы в Excel будет готова.
Как создать подборку в Excel из перечня по формуле массива
Подборка в программке Excel также делается по формуле массива. Совладать с задачей поможет пошаговая {инструкция}:

- На том же листе для будущей подборки создаем пустую таблицу с таковыми же наименованиями столбцов в шапке, что и у исходника.
- Выделяем все пустые ячейки первой колонки новейшей таблицы Excel. Устанавливаем курсор в строчку формул. Как раз сюда будет заноситься формула, производящая подборку по обозначенным аспектам. Отберем строки, сумма выручки в каких превосходит 15000 рублей. В нашем определенном примере, вводимая формула для будущей подборки будет смотреться последующим образом: =ИНДЕКС(A2:A29;НАИМЕНЬШИЙ(ЕСЛИ(15000<=C2:C29;СТРОКА(C2:C29);»»);СТРОКА()-СТРОКА($C$1))-СТРОКА($C$1)) Естественно, в любом определенном случае адресок ячеек и диапазонов будет собственный.
- Потому что это формула массива в файле Excel, то для того, чтоб применить её в действии, необходимо жать не клавишу Enter, а сочетание кнопок Ctrl+Shift+Enter. В итоге мы продвинулись на пути сотворения будущей подборки.
- Выделив 2-ой столбец с датами и установив курсор в строчку формул, вводим последующее выражение: =ИНДЕКС(B2:B29;НАИМЕНЬШИЙ(ЕСЛИ(15000<=C2:C29;СТРОКА(C2:C29);»»);СТРОКА()-СТРОКА($C$1))-СТРОКА($C$1)) Нажимаем сочетание кнопок Ctrl+Shift+Enter. РИС 5
- Аналогичным образом в столбец с выручкой вписываем формулу последующего содержания: =ИНДЕКС(C2:C29;НАИМЕНЬШИЙ(ЕСЛИ(15000<=C2:C29;СТРОКА(C2:C29);»»);СТРОКА()-СТРОКА($C$1))-СТРОКА($C$1)) Снова набираем сочетание кнопок Ctrl+Shift+Enter.
- Сейчас таблица Excel заполнена данными и подборка практически готова, но наружный вид её не совершенно привлекателен, к тому же, значения даты заполнены в ней неправильно. Необходимо поправить эти недочеты. Некорректность даты связана с тем, что формат ячеек Excel соответственного столбца общий, а нам необходимо установить формат даты. Выделяем весь столбец, включая ячейки с ошибками, и кликаем по выделению правой клавишей мыши. В показавшемся перечне перебегаем по пт «Формат ячейки…».
- В открывшемся окне форматирования открываем вкладку «Число». В блоке «Числовые форматы»выделяем значение «Дата». В правой части окна можно избрать хотимый тип отображения даты. Опосля того, как опции выставлены, нажимаем на клавишу «OK».
- Сейчас дата отображается корректно. Но, как лицезреем, вся нижняя часть таблицы заполнена ячейками, которые содержат неверное значение «#ЧИСЛО!». На самом деле, это те ячейки, данных из подборки для которых не хватило. Наиболее презентабельно было бы, если б они показывались совершенно пустыми, подборку было бы проще читать. Для этих целей воспользуемся условным форматированием. Выделяем все ячейки таблицы, не считая шапки. Находясь во вкладке «Основная»кликаем по кнопочке «Условное форматирование», которая находится в блоке инструментов «Стили». В показавшемся перечне избираем пункт «Сделать правило…». РИС 7
- В открывшемся окне избираем тип правила «Форматировать лишь ячейки, которые содержат». В первом поле под надписью «Форматировать лишь ячейки, для которых производится последующее условие»избираем позицию «Ошибки». Дальше нажимаем по кнопочке «Формат…».
- В запустившемся окне форматирования файлов Excel перебегаем во вкладку «Шрифт»и в соответственном поле избираем белоснежный цвет. Опосля этих действий щелкаем по кнопочке «OK». РИС 6
- На клавишу с буквально таковым же заглавием нажимаем опосля возврата в окно сотворения критерий.
В итоге нами получена готовая подборка в программке Excel.
Как создать подборку по нескольким условиям в Excel: пошаговая {инструкция}
Разглядим пример с подборкой по нескольким условиям, ведь он тоже доступен в Excel. Задачка – отобрать продукты, которые стоят меньше 400 и больше 200 рублей. Объединим условия знаком «*». Формула массива смотрится последующим образом: <>.
Это для первого столбца таблицы-отчета, где мы делаем подборку. Для второго и третьего – меняем 1-ый аргумент функции ИНДЕКС. Итог:
Чтоб создать подборку по нескольким датам либо числовым аспектам, используем подобные формулы массива.
Как создать случайную подборку в Excel из перечня
К примеру, если у Вас 3000 клиентов, а Вы желаете получить из их случайную подборку в 500 человек для проведения оценки удовлетворенности клиентов, сделайте последующие деяния:
- Вставьте в таблицу новейший столбец и присвойте ему имя «Случайное_число».
- В первой ячейке под строчкой заголовка введите «=RAND()».
- Нажмите кнопку Enter, и в ячейке покажется случайное число.
- Скопируйте первую ячейку и вставьте ее в остальные ячейки этого столбца.
- Когда в каждой строке будут случайные числа, отсортируйте записи по столбцу «Случайное_число».
- Изберите 1-ые 500 адресов. Это будет случайная подборка 500 из 3000 адресов.
Если же что-то не получится с созданием подборки, задавайте вопросец на нашем форуме по Excel, и для вас посодействуют разобраться.
Как еще можно создать и настроить случайную подборку в Excel из перечня
Начальный набор данных для будущей подборки в Excel:
Поначалу вставим слева два пустых столбца. В ячейку А2 впишем формулу СЛЧИС (). Размножим ее на весь столбец.
Сейчас для сотворения подборки копируем столбец Excel со случайными числами и вставляем его в столбец В. Это необходимо для того, чтоб эти числа не изменялись при внесении новейших данных в документ.
Чтоб вставились значения, а не формула, щелкаем правой клавишей мыши по столбцу В и избираем инструмент «Особая вставка». В открывшемся окне ставим галочку напротив пт «Значения»:

Сейчас для подборки можно отсортировать данные в столбце В по возрастанию либо убыванию. Порядок представления начальных значений тоже поменяется. Избираем хоть какое количество строк сверху либо снизу – получим случайную подборку.
Как создать случайную подборку в таблице Excel без повторов
Желаете создать случайную подборку и являетесь продвинутым юзером Excel? Можно сделать ординарную функцию на VBA, которая будет выдавать данное количество случайных чисел из подходящего интервала. Откроем редактор Visual Basic (ALT+F11 либо в старенькых версиях Excel через меню Сервис – Макрос – Редактор Visual Basic), вставим новейший модуль через меню Insert – Module и скопируем туда текст вот таковой функции:
Function Lotto(Bottom As Integer, Top As Integer, Amount As Integer) Dim iArr As Variant Dim i As Integer Dim r As Integer Dim temp As Integer Dim Out(1000) As Variant Application.Volatile ReDim iArr(Bottom To Top) For i = Bottom To Top iArr(i) = i Next i For i = Top To Bottom + 1 Step -1 r = Int(Rnd() * (i — Bottom + 1)) + Bottom temp = iArr(r) iArr(r) = iArr(i) iArr(i) = temp Next i j = 0 For i = Bottom To Bottom + Amount — 1 Out(j) = iArr(i) j = j + 1 Next i Lotto = Application.Transpose(Out) End Function
У данной функции будет три аргумента для сотворения будущей подборки:
- Bottom – нижняя граница интервала случайных чисел подборки Excel.
- Top – верхняя граница интервала случайных чисел подборки.
- Amount – количество случайных чисел, которое мы желаем отобрать из интервала для нашей подборки.
Т.е., к примеру, чтоб отобрать для подборки 5 случайных чисел от 10 до 100, необходимо будет ввести =Lotto(10;100;5)
Добавим к нашему списку в Excel столбец с нумерацией и будем созодать подборку людей по случайным номерам, которые генерирует функция Lotto.
Ну, а далее остается с помощью уже знакомой функции ВПР <font>(VLOOKUP)</font> вынуть имена из перечня, надлежащие случайным номерам.
Excel окрасить ячейку по условию
Постоянно чудилось странноватым, что Excel не поддерживает постоянные выражения (которые в среде программистов зовут регулярками либо регэкспами). С помощью их делают сложную сортировку и фильтрацию. Инструмент SeoTools plugin for Excel поддерживает регулярки, но, как и большая часть доп ресурсов для Excel, работает лишь на платформе ПК (Персональный компьютер — компьютер, предназначенный для эксплуатации одним пользователем). Эта статья предназначена, в главном, для юзеров Mac (мы не рекламируем SeoTools).
Но Excel дает кандидатуру регэкспам, дающую схожий функционал и доступную на всех операционных системах. Она именуется расширенный фильтр. И это наиболее гибкий и лёгкий для исследования инструмент.
Мало теории
Постоянно чудилось странноватым, что Excel не поддерживает постоянные выражения (которые в среде программистов зовут регулярками либо регэкспами). С помощью их делают сложную сортировку и фильтрацию. Инструмент SeoTools plugin for Excel поддерживает регулярки, но, как и большая часть доп ресурсов для Excel, работает лишь на платформе ПК (Персональный компьютер — компьютер, предназначенный для эксплуатации одним пользователем). Эта статья предназначена, в главном, для юзеров Mac (мы не рекламируем SeoTools).
Но Excel дает кандидатуру регэкспам, дающую схожий функционал и доступную на всех операционных системах. Она именуется расширенный фильтр. И это наиболее гибкий и лёгкий для исследования инструмент.
Подготовка к работе с расширенным фильтром
Для предстоящего нам нужен «подопытный» — база данных, над которой будем ставить опыты. Мы её оставили отформатированной под таблицу. Но это только для «красы», так как применение расширенного фильтра удалит обычные табличные фильтры. Крайние можно включить повторно по окончании получения наборов данных.
Расширенный фильтр находится:
Для ПК (Персональный компьютер — компьютер, предназначенный для эксплуатации одним пользователем): Данные > Сортировка и фильтр >Добавочно.
Для Мак: Данные > Сортировка и фильтр > Фильтр > Расширенный фильтр
Юзеры Mac могут щёлкнуть ПКМ по таблице и избрать подходящий пункт из контекстного меню. На ПК (Персональный компьютер — компьютер, предназначенный для эксплуатации одним пользователем) таковой способности нет.
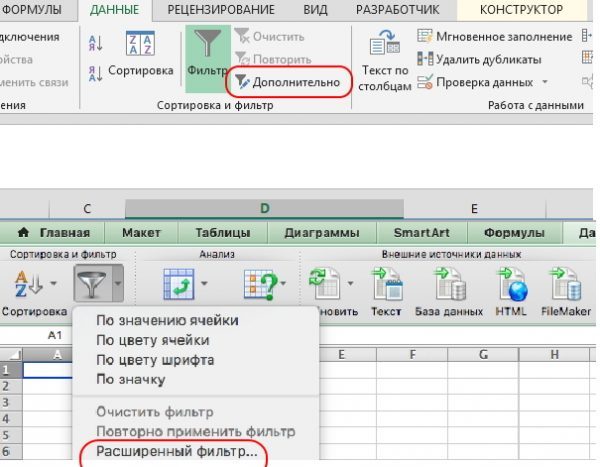
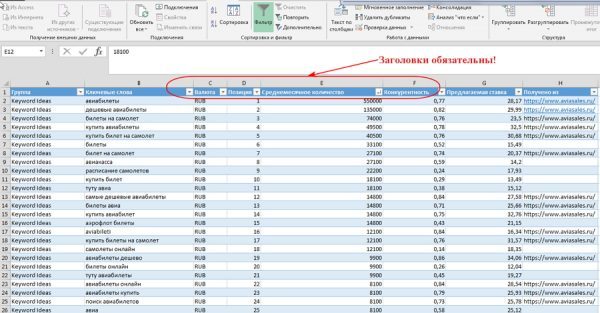
Маленький совет
Базисные операторы
В дополнение к вышеупомянутым подстановочным знакам приведём некие операторы, нужные при работе с фильтром:
- = равенство, т.е. левая и правая часть обязана совпасть: =билет [включит все ячейки, содержащие билет]
- <> не равно, левая и правая часть не должны совпасть: <> https://www.aviasales.ru/mag* [исключаем данный адрес (блог)]
- ‘ апостроф конвертирует формулу в текст, если поставить его первым в ячейке: ‘=приобрести авиабилет
- > больше чем: >500
- >= больше либо равно: B4-C4>=3
- < меньше чем: C6<D6
- <= меньше либо равно: <=3
Заглавия
Набор критерий
Вот три базисных конструкции для множественных критерий:
ИЛИ: Если есть некоторое количество критериев и отбор нужен при совпадении хотя бы 1-го, употребляется логический оператор ИЛИ. При использовании таблицы критерий это достигается расположением критериев вертикально на различных строчках. Приведённый пример показывает это:
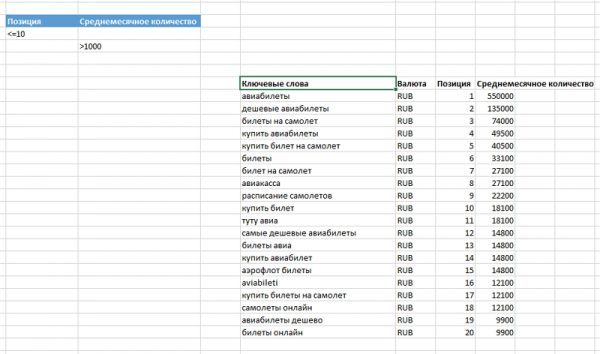
Фильтр отберёт строчки, для которых производится хотя бы одно из критерий, т.е. или Позиция меньше 11, или Количество больше 1000. Оператор ИЛИ можно применять и для 1-го столбца. В таком случае, все аспекты размещаются друг под другом в мотивированном столбце.
И: Если нужно одновременное соблюдение всех критериев, применяется логический оператор И. Для этого аспекты располагают на одной строке.
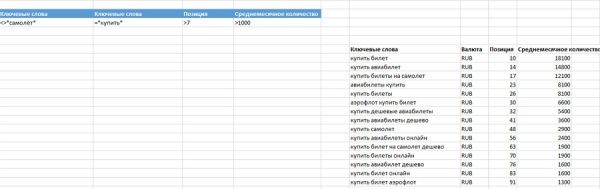
Данный пример отбирает строчки, где в столбце Главные слова встречается слово «приобрести» и нет слова «самолёт», также значение в Позиция больше 7, а значение в Среднемесячное количество больше 1000. Помним, что звёздочка обозначает хоть какое количество символов. В нашем примере будут отобраны строчки, в каких встречается «приобрести» на хоть какой позиции снутри ячейки. Направьте внимание, что отсев идёт по слову «самолёт», «самолет» полностью проходит.
ОБА ОПЕРАТОРА: Можно блеснуть своим умением, применив оба оператора для установки критериев.
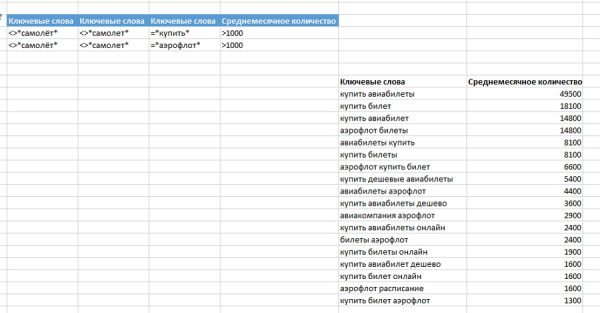
Таковая таблица критерий слегка обескураживает. Но этот фильтр всего только отбирает строчки, в каких находится слово «приобрести» либо «аэрофлот», при всем этом нет слов «самолет» либо «самолёт», а значения крайнего столбца больше 1000.
Примечание: Чтоб получить текст заместо формул, довольно поставить апостроф перед операторами сопоставления: ‘=приобрести либо ‘<>самолёт. Майкрософт на своём веб-сайте рекомендует лишне непростой метод, предлагая заключить в двойные кавычки всё выражение, а перед ним ставить символ равенства: .
В файле справки самого Excel написано, что конвертировать формулу в текст можно, поставив первым знаком апостроф. Но на веб-сайте дают очень замудренный путь.
Просвет: Если нужно получить данные, лежащие в неком промежутке, можно применить последующий приём:
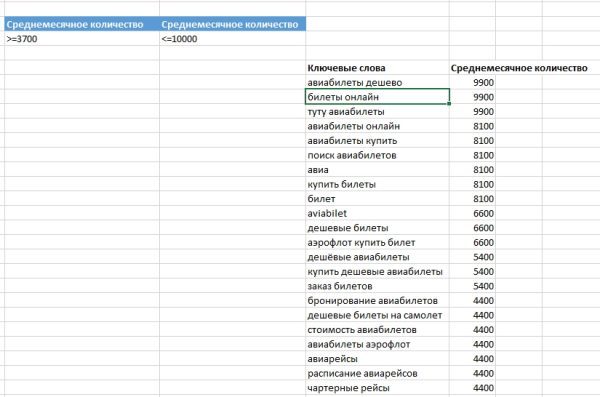
Эти условия отберут главные слова, для которых Среднемесячное количество находится в промежутке от 3700 до 10000.
Формулы: Это вправду мощнейший инструмент. Заместо таблицы критериев можно применять формулы.
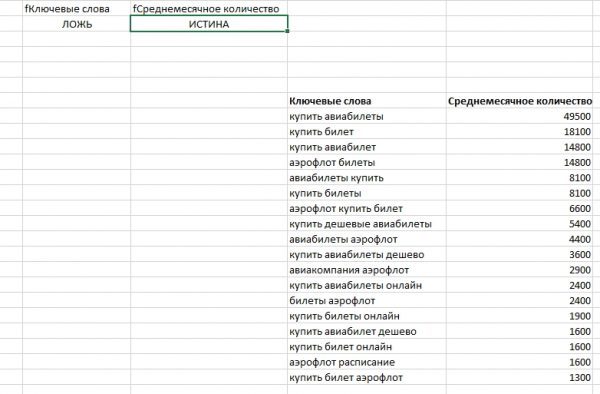
На примере изготовлено то же, что и в пт Оба оператора. Лишь условия заданы при помощи формул.
Пара моментов, на которые нужно уделять свое внимание при использовании формул:
- Формула обязана возвращать логическое значение ЛОЖЬ либо ИСТИНА;
- Заглавия над формулами должны различаться от заголовков базы данных, можно совершенно применять пустую строчку;
- Формула обязана ссылаться на ячейки первой строчки под заголовками базы данных;
- Ссылки на проверяемые ячейки базы должны быть относительными: вида С4, при абсолютных, таковых как $C$4 — значение формул будет статичным, т.е. постоянно ЛОЖЬ либо постоянно ИСТИНА.
Общий метод
Пошаговый метод работы с расширенным фильтром (полагаем, что данные и табличка критерий уже подготовлена):
Шаг 1: Как упоминалось ранее, щёлкните всякую ячейку снутри приготовленного набора данных и перейдите:
Данные > Сортировка и фильтр >Добавочно для ПК (Персональный компьютер — компьютер, предназначенный для эксплуатации одним пользователем). Для Мак: Данные > Сортировка и фильтр > Фильтр > Расширенный фильтр.
Раскроется меню. Тут приведён снимок экрана Excel 2013, но все пункты совпадают с Mac.

Шаг 2: Изберите, где будут располагаться отобранные данные. Почти всегда разумнее найти «другое пространство», это оставит постоянным начальный массив данных. Но выбор за вами.
Шаг 3: Для начального спектра Excel по умолчанию отбирает всю «таблицу». Это можно поменять, исключив ненадобные столбцы. Но Excel дозволит избрать лишь прямоугольный спектр. Чтоб отобрать столбцы с пропусками, введите наименования мотивированных столбцов в вольных ячейках и укажите их адресок для спектра вывода. В Доп примерах приводится подробное пояснение.
Шаг 4: Для установки спектра критерий щёлкните снутри поля и выделите соответственный спектр на листе. Если необходимо свернуть меню, нажмите на значок выбора спектра справа от поля.
Шаг 5: Если избран пункт Cкопировать итог в другое пространство, укажите адресок в поле Поместить итог в спектр. Можно указать единичную ячейку, тогда она станет верхней левой выводимого спектра, либо избрать ячейки с введёнными наименованиями подходящих столбцов.
Шаг 6: Если необходимы лишь неповторимые записи поставьте флаг. К огорчению, большая часть людей употребляют только эту функцию.
Шаг 7: Жмём OK, смотрим на итог.
Шаг 8: Если перечень фильтровался на месте, можно сбросить фильтр, нажав Очистить, но это правильно для ПК (Персональный компьютер — компьютер, предназначенный для эксплуатации одним пользователем). Данный пункт размещен выше пт Добавочно. На Маке находится аналог — Очистить фильтр, но он недоступен. Ещё один резон в пользу фильтрации на новое пространство. Чтоб сбросить фильтр необходимо отменить действие — надавить Command-Z, либо подключить обычный фильтр.
Ячейка в Excel.
Ячейка в Excel – это главный элемент электрической таблицы, образованный пересечением столбца и строчки. Имя столбца и номер строчки, на пересечении которых находится ячейка, задают адресок ячейки и представляют собой координаты, определяющие размещение данной ячейки на листе.
Главные сведения
Любой лист в Excel состоит из тыщи прямоугольников, которые именуют ячейками. Ячейка – это пересечение строчки и столбца. Столбцы в Excel обозначают знаками (A, B, C), а строчки обозначают числами (1, 2, 3).

Каждой ячейке в Excel присваивается имя, его также именуют адресок. К примеру, Е7 – это ячейка, которая находится на пересечении столбца Е и строчки 7. При выделении ячейки ее адресок отображается в поле Имя. При выбирании ячейки, заглавия строчки и столбца, на пересечении которых она находится, стают подсвеченными.

ВЫДЕЛЕНИЕ ЯЧЕЕК
В Excel имеется возможность выбирать сходу несколько ячеек. Набор из 2-ух либо наиболее ячеек принято именовать спектром. Хоть какой спектр, буквально также, как и ячейка, имеет собственный адресок. Адресок спектра состоит из адреса левой верхней и правой нижней ячеек, разбитых двоеточием. Таковой спектр именуют смежным либо непрерывным. Напимер на рисунке ниже выделен спектр ячеек A1:A8:
СОДЕРЖИМОЕ ЯЧЕЕК
Содержимое ячейки в Excel быть может самым различным. Это могут быть обыкновенные данные, которые хранятся в ячейках, или атрибуты, которые отвечают за наружный вид. Неважно какая информация, которую вводится на рабочий лист Excel, хранится в ячейке. Любая ячейка может содержать определенные данные, включая текст, форматирование, формулы и функции.
- Ячейка может содержать текст, состоящий из букв, цифр либо дат.
- Ячейка может содержать атрибуты форматирования, которые влияют на отображение букв, цифр либо дат. При помощи атрибутов форматирования можно поменять фон ячейки.
- Ячейка может содержать формулы и функции, которые разрешают вычислять разные значения.
ВВОД В ЯЧЕЙКУ EXCEL
1. Необходимо щелкнуть по ячейке, чтоб выделить ее.
2. Ввести данные в выделенную ячейку, потом надавить Enter на клавиатуре. Содержимое покажется как в ячейке, так и в строке формул. Также можно вводить и редактировать данные прямо в строке формул.
УДАЛЕНИЕ ИЗ ЯЧЕЙКИ EXCEL
1. Необходимо избрать ячейку, содержащую данные, которые требуется удалить.
2. Надавить кнопку Delete либо Backspace на клавиатуре. Содержимое будет удалено. (Кнопка Delete дозволяет удалить значения сходу из всех выделенных ячеек. Кнопка Backspace очищает лишь активную ячейку.)
КОПИРОВАНИЕ СОДЕРЖИМОГО В EXCEL
Excel дозволяет копировать данные, которые уже имеются на рабочем листе, и вставлять их в остальные ячейки. В ряде всевозможных случаев это может сберечь много времени и сил.
1. Необходимо выделить ячейку, которую нужно скопировать.
2. Надавить иконку “Копировать” на вкладке “Основная” либо комбинацию кнопок Ctrl+C на клавиатуре.
3. Вокруг скопированных ячеек покажется динамическая пунктирная линия. Выделяем ячейку, в которую необходимо вставить данные.
4. Надавить иконку “Вставить” на вкладке “Основная” либо комбинацию кнопок Ctrl+V на клавиатуре.
ПЕРЕТАСКИВАНИЕ ЯЧЕЕК В EXCEL
В Excel есть неплохой метод перетаскивания ячеек именуется он drag-and-drop (тащи и кидай).
1. Необходимо выделить ячейку, которую желаем переместить.
2. Наводим указатель мыши на границу выделенной ячейки, курсор воспримет вид темного перекрестия со стрелками.
3. Жмем левую клавишу мыши и, не отпуская ее, перемещаем курсор в требуемое пространство. Отпускаем левую клавишу мыши, ячейки окажутся в требуемом месте.
Перемещение ячейки в Excel
В отличие от команды “Копировать”, которая дублирует содержимое ячейки, команда “Вырезать” дозволяет перемещать данные меж ячейками.
1. Выделяем ячейку, которую желаем вырезать.
2. Жмем иконку “Вырезать” на вкладке “Основная” либо комбинацию кнопок Ctrl+X на клавиатуре.
3. Вокруг ячеек, как и при копировании, покажется динамическая пунктирная линия. Выделяем ячейки, в которые нужно переместить данные.
4. Жмем иконку “Вставить” на вкладке “Основная” либо нажмите Ctrl+V на клавиатуре. Вырезанные ячейки переместятся на новое пространство совместно с атрибутами форматирования.
АВТОЗАПОЛНЕНИЕ ЯЧЕЕК В EXCEL
Автозаполнение ячеек в Excel дозволяет убыстрить ввод данных на рабочий лист. Некие деяния в Excel приходится повторять по пару раз, что отбирает огромное количество времени. Конкретно для автоматизации таковых задач и была разработана функция автозаполнения.
Время от времени возникает необходимость скопировать содержимое в несколько смежных ячеек листа. Можно копировать и вставлять данные в каждую ячейку по отдельности, но есть метод еще проще. Для этого нужно пользоваться маркером автозаполнения, который дозволяет стремительно скопировать и вставить данные.
1. Выделяем ячейку, данные которой нужно продублировать. В правом нижнем углу выделенной ячейки покажется небольшой квадрат – это маркер автозаполнения.
2. Жмем и, удерживая левую клавишу мыши, перетаскиваем маркер автозаполнения, пока все требуемые ячейки не будут выделены. Разом можно заполнять ячейки или столбца, или строчки. Отпускаем клавишу мыши, чтоб заполнить избранные ячейки.

МГНОВЕННОЕ ЗАПОЛНЕНИЕ В EXCEL
В Excel 2013 возникла новенькая функция “Секундное наполнение”, которая может автоматом вводить данные на лист, сберегая время. Буквально так же, как и Автозаполнение, данная функция описывает, какого рода информацию необходимо вводить на лист.
Начинаем вводить данные на листе. Когда функция “Секундное наполнение” обусловит закономерность, под выделенной ячейкой покажется подготовительный просмотр вариантов. Жмем Enter. Данные будут добавлены на лист.

ПОИСК В EXCEL
При работе с огромным количеством данных в Excel, время от времени довольно тяжело найти какую-то определенную информацию. И, обычно, таковой поиск занимает весьма много времени. Excel дает красивый инструмент поиска. Можно с легкостью найти всякую подходящую информацию в рабочей книжке Excel при помощи команды “Отыскать”, которая дозволяет к тому же поменять данные при помощи инструмента “Отыскать и Поменять”.
1. На вкладке “Основная” необходимо пользоваться командой “Отыскать и выделить”, а потом из раскрывающегося перечня выбераем пункт “Отыскать”.
2. Покажется диалоговое окно “Отыскать и поменять”. Вводим данные, которые нужно найти.
3. Нажимем “Отыскать дальше”. Если данные находятся на листе, то они будут выделены.
4. Если снова надавить на клавишу “Отыскать дальше”, то можно узреть последующий вариант поиска. Также можно избрать “Отыскать все”, чтоб узреть все варианты, которые нашел Excel.
ЗАМЕНА СОДЕРЖИМОГО ЯЧЕЙКИ В EXCEL
Бывают случаи, когда допущена ошибка, циклическая во всей книжке Excel. К примеру, некорректно написано чье-то имя либо нужно поменять определенное слово либо фразу на другую. Можно пользоваться инвентарем “Отыскать и поменять”, чтоб стремительно внести исправления.
1. На вкладке “Основная” жмем команду “Отыскать и выделить”, а потом из раскрывающегося перечня выбераем пункт “Поменять”.
2. Покажется диалоговое окно “Отыскать и поменять”. Вводим текст, который отыскиваем в поле “Отыскать”.
3. Вводим текст, на который требуется поменять отысканный, в поле “Поменять на”. А потом жмем “Отыскать дальше”. Если значение будет найдено, то содержащая его ячейка будет выделена.
4. Опосля нахождения подходящего текста выбераем одну из опций подмены:
- Поменять: исправляет по одному значению сразу.
- Поменять все: исправляет все варианты искомого текста в книжке.
Покажется диалоговое окно, подтверждающее количество замен, которые будут изготовлены. Жмем “ОК” для продолжения.









