Подсчет количества значений в столбце в Microsoft Excel

В неких вариантах перед юзером ставится задачка не подсчета суммы значений в столбце, а подсчета их количества. Другими словами, просто говоря, необходимо подсчитать, сколько ячеек в данном столбце заполнено определенными числовыми либо текстовыми данными. В Экселе существует целый ряд инструментов, которые способны решить обозначенную делему. Разглядим любой из их в отдельности.
Процедура подсчета значений в столбце
Зависимо от целей юзера, в Экселе можно создавать подсчет всех значений в столбце, лишь числовых данных и тех, которые соответствуют определенному данному условию. Давайте разглядим, как решить поставленные задачки разными методами.
Метод 1: индикатор в строке состояния
Данный метод самый обычный и требующий малого количества действий. Он дозволяет подсчитать количество ячеек, содержащих числовые и текстовые данные. Создать это можно просто взглянув на индикатор в строке состояния.
Для выполнения данной задачки довольно зажать левую клавишу мыши и выделить весь столбец, в каком вы желаете произвести подсчет значений. Как выделение будет произведено, в строке состояния, которая размещена понизу окна, около параметра «Количество» будет отображаться число значений, содержащихся в столбце. В подсчете будут участвовать ячейки, заполненные хоть какими данными (числовые, текстовые, дата и т.д.). Пустые элементы при подсчете будут игнорироваться.

В неких вариантах индикатор количества значений может не высвечиваться в строке состояния. Это значит то, что он, быстрее всего, отключен. Для его включения следует кликнуть правой клавишей мыши по строке состояния. Возникает меню. В нем необходимо установить галочку около пт «Количество». Опосля этого количество заполненных данными ячеек будет отображаться в строке состояния.

К недочетам данного метода можно отнести то, что приобретенный итог нигде не фиксируется. Другими словами, как вы снимете выделение, он пропадет. Потому, по мере необходимости его зафиксировать, придется записывать приобретенный результат вручную. Не считая того, при помощи данного метода можно создавать подсчет лишь всех заполненных значениями ячеек и недозволено задавать условия подсчета.
Метод 2: оператор СЧЁТЗ
При помощи оператора СЧЁТЗ, как и в прошлом случае, имеется возможность подсчета всех значений, расположенных в столбце. Но в отличие от варианта с индикатором в панели состояния, данный метод предоставляет возможность зафиксировать приобретенный итог в отдельном элементе листа.
Главной задачей функции СЧЁТЗ, которая относится к статистической группы операторов, как раз является подсчет количества непустых ячеек. Потому мы её с легкостью сможем приспособить для наших нужд, а конкретно для подсчета частей столбца, заполненных данными. Синтаксис данной для нас функции последующий:
Всего у оператора может насчитываться до 255 аргументов общей группы «Значение». В качестве аргументов как раз выступают ссылки на ячейки либо спектр, в каком необходимо произвести подсчет значений.
-
Выделяем элемент листа, в который будет выводиться итоговый итог. Щелкаем по значку «Вставить функцию», который расположен слева от строчки формул.




Как лицезреем, в отличие от предшествующего метода, данный вариант дает выводить итог в определенный элемент листа с вероятным его сохранением там. Но, к огорчению, функция СЧЁТЗ все-же не дозволяет задавать условия отбора значений.
Метод 3: оператор СЧЁТ
При помощи оператора СЧЁТ можно произвести подсчет лишь числовых значений в избранной колонке. Он игнорирует текстовые значения и не включает их в общий результат. Данная функция также относится к группы статистических операторов, как и предшествующая. Её задачей является подсчет ячеек в выделенном спектре, а в нашем случае в столбце, который содержит числовые значения. Синтаксис данной для нас функции фактически схож предшествующему оператору:
Как лицезреем, аргументы у СЧЁТ и СЧЁТЗ полностью однообразные и представляют собой ссылки на ячейки либо спектры. Различие в синтаксисе заключается только в наименовании самого оператора.
-
Выделяем элемент на листе, куда будет выводиться итог. Жмем уже знакомую нам иконку «Вставить функцию».




Метод 4: оператор СЧЁТЕСЛИ
В отличие от прошлых методов, внедрение оператора СЧЁТЕСЛИ дозволяет задавать условия, отвечающие значения, которые будут учавствовать в подсчете. Все другие ячейки будут игнорироваться.
Оператор СЧЁТЕСЛИ тоже причислен к статистической группе функций Excel. Его единственной задачей является подсчет непустых частей в спектре, а в нашем случае в столбце, которые отвечают данному условию. Синтаксис у данного оператора приметно различается от прошлых 2-ух функций:
Аргумент «Спектр» представляется в виде ссылки на определенный массив ячеек, а в нашем случае на колонку.
Аргумент «Аспект» содержит данное условие. Это быть может как четкое числовое либо текстовое значение, так и значение, данное знаками «больше» (>), «меньше» (<), «не равно» (<>) и т.д.
Посчитаем, сколько ячеек с наименованием «Мясо» размещаются в первой колонке таблицы.
-
Выделяем элемент на листе, куда будет выполняться вывод готовых данных. Щелкаем по значку «Вставить функцию».


В поле «Спектр» этим же методом, который мы уже не раз обрисовывали выше, вводим координаты первого столбца таблицы.
В поле «Аспект» нам необходимо задать условие подсчета. Вписываем туда слово «Мясо».


Давайте мало изменим задачку. Сейчас посчитаем количество ячеек в данной для нас же колонке, которые не содержат слово «Мясо».
-
Выделяем ячейку, куда будем выводить итог, и уже описанным ранее методом вызываем окно аргументов оператора СЧЁТЕСЛИ.
В поле «Спектр» вводим координаты все такого же первого столбца таблицы, который обрабатывали ранее.
В поле «Аспект» вводим последующее выражение:
Другими словами, данный аспект задает условие, что мы подсчитываем все заполненные данными элементы, которые не содержат слово «Мясо». Символ «<>» значит в Экселе «не равно».


Сейчас давайте произведем в третьей колонке данной таблицы подсчет всех значений, которые больше числа 150.
-
Выделяем ячейку для вывода результата и производим переход в окно аргументов функции СЧЁТЕСЛИ.
В поле «Спектр» вводим координаты третьего столбца нашей таблицы.
В поле «Аспект» записываем последующее условие:
Это значит, что программка будет подсчитывать лишь те элементы столбца, которые содержат числа, превосходящие 150.


Таковым образом, мы лицезреем, что в Excel существует целый ряд методов подсчитать количество значений в столбце. Выбор определенного варианта зависит от определенных целей юзера. Так, индикатор на строке состояния дозволяет лишь поглядеть количество всех значений в столбце без фиксации результата; функция СЧЁТЗ предоставляет возможность их число зафиксировать в отдельной ячейке; оператор СЧЁТ производит подсчет лишь частей, содержащих числовые данные; а при помощи функции СЧЁТЕСЛИ можно задать наиболее сложные условия подсчета частей.
Мы рады, что смогли посодействовать Для вас в решении препядствия.
Кроме данной для нас статьи, на веб-сайте еще 12327 инструкций.
Добавьте веб-сайт Lumpics.ru в закладки (CTRL+D) и мы буквально еще пригодимся для вас.
Отблагодарите создателя, поделитесь статьей в соц сетях.
Опишите, что у вас не вышло. Наши спецы постараются ответить очень стремительно.
Excel посчитать количество ячеек со значением
Представим, у вас есть перечень текстовых строк, и вы сможете возжелать отыскать количество ячеек, которые содержат определенный текст как часть собственного содержимого. В этом случае вы сможете применять подстановочные знаки (*), которые представляют любые тексты либо знаки в ваших аспектах при применении функции СЧЁТЕСЛИ. В данной для нас статье я расскажу, как применять формулы для решения данной для нас задачки в Excel.

- Подсчитать количество ячеек, содержащих определенный текст, без учета регистра
- Подсчитать количество ячеек, содержащих определенный текст, с учетом регистра
Подсчитать количество ячеек, содержащих определенный текст, без учета регистра
Чтоб подсчитать количество ячеек, соответственных части текстовой строчки, для вас может посодействовать функция СЧЁТЕСЛИ в Excel, сделайте последующее:
Общая формула с агрессивно закодированным текстом:
- range : Спектр ячеек содержит текстовые строчки, которые вы желаете подсчитать;
- * : Подстановочный символ, который находит хоть какое количество знаков;
- text : Определенный текст либо знак, который необходимо находить.
Как показано на снимке экрана ниже, я желаю подсчитать количество ячеек, содержащих определенный текст «Токио» из спектра A2: A11.

Введите либо скопируйте приведенную ниже формулу в пустую ячейку и нажмите Enter ключ для возврата результата, см. скриншот:

Общая формула со ссылкой на ячейку:
- range : Спектр ячеек содержит текстовые строчки, которые вы желаете подсчитать;
- * : Подстановочный символ, который находит хоть какое количество знаков;
- cell : Ячейка содержит определенный текст либо знак, которые необходимо находить.
Чтоб формула составлялась динамически, поменяйте агрессивно запрограммированную строчку ссылкой на ячейку. К примеру, тексты критериев помещаются в ячейку C2: C4, чтоб подсчитать количество ячеек, содержащих часть этих текстов, сделайте последующие деяния.

1. Введите либо скопируйте приведенную ниже формулу в пустую ячейку, где вывести итог:
2. Потом перетащите дескриптор наполнения вниз к ячейкам, к которым вы желаете применить эту формулу, и вы получите результаты, как показано на снимке экрана ниже:

Советы: Если вы желаете высчитать количество ячеек, содержащих наиболее 1-го текстового аспекта, к примеру, для подсчета ячеек, содержащих элемент «Токио» и «Класс1» в спектре A2: A11, как показано ниже:

Чтоб подсчитать ячейки с несколькими подстроками, примените одну из последующих формул по собственному усмотрению:

Подсчитать количество ячеек, содержащих определенный текст, с учетом регистра
Чтоб подсчитать количество ячеек, содержащих определенный текст с учетом регистра, который буквально соответствует тексту регистра в обозначенных ячейках, вы должны соединить функции СУММПРОИЗВ, ЕЧИСЛО и НАЙТИ, чтоб выполнить это, общий синтаксис:
- text : Текст либо ячейка содержат текст, который вы ищете;
- range : Спектр ячеек содержит текстовые строчки, которые вы желаете подсчитать.
Введите либо скопируйте приведенную ниже формулу в пустую ячейку и нажмите Enter ключ для получения результата:

Пояснение к формуле:
- НАЙТИ (C2; A2: A11) : Функция НАЙТИ чувствительна к регистру, она отыскивает определенный текст в каждой ячейке спектра. Если текст существует, он возвратит позицию первого знака, в неприятном случае #VALUE! Ворачивается ошибка. Итак, вы получите таковой массив: <7; #VALUE!; # VALUE!; # VALUE!; 1; 6; #VALUE!; # VALUE!; # VALUE!; # VALUE!>.
- ЕЧИСЛО (НАЙТИ (C2; A2: A11)) : Эта функция ISNUMBER конвертирует числа в ИСТИНА, а значения ошибок в ЛОЖЬ, как это: <ИСТИНА; ЛОЖЬ; ЛОЖЬ; ЛОЖЬ; ИСТИНА; ИСТИНА; ЛОЖЬ; ЛОЖЬ; ЛОЖЬ; ЛОЖЬ>.
- — (ЕЧИСЛО (НАЙТИ (C2; A2: A11))) : Двойной символ минуса (-) употребляется для преобразования значений ИСТИНА и ЛОЖЬ в числа 1 и 0 последующим образом: <1; 0; 0; 0; 1; 1; 0; 0; 0; 0>.
- SUMPRODUCT(—(ISNUMBER(FIND(C2, A2:A11))))=SUMPRODUCT(<1;0;0;0;1;1;0;0;0;0>) : В конце концов, эта функция СУММПРОИЗВ суммирует все числа в массиве, чтоб получить окончательный итог: 3.
Применяемая относительная функция:
- COUNTIF:
- Функция СЧЁТЕСЛИ — это статистическая функция в Excel, которая употребляется для подсчета количества ячеек, соответственных аспекту.
- SUMPRODUCT:
- Функцию СУММПРОИЗВ можно применять для умножения 2-ух либо наиболее столбцов либо массивов совместно, а потом получения суммы произведений.
- НОМЕР:
- Функция ЕЧИСЛО возвращает ИСТИНА, если ячейка содержит число, и ЛОЖЬ, если нет.
- НАЙТИ:
- Функция НАЙТИ употребляется для поиска строчки в иной строке и возвращает исходную позицию строчки снутри иной.
Остальные статьи:
Наилучшие инструменты для работы в кабинете
Kutools for Excel — поможет для вас выделиться из толпы
Желаете стремительно и идеально делать свою ежедневную работу? Kutools for Excel дает массивные расширенные функции 300 (объединение книжек, сумма по цвету, разделение содержимого ячеек, дата преобразования и так дальше . ) и экономия 80% времени вам.
10 более нужных функций при анализе данных в Excel  Reviewed by Василий on 2021-05-30T18:13:00+02:00 Rating: 5
Reviewed by Василий on 2021-05-30T18:13:00+02:00 Rating: 5
10 более нужных функций при анализе данных в Excel
Excel содержит большущее количество самых различных функций, но не они все необходимы при анализе данных. В данной для нас статье вы узнаете о 10 более фаворитных функций, которые будут необходимы при работе с информацией. Эти функции разрешают выполнить большая часть задач, которые возникают при анализе данных.
1. ВПР
Эта функция является одной из самых фаворитных и нередко применяемых в Excel. Если для вас нужно отыскать данные в одном столбце в таблице и получить значение из другого столбца таблицы, то эта функция для вас поможет. Ее синтаксис:
— Разыскиваемое значение — это то значение, которое мы будем находить в таблице с данными
— Таблица — спектр данных, в первом столбце которого мы будем находить разыскиваемое значение
— Номер столбца — этот параметр обозначает, на какое количество столбцов нужно двинуться на право в таблице для получения результата
— Интервальный просмотр — Может принимать параметр 0 либо ЛОЖЬ, что обозначает что совпадение меж разыскиваемым значением и значением в первом столбце таблицы должен быть четким; или 1 либо ИСТИНА, соответственно совпадение обязано быть неточным. Настоятельно рекомендую применять лишь параметр ЛОЖЬ, по другому можно получать непредсказуемые результаты.
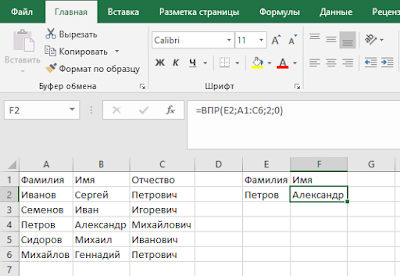
Если желаете изучить наиболее тщательно, как работает функция ВПР, прочитайте нашу статью «Функция ВПР в Excel».
2. ГПР
Функция ГПР делает туже задачку, что и ВПР, лишь она просматривает первую строчку в поиске искомого значения и для получения результата двигается на обозначенное количество строк вниз.

В примере выше мы отыскиваем выручку за сентябрь в помесячном отчете по выручке. В формуле ГПР(A5;B1:M2;2;0) 1-ый параметр (А5) — ссылка на месяц, по которому мы желаем получить выручку; 2-ой параметр (B1:M2) — ссылка на таблицу, где в первой строке указаны месяцы, посреди которых нам необходимо отыскать избранный; 3-ий параметр «2» — из какой строчки ниже мы будем получать данные; 4-ый параметр «0» — отыскиваем четкое совпадение.
Если вы желаете наиболее тщательно изучить, как воспользоваться функцией ГПР — прочитайте статью на нашем веб-сайте «Функция ГПР в Excel».
3. ЕСЛИ
Функция ЕСЛИ является весьма пользующейся популярностью в Excel. Она дозволяет автоматом делать какое-либо действие, зависимо от поставленного условия.

Функция ЕСЛИ делает проверку логического выражения и если выражение поистине, то поставляется одно значение и другое, если ересь. Синтаксис последующий:
— Логическое выражение — выражение, которое по итогу собственного вычисления обязано вырнуться значение ИСТИНА либо ЛОЖЬ.
— Значение, если правда — устанавливаем обозначенное значение, если логическое выражение возвратило ИСТИНА
— Значение, если ересь — устанавливает обозначенное значение, если логическое выражение возвратило ЛОЖЬ.
В примере выше мы желаем найти, получили ли мы в месяц выручку больше 500 рублей либо нет. В формуле ЕСЛИ(B2>500;»Да»;»Нет») 1-ый параметр (B2>500) инспектирует, выручка в месяц больше 500 рублей либо нет; 2-ой параметр («Да») — функция возвратит Да, если выручка больше 500 рублей и соответственно Нет (3-ий параметр), если выручка меньше.
Направьте внимание, что значения при правде либо ереси могут быть не только лишь текстовые, числовые, но также и функции(в том числе и ЕСЛИ), что дозволяет воплотить довольно сложные логические конструкции.
4. ЕСЛИОШИБКА
При работе с формулами в Excel, можно временами сталкиваться с разными ошибками. Так в примере ниже функция ВПР возвратила ошибку #Н/Д из-за того, что в базе данных по ФИО нет разыскиваемой нами фамилии (наиболее тщательно о ошибке #Н/Д вы сможете прочесть в данной для нас статье: «Как поправить ошибку #Н/Д в Excel»)
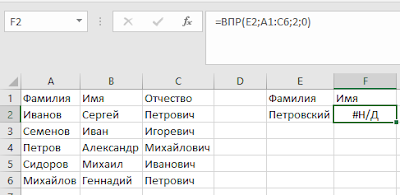
Для обработки таковых ситуаций непревзойденно подойдет функция ЕСЛИОШИБКА. Ее синтаксис последующий:
— Значение, итог которого проверяется на ошибку.
— Значение, если ошибка — В случае, если в итоге работы функции получаем ошибку, то выводится не ошибка, а данное значение.
В случае с нашим примером выше, мы можем представить, что фамилия быть может неправильной, соответственно ЕСЛИОШИБКА возвратит нам предупреждение, что бы мы проверили написание фамилии.

5. СУММЕСЛИМН
Функция СУММЕСЛИМН дозволяет суммировать значения по определенным условиям. Критерий быть может несколько. В Excel также есть функция СУММЕСЛИ, которая дозволяет суммировать по одному аспекту. Призываю вас применять наиболее всепригодную формулу.
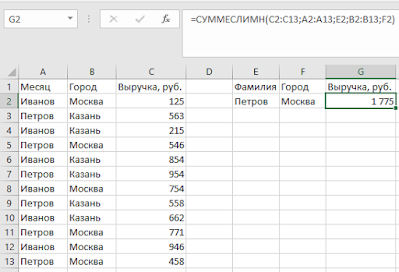
У функции СУММЕСЛИМН последующий синтаксис:
— Спектр суммирования — область листа Эксель, из которой мы суммируем данные
— Спектр условия 1 — Спектр ячеек, которые мы проверяем на соответствие условию
— Условие 1 — Условие, которое проверяется на соответствие в Спектре 1.
Направьте внимание, что диапазонов критерий и соответственно критерий быть может столько, сколько для вас необходимо.
Для примера выше мы желаем получит выручку, которую принес нам Петров в городке Москва. Формула имеет вид СУММЕСЛИМН(C2:C13;A2:A13;E2;B2:B13;F2), где C2:C13 — спектр со значениями выручки, которые нужно просуммировать; А2:А13 — спектр с фамилиями, которые мы будем инспектировать; Е2 — ссылка на определенную фамилию; B2:B13 — ссылка на спектр с городками; F2 — ссылка на определенный город.
Наиболее тщательно о функциях СУММЕСЛИМН и СУММЕСЛИ поведано в статье «СУММЕСЛИ и СУММЕСЛИМН в Excel».
6. СЧЁТЕСЛИМН
СЧЁТЕСЛИМН весьма похожа на функцию СУММЕСЛИМН, лишь в отличии от нее, она не суммируется значения, а лишь считает количество ячеек, которые соответствуют определенным условиям. Как и в случае с СУММЕСЛИМН, у СЧЁТЕСЛИМН есть облегченная форма СЧЁТЕСЛИ, который считает количество ячеек лишь по одному аспекту, но лучше используйте наиболее общий вариант.
Синтаксис у функции последующий:
— Спектр условия 1 — Спектр ячеек, которые проверяются на соответствие определенному условию.
— Условие 1 — Условие, которое описывает какие ячейки нужно учесть при подсчете.
Обратите внимания, что диапазонов критерий и соответственно критерий быть может несколько.
В примере выше, мы считаем сколько в таблице ячеек, в каких фамилия — Петров, а город — Москва. В формуле СЧЁТЕСЛИМН(A2:A13;E2;B2:B13;F2) спектр A2:A13 — спектр фамилий, которые мы проверяем, Е2 — та фамилия, которую мы отыскиваем в спектре; B2:B13 — спектр городов и соответственно F2 — город, который мы учитываем при подсчете ячеек. Получившееся число 3 — это количество строк в таблице, где фамилия равна Иванов, а город равен Москва.
7. СЖПРОБЕЛЫ
При работе с данными в Excel, мы можем получать их из различных источников, что может привести к тому, что получаемые значения имеют «мусорную» информацию, весьма нередко это излишние пробелы, которые нужно удалить. Можно удалять вручную, но это длительно и муторно. На выручку нам приходит функция СЖПРОБЕЛЫ, которая удаляет излишние пробелы, в случае если их больше 1-го попорядку. Синтаксис у функции весьма обычный:
— Текст — тот текст, из которого нужно убрать излишние пробелы.
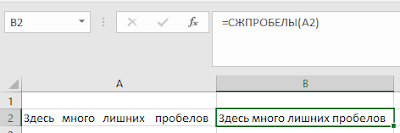
8. ЛЕВСИМВ и ПРАВСИМВ
Функции ЛЕВСИМВ и ПРАВСИМВ возвращают определенное количество символов с начала (ЛЕВСИМВ) или с конца (ПРАВСИМВ) строчки. Эти функции необходимы для получения части строчки. Синтаксис у функций однотипный:
— Текст — то строковое выражение, из которого мы желаем получить часть.
— Количество символов — число знаков, которое мы желаем получить.

В примере выше мы из текста «Пример текста» извлекаем 6 знаков слева и получаем текст «Пример».
9. СЦЕПИТЬ
Функция СПЕПИТЬ дозволяет соединить значения из нескольких ячеек. Синтаксис у функции довольно обычный:
— Текст 1 — Текст, который нужно соединить в одну строчку
— Текст 2 — Текст, который нужно соединить в одну строчку
Направьте внимание, что вы сможете соединить до 255 текстовых значений.

В примере выше мы объединяем фамилию и имя. В функции СЦЕПИТЬ(A2;» «;B2), 1-ый параметр(А2) — ссылка на ячейку с фамилией; 2-ой параметр (» «) — пробел, что бы итоговый текст смотрелся нормально; 3-ий параметр(В2) — ссылка на ячейку с именованием.
10.ЗНАЧЕН
Нередко данные, которые мы получаем из наружных источников, имеют текстовый формат и мы не можем создавать с ними математических действий (ложить, вычитать и т.п.). Нам требуется поначалу конвертировать текст в число, для этого используйте функцию ЗНАЧЕН. Синтаксис у функции последующий:
— Текст — число, представленное в текстовом формате
Как видно в примере выше, у нас есть число 12522, которое представлено в виде текста, с помощью функции ЗНАЧЕН мы преобразовали его в число 12 522, с которым в предстоящем можем работать, как с хоть какими иными числами.
Спасибо, что прочитали статью. Я постарался избрать 10 более нужных функций в Excel, которые необходимы при анализе данных. Жду ваши комменты.
Как подсчитывать повторения в Excel?
 Хороший денек, почетаемый читатель!
Хороший денек, почетаемый читатель!
Эту статью я желаю предназначить повторам тех значений, которые встречаются в вашей таблице, другими словами мы научимся как подсчитывать повторения в Excel. Данная возможность будет полезной при подсчёте схожих значений в нужном спектре, это поможет когда с огромного массива для вас необходимо сгруппировать, к примеру, сколько служащих сделало чеков, сколько раз работали с тем либо другим поставщиком и почти все другое.
Для начала разглядим, как смотрятся столбики с данными, повторения в каких, мы фактически и будем считать. Например, возьмём перечень служащих, которые совершают реализации.  Сейчас можно посчитать, сколько раз сотрудник создавал реализации, другими словами просто считаем сколько повторений его фамилии в столбике. Это может быть произвести несколькими методами:
Сейчас можно посчитать, сколько раз сотрудник создавал реализации, другими словами просто считаем сколько повторений его фамилии в столбике. Это может быть произвести несколькими методами:
- При помощи функции СЧЁТЕСЛИ;
- При помощи функции СЧЁТЕСЛИМН;
- При помощи функции ДЛСТР;
- При помощи функций VBA.
Используя функцию СЧЁТЕСЛИ
В Excel произвести таковой подсчёт очень просто, довольно использовать функцию СЧЁТЕСЛИ и она за несколько секундок всё за вас сделает. В нашем случае формула будет последующего вида:

=СЧЁТЕСЛИ($B$2:$B$11;B15) В первом аргументе «спектр» $B$2:$B$11, указываем тот спектр ячеек, в каком и будет выполняться подсчёт циклических данных. Принципиально! Указывать случайный спектр данных неприемлимо. Его индивидуальностью будет то, что он быть может лишь спектром ячеек либо ссылкой на определённую ячейку.
Вторым аргументом «аспект» ставим указание на ячейку, по которому будет выполняться подсчёт подобных данных. Если он один вы сможете его прописать вручную как текстовое слово и заместо адреса ячейки «B15» указать «Нагаев А.В.», итог будет аналогичным, но лишь в одном определенном случае, возможность автоматизации таблицы тогда существенно сократится.
Доборная информация! Не считая прямого указания поиска данных, функция СЧЁТЕСЛИ умеет работать с знаками подстановки. Таковых символов употребляют 2-ух видов «?» и «*», использовать их может быть лишь при работе с текстовыми знаками. Символ «*» дозволяет поменять полностью хоть какое количество значений, а Символ «?» производит подмену лишь 1-го знака.
Для работы с числовыми значениями нужно использовать знаки операторов сопоставления: «>», «<», «<>» и «=». Например, для подсчёта числовых значений больше «нуля» прописывайте «>0», а для подсчёта непустых ячеек нужен указать «<>».
Используем функцию СЧЁТЕСЛИМН
Когда у вас возникает необходимость подсчитывать повторения в Excel, но уже по нескольким аспектам, тогда необходимо работать с функцией СЧЁТЕСЛИМН, которая просто и просто сумеет это выполнить.
В моём примере я добавлю категорию продаж по городкам и используя формулы соберу нужные мне повторы:

=СЧЁТЕСЛИМН($B$2:$B$11;B14;$C$2:$C$11;C14) Замечу, что орфография функции полностью подобна предшествующей функции СЧЁТЕСЛИ, разница состоит лишь в их количестве. В нашем примере их два, но функция умеет работать и со 127 спектрами.
Работаем с функцией ДЛСТР
Сейчас давайте разглядим ситуацию, когда не всё так просто и упорядоченно, когда информация сбита в одну ячейку, например, «Нагаев Гаврош Каропачёв Козубенко Нагаев Гаврош Козубенко Нагаев Нагаев». В этом случае статистические функции нам не посодействуют, нужно считать знаки и сверять повторы значений с обозначенным образцом. Для этих целей есть много других нужных функций, используя которые это можно провернуть довольно просто:

=(ДЛСТР($B$2) -ДЛСТР(ПОДСТАВИТЬ($B$2;B5;»»)))/ДЛСТР(B5) Итак, используя функцию ДЛСТР, мы считаем, сколько же знаков содержится в ячейке «$B$2» и «B5», итог будет «71». А позже при помощи функции ПОДСТАВИТЬ производим подмену текущего значения на «пусто», получаем итог «47». Последующим действием отнимаем от полного количества знаков наш остаток «71-47=24» и делим на количество знаков в одном значении «24/6=4», как итог получаем сколько раз в строке, встречается нужный итог… Ответ: 4. (Это итог рассматривая лишь первую строчку поиска).
При помощи функций VBA
Крайний рассматриваемый вариант, это подсчёт количества повторений при помощи, сделанной в VBA функции. Функции я не писал, а просто предлагаю для вас отысканный ранее вариант, чтоб упростить вашу работу.

Для начала для вас необходимо запустить редактор макросов VBA и вставить новейший модуль при помощи установок «Insert» — «Module». В сделанное окно модуля вы вставляете код функции:









