Применение функции СЕГОДНЯ в Microsoft Excel

Одной из увлекательных функций Microsoft Excel является СЕГОДНЯ. При помощи этого оператора делается ввод в ячейку текущей даты. Но его можно также использовать и с иными формулами в комплексе. Разглядим главные индивидуальности функции СЕГОДНЯ, аспекты ее работы и взаимодействия с иными операторами.
Внедрение оператора СЕГОДНЯ
Функция СЕГОДНЯ производит вывод в обозначенную ячейку даты, установленной на компе. Она относится к группе операторов «Дата и время».
Но необходимо осознавать, что сама по для себя данная формула не будет обновлять значения в ячейке. Другими словами, если вы через некоторое количество дней откроете программку и не пересчитаете в ней формулы (вручную либо автоматом), то в ячейке будет установлена все та же дата, а не животрепещущая сейчас.
Для того, чтоб проверить установлен ли автоматический пересчет в определенном документе необходимо выполнить ряд поочередных действий.
-
Находясь во вкладке «Файл», перебегаем по пт «Характеристики» в левой части окна.


Сейчас при любом изменении в документе будет производиться его автоматический пересчет.
Если по каким-то причинам вы не желаете устанавливать автоматический пересчет, то для того, чтоб актуализировать на текущую дату содержимое ячейки, которая содержит функцию СЕГОДНЯ, необходимо её выделить, установить курсор в строчку формул и надавить клавишу Enter.

В этом случае, при выключении автоматического пересчета он будет выполнен лишь относительно данной ячейки, а не по всему документу.
Метод 1: введение функции вручную
Данный оператор не имеет аргумента. Синтаксис его достаточно прост и смотрится последующим образом:
-
Для того, чтоб применить данную функцию довольно просто вставить это выражение в ячейку, в которой желаете созидать снимок нынешней даты.


Метод 2: применение Мастера функций
Не считая того, для введения этого оператора можно употреблять Мастер функций. Таковой вариант в особенности подойдет начинающим юзерам Excel, которые ещё путаются в заглавиях функций и в их синтаксисе, хотя в данном случае он очень прост.
-
Выделяем ячейку на листе, в которую будет выводиться дата. Кликаем по пиктограмме «Вставить функцию», расположенной у строчки формул.




Метод 3: изменение формата ячейки
Если перед вводом функции СЕГОДНЯ ячейка имела общий формат, то она автоматом будет переформатирована в формат даты. Но, если спектр был уже отформатирован под другое значение, то оно не поменяется, а означает, формула будет выдавать неправильные результаты.
Для того, чтоб поглядеть значение формата отдельной ячейки либо области на листе, необходимо выделить подходящий спектр и находясь во вкладке «Основная» посмотреть, какое значение установлено в специальной форме формата на ленте в блоке инструментов «Число».

Если опосля ввода формулы СЕГОДНЯ в ячейке автоматом не был установлен формат «Дата», то функция будет неправильно показывать результаты. В этом случае нужно произвести изменение формата вручную.
-
Кликаем правой клавишей мыши по ячейке, в которой необходимо поменять формат. В показавшемся меню избираем позицию «Формат ячеек».



Не считая того, в окне форматирования также можно поменять представление нынешней даты. По дефлоту установлен формат по шаблону «дд.мм.гггг». Выделяя разные варианты значений в поле «Тип», которое размещено в правой части окна форматирования, можно изменять наружный вид отображения даты в ячейке. Опосля конфигураций не запамятовывайте нажимать на клавишу «OK».

Метод 4: внедрение СЕГОДНЯ в комплексе с иными формулами
Не считая того, функцию СЕГОДНЯ можно употреблять, как составляющую часть всеохватывающих формул. В данном качестве этот оператор дозволяет решать еще наиболее широкие задачки, чем при самостоятельном использовании.
Оператор СЕГОДНЯ весьма комфортно использовать для вычисления временных интервалов, к примеру, при указании возраста человека. Для этого в ячейку записываем выражение такового типа:
Для внедрения формулы нажимаем на клавишу ENTER.

Сейчас в ячейке при правильной настройке пересчета формул документа повсевременно будет отображаться животрепещущий возраст человека, который был рожден в 1965 году. Аналогичное выражение можно применить и для хоть какого другого года рождения либо для вычисления годовщины действия.
Существует также формула, которая в ячейке показывает значения на некоторое количество дней вперед. К примеру, для отображения даты через три денька она будет смотреться последующим образом:

Если необходимо повсевременно иметь на виду дату на три денька вспять, то формула будет смотреться так:

Если необходимо показать в ячейке лишь номер текущего числа в месяце, а не дату стопроцентно, то применяется такое выражение:

Подобная операция для показа номера животрепещущего месяца будет смотреться последующим образом:

Другими словами, в феврале в ячейке будет стоять цифра 2, в марте – 3 и т.д.
При помощи наиболее сложной формулы можно вычислить, сколько дней пройдет от нынешнего денька до пришествия определенной даты. Если настроить верно пересчет, то таковым методом можно сделать типичный оборотный таймер отсчета до данной даты. Шаблон формулы, которая имеет подобные способности, смотрится последующим образом:

Заместо значения «Данная дата» следует указать определенную дату в формате «дд.мм.гггг», до которой необходимо организовать отсчет.
Непременно следует отформатировать ячейку, в которой будет выводиться данный расчет, под общий формат, по другому отображение результата будет неправильным.

Существует возможность композиции и с иными функциями Excel.
Как лицезреем, при помощи функции СЕГОДНЯ можно не только лишь просто выводить животрепещущую на текущий денек дату, да и создавать почти все остальные вычисления. Познание синтаксиса данной для нас и остальных формул поможет моделировать разные композиции внедрения данного оператора. При правильной настройке пересчета формул в документе его значение будет обновляться автоматом.
Мы рады, что смогли посодействовать Для вас в решении препядствия.
Кроме данной для нас статьи, на веб-сайте еще 12327 инструкций.
Добавьте веб-сайт Lumpics.ru в закладки (CTRL+D) и мы буквально еще пригодимся для вас.
Отблагодарите создателя, поделитесь статьей в соц сетях.
Опишите, что у вас не вышло. Наши спецы постараются ответить очень стремительно.
Как автоматом добавить дату в Excel
Excel предоставляет огромное количество опций, которые посодействуют для вас обрабатывать дату и время в ваших таблицах.

У вас быть может ячейка, которая постоянно будет обновляться до текущей даты при открытии листа. Это может посодействовать с документами, которые нужно распечатать либо сохранить в формате PDF на определенную дату, таковыми как договоры либо счета.
Может быть, для вас придется сделать лист со перечнем всех дней в году, чтоб посодействовать для вас строить планы на будущее. Как насчет составления 5-летнего плана? Что созодать, если для вас необходимы лишь рабочие деньки при планировании? Заместо того чтоб растрачивать время на добавление сотен дат вручную, Excel может существенно упростить этот процесс.
Перед началом работы вы должны знать, что Excel употребляет и распознает определенные форматы даты. Если не отформатирован подабающим образом, Excel может обрабатывать вашу запись даты как число либо строчку текста, предотвращая всякую последующую автоматизацию.
Форматы даты в Excel
Форматирование дат в Excel имеет две стороны.
- Как вы вводите дату.
- Как Excel показывает это.
Ввод даты
Excel воспринимает огромное количество форматов для ввода даты. Если вы введете его верно, вы увидите, что значение ячейки выровнено на право. В неприятном случае он будет выровнен по левому краю, указывая, что Excel принимает вашу запись как текст и не будет использовать форматирование даты к данной для нас ячейке.
Если вы желаете ввести 1 июля 2019 года, вы сможете создать это несколькими методами:
- 7/1/19
- 7/1/2019
- 07/01/2019
- 1 июля 2019 года либо 1 июля 2019 года
- 1 июля 2019 года либо 1 июля 2019 года
Вы также сможете употреблять косую черту (7/1/2019) либо тире (7-1-2019). Хотя вы сможете употреблять пробел при вводе «1 июля 2019», Excel не будет распознавать «1 7 2019» как дату. Не считая того, Excel не будет принимать «июль 1 2019».
Если вы вводите даты для текущего года, вы сможете ввести дату в одном из последующих маленьких форматов:
- 7/1
- 7-1
- 1 июля либо 1 июля либо 1 июля
- 1 июл либо 1 июл либо 1 / июл
К примеру, если текущий год — 2019, Excel автоматом прочтет эти записи как 1 июля 2019 года.
Направьте внимание, что в зависимости от региональных опций вашей операционной системы, 1-ая цифра может указывать или месяц, или денек. Это также относится ко 2-ой фигуре. Если вы введете 7/1/19 и ваши опции, к примеру, будут установлены в одной из европейских государств, Excel будет осознавать эту дату как 7 января 2019 года.
Отображение дат в Excel
Опосля того, как вы верно введете дату, Excel покажет ее в одном из форматов по дефлоту. Если вы ввели месяц, денек и год в виде чисел (7-1-19 либо 07-01-2019), в Excel будет отображаться дата «01.07.2009». Во всех остальных вариантах, как обозначено в прошлом разделе, дата будет отображаться на вашем листе как «1 июля».
Если вы желаете узреть дату в другом формате, вы сможете избрать ее в меню опций.
- Щелкните правой клавишей мыши ячейку (либо выделенную ячейку), которую вы желаете отформатировать.
- Нажмите «Форматировать ячейки…».

- Раскроется меню «Формат ячеек» с вкладкой «Число».
«
Направьте внимание, что избранная категория слева — «Пользовательская». Это поэтому, что это формат по дефлоту, который употребляет Excel. Тут вы сможете избрать один из предложенных форматов либо найти собственный свой. В поле «Тип:», прямо над перечнем предлагаемых форматов, вы сможете буквально указать, как обязана отображаться дата.
Вот несколько нужных советов:
- д = 1
- дд = 01
- ддд = пн
- дддд = пн
- м = 7
- мм = 07
- ммм = июль
- мммм = июль
- у либо уу = 19
- гггг либо гггг = 2019
Так как это настраиваемое поле, вы сможете ввести все, что возжелаете. Если вы желаете, чтоб в ячейке показывались денек недельки и дата, также доп текст, вы сможете просто это создать. К примеру, введите последующее и поглядите, что произойдет:
- «Сейчас есть» дддд, мммм дд, «года» гггг.
Естественно, вы постоянно сможете перейти в категорию «Дата» этого меню и избрать один из огромного количества доступных форматов даты.
Направьте внимание, что при выбирании формата может произойти наполнение ячейки знаками чисел (#). Это поэтому, что ячейка недостаточно широка, чтоб показывать все знаки. Чтоб разобраться в этом, просто два раза щелкните по правой границе заголовка столбца, чтоб автоматом установить ширину ячейки. Вы также сможете перетащить границу на право, пока не покажется ваша дата.
Автозаполнение Даты
Когда для вас необходимо добавить ряд поочередных дат, к примеру, целую недельку либо месяц, сделайте последующие деяния:
- Введите первую дату в ячейку, где вы желаете начать серию.
- В правом нижнем углу прямоугольника выбора ячейки вы увидите небольшой квадрат. Это ручка наполнения.

- Нажмите и удерживайте маркер, чтоб перетащить выделение на спектр, который вы желаете заполнить.
- Когда вы отпустите его, вы увидите, что избранные ячейки сейчас содержат поочередные даты.
- Если вы желаете продолжить серию, просто изберите последнюю ячейку в серии и перетащите ее, пока не достигнете хотимой даты.
Также автозаполнение работает во всех 4 направлениях. Если вы перетащите на право, строчка заполнится датами. Если вы перетащите вниз, столбец заполнится. Если вы перетащите ввысь либо на лево, даты начнут двигаться вспять.
Вы также сможете заполнить собственный лист непоследовательными датами, к примеру, лишь по рабочим денькам. Либо, быть может, месяцы либо даже годы.
Для этого повторите предшествующий процесс, кроме того, что сейчас перетащите маркер заливки, используя правую клавишу мыши. Когда вы отпустите его, покажется меню. Тут вы сможете заполнить избранные ячейки деньками, деньками недельки, месяцами либо годами.

Если для вас необходимо еще более характеристик для автоматических дат, изберите «Серии…» заместо 1-го из прошлых вариантов. Покажется меню «Серии», позволяющее избрать один из огромного количества вариантов. К примеру, если вы планируете занятие, которое обязано повторяться любые три денька, установите для параметра «Единица даты» значение «Денек» и значение «Шаг» на 3.
Добавление текущей даты и времени
Чтоб стремительно добавить текущую дату и время в Excel, для вас не надо растрачивать время на их ввод. Заместо этого вы сможете употреблять сочетания кнопок, чтоб создать работу за вас:
- Чтоб ввести нынешнюю дату, нажмите Ctrl +;
- Чтоб ввести текущее время, нажмите Ctrl + Shift +;
- Чтоб ввести текущую дату и время, нажмите Ctrl +; потом пробел и, в конце концов, Ctrl + Shift +;
Таковым образом, вы будете сохранять дату и время таковыми же, как когда они были в первый раз установлены. Как отметка времени, они не поменяются опосля того, как вы пересчитаете свои ячейки либо когда вы откроете лист в иной раз.
Если для вас необходимо поменять дату и время всякий раз, когда вы открываете документ, Excel решает эту делему при помощи последующих функций:
- Чтоб постоянно иметь текущую дату в ячейке, введите = TODAY ().
- Чтоб обновить значение ячейки с текущей датой и временем, введите = NOW ().
Чтоб обновить эти ячейки без повторного открытия вашего листа, просто отредактируйте всякую ячейку, и значения обновятся.
Много сэкономленного времени
Возлагаем надежды, что эти советы посодействуют для вас сберечь много времени при работе со сложными листами. Заместо того, чтоб вставлять каждую дату вручную, вы сможете указать даты за пару лет. Просто удостоверьтесь, что вы вводите исходную дату в правильном формате, который распознает Excel.
Считаете ли вы эту автоматизацию полезной? У вас есть доп советы, которые могут посодействовать в данной для нас области? Пожалуйста, поделитесь своими идеями в разделе объяснений ниже.
Дата текущая. Как получить текущую дату и время в Excel
Программка Excel от компании «Майкрософт» представляет собой мощнейший микропроцессор, облегчающий огромному количеству юзеров каждодневную работу с огромным объемом табличных данных. Но даже бывалые спецы, много лет работающие с данной программкой, иногда теряются перед необходимостью вставить в ячейку рабочего листа текущую дату и время. В главном это соединено с тем, что функция «Дата», которую разумно было бы употреблять для получения подходящих значений, делает совершенно иную задачку. В данной статье мы поведаем для вас о разных видах дат, применяемых в Excel, о методах их получения и особенностях внедрения.
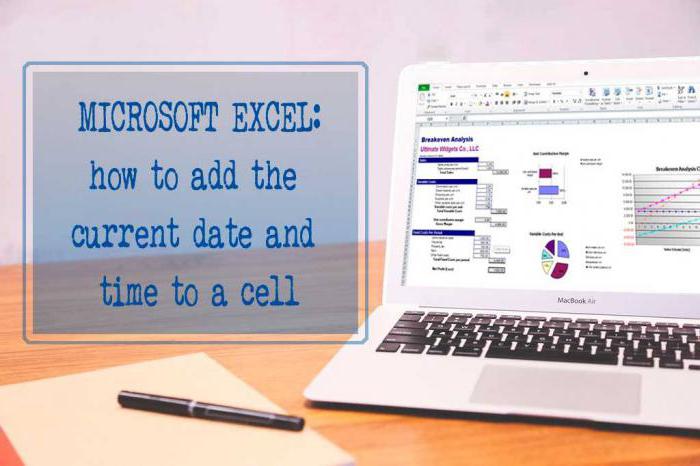
Виды дат
Excel разглядывает два варианта значения «Дата текущая». 1-ый из их – это фиксированное значение текущей даты и времени, лежащей на индивидуальном компе юзера. В один прекрасный момент введенное в рабочий лист, значение не будет изменяться вне зависимости от конфигурации настоящей даты и времени. Когда может пригодиться данный вариант? Ответов огромное количество, к примеру, когда храним дату приема сотрудника на работу либо увольнения, вводим дату поступления продукта на склад. Данные значения должны быть статичны, ведь со временем они не меняются.
2-ой вариант значения «Дата текущая» — динамический, изменяемый, обновляемый. Часто встречающееся применение этого варианта – это значение даты и времени в углу рабочего листа, в составе надписи «Сейчас 14 мая 2017 г.». Данный вариант обширно употребляется в формулах, к примеру для вычисления, сколько дней прошло с определенного числа. Кадровик таковым образом может выяснить, не подошел ли к концу испытательный срок того либо другого сотрудника, а работник склада проверит, не завершился ли срок годности у партии продукта.
Непременно, динамические дата и время в Excel весьма полезны, но есть весьма принципиальный аспект: непрерывного обновления данных значений не происходит. Введенное значение обменяется при переоткрытии книжки, при выполнении макроса и при вычислении разных формул. Если вы просто оставите книжку открытой и ничего из перечисленных выше действий делать не будете, то дата и время останутся в тех значениях, которые вы ввели в один прекрасный момент. Но стоит поновой открыть книжку или перечесть формулу, как значения обновятся.
Разглядим, как в Excel вставить эти два вида дат.
Дата фиксированная, не обновляемая
Значение Excel «Текущая дата» быть может получено методом обычного нажатия сочетания кнопок Ctrl и «;». Просто встаньте на подходящей ячейке в рабочем листе и сходу, удерживая нажатой кнопку Ctrl, нажмите символ точки с запятой. В ячейке покажется дата текущая в коротком формате, к примеру 14.05.2017.
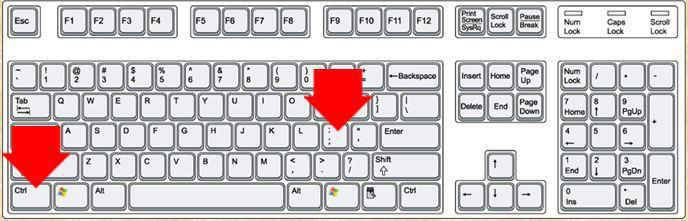
Для вставки времени сделайте похожую операцию: удерживая нажатой кнопку Ctrl, нажмите и удерживайте Shift и так же нажмите точку с запятой. Все. Текущее время вставилось в формате «часы:минутки».
Чтоб сохранить в ячейке сходу и дату, и время, довольно опосля вставки даты надавить пробел и вставить время, используя обозначенные сочетания кнопок.
Как лицезреем, вставлять текущую дату фиксированного формата в Excel весьма просто. Единственное неудобство заключается в том, что приходится на большинстве клавиатур, не имеющих доп клавиш, переключаться на английскую раскладку.
Дата динамическая, обновляемая
Дата текущая в обновляемом виде задается в Excel при помощи формул. Варианта два:
- Формула «=СЕГОДНЯ()» дозволяет получить значения текущей даты.
- Формула «=ТДАТА()» дозволяет получить значения текущей даты и времени.
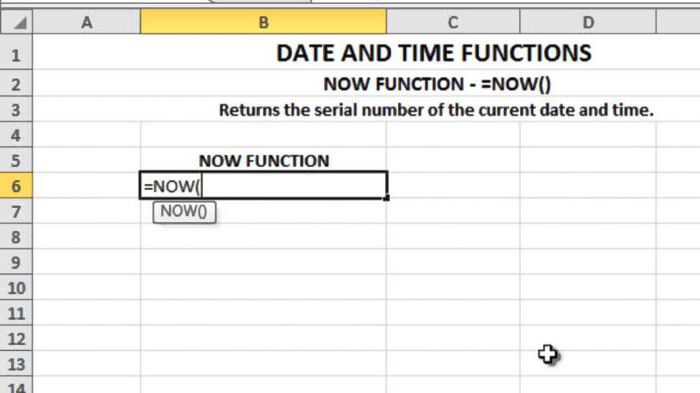
Данные функции не имеют аргументов, а значения, приобретенные при их использовании, обновляются всякий раз при пересчете/копировании/протягивании формул либо повторном открытии листа.











