Функция СЖПРОБЕЛЫ в Excel. Как применять
Функция СЖПРОБЕЛЫ в Excel. Как применять?
Функция СЖПРОБЕЛЫ (TRIM) в Excel употребляется для удаления излишних пробелов в тексте.
Что возвращает функция
Текст без излишних пробелов.
Синтаксис
=TRIM(text) – британская версия
=СЖПРОБЕЛЫ(текст) – российская версия
Аргументы функции
- text (текст) – текст из которого необходимо удалить излишние пробелы. Он быть может введен вручную, быть ссылкой на ячейку с текстом. К примеру, если нам необходимо удалить излишние пробелы из текста в ячейке “А1”, то нам поможет формула: =TRIM(A1) либо =СЖПРОБЕЛЫ(A1) .
Примеры использования функции СЖПРОБЕЛЫ в Excel
Пример 1. Убираем излишние пробелы перед словами, опосля слов, двойные пробелы
На примере ниже текст заполненный массой излишних пробелов.
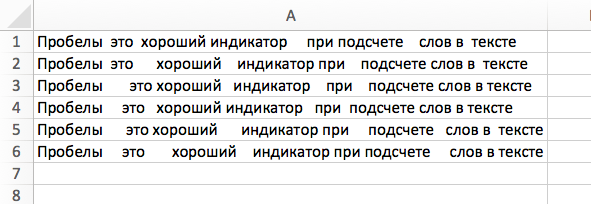
При помощи функции СЖПРОБЕЛЫ мы просто уберем все избыточное:
=TRIM(A1) – британская версия
=СЖПРОБЕЛЫ(A1) – российская версия
Скопируйте и протяните эту формулу напротив каждой строчки, в которой вы желаете убрать излишние пробелы.
Пример 2. Корректно подсчитываем количество слов в тексте с учетом излишних пробелов
Пробелы это неплохой индикатор при подсчете слов в тексте.
К примеру, если нам необходимо осознать, какое количество слов во фразе “Как посчитать количество слов в тексте?” то нам поможет формула:
Сущность формулы заключается в том, что она считает количество пробелов во фразе и вычитывает “1”, таковым образом получая количество слов в тексте.
Если в тексте есть излишние пробелы, то формула будет считать слова не корректно.
Избежать ошибки и убрать излишние пробелы мы можем при помощи функции СЖПРОБЕЛЫ :
Еще более нужных приемов в работе со перечнями данных и функциями в Excel вы узнаете в практическом курсе “От новенького до мастера Excel“. Успей зарегистрироваться по ссылке!
Автоматический разрыв странички Excel как убрать?

Хороший денек, друзья. Разрыв странички в Excel как убрать? Думаю, что большая часть из вас для сотворения таблицы используют программку от Кабинет Excel. Я с ней познакомился в начале 2000-х. Это наилучшая в своём роде программка. Но, с данным софтом также могут появиться трудности, которые создадут замешательство даже у опытнейшего мастера. Я это следил пару раз. К примеру, почти всем юзерам любопытно, как убрать разрыв странички Excel? Давайте разглядим данный вопросец!
Пример из жизни

Я ранее был обыденным офисным инженером, и как положено, сделал годичный отчёт. Очевидно, формат отчета был xlsx. Я данный отчёт закрыл. Когда же я его вновь открыл, и собрался печатать, то просматривая его за ранее направил внимание, что часть ячеек находятся на различных листах.
Создав обыденный режим, чтоб лучше просмотреть, увидел на данной страничке пунктирные полосы, отделяющие ячейки меж собой.

Очевидно, если отчёт печатать в схожем виде, неважно какая строка распечатается на другом листе. При всем этом, потратится много бумаги, ну и в общем получится шушара. Директор будет весьма рад просмотреть таковой отчет!
Как удалить разрывы?
Обычный человек при всем этом помыслит: для что программка сделала схожий разрыв? Бывает, определённую часть листа Excel нужно напечатать по отдельности от остальных частей. При всем этом нужна разметка листа Excel:
- Вверху находим вкладку «Разметка странички»;
- Отыскиваем ярлычек «Разрывы» (ярлычек «Разрыв» может находится в другом месте, в зависимости от версии Excel);
- У нас возникает ниспадающее меню, где мы избираем «Вставить». В неприятном случае жмем «Сброс».

Я думаю, вы увидели ещё одну команду из ниспадающего меню «Удалить». Данная команда удаляет только 1-ый разрыв листа, активный в данное время. Вы сами узрели, как тривиально убрать данную ошибку.
Управление юзера от Майкрософта
На веб-сайте Microsoft при желании, есть возможность найти точную аннотацию, как решить данную делему. Заметим, в сделанной вами таблице нередко возникают разрывы, сделанные программкой. Данный разрывы обычно делят лист на части, готовые к печати. Схожую разметку удалять тяжело. Если же вы добавили свои разрывы, то, сделанные программкой, могут сместиться.
Если же управление, которое я на данный момент даю для вас, не помогает, то, данные операции лучше делать в страничном порядке. Итак, приступим:
- Необходимо избрать ту страничку, где будем созодать конфигурации;
- Отыскиваем вверху меню «Вид», в начале листа избираем «Страничный режим»;

- Время от времени возникает окошко с вопросцем. В нём необходимо поставить флаг «Больше не демонстрировать» и надавить ОК;
- На данный момент постарайтесь вникнуть с огромным вниманием: чтоб удалить вертикальный разрыв, необходимо отметить выделением столбец вполне. Для этого, мы нажмём огромную буковку в верху ряда, который размещен по правой стороне полосы;
- Чтоб удалить горизонтальную разметку – нужно выделить строчку (нажмём подходящую цифру в горизонтальном столбце), находящуюся понизу от полосы.
Запомните: разрыв сделанный в виде пунктира убрать не получится.
- Кликнем по ярлычку «Разметка странички» и здесь нам необходимо кликнуть по ярлычку «Разрывы». В контекстном меню избрать «Удалить разрыв» (мы уже это действие разглядывали);
- Потом, возвращаемся в «обыденный режим». Он находится в меню «Вид» в нашей версии программки 2020 самый 1-ый из ярлычков.

Вывод: как убрать разрыв странички в Excel вы сейчас понимаете и видите, что создать это достаточно просто. Фурроров!
Как в Word убрать огромные пробелы в тексте меж словами
При использовании разных функций форматирования в программке Microsoft Ворд, могут возникать противные ситуации, связанные с появлением излишних пустот меж словами. Они присваивают документу неухоженный вид, в связи, с чем возникает вопросец, как убрать огромные пробелы в ворде.
Положение текста
При сглаживании текста по ширине листа может происходить появление огромных расстояний меж частями текста, что смотрится не эстетично. Проще всего убрать пробел меж словами в ворде нажатием на кнопку «Сглаживание по левому краю». Клавиша размещается на верхней рабочей панели во вкладке «Основная».

При невозможности создать мелкие отступы через стиль сглаживания, можно пользоваться сочетанием жарких клавиш CTRL + SHIFT + отступ. Эта композиция дозволяет созодать так, чтоб ширина пробела имела желаемые размеры.
Описанный метод решения трудности подступает для последующих версий редактора текста: 2003; 2007; 2010; 2013; 2016.
Огромные пробелы меж абзацами также просто убираются описанным способом.
Знаки табуляции
Знаки табуляции могут спровоцировать излишние пробелы меж словами. Узреть их можно включив отображение укрытых знаков на верхней панели.

Смотрятся знаки, приводящие текст в ненадлежащий вид, как на изображении ниже.
Чтоб избавиться от огромных пробелов, выделяем ненадобный знак и жмем на клавишу «Пробел». Также можно пользоваться функцией поиска и подмены. Это поможет сберечь время, если отступов по тексту очень много.
Конец строчки
При работе с информацией в редакторе текста может применяться сочетание кнопок «Enter + SHIFT», позволяющая перебегать на новейшую строчку, не создавая новейший абзац. При сочетании этих действий с сглаживанием текста по ширине листа, могут появляться пустоты меж словами.
Для определения такового перехода, требуется надавить на клавишу «Сокрытые знаки», располагающуюся на верхней панели в главной вкладке. При нажатии на нее, в тексте будут отображены проблемные участки в виде стрелочки, показывающей оборотное направление.

Смотреться переход на новейшую строчку будет как на изображении ниже.

Для удаления перехода, требуется установить курсор перед ним и надавить клавишу «DEL». Отступы меж словами выровняются автоматом.
Пробелы
При копировании инфы со посторониих ресурсов, огромные пробелы могут возникать из-за того, что отступ осуществлен наиболее 1-го раза. Чтоб буквально найти эту делему, нужно включить отображение укрытых знаков. Как это создать, описано выше.
Все проблемные участки меняем на одинарный пробел, либо пользуемся функцией поменять, чтоб стремительно убрать все проблемные участки. Клавиша подмены размещается в верхнем правом углу.

Перенос
Чтоб не стимулировать возникновение огромных пустот меж частями текста, рекомендуется включить автоматический перенос слов по частям. Для этого производим выделение всего текста и перебегаем в раздел «Разметка странички». Там избираем пункт «Установка переносов» и строчку «Авто».

Сейчас большенный пробел меж словами по ширине листа будет заменен на осторожные переносы текста.
Несколько обрисованных методов и видео разрешают решать одну делему. Если причина оказалась не найдена, следует испытать поменять форматирование текста на обычное, используя стили.
Как убрать огромные пробелы в Ворде
Огромные пробелы в документе – неувязка довольно распространённая. При всем этом не почти всем нравится, когда всё зрительно смотрится не наилучшим образом. Каково решение трудности? Есть ряд советов по поводу того, как убрать огромные пробелы в Ворде. Есть разные ситуации. Как следует, к ним нужен особенный подход. Ниже подробный метод по взаимодействию с продуктом MS Office.
Если гласить о огромных пробелах, они с технической стороны не представляют собой какой-нибудь опасности. Тем не наименее, зрительно это может «резать глаза». В особенности это касается ситуации, когда документ распечатывается на картонном носителе. Ниже описываются методы для разных ситуаций.
Причина 1: сглаживание текста по всей ширине странички
1-ая ситуация, когда возникает вопросец, как убрать огромные пробелы в Ворде, касается работы с сглаживанием содержимого по ширине. К примеру, у вас написан тот либо другой абзац. В случае, если его крайняя строчка содержит не много слов, они будут распределены по всей ширине. Как следует, образуются довольно большие пробелы.
Каково решение трудности? Если это может быть, просто установите иной тип сглаживания по левому краю. Что для этого нужно? Всего только несколько простых манипуляций в программке:
- Выделите тот текст, для которого нужно применить конфигурации.
Доборная информация. Чтоб выделить полностью всё содержимое документа, сможете пользоваться другим способом. Просто зажмите комбинацию «Ctrl+A». Как результат, будет достигнут хотимый итог.
- Перейдите во вкладку «Основная». Чтоб отыскать её, направьте внимание на меню в высшей части окна.
- Найдите группу инструментов под заглавием «Абзац». Там довольно много разных компонент. Для вас нужно кликнуть по кнопочке «Сглаживание по левому краю».
Доборная информация. При желании вы сможете пользоваться жаркими кнопками. Зажмите комбинацию «Ctrl+L», чтоб выполнить сглаживание по левому краю.

В итоге таковой обычной манипуляции вы уберёте огромные пробелы. Но учитывайте основной нюанс. Если сглаживание по ширине – непременное требование к форматированию, описанный способ не будет животрепещущим.
Причина 2: применение табуляции заместо обычных пробелов
Последующий вариант, когда пробелы очень огромные – работа с табуляцией. Если вы пользуетесь ей, слова будут размещаться очень далековато друг от друга. При всем этом необходимо отметить, что пустое место начнёт создаваться не только лишь только в крайней строке абзаца. Оно способно покажется в любом месте, где есть табуляция.
Как убрать огромные пробелы в Ворде при таковой дилемме? Сперва необходимо убедиться, что схожее форматирование совершенно находится:
- Выделите весь текст в документе.
- Опосля этого направьте внимание на блок «Абзац» во вкладке «Основная». Нужно кликнуть по кнопочке «Показать все знаки». В итоге вы можете узреть всю структуру документа, включая пробелы и табуляцию.

- Меж всеми словами должны быть точки. Так изображаются пробелы. Просмотрите всё содержимое на наличие стрелок. Если они находятся, их нужно убрать путём обычного удаления. При всем этом смотрите за тем, чтоб слова опосля этого не были написаны слитно. Так вышло? Тогда добавьте обычный пробел, это дело только одной секунды.
Доборная информация. Необходимо отметить, что меж словами постоянно должен быть всего только один пробел. Если их два либо наиболее, исправьте данную ситуацию. Как это делается? Просто удалите излишние пробелы, это займёт всего только несколько минут.
Как удалить все знаки табуляции сходу
Представьте ситуацию, когда у вас документ на сотки страничек. При всем этом его необходимо отредактировать. Как убрать огромные пробелы в Ворде сходу и всюду? Реализуется всё довольно просто:
- Сперва необходимо выделить всего только один символ табуляции. Чтоб это воплотить, активируйте отображение знаков и выделите компонент.
- Потом зажмите комбинацию «Ctrl+C», чтоб скопировать элемент.

- Для вас нужно получить доступ к диалоговому окну под заглавием «Поменять». Для этого воспользуйтесь жаркими кнопками «Ctrl+H» либо же найдите клавишу в группы «Редактирование» (вкладка «Основная»).
- В строке около подписи «Отыскать» введите тот знак, который за ранее был скопирован». Воспользуйтесь для этого композицией кнопок «Ctrl+V». При всем этом вы заметите, как в строке покажется маленькой отступ.
- Сейчас опуститесь чуток ниже. В строке напротив «Поменять на» нужно вписать обыденный пробел. Довольно только один раз кликнуть по данному элементу на клавиатуре.
- Изберите опцию «Поменять всё» в нижней части окна, чтоб запустить процесс.

- Перед вами отобразится окно с информацией о проделанной работе. Если всё устраивает, нажимайте на «Нет». В случае, когда не все знаки заменились, кликните по кнопочке «Да», чтоб продолжить процесс.
- В самом конце процедуры закройте окно подмены. Все огромные пробелы в документе окажутся устранёнными.
Причина 3: наличие знака «Конец строчки»
Представьте ситуацию, когда сглаживание по ширине странички является неотклонимым условием. Что в таком случае созодать юзеру? Поменять форматирование недозволено. Как следует, необходимо находить кандидатуру.
Как убрать огромные пробелы в Ворде, если в конце абзаца стоит знак «Конец абзаца»? Всё, что требуется от вас – вновь всего только показать непечатные знаки. В конце всякого абзаца вы увидите знак в виде изогнутой стрелки. Просто удалите его. Чтоб это воплотить, установите курсор в конце абзаца. Опосля этого кликните на «Delete», чтоб достигнуть хотимого результата.
Причина 4: наличие излишних пробелов
Как убрать огромные пробелы в Ворде, если описанные выше варианты не подошли? По сути, перечень на всём упомянутом не завершается. Самая распространённая причина – это наличие наиболее 1-го пробела меж словами. Некие юзеры случаем ставят несколько знаков, сами того не замечая.
Доборная информация. Кроме того, что вы получаете очень огромные места меж словами, есть ещё один аспект. Дело в том, что по правилам писать два и наиболее пробела попорядку недозволено, потому что это ошибка.
В особенности нередко встречается схожая неувязка в том случае, если содержимое вы скопировали из другого документа либо какого-нибудь веб-сайта. Ваша задачка только в том, чтоб убрать её.
Как это делается? Просто отобразите все непечатные знаки. Опосля этого просмотрите текст. Пристально смотрите за тем, чтоб меж словами стояла только одна точка. Когда их больше, это гласит о наличии нескольких пробелов. Принцип устранения трудности в обыкновенном удалении излишних знаков.
Но что созодать, если документ большенный? Количество ошибок может насчитываться в сотках. В таком случае подойдёт функция поиска с следующей подменой:
- Для вас нужно выделить фрагмент текста, где были обнаружены излишние пробелы.
- Сейчас откройте вкладку «Основная», чтоб узреть блок опций «Форматирование» на верхней панели. Для вас нужно кликнуть по кнопочке «Поменять».
- Отобразится маленькое всплывающее окно с несколькими вкладками. Для вас нужно открыть ту, что подписана как «Поменять». Опосля этого вы увидите две главные строчки. Напротив «Отыскать» поставьте два пробела с помощью клавиатуры. В строке «Поменять на» введите один пробен. Опосля этого кликайте на «Поменять все», чтоб запустить процесс.

- Отобразится маленькое окно, в котором представлена информация о проделанной работе. Продолжайте процесс до того времени, пока все подмены не осуществятся. Как результат, двойные пробелы пропадут, останутся только обычные.

Доборная информация. Вы сможете повторить метод подмены, но уже для трёх и наиболее пробелов. Может быть, такие у вас находятся. Всего только пару минут и все аспекты вы просто исправите.
Причина 5: перенос слов
Как убрать огромные пробелы в Ворде? Продолжая раскрытие данного вопросца, можно выделить ещё один способ. К примеру, в вашем документе могут быть разрешены переносы слов. Но при всем этом они ещё не реализованы. В таковой ситуации следуйте такому обычному методу, чтоб уменьшить пробелы:
- Выделите всё содержимое вашего документа. Для этого необходимо только зажать комбинацию кнопок «Ctrl+A».
- Сейчас направьте внимание на меню в высшей части. Кликните по вкладке «Макет», чтоб перейти к последующему шагу.
- Найдите группу «Характеристики странички». Опосля этого кликните по компоненту «Расстановка переносов».
- Для вас предложат несколько вариантов опции. Необходимо только указать пункт «Авто».

- В итоге таковых простых манипуляций покажутся переносы в той части текста, которую вы выделяли. При всем этом неувязка огромных пробелов будет решена.

Почему так происходит? Программка получает доступ к такому действию, как перенос слов. Как следует, содержимое на страничке перераспределяется. Всё смотрится компактнее и аккуратнее.
Заключение
Сейчас вы понимаете все варианты того, как убрать огромные пробелы в Ворде. Необходимо всего только проанализировать свою ситуацию, чтоб подобрать лучший метод лично себе. Любой из способов прост в плане реализации. Как следует, вы буквально справитесь и получите лучший итог.












