Как в Экселе добавить строчку
Нам не так нередко приходится работать с таблицами Excel, чтоб от и до знать любой нужный инструмент. Тем не наименее, если нам довелось редактировать таблицы, часто возникает необходимость во вставке новейшей строчки либо столбца. Таковая обычная функция хоть и доступна опосля первых 2-ух кликов, но у начинающих юзеров все таки вызывает некие затруднения. Разберем работу данной функции – как добавить строчку в Excel, чтоб стремительно редактировать таблицу.
Вставка новейшей строчки в Excel
Любая версия программки характеризуется схожей процедурой прибавления строчки с маленькими отличиями.
1. Сначала нужно открыть либо сделать новейшую таблицу с данными. Мы уже осознаем, где нам будет нужно еще одна, потому выделяем левой мышкой рядом стоящую клеточку. Правой мышкой открываем контекстное меню и избираем функцию «Вставить». Чтоб открыть раздел с добавлением строчки также можно пользоваться сочетанием жарких клавиш на клавиатуре «Ctrl+»
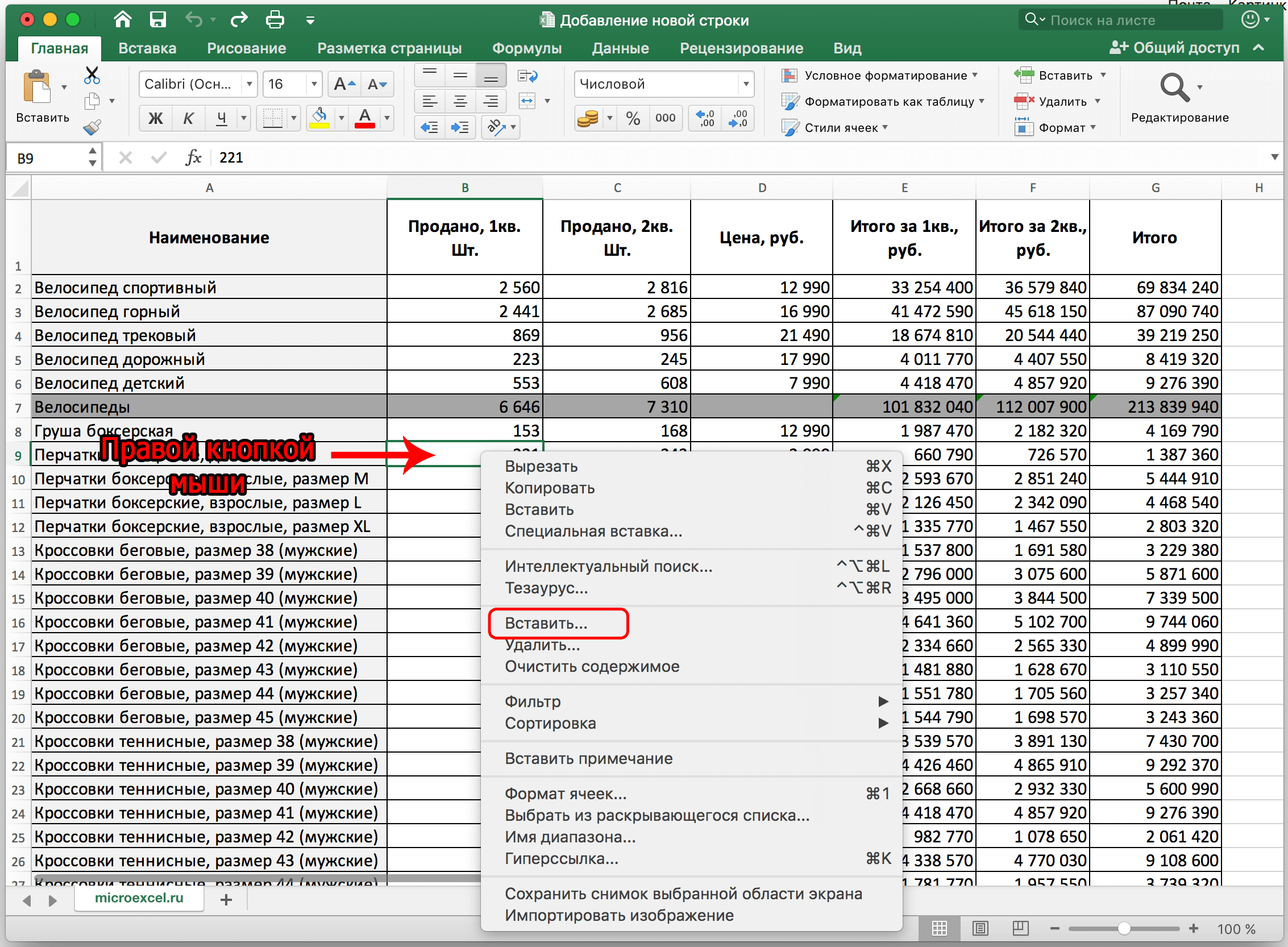
2. Опосля открытия контекстного окна избираем маркером, что нам нужно вставить и жмем на клавишу «Ок». Добавленная строчка владеет таковыми же параметрами и чертами, как и верхняя, которую мы выделяли для открытия контекстного меню.
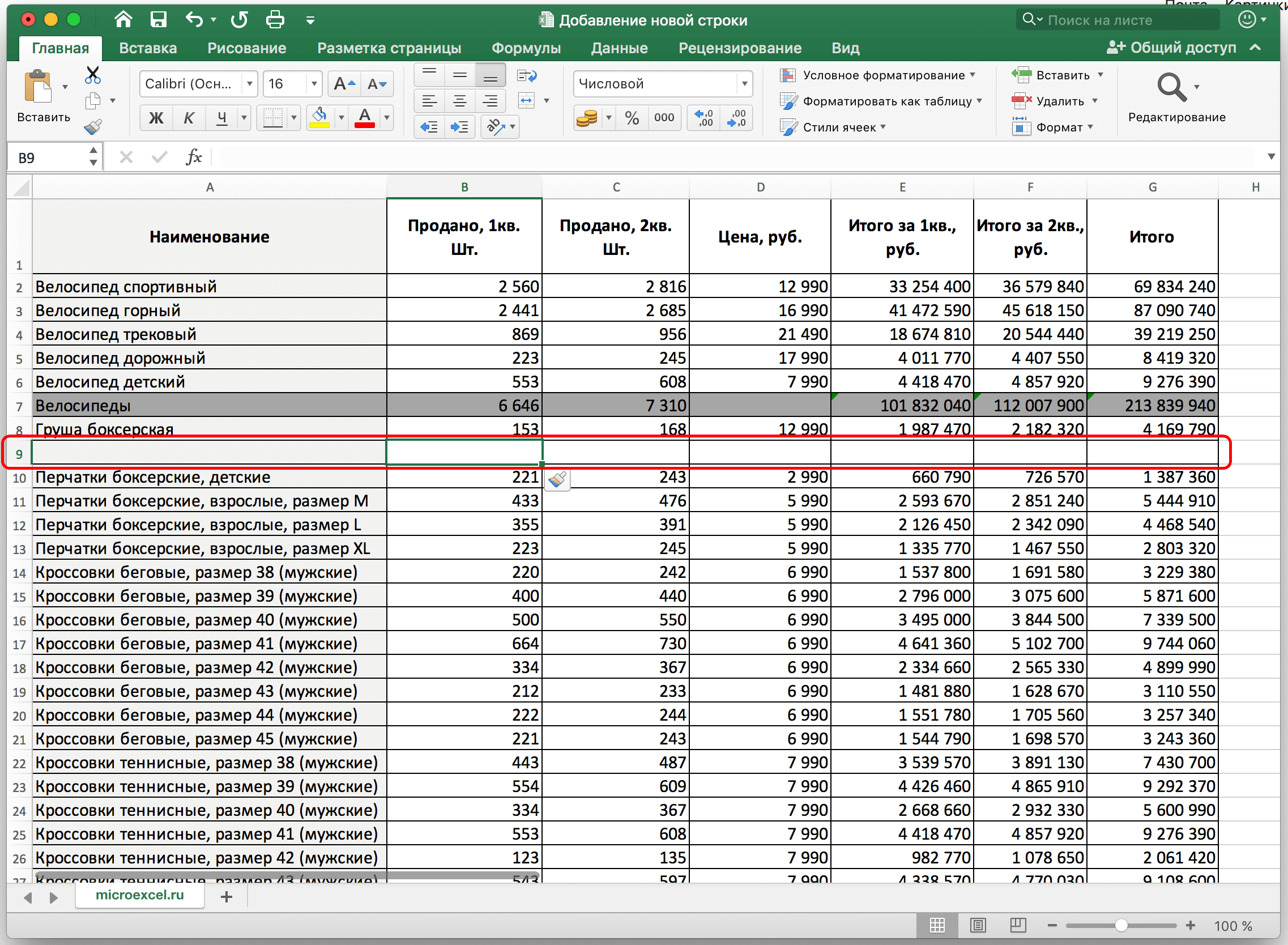
Для прибавления строчки также можно пользоваться остальным хитрецким методом. Обратим внимание на номер строчки – кликаем по нему правой мышкой и избираем в открывшемся контекстном меню функцию «Вставка».
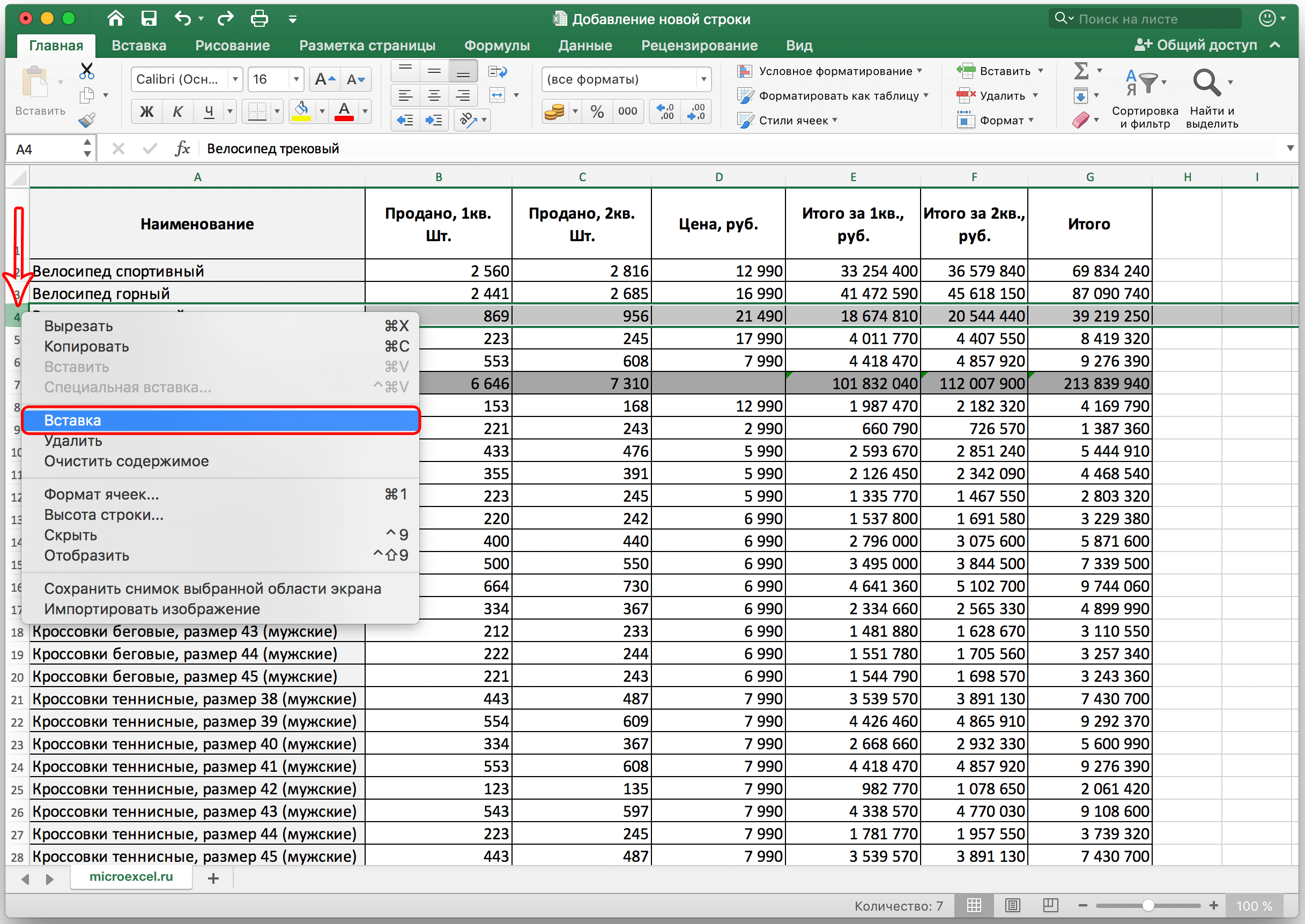
Вставка новейшей строчки в конец Excel
По мере необходимости добавить строчку в конец таблицы выше рассмотренный метод не подойдет, а строчка окажется за пределами таблицы. Чтоб в Эксель вставить строчку в конец таблицы, разглядим другую аннотацию.
1. Для начала стоит выделить оканчивающую строчку в таблице левой мышкой по номеру. Потом курсор подводим к нижнему правому углу номера строчки до того времени, как там не покажется крест.
2. Зажимаем крестик и оттягиваем его вниз для прибавления нужного количества строк. Опосля этого стоит отпустить клавишу – строчки добавились.

3. Любая сделанная строчка автоматом пополнилась сведениями из той строки, которую мы растягивали. Для очищения автоматом заполненных сведений выделяем добавленные строчки и жмем на клавиатуре кнопку «Delete».
Выделяем нужные клеточки, жмем правой клавишей мыши и очищаем содержимое. Или кликаем по клеточке дважды и стираем мышкой все нужное.
Сейчас любая клеточка новейшей строчки не заполнена и готова к внесению новейших сведений.
Вставка строчки в умную таблицу
Чтоб в Excel вставить строчку в новейшую таблицу, можно пользоваться вышеперечисленными способами, но мало в другом направлении.
1. Открываем ячейку таблицы правой клавишей мыши и избираем меню «Вставить», а дальше, «Строчки столбцы выше».
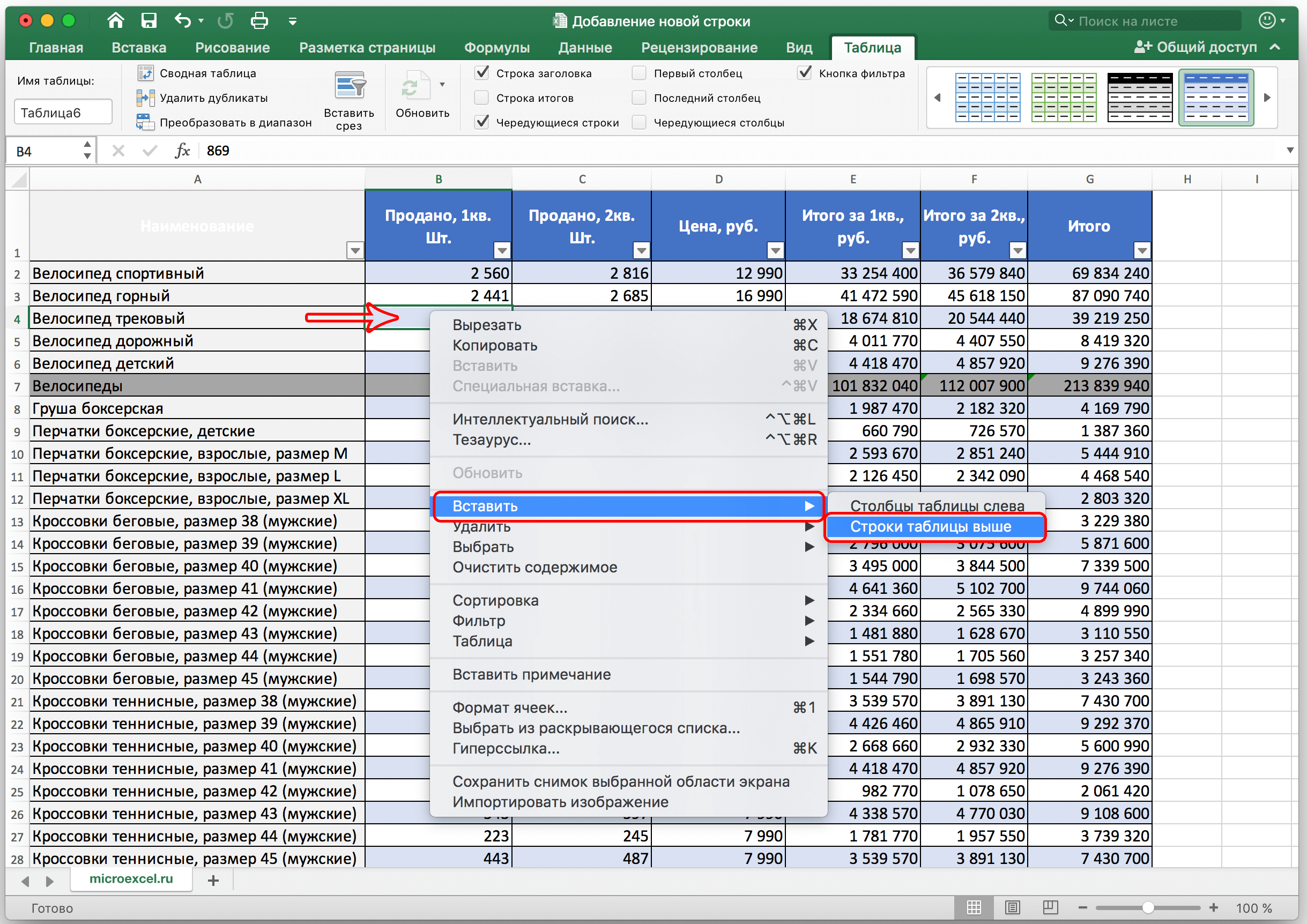
2. Программка также дозволяет употреблять сочетание жарких кнопок на клавиатуре «Ctrl+», чтоб не открывать доп разделы и окна меню.
Для вставки строчки в конец таблицы нужно растянуть ее правый нижний угол, за ранее подведя курсор к углу до образования соответствующего крестика. В этом случае любая ячейка будет содержать начальные данные – удаление содержимого не требуется, что довольно комфортно для резвой работы со значениями. В новейших версиях мы начинаем вводить значения в строке под таблицей, и она автоматом становится ее частью. Нажатие клавиши Tab, когда мы находимся на крайней строке таблицы, также дозволяет в Эксель добавить строчку.
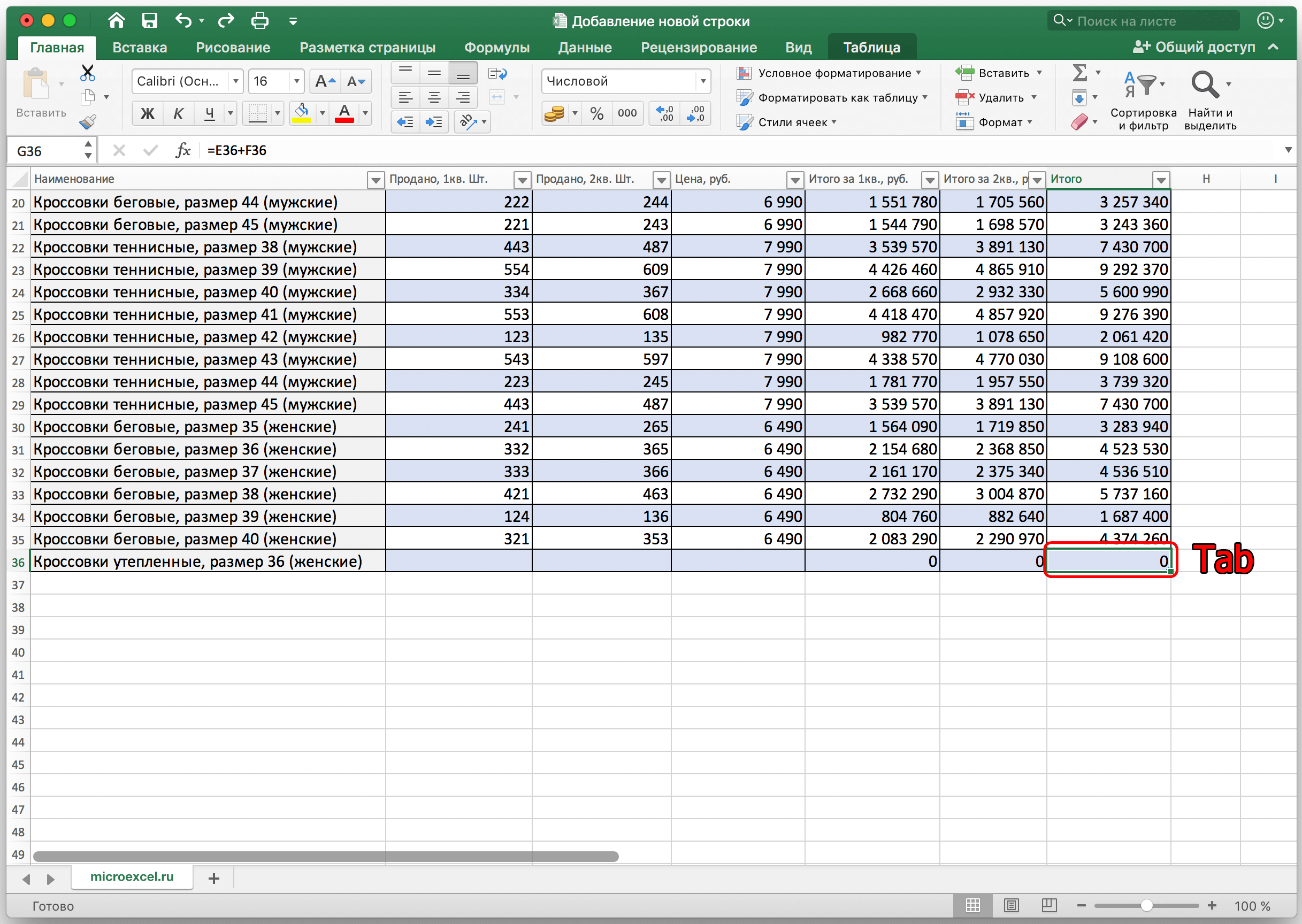
Как удалить строчку
Что созодать, когда мы случаем добавили излишние строчки – как их удалить без утраты примыкающих данных, разглядим два обычных метода. Щелкаем правой клавишей мыши на интересующую нас ячейку той строчки, которая подлежит удалению. Перед нами раскрывается контекстное меню, в котором нужно избрать пункт «Удалить» и избрать подпункт «Строчки».
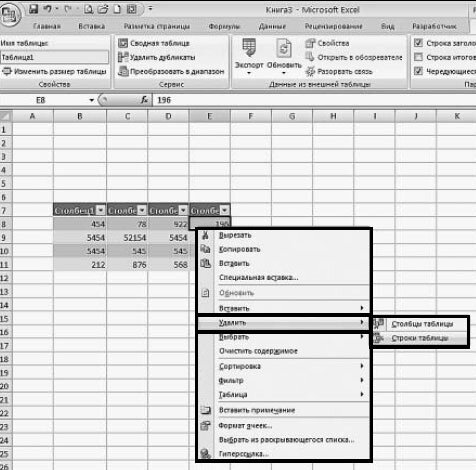
Для удаления нескольких строк за ранее выделяем те строчки, которые подлежат удалению. Выделяем ячейки, перебегаем на меню панели инструментов «Основная». Вкладка «Ячейки» открывает меню с клавишей «Удалить». Дальше, раскроется перечень установок, где нужно избрать пункт «Удалить строчки таблицы».
Добавляем новейшую строчку в MS Excel
Когда вы работаете с таблицей у вас может появиться необходимость вставки новейшей строчки, к примеру, меж уже заполненными строчками таблицы. Почти все неопытные юзеры, к огорчению, не знают, как это можно создать стремительно и так, чтоб при всем этом не пришлось переделывать половину таблицы. Зависимо от появившейся ситуации процесс вставки данных в таблицу может различаться, потому последующие аннотации будут сделаны на базе более распространённых случаев.

Как добавить новейшую строчку в Excel
В Майкрософт предусмотрели, что юзеру может потребоваться в процесс работы добавить в таблицу доп ячейку, потому попытались воплотить подходящий функционал очень просто как это может быть.
Вариант 1: Необходимо вставить строчку меж строк
Более затруднительная ситуация. Почаще всего при попытке вставить в уже имеющейся таблице доп троку меж имеющихся строк неопытные юзеры разрушают её структуру.
Правда, вставка делается весьма просто и без необходимости «расчленять» уже готовую таблицу:
- Откройте таблицу, где необходимо вставить доп строчку. Там изберите всякую ячейку в той строке, над которой планируете поставить ещё одну строчку.
- Нажмите по выделенной ячейке правой клавишей мыши и изберите из контекстного меню пункт «Вставить». Вы также сможете пользоваться композицией кнопок Ctrl+, чтоб стремительно вызвать необходимое окно.


Вариант 2: Добавление строчки в конце таблицы
Вставить строчку в конце таблицы не так трудно, но всё-таки у неких юзеров могут возникать задачи с сиим. Вставка происходит по последующему методу:
- Откройте подходящую таблицу и выделите вполне её нижнюю строчку.
- Потяните за краюшек, который отмечен квадратом. Вы сможете созидать иллюстрацию на снимке экрана ниже.

К огорчению, данный метод не будет корректно работать в том случае, если система таблицы предполагает наличие крайней строчки, где, например, обобщается какой-либо итог. В таком случае эту строчку придётся вырезать и вставлять уже в конец изменённой таблицы. Также для такового варианта можно употреблять аннотацию для первого варианта.
Вариант 3: Создание умной таблицы
В Excel предусмотрена функция сотворения умной таблицы. Сущность заключается в том, что создаётся таблица, которая без заморочек масштабируется. Ко всему иному для таблицы такового типа можно сделать особые формулы, по которым будут заполняться её ячейки.
{Инструкция} по созданию умной таблицы врубается в себя последующие шаги:
- Если у вас уже есть какая-нибудь сделанная ранее таблица, то выделите её и нажмите на клавишу «Форматировать как таблицу». Эта клавиша находится во вкладке «Основная», местопребывание отмечено на снимке экрана ниже.
- В контекстном меню будет предоставлен выбор стилей таблиц. Он не имеет особенного значения, потому выбирайте тот, который считаете себе наиболее симпатичным.




Сейчас разглядим некие её отличия от таблицы обыденного типа:
-
Чтоб добавить новейшую строчку посредине таблицы, для вас необходимо лишь кликнуть по подходящей ячейке, избрать пункт «Вставка», а потом надавить на «Строчки таблицы выше». Опосля этого автоматом будет сотворена новенькая строчка над избранной ячейкой. При всем этом контент лучше приспосабливается к изменениям в структуре таблицы;





Создатели MS Excel предложили юзерам широкий диапазон способностей для форматирования таблиц, потому вы сможете добавлять либо удалять ячейки без необходимости переделывать всю таблицу. Если у вас есть какие-либо вопросцы по теме данной статьи, то напишите собственный комментарий ниже.
Добавление новейших строк в Excel


Если для вас необходимо просто продолжить таблицу, добавив строчки в ее конце, то это можно создать при помощи мыши. Выделяем последнюю строчку таблицы, беремся за ее угол, когда курсор воспримет вид крестика и растягиваем таблицу вниз до подходящего количества строк.
Аналогичным образом можно добавлять и столбцы.
А если для вас необходимо добавить строчки в середине имеющейся таблицы, придется использовать остальные способы.
Решение для Word 2010
ВКЛЮЧИТЕ СУБТИТРЫ!
Добавляем строчки в Excel 2007
ВКЛЮЧИТЕ СУБТИТРЫ!
Представим, нам пригодилось вставить три строчки меж 2-ой и третьей. Выделим три строчки ниже 2-ой, правый щелчок, и в контекстном меню избираем «Вставить…». 

В окне «Добавление ячеек» по дефлоту будет стоять выбор «ячейки со сдвигом вниз». В этом случае добавятся лишь ячейки в эту таблицу. Но можно избрать опцию «строчку», тогда и добавятся строчки во всем листе Excel. 

По тому же принципу добавляются и колонки.
Как это создать в Excel 2003


ВКЛЮЧИТЕ СУБТИТРЫ!
Действуем буквально так же. Единственное отличие – пункт в контекстном меню именуется «Добавить ячейки».
Покоряйте Excel и до новейших встреч!
Комменты:
- Волгоград — 11.03.2014 06:26
Мне кажется весьма нужная штука.
Добавляются строчки, но они состоят все из мелких ячеек. Создать ничего не могу.
Достаточно нужная функция, которая нужна не так и нередко. Но если она вдруг пригодится, навряд ли вы будете транспонировать по одной. Для транспонирования в Excel есть особая вставка.









