Создание перечня в Excel
 Создание списков инструментами Excel дает возможность не только лишь создать этот процесс очень резвым, да и унифицировать написание тех либо других слов и определений. Крайнее конкретно касается сотворения так именуемых выпадающих списков.
Создание списков инструментами Excel дает возможность не только лишь создать этот процесс очень резвым, да и унифицировать написание тех либо других слов и определений. Крайнее конкретно касается сотворения так именуемых выпадающих списков.
Списки для сортировки и наполнения
Списки для сортировки и наполнения, это те списки, элементы которых размещаются в серьезной последовательности, не считая того, они циклически повторяются. Примерами таковых списков являются деньки недельки, месяца года и т.п.
Приложение Excel дозволяет не вчеркивать в ячейки всякий раз последующий денек недельки. Довольно один раз вписать в ячейку, к примеру, пн и выполнить автоматическое наполнение данными следующих строк либо столбцов с помощью мыши. Для этого цепляем мышью уголок ячейки и протягиваем его куда нам необходимо.

Изменять характеристики такового перечня можно в меню списки, которое раскрывается в главных параметрах Excel. Находим клавишу «Поменять списки» и жмем ее. В показавшемся окне видны имеющиеся списки, также можно задавать новейшие. Для этого в окне «Элементы перечня» необходимо поочередно указать его части и «добавить» в списки. Также можно импортировать списки прямо с листа Excel, за ранее выделив нужный спектр.

Создание выпадающих списков
Выпадающие списки дают возможность не только лишь вставлять в ячейку лишь заблаговременно определенные значения, да и не дают способности допустить ошибки при написании частей этого перечня. Чтоб в выпадающем окошке возникал список необходимо его за ранее сделать. Это можно создать как на открытом, так и на другом листе книжки Excel.
Создание выпадающего перечня с источником на этом же листе
Чтоб воспользоваться выпадающим перечнем необходимо поначалу этот список сделать. Создаем список на этом же (открытом) листе и проверяем корректность написания его составляющих. Потом выделяем ячейку либо несколько ячеек, куда будем вставлять эти данные, открываем окошко «Проверка вводимых значений», которое раскрывается по прохождении последующего пути: данные/работа с данными/проверка данных.

В этом окне избираем тип данных — список, в строке источник указываем спектр ранее сделанного списка-источника. Можно ввести этот спектр с клавиатуры, но легче это создать, просто выделив его мышью. Опосля нажатия клавиши ОК увидим, около нашей ячейки показывается стрелочка, при нажатии на которую выпадает наш список.
Создание выпадающего перечня с источником на другом листе
Внедрение списка-источника, размещенного на том же активном листе, не совершенно комфортно, так как можно «ненамеренно» поменять его содержимое. Потому лучше этот список «упрятать» на другом листе, а доступ к нему заблокировать.
В этом случае, описанным выше методом не обойтись, потому что при открытом окне «Проверки…» мы не сможем попасть на иной лист, чтоб выделить либо найти спектр ячеек начального перечня. В этом случае пользуются предназначением имени начальному списку.
Исполняем это так: создаем список данных на одном листе, потом выделяем его и присваиваем ему имя, кликаем поочередно вкладка формулы/присвоить имя (в разделе определенные имена), в открывшемся окне задаем имя перечня. Если, за ранее мы не выделили список, то задаем спектр его ячеек.

Перебегаем к выпадающему перечню на другом листе. Выделяем ячейки рабочего поля редактор, в которые будем вставлять элементы перечня, открываем окно проверки… . В типе данных указываем список, в источнике ставим символ равенства и имя требуемого перечня.

Как скрыть лист с источником перечня
Лист с источниками выпадающих списков лучше открывать как можно пореже, чтобы случаем не внести в него ненадобные конфигурации. Для этого лист можно запаролить и скрыть его отображение. Для того, чтоб упрятать лист необходимо кликнуть по его ярлыку правой кнопкой мыши и в открывшемся списке установок надавить скрыть.

Таковым образом Excel представляет огромные способности по созданию списков, даже по сопоставлению с текстовым микропроцессором Word Office.
Три метода, как в Excel добавить строчки
Иногда, чудилось бы, обыкновенные деяния в программке Excel производятся не совершенно понятным методом. Так, почти все юзеры испытывают некие трудности по мере необходимости добавить новейшую строчку в свою таблицу. Естественно, необходимо отметить, что хоть это действие можно выполнить в несколько кликов мыши, оно несет за собой время от времени совершенно не те последствия, которые были запланированы. Тем наиболее для каждой цели есть собственный способ.
Как вставить строчку в Excel
Всего можно разглядеть три метода вставки новейших строк в табличном редакторе Excel. Они все зависят от преследуемых юзером целей. Так, порядок действий для прибавления строчки меж строк достаточно очень различается от тех, что нужно делать для прибавления строчки в конце таблицы. Конкретно потому нужно разглядеть любой способ, как в Excel добавить строчки, в отдельности, чем мы на данный момент и займемся.
Метод 1: вставка меж строк
Сперва разберемся, как добавить в Excel строчки меж строк, потому что конкретно это действие юзеры создают почаще всего. А производится оно достаточно просто:
- Установите курсор в той ячейке, над которой для вас нужно добавить новейшую строчку.
- Нажмите правую клавишу мыши.
- В показавшемся контекстном меню изберите опцию «Вставить. ». Время от времени бывает и такое, что в меню будет две строчки «Вставить», непременно выбирайте вторую по счету.
- Покажется новое окно, в котором для вас необходимо указать, что конкретно вы желаете вставить. Соответственно, установите переключатель в положение «Строчку» и нажмите ОК.

Если вы желаете убыстрить процесс вставки строчки меж строк, то можно прибегнуть к использованию жарких кнопок заместо контекстного меню. Дело в том, что окно «Вставить» вызывается нажатием кнопок Ctrl+ «+». Но заметьте, что кнопку «плюс» для вас нужно жать на цифровой панели, которая размещена в правой части клавиатуры. Опосля нажатия жарких кнопок покажется то же самое окно, в котором нужно избрать пункт «Строчку» и надавить клавишу ОК.
Метод 2: вставка в конце таблицы
Мы разобрались, как добавить строчки в Excel меж строк, но при попытке выполнения этих действий с целью сотворения новейшей строчки в конце таблицы юзер потерпит фиаско. Строчка будет добавлена, но она не перенесет форматирование таблицы и будет обособлена от нее. В этом случае придется прибегнуть к неким ухищрениям, о которых и пойдет на данный момент речь:
- Зажав левую клавишу мыши, выделите самую нижнюю строчку сделанной вами таблицы.
- Наведите курсор на квадратик, находящийся в нижнем правом углу выделения.
- Зажмите левую клавишу мыши и протяните это выделение на необходимое количество строк вниз.
- Отпустите кнопку мыши.

Опосля этого таблица расширится, но юзера данное положение дел может не устроить, потому что совместно с форматированием в новейшие строчки перенесся и текст из крайней строчки. Чтоб это поправить, сделайте последующие деяния:
- Выделите новейшие ячейки, информацию из которых необходимо убрать.
- Нажмите правой клавишей мыши по выделению.
- Из контекстного меню изберите пункт «Очистить содержимое».
Сходу опосля этого весь текст из ячеек будет удален, а форматирование остается.
Метод 3: создание «умной» таблицы
Чтоб работать с таблицей сделалось еще проще, нужно выполнить группировку строк в Excel. Иными словами, сделать «умную» таблицу. Это дозволит не прибегать ко различным ухищрениям, о которых было поведано в прошлом методе. Делается это просто:
- Выделите всю таблицу.
- Перейдите на главную вкладку.
- На панели изберите пункт «Форматировать как таблицу».
- Из перечня шаблонов изберите понравившийся.

Сходу опосля этого будет сотворена «умная» таблица. Сейчас добавить новейшие строчки можно в ней как в конце, так и в середине. Это был 3-ий метод, как в Excel добавить строчки, он же крайний.
Заключение
Вот мы и разобрались, как в Excel добавить строчки меж строк и в конце таблицы. В особенности охото выделить крайний метод, подразумевающий создание «умной» таблицы. В итоге он облегчит работу с данными в ней в пару раз, что, непременно, является преимуществом.
Как стремительно сделать многоуровневые (каскадные) выпадающие списки в Excel
Мир вокруг нас полон иерархических структур. Часто при разработке форм в Microsoft Excel мы сталкиваемся с задачей организации выбора характеристик, имеющих некоторую иерархию, к примеру, адреса (страна-город-улица-дом), организационная структура компании (департамент – управление – отдел-сотрудник) либо же номенклатура продуктов магазина. Практически любой юзер Excel умеет создавать в ячейке выпадающий список, наиболее продвинутые могут сделать 2-ой, связанный с первым выпадающий список.
А можно ли создавать наиболее сложные системы списков в Excel? По сути да, при этом количество уровней таковых списков ничем не ограничено и определяется лишь вашей потребностью. Разглядим методику, которая дозволяет стремительно и без особенного труда строить многоуровневые выпадающие списки.
Основное преимущество данной методики состоит в том, что приобретенная система является вполне динамической, т.е. в неё можно добавить любые данные, даже целые ветки иерархии, и они автоматом попадут в выпадающие списки.
База методики – организация начальной инфы в «Умных таблицах», т.е. специально структурированных объектах Excel. «Умную таблицу» можно сделать кнопками Ctrl+T либо клавишей Таблица на вкладке Вставка, опосля чего же таблице нужно задать имя (во всплывающей при её выделении вкладки Конструктор). Основное требование – наименования нижестоящих таблиц должны соответствовать элементам вышестоящих . В качестве примера разглядим фрагмент 6-уровневой иерархии продуктов магазина, оформленной в “Умных таблицах”:
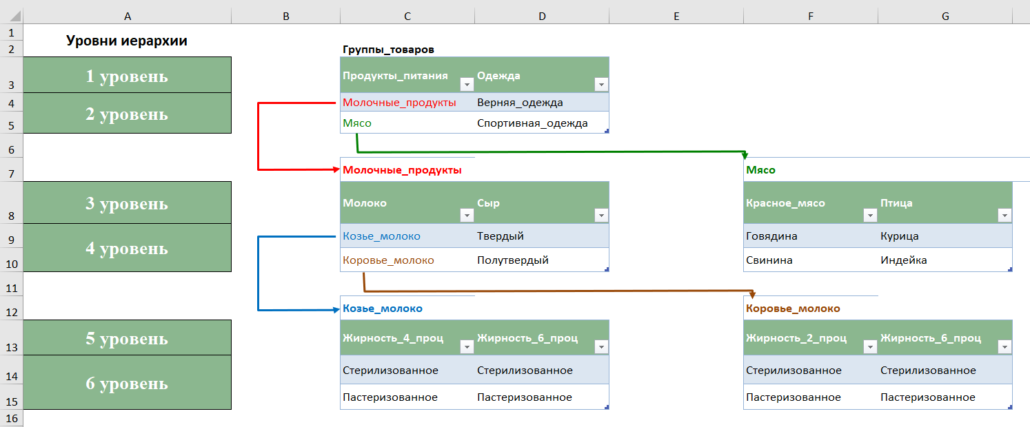
Другие данные организуются по такому же принципу. Опосля того, как данные организованы, нужно конкретно сделать выпадающие списки, которые задаются особыми формулами, вводимыми в поле Источник в меню Проверка данных – Список:
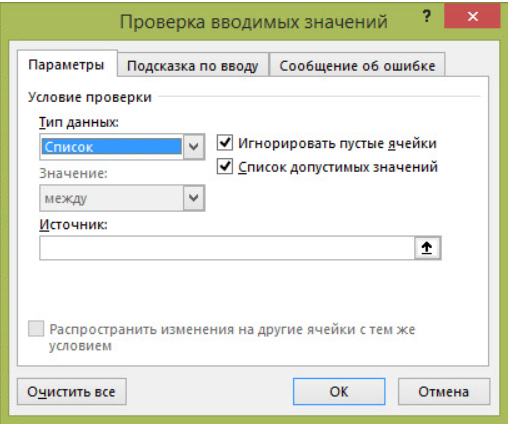
Всего вероятны три вида выпадающих списков:
1 уровень (первичный, не связанный ни с чем список)
2 уровень (имеющий одну связь на один вышестоящий выпадающий список: имя таблицы либо имя поля)
3 уровень (имеющий две связи на вышестоящие списки: на имя таблицы и имя поля)
Направьте внимание! Все уровни иерархии моделируются с внедрением этих трёх видов выпадающих списков, сгруппированных в разных композициях.
Итак, вот формулы, которые подставляются в Проверку данных в зависимости от определенной ситуации. Направьте внимание, заместо красноватого текста подставляются конкретно наименования таблиц и полей, а заместо оранжевого – ставится ссылка на выпадающий список вышестоящего уровня:
Выпадающий список 1 уровня:
Сделать список определенных умных таблиц книжки: Таблица1 ; Таблица2 ; Таблица3
Сделать список полей определенной таблицы: =ДВССЫЛ(“ Таблица1 “&”[#Заголовки]”)
Сделать список частей определенного поля определенной таблицы: =ДВССЫЛ(“ Таблица1 “&”[ Поле1 ]”)
Выпадающий список 2 уровня:
Сделать список полей таблицы, избираемой в вышестоящем перечне: =ДВССЫЛ( A1 &”[#Заголовки]”)
Сделать список частей избираемого поля определенной таблицы: =ДВССЫЛ(“ Таблица1 “&”[“& А1 &”]”)
Выпадающий список 3 уровня
Сделать список частей избираемого поля избираемой таблицы: =ДВССЫЛ( A1 &”[“& B1 &”]”)
Как создать выпадающий список в Excel
Если Вы заполняете таблицу в Excel, и данные в столбце могут время от времени повторяться, к примеру, заглавие продукта, либо имя сотрудника, то, чтоб не вводить подходящий параметр всякий раз, проще и легче один раз сделать выпадающий список и выбирать из него значение.
В статье мы разглядим, как создать выпадающие списки различного вида в таблице Эксель.
Создаем обычный выпадающий список
Для этого, в ячейки А1:А7 вписываем данные, которые будут отображаться в перечне. Сейчас выделим ячейку, в которой сделаем выпадающий список – В2 .

Перебегаем на вкладку «Данные» и кликаем по кнопке «Проверка данных» .

На вкладке «Характеристики» в поле «Тип данных» избираем «Список» . В поле «Источник» можно ввести значения разными методами:
1 – вводим значения для перечня вручную, через точку с запятой;

2 – указываем спектр ячеек, в которые введены данные для выпадающего перечня;

3 – выделяем ячейки с именами, кликаем по ним правой клавишей мыши и избираем из меню «Присвоить имя» .

Далее вчеркните «Имя» для выделенных данных.

Выделяем ячейку В2 и в поле «Источник» ставим «=» , потом пишем сделанное имя.

Таковым образом, мы сделали обычный выпадающий список в Excel.

Если у Вас есть заголовок для столбца, и значениями необходимо заполнять каждую строчку, то выделите не одну ячейку, а спектр ячеек – В2:В9 . Тогда можно будет выбирать из выпадающего перечня необходимое значение в каждой ячейке.

Добавляем значения в выпадающий список – динамический список
При всем этом мы будем дописывать значения в подходящий спектр, а они будут автоматом добавляться в выпадающий список.
Выделяем спектр ячеек – D1:D8 , потом на вкладке «Основная» жмем «Форматировать как таблицу» и избираем хоть какой стиль.

Подтверждаем размещение данных и ставим галочку в поле «Таблица с заголовками» .

Вверху пишем заголовок таблицы – «Сотрудники» , и заполняем ее данными.

Выделяем ячейку, в которой будет выпадающий список и кликаем по кнопке «Проверка данных» . В последующем окне, в поле «Источник» , пишем последующее: =ДВССЫЛ(«Таблица1[Сотрудники]») . У меня одна таблица на листе, потому пишу «Таблица1» , если будет 2-ая – «Таблица2» , и так дальше.

Сейчас добавим новое имя сотрудника в наш список: Ирина. В выпадающем перечне оно возникло. Если мы удалим хоть какое имя из таблицы, из перечня оно тоже удалится.

Выпадающий список со значениями с другого листа
Если таблица с выпадающими перечнями находится на одном листе, а данные для этих списков – на другом, то данная функция нам весьма поможет.
На Листе 2, выделяем одну ячейку либо спектр ячеек, потом кликаем по кнопке «Проверка данных» .

Перебегаем на Лист 1, ставим курсор в поле «Источник» и выделяем подходящий спектр ячеек.

Сейчас можно дописывать имена на Листе 1, они будут добавляться в выпадающие списки на Листе 2.

Создаем зависимые выпадающие списки
Представим, у нас есть три спектра: имена, фамилии и отчества служащих. Для всякого, необходимо присвоить имя. Выделяем ячейки оного спектра, можно и пустые – в их с течением времени можно будет добавлять данные, которые будут появляться в выпадающем перечне. Кликаем по ним правой клавишей мыши и избираем из перечня «Присвоить имя» .

1-ый называем «Имя» , 2-ой – «Фамилия» , 3-ий – «Отч» .

Создадим очередной спектр, в котором будут прописаны присвоенные имена. Назовем его «Сотрудники» .

Делаем 1-ый выпадающий список, который будет состоять из наименования диапазонов. Выделяем ячейку Е1 и на вкладке «Данные» избираем «Проверка данных» .

В поле «Тип данных» изберите «Список» , в поле источник – либо введите «=Сотрудники» , либо выделите спектр ячеек, которому присвоено имя.

1-ый выпадающий список сотворен. Сейчас в ячейке F2 сделаем 2-ой список, который должен зависеть от первого. Если в первом выберем «Имя» , во 2-м отобразится список имен, если выберем «Фамилия» – список фамилий.

Выделяем ячейку и кликаем по кнопке «Проверка данных» . В поле «Тип данных» избираем «Список» , в поле источник прописываем последующее: =ДВССЫЛ($Е$1) . Тут Е1 – это ячейка с первым выпадающим перечнем.

По такому принципу можно созодать зависимые выпадающие списки.

Если в предстоящем, необходимо будет вписать значения в спектр, которому задано имя, к примеру, «Фамилия» . Перейдите на вкладку «Формулы» и кликните «Диспетчер имен» . Сейчас в имени спектра избираем «Фамилия» , и понизу, заместо крайней ячейки С3 , напишите С10 . Нажмите галочку. Опосля этого спектр возрастет, и в него можно будет дописывать данные, которые автоматом будут появляться в выпадающем перечне.









