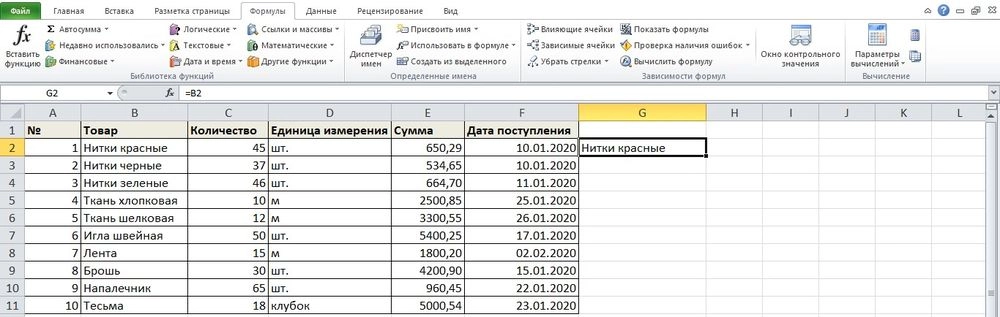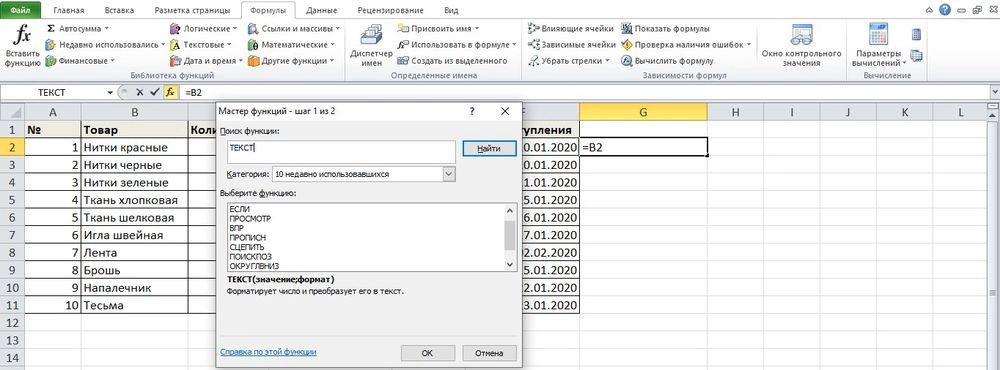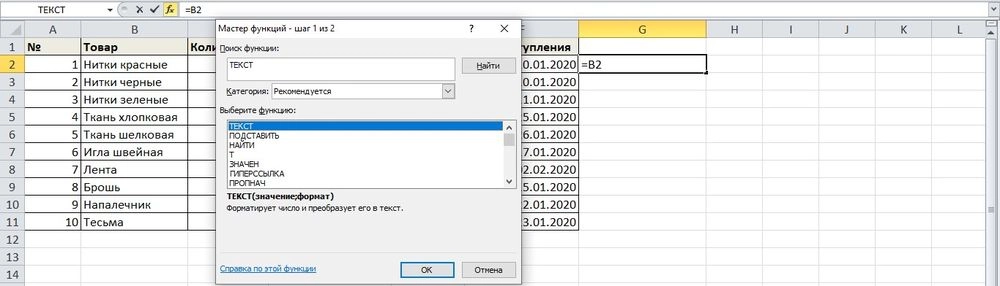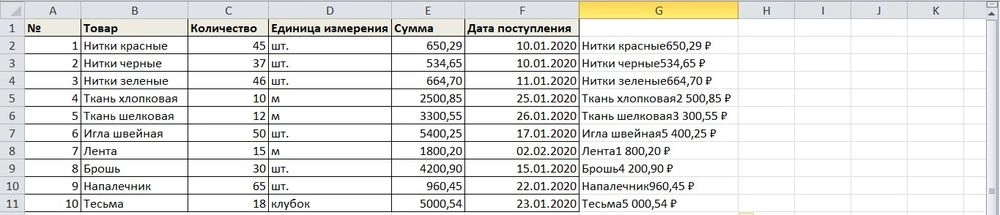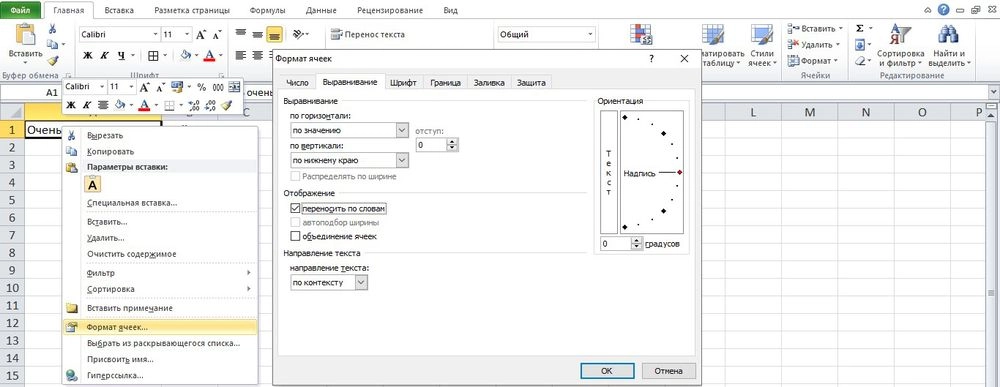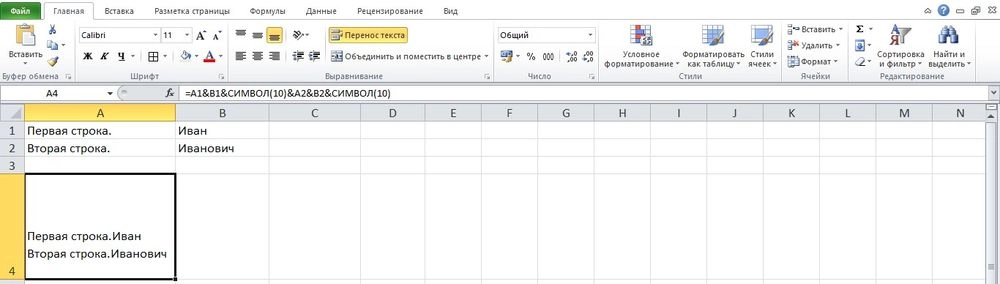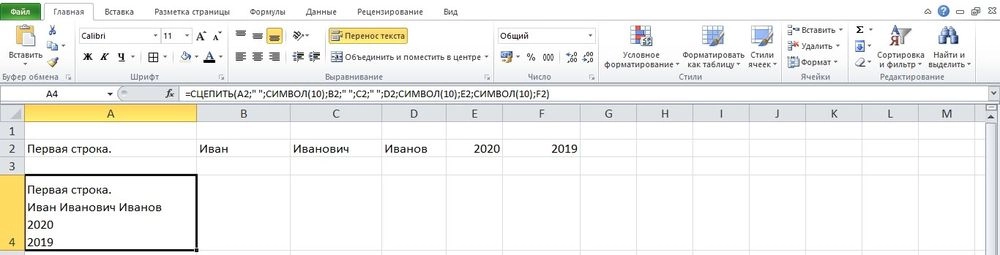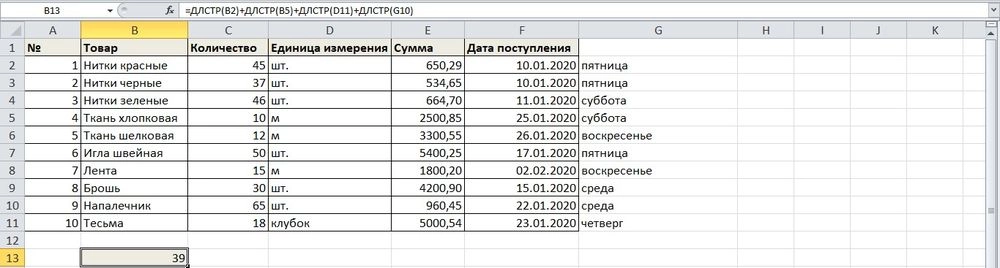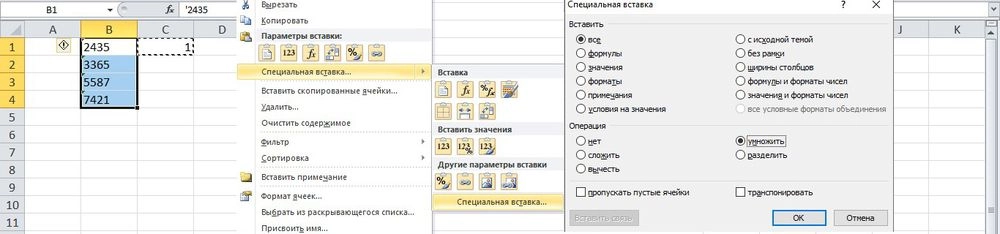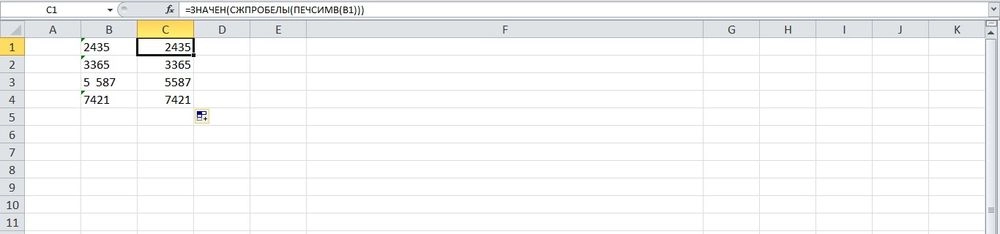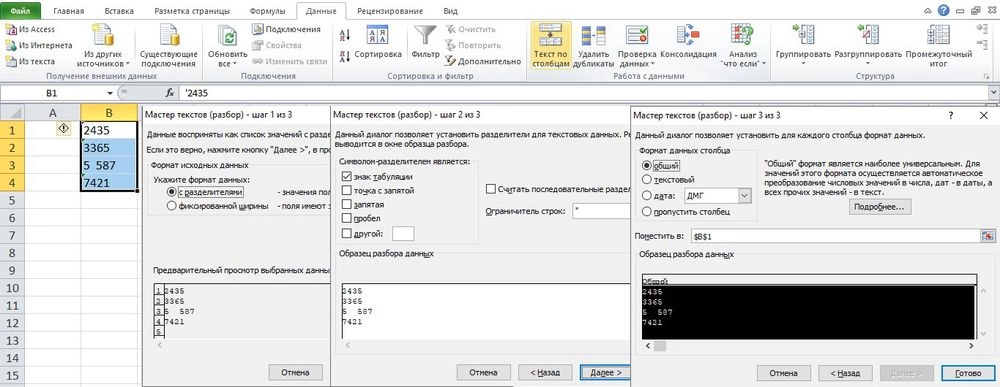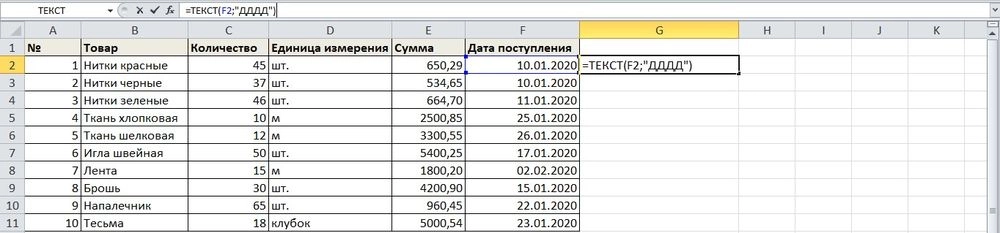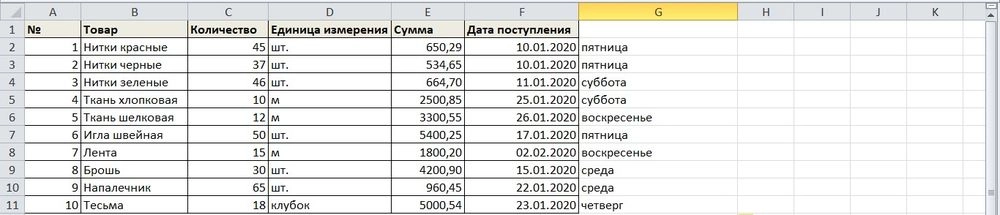Excel works
Excel works!
Как посчитать количество символов в ячейке Excel? Работа с текстом
Для работы с текстом в ячейках в Excel довольно добротных формул. При помощи композиций этих формул можно решить еще больший диапазон задач. Начнем с того, как посчитать количество символов в ячейке excel.

1. Как отыскать количество символов в ячейке Excel?
Для этого употребляется функция =ДЛСТР(), она возвращает количество символов в ячейке в виде числа. Как она работает видно в примере 1.
В случае если в данной ячейке записана конкретно формула, то =ДЛСТР() возвращает конкретно длину результата формулы. Пример 2.
2. Как обрезать текст слева либо справа?
Для того, чтоб обрезать текст по количеству символов слева либо справа, употребляются функции =ЛЕВСИМВ() и =ПРАВСИМВ(), в скобках указываете ячейку с текстом, точка с запятой, количество символов для обреза.
Но их с фуррором может поменять функция =ПСТР() . Она оставляет количество символов в данном спектре, смотрите пример 4. Для подмены лев- и правсимв, используйте =ПСТР() с исходной позицией 1, а с конечной позицией = длине строчки. Пример 6.
3. Как посчитать количество определенных символов в строке?
Специального решения в предустановленном Excel нет, но решается все просто через логичную формулу. Т.е. для начала нам необходимо посчитать длину строчки в ячейке, а потом отнять из него длину строчки без подходящих нам символов. Пример 7.
Нам необходимо подсчитать кол-во точек в данной фразе. 1-ая часть формулы, я думаю, понятна, во 2-ой части формулы применяется функция =ПОДСТАВИТЬ(), где заместо точек записываются «», т.е. пусто. Потому, как мы гласили ранее, нам выдается правильное количество точек в данной ячейке.
4. Маленькая хитрость. Как посчитать количество слов в строке?
Чтоб подсчитать количество слов, мы представим, что количество слов = количеству пробел +1. Запишем формулу из примера 7 с подходящими переменами. См. пример 8.
Не вышло? Верно, поэтому что в самом начале фразы у нас стоит многоточие, а это не слово. Потому формулу нужно мало поменять. Как? Догатайтесь сами 😉 А в примере я оставлю все как есть.
Работа с текстом в Excel
Microsoft Excel дает огромное количество нужных функций, при помощи которых можно просто и стремительно обрабатывать разные данные. Но их применение не ограничивается лишь числами, они могут быть применены с ячейками, содержащими текст. Ниже представлены главные функции для работы с текстом.
Microsoft Excel дает огромное количество нужных функций, при помощи которых можно просто и стремительно обрабатывать разные данные. Но их применение не ограничивается лишь числами, они могут быть применены с ячейками, содержащими текст. Ниже представлены главные функции для работы с текстом.
Функция ТЕКСТ в Excel
Для определения формата следует за ранее клацнуть по значению правой клавишей мышки – и в выпадающем меню избрать одноименную опцию, или надавить сочетание кнопок Ctrl+1. Перейти в раздел «Все…». Скопировать подходящий формат из перечня «Тип».
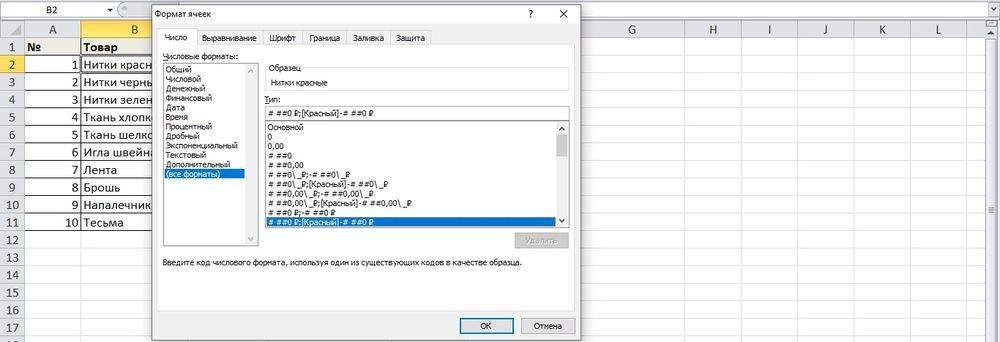
Чтоб осознать, как работает функция, нужно открыть книжку и сделать таблицу с данными.
- Кликнуть по хоть какому вольному месту, к примеру, G Ввести символ «=» и ссылку на адресок ячейки – B2. Активировать Мастер функций, нажав на клавишу fx (слева) во вкладке «Формулы», либо при помощи композиции кнопок Shift+F3.

- На дисплее отобразится окно Мастера. В строке поиска ввести заглавие функции и надавить «Отыскать».

- В перечне необходимое заглавие будет выделено голубым цветом. Надавить «Ок».

- Указать аргументы: ссылку на число и скопированное значение формата. В строке формулы опосля B2 вписать символ «&».

- В итоге покажется сумма в валютном формате совместно с наименованием продукта. Протянуть формулу вниз.


Нужно соединить текстовые и числовые значения при помощи формулы =A14&» «&»составляет»&» «&B14&»,»&» «&A15&» «&ТЕКСТ(B15;»ДД.ММ.ГГ;@»).

Таковым образом любые данные преобразовываются в удачный формат.
Объединение ячеек в Excel
=СЦЕПИТЬ(ячейка_1;» «;ячейка_2;» «;ячейка_3;» «)
- Следует установить курсор в месте, где будет отображаться готовое значение.
- Написать формулу.
- Надавить «Enter».


Если в итоге строчка будет содержать 32767 символов и наиболее, покажется ошибка #ЗНАЧ!.
Перенос текста в ячейке в Excel
- Выделить ячейку и кликнуть по функции «Перенос…», которая размещена во вкладке «Основная».

- Щелкнуть правой клавишей мышки по выделенной ячейке, в выпадающем меню избрать «Формат…». В показавшемся на дисплее окне перейти на вкладку «Сглаживание», поставить галочку в поле «Переносить по словам». Сохранить конфигурации, нажав «Ок».

- При наборе текста перед определенным словом зажать комбинацию кнопок Alt+Enter – курсор переместится на новейшую строчку.
- При помощи функции СИМВОЛ(10). При всем этом необходимо соединить текст во всех ячейках, а поможет создать это амперсанд «&»: =A1&B1&СИМВОЛ(10)&A2&B2&СИМВОЛ(10).

- Также заместо оператора «&» можно употреблять функцию СЦЕПИТЬ. Формула будет иметь вид: =СЦЕПИТЬ(A2;» «;СИМВОЛ(10);B2;» «;C2;» «;D2;СИМВОЛ(10);E2;СИМВОЛ(10);F2).

Какой бы способ не был избран, текст распределяется по ширине столбца. При изменении ширины данные автоматом перестраиваются.
Количество символов в ячейке в Excel
- Выделить ту ячейку, где будет показан подсчет.
- Вписать формулу, указывая ссылку на адресок определенной ячейки.
- Надавить «Enter».
- Растянуть итог на остальные строчки либо столбцы.

- Выделить все значения, во вкладке «Основная» на панели справа отыскать инструмент «Сумма».

- Кликнуть по одноименной функции. Рядом (под либо с боковой стороны от выделенного спектра) отобразится итог.

В разбросанных ячейках
- Установить курсор в хотимом месте.
- Ввести формулу =ДЛСТР(значение1)+ДЛСТР(значение2)+ДЛСТР(значение3) и т.д.
- Надавить «Enter».

Как конвертировать текст в число
- Через меню «Ошибка». Если кликнуть по значению, слева покажется значок с восклицательным знаком. Необходимо навести на него курсор, клацнуть правой клавишей мышки. В раскрывшемся меню избрать вариант «Конвертировать в число».

- Используя обычное математическое действие – прибавление / отнимание нуля, умножение / деление на единицу и т.п. Но нужно сделать доп столбец.

- Добавив специальную вставку. В пустой ячейке написать цифру 1 и скопировать ее. Выделить спектр с ошибками. Кликнуть по нему правой клавишей мышки, из выпадающего меню избрать «Специальную вставку». В открывшемся окне поставить галочку около «Помножить». Надавить «Ок».

- С помощью функций ЗНАЧЕН (преобразовывает текстовый формат в числовой), СЖПРОБЕЛЫ (удаляет излишние пробелы), ПЕЧСИМВ (удаляет непечатаемые знаки).

- Применив инструмент «Текст по столбцам» к значениям, которые размещены в одном столбце. Необходимо выделить все числовые элементы, во вкладке «Данные» отыскать обозначенную опцию. В открывшемся окне Мастера жать дальше до 3-го шага – проверить, какой указан формат, по мере необходимости – поменять его. Надавить «Готово».

Как конвертировать дату в текст
- Кликнуть по ячейке.
- Написать формулу =ТЕКСТ(значение;»ДДДД»).

- Надавить «Enter».
- Протянуть формулу вниз до крайней даты.


Для отображения даты в аргументе формулы в качестве формата употребляются последующие коды:
Подстановочные знаки (знаки *, ? и
Приветствую всех, дорогие читатели блога TutorExcel.Ru.
Сначала предлагаю вспомянуть определение подстановочных символов и осознать, что все-таки это такое и для каких целей они используются в Excel. А потом уже разберем применение на определенных примерах.
Подстановочные знаки — это особые знаки, которые могут принимать вид хоть какого случайного количества символов, иными словами, являются определенными масками композиций символов.
Всего в Excel есть 3 типа схожих символов:
- * (звездочка); Обозначает хоть какое случайное количество символов. К примеру, поиск по фразе «*ник» отыщет слова типа «пн», «наездник», «источник» и т.д.
- ? (вопросительный символ); Обозначает один случайный знак. Например, поиск по фразе «ст?л» отыщет «стол», «стул» и т.д.
(тильда) с следующими знаками *, ? либо
. Обозначает определенный знак *, ? либо
. К примеру, поиск по фразе «хор*» отыщет все фразы начинающиеся на «хор» («хоровод», «отлично» и т.д.). Потому для четкого поиска «хор*» необходимо употреблять знак «
» и находить по фразе «хор
Внедрение таковых спецсимволов быть может полезно при фильтрации данных, для сопоставления текста, при поиске и подмене текстовых значений. Давайте тщательно остановимся на любом из главных вариантов внедрения.
Фильтрация данных
Разглядим пример. Представим, что у нас имеется перечень служащих компании и мы желаем отфильтровать лишь тех служащих, у каких фамилии начинаются на определенную буковку (например, на буковку «п»):

Для начала добавляем фильтр на таблицу (избираем вкладку Основная -> Редактирование -> Сортировка и фильтр либо жмем сочетание кнопок Ctrl + Shift + L).
Для фильтрации перечня воспользуемся эмблемой звездочки, а конкретно введем в поле для поиска «п*» (т.е. фамилия начинается на буковку «п», опосля что идет случайный текст):

Фильтр обусловил 3 фамилии удовлетворяющих аспекту (начинающиеся с буковкы «п»), жмем ОК и получаем итоговый перечень из пригодных фамилий:
В общем случае при фильтрации данных мы можем употреблять полностью любые аспекты, никак не ограничивая себя в выборе маски поиска (случайный текст, разные словоформы, числа и т.д.).
Например, чтоб показать все варианты фамилий, которые начинаются на буковку «к» и содержат буковку «в», то применим фильтр «к*в*» (т.е. фраза начинается на «к», потом идет случайный текст, позже «в», а потом снова случайный текст).
Либо поиск по «п?т*» отыщет фамилии с первой буковкой «п» и третьей буковкой «т» (т.е. фраза начинается на «п», потом идет один случайный знак, потом «т», и в конце снова случайный текст).
Применение в функциях
Как уже говорилось выше, подстановочные знаки в Excel могут употребляться в качестве аспекта при сопоставлении текста в разных функциях Excel (к примеру, СЧЁТЕСЛИ, СУММЕСЛИ, СУММЕСЛИМН, ГПР, ВПР и остальные).
Повторим задачку из предшествующего примера и подсчитаем количество служащих компании, фамилии которых начинаются на буковку «п».
Воспользуемся функцией СЧЁТЕСЛИ, которая дозволяет посчитать количество ячеек соответственных обозначенному аспекту.
В качестве спектра данных укажем спектр с сотрудниками (A2:A20), а в качестве аспекта укажем запись «п*» (т.е. неважно какая фраза начинающаяся на буковку «п»):

Как и в первом примере, в итоге мы получили ровно 3 фамилии.
Но не все функции поддерживают применение подстановочных символов. Некие из их (например, функция НАЙТИ) хоть какой знак воспринимают как текст, даже невзирая на то, что он быть может служебным.
При помощи функции НАЙТИ найдем в тексте позицию вхождения вопросительного знака и звездочки:
Оборотным примером служит подобная функция ПОИСК, в которой мы обязано верно указать что отыскиваем конкретно служебный знак:
Как лицезреем итог у функций вышел схожим, но воззвание к подстановочным знакам различное.
Инструмент «Отыскать и поменять»
Подстановочные знаки в Excel также можно употреблять для поиска и подмены текстовых значений в инструменте «Отыскать и поменять» (композиция кнопок Ctrl + F для поиска и Ctrl + H для подмены).
Разглядим пример. Имеется перечень продукции магазина, в котором нам необходимо отыскать продукт «молоко».
Представим, что при вводе данных сделали ошибки из-за что в перечне возникли продукты «малоко».
Чтоб пару раз не находить данные по словам «молоко» либо «малоко», при поиске воспользуемся аспектом «м?локо» (т.е. 2-ая буковка — случайная):

При всем этом не стоит забывать, что при помощи данного инструмента можно не только лишь находить текст, да и подменять его (например, поменять «м?локо» на «молоко»).
Как поменять звездочку «*» в Excel?
Фактически наверное любой сталкивался со последующей ситуацией — в тексте находится знак звездочки, который нужно удалить либо поменять на какой-нибудь иной текст.
Но при попытке поменять звездочку появляются трудности — при подмене изменяются полностью весь текст, что естественно и разумно, потому что Excel принимает знак «*» как хоть какой случайный текст.
Но мы сейчас уже знаем как с сиим биться, потому в поле Отыскать указываем текст «
*» (очевидно показываем, что звездочка является особым эмблемой), а в поле Поменять на указываем на что заменяем звездочку, или оставляем поле пустым, если желаем удалить звездочку:

Подобная ситуация и при подмене либо удалении вопросительного знака и тильды.
Производя подмену «
?» (для тильды — «
») мы также без заморочек сможем поменять либо удалить спецсимвол.
Функция ЗНАК в Excel
Функция ЗНАК в Excel создана для определения знака числа и почаще всего употребляется в составе остальных выражений. Формула ЗНАК() относится к группе математических функций Excel.
В Excel символ числа необходимо определять далековато не постоянно. Обычно сама по для себя формула ЗНАК не употребляется, а применяется в составе остальных выражений. В данной статье мы поначалу разглядим индивидуальности функции ЗНАК и её внедрение в «чистом» виде, а позже в композиции с иными формулами. 2-ая часть рассмотрена на видео.
Начнём с синтаксиса функции.
Синтаксис функции ЗНАК в Excel
Функция воспринимает лишь один аргумент, в качестве которого обычно указывают адресок какой-либо ячейки. Также можно передавать в формулу определения знака переменную либо константу. Крайний вариант понадобится лишь для тренировки при исследовании программки.
Обобщённый синтаксис для функции ЗНАК смотрится последующим образом:
ЗНАК(число)
Стоит держать в голове, что формула предназначена лишь для работы с числами. При попытке определения знака для нечисловых значений получаются непонятные результаты — примеры показаны на видео и в прикреплённом файле Excel. Будьте внимательны, если аргумент для ЗНАК() рассчитывается с помощью другого выражения.
Таковым образом, относительно функции ЗНАК() можно создать последующие выводы:
- Формула принимает все типы данных как числа (либо пробует это создать);
- Если Вы не убеждены, что на входе функции аргумент постоянно будет реальным числом, то делайте проверку с помощью функции ЕЧИСЛО.
При определении знака числа быть может три варианта в зависимости от знака и значения самого числа:
- 1 — для положительных чисел (больше нуля);
- -1 — для отрицательных чисел (меньше нуля);
- 0 — лишь для числа ноль;
Нередко функцию определения знака числа употребляют совместно с формулой вычисления модуля.
При передаче в формулу ЗНАК ссылки на пустую ячейку мы получим также 0, так как при операциях с числами Excel разглядывает пустые ячейки конкретно как ноль. Также будьте осторожны при передаче даты, так как это не число.
Если формула ЗНАК не сумеет представить переданный ей аргумент как число, то мы получим ошибку «#ЗНАЧ!» (ошибка в значении). Обработать данную ситуацию Для вас поможет формула ЕСЛИОШИБКА.
Остальных особенностей формула определения знака чисел не имеет. Добавить её в ячейку Вы сможете или с помощью Мастера функций, или написав вручную.
Если Вы желаете научиться работать в Excel, то советуем пользоваться нашим особым видеокурсом по данной программке (13 часов, 51 урок). С примерами уроков можно познакомиться на страничке описания видеокурса.
Как найти символ числа в Excel (примеры)
Скачайте файл Excel, прикреплённый опосля статьи. В нём, также на видео, рассмотрены несколько примеров определения знака числа с помощью функции ЗНАК, в том числе есть примеры с передачей в формулу значений, схожих на числа, и совершенно недопустимых аргументов.
Функция ЗНАК обычно употребляется в составе сложных формул, про которые мы советуем раздельно прочесть тут.
Направьте внимание, что возвращаемые формулой значения представляют собой числа (1, -1 и 0), другими словами это не имеет дела к логическим значениям. Возвращаемые значения можно просто вывести в ячейку, но почаще всего они употребляются либо как аргумент другого выражения. Если же необходимо конкретно вывести итог в ячейку, то можно придать ему подходящий и понятный вид с помощью функции ЕСЛИ.
Чтоб стремительно проверить работу ЗНАК, просто скопируйте в всякую ячейку Excel последующее выражение: «=ЗНАК(10)» (естественно, без кавычек). В ответ мы получим значение 1, потому что указали в качестве аргумента положительное число. Поменяв символ числа снутри круглых скобок, на выходе получим -1.
Направьте внимание, что при передаче в формулу констант аргумент снутри круглых скобок не заключается в двойные кавычки, потому что это не текст, а конкретно число.
Вы сможете без помощи других придумать достойные внимания практические примеры внедрения функции определения знака в Excel и опубликовать их в комментах к статье в помощь остальным читателям.
Глядеть видео
Функция ЗНАК в Excel

Прикреплённые документы
Вы сможете просмотреть хоть какой прикреплённый документ в виде PDF файла. Все документы открываются во всплывающем окне, потому для закрытия документа пожалуйста не используйте клавишу «Вспять» браузера.
- Справка по функции ЗНАК в Excel.pdf
Файлы для загрузки
Вы сможете скачать прикреплённые ниже файлы для ознакомления. Обычно тут располагаются разные документы, также остальные файлы, имеющие конкретное отношение к данной публикации.