Работа с формулами в Excel

Формула, она же функция, – одна из главных составляющих электрических таблиц, создаваемых с помощью программки Microsoft Excel. Создатели добавили большущее количество различных функций, созданных для выполнения как обычных, так и сложных расчетов. К тому же юзеру разрешено без помощи других создавать математические операции, что тоже можно именовать специфичной реализацией формул. Конкретно о работе с этими компонентами и речь пойдет дальше.
Я разберу базы работы с формулами и полезные «фишки», способные упростить процесс взаимодействия с таблицами.
Поиск списка доступных функций в Excel
Если вы лишь начинаете свое знакомство с Microsoft Excel, полезно будет выяснить, какие функции есть, для чего же предусмотрены и как происходит их создание. Для этого в программке есть графическое меню с отображением всего перечня формул и коротким описанием деяния расчетов.
Откройте вкладку «Формулы» и нажмите на клавишу «Вставить функцию» или разверните перечень с понравившейся для вас группой функций.
Заместо этого постоянно можно кликнуть по значку с изображением «Fx» для открытия окна «Вставка функции».
В этом окне переключите категорию на «Полный алфавитный список», чтоб в перечне ниже отобразились все доступные формулы в Excel, расположенные в алфавитном порядке.
Выделите всякую строчку левой клавишей мыши и прочитайте короткое описание снизу. В скобках показан синтаксис функции, который нужно соблюдать во время ее написания, чтоб все аргументы и значения совпадали, а вычисления происходило корректно. Нажмите «Справка по данной функции», если желаете открыть страничку о ней в официальной документации Microsoft.
В браузере вы увидите огромное количество инфы по избранной формуле как в текстовом, так и в формате видео, что дозволит без помощи других разобраться с принципом ее работы.
Отмечу, что наличие схожей инфы на российском языке, к тому же в таком развернутом виде, делает процесс знакомства с ПО (то есть программное обеспечение — комплект программ для компьютеров и вычислительных устройств) еще наиболее обычным, в особенности когда идет речь о переходе к наиболее сложным функциям, работающим не совершенно естественным образом. Не стесняйтесь и перебегайте на упомянутые странички, чтоб получить справку от профессионалов и выяснить что-то новое, что хотя бы мало либо даже существенно убыстрит рабочий процесс.
Вставка функции в таблицу
Сейчас давайте разберемся с тем, как в Excel задать формулу, другими словами добавить ее в таблицу, обеспечив вычисление определенных значений. Вы сможете писать функции как без помощи других, объявляя их заглавие опосля знака «=», так и применять графическое меню, переход к которому осуществляется так, как это было показано выше. В Комьюнити уже есть статья «Как вставить формулу в Excel», потому я рекомендую надавить по выделенной ссылке и перейти к чтению полезного материала.
Внедрение математических операций в Excel
Если нужно выполнить математические деяния с ячейками либо определенными числами, в Excel тоже создается формула, так как все записи, начинающиеся с «=» в ячейке, числятся функциями. Все знаки для математических операций являются обычными, другими словами «*»– помножить, «/» – поделить и так дальше. Необходимо подчеркнуть, что для возведения в степень употребляется символ «^». Кратко разглядим объявление схожих функций.
Выделите всякую пустую ячейку и напишите в ней символ «=», объявив тем функцию. В качестве значения сможете взять хоть какое число, написать номер ячейки (используя буквенные и цифровые значения слева и сверху) или выделить ее левой клавишей мыши. На последующем снимке экрана вы видите обычной пример =B2*C2, другими словами результатом функции будет перемножение обозначенных ячеек друг на друга.

Опосля наполнения данных нажмите Enter и ознакомьтесь с результатом. Если синтаксис функции соблюден, в избранной ячейке покажется число, а не извещение о ошибке.

Попытайтесь без помощи других применять различные математические операции, добавляя скобки, чередуя числа и ячейки, чтоб резвее разобраться со всеми способностями математических операций и в будущем использовать их, когда это пригодится.
Растягивание функций и обозначение константы
Работа с формулами в Эксель предполагает и выполнение наиболее сложных действий, связанных с наполнением строк всей таблицы и связыванием нескольких различных значений. В этом разделе статьи я объединю сходу две различных темы, так как они тесновато соединены меж собой и обе упрощают взаимодействие с открытым в программке проектом.
Для начала остановимся на растягивании функции. Для этого для вас нужно ввести ее в одной ячейке и убедиться в получении корректного результата. Потом зажмите точку в правом нижнем углу ячейки и проведите вниз.

В итоге вы должны узреть, что функция растянулась на избранный спектр, а значения в ней подставлены автоматом. Так, изначальная функция имела вид =B2*C2, но опосля растягивания вниз следующие значения подставились автоматом (от B3*C3 до B13*C13, что видно на последующем изображении). Буквально так же растягивание работает с СУММ и иными ординарными формулами, где употребляется несколько аргументов.

Константа, либо абсолютная ссылка, – обозначение, закрепляющее определенную ячейку, столбец либо строчку, чтоб при растягивании функции выбранное значение не заменялось, а оставалось таковым же.
Поначалу разберемся с тем, как задать константу. В качестве примера создадим неизменной и строчку, и столбец, другими словами закрепим ячейку. Для этого поставьте символ «$» как около буковкы, так и числа ячейки, чтоб в итоге вышло такое написание, как показано на последующем изображении.

Растяните функцию и направьте внимание на то, что неизменное значение таковым же и осталось, другими словами произошла подмена лишь первого аргумента. На данный момент это может показаться сложным, но стоит для вас без помощи других воплотить схожую задачку, как все станет максимально ясно, и в будущем вы вспомяните, что для выполнения определенных задач можно применять схожую хитрость.

В закрепление темы разглядим три константы, которые можно обозначить при записи функции:
$В$2 – при растяжении или копировании остаются неизменными столбец и строчка.
B$2 – неизменна строчка.
$B2 – константа касается лишь столбца.
Построение графиков функций
Графики функций – тема, косвенно сплетенная с внедрением формул в Excel, так как предполагает не добавление их в таблицу, а конкретное составление таблицы по формуле, чтоб потом сформировать из нее диаграмму или линейный график. На данный момент детально останавливаться на данной теме не будем, но если она вас интересует, перейдите по ссылке ниже для чтения иной моей статьи по данной теме.

В данной статье вы узнали, какие есть функции в Excel, как создать формулу и применять полезные способности программки, делающие процесс взаимодействия с электрическими таблицами проще. Применяйте приобретенные познания для самостоятельной практики и намеченных целей, требующих проведения расчетов и их автоматизации.
Формула в Эксель ЕСЛИ, когда несколько критерий
Эксель — хороший редактор, позволяющий решать огромное количество задач стремительно и просто. Тут просто посчитать проценты, провести корреляционный анализ, выстроить графики и т.д. Функционал программки громаден, потому далековато не все сходу соображают, каким оператором необходимо пользоваться, чтоб совладать с определенной неувязкой. Разглядим на примерах, как работать с формулой ЕСЛИ с несколькими критериями.
Функция ЕСЛИ
Написать формулу в Excel можно 2-мя методами — вручную, введя данные в строчку функции либо прямо в ячейку, и обратившись к меню. Попробуем разобраться, как воспользоваться функцией ЕСЛИ на примере. Метод действий достаточно обычной — указывается определенное условие и варианты, что следует созодать в случае правды либо ереси (другими словами условие или производится, или нет):
- Открываем Эксель, обнаружив программку в меню «Запуск» либо на десктопе.

- Вводим данные, с которыми предстоит работать. Допустим, есть информация о работниках компании — ее и будем применять в качестве материала.

- Добавляем столбец «Премия» — в него выводим результаты функции ЕСЛИ. Курсор ставим в ячейку G4.

- Кликаем по значку функции, расположенному слева от строчки ввода оператора, которая находится над рабочим полем. Также формулу в Эксель можно вставить, обратившись к пт меню «Формулы» и выбрав там «Логические».

- В «Группы» находим «Логические», а в показавшемся перечне — функцию ЕСЛИ. Кликаем по «Ок».

- Покажется окно, где нужно указать аргументы функции, другими словами условия.

- Представим, премия менеджеров составляет 30%. Заполняем аргументы, начиная с логического выражения — пишем там адресок ячейки и необходимое значение. В нашем случае это смотрится последующим образом: Лог_выражение = D4=«менеджер». Потом указываем размер премии (30), если выражение поистине, и 0, если оно неверно. Жмем «Ок».

- В итоге лицезреем, что премия первого сотрудника составляет 0%, потому что он не является менеджером. Условие выполнено!

- Таблица содержит огромное количество строк, нужно заполнить их все. Естественно, не требуется всякий раз вбивать функцию поновой, ее нужно просто скопировать. Создать это весьма просто — кликаем мышкой по ячейке G4 (там уже получен итог), подводим курсор к левому нижнему углу и смотрим, когда он перевоплотится в плюс.

- Растягиваем формулу на другие ячейки, держа левую клавишу мыши нажатой и опускаясь вниз.

Вот и все — менеджеры получают премию. Воспользовавшись формулой ЕСЛИ, можно стремительно создать подборку подходящих служащих.
Принципиально: естественно, посмотрев на пример, кажется, что и вручную нетрудно совершить подобные деяния, но все зависит от размера инфы — чем больше данных в таблице, тем труднее их рассматривать зрительно. Риск упустить что-то очень велик, а Excel не только лишь сбережет время, да и поможет избежать ошибок.
Функция ЕСЛИ с условием И
Нередко одним условием дело не ограничивается — к примеру, необходимо начислить премию лишь менеджерам, которые работают в Южном филиале компании. Действуем последующим образом:
- Выделяем мышкой первую ячейку (G4) в столбце с премиями. Кликаем по значку Fx, находящемуся слева от строчки ввода формул.

- Покажется окно с уже заполненными аргументами функции.

- Изменяем логическое выражение, добавив туда очередное условие и объединив их при помощи оператора И (условия берем в скобки). В нашем случае получится: Лог_выражение = И(D4=«менеджер»;E4=«Южный»). Жмем «Ок».

- Растягиваем формулу на все ячейки, выделив первую и потянув мышкой вниз при нажатой левой клавише.

Совет: если в таблице много строк, то становится неловко повсевременно перематывать вверх-вниз, чтоб поглядеть шапку. Выход есть — закрепить строчку в Excel. Тогда наименования столбцов будут постоянно показаны на дисплее.
Функция ЕСЛИ с условием ИЛИ
В качестве примера разглядим, как начислить в Экселе премию в размере 40% всем сотрудникам, которые являются бухгалтерами либо директорами. Другими словами произведем подборку по двум условиям:
- Кликаем мышью по первой ячейке в столбце премий (G4), потом жмем на иконку слева от строчки ввода формул.

- Редактируем аргументы функции. Логическое выражение будет представлять собой: ИЛИ(D4=«бухгалтер»;D4=«директор»). В «Значение_если_истина» пишем 40, а в «Значение_если_ложь» — 0. Кликаем «Ок».

- Копируем формулу, растягивая ее на другие ячейки. Смотрим итог — премия 40% начислена директору и двум бухгалтерам.

Функция СУММЕСЛИ
Данная формула в Экселе применяется, когда требуется суммировать значения в ячейках, попадающих под какое-либо данное условие. К примеру, необходимо узнать суммарную зарплату всех продавцов:
- Добавляем строчку с общей заработной платой продавцов и кликаем по ячейке, куда будет выводится итог.

- Жмем на иконку Fx, которая находится слева от строчки ввода функций. В открывшемся окне отыскиваем подходящую формулу через поиск — вводим в соответственное окно «суммесли», избираем оператор в перечне, кликаем «Ок».

- Покажется окно, где нужно заполнить аргументы функции.

- Вводим аргументы — 1-ое поле «Спектр» описывает, какие ячейки необходимо проверить. В этом случае — должности работников. Кликаем мышкой в поле «Спектр» и указываем там D4:D18. Можно поступить еще проще — просто выделить нужные ячейки.

- В поле «Аспект» вводим «торговец». В «Диапазоне_суммирования» пишем ячейки с заработной платой служащих (вручную или выделив их мышкой). Дальше — «Ок».

- Смотрим на итог — общая зарплата всех продавцов посчитана.

Совет: создать диаграмму в Excel просто и стремительно — необходимо всего только отыскать подобающую клавишу на вкладке «Вставка» в меню.
Функция СУММЕСЛИМН
Данный оператор в Excel предназначен для вычисления суммы с внедрением нескольких критерий. Например, необходимо найти зарплату менеджеров, работающих в Южном филиале:
- Добавляем строчку с общей заработной платой менеджеров Южного филиала. Выделим ячейку, где будет показываться результат вычислений.

- Кликаем по значку функции. В показавшемся окне в поле поиска вводим «суммеслимн», жмем «Отыскать» и избираем подходящий оператор из перечня.

- В открывшемся окне нужно заполнить аргументы функции. В «Диапазон_суммирования» указываем ячейки с зарплатой. «Диапазон_условия1» — ячейки с должностями служащих. «Условие1» = «менеджер», потому что мы суммируем заработную плату менеджеров. Сейчас необходимо учитывать 2-ое условие — взять менеджеров из Южного филиала. В «Диапазон_условия2» вводим ячейки с филиалами, «Условие2» = «Южный». Все аргументы определены, жмем «Ок».

- В итоге будет рассчитана общая заработная плата всех менеджеров, работающих в Южном филиале.

Функция СЧЁТЕСЛИ
Данный оператор употребляется в Экселе, когда необходимо посчитать количество ячеек, попадающих под определенное условие. Представим, требуется выяснить, сколько продавцов работает в компании:
- Добавляем строчку с количеством продавцов и выделяем ячейку, куда планируется вывести итог.

- Кликаем по кнопочке «Вставить функцию», расположенной во вкладке «Формулы» в меню. В открывшемся окне в поле «Категория» избираем «Полный алфавитный список». В перечне формул находим по алфавиту СЧЁТЕСЛИ, жмем «Ок».

- Заполняем аргументы функции — в поле «Спектр» указываем ячейки с должностями, в «Аспекты» пишем «торговец». Дальше — «Ок».

- В итоге получаем количество продавцов, работающих в компании. Эксель просто считает ячейки, где написано «торговец».

Функция СЧЁТЕСЛИМН
Время от времени появляются наиболее сложные задачки — к примеру, необходимо найти, сколько продавцов работает в Северном филиале. Тогда следует пользоваться формулой СЧЁТЕСЛИМН:
- Добавляем строчку с количеством продавцов Северного филиала и выделяем ячейку с будущим результатом.

- Кликаем по кнопочке «Вставить функцию» во вкладке «Формулы». Через алфавитный список находим подходящую функцию и жмем «Ок».

- Вводим аргументы функции: «Диапазон_условия1» — это ячейки с должностями, «Условие1» = «торговец». В «Диапазон_условия2» пишем ячейки с филиалами, «Условие2» = «Северный».

- В итоге будет определено количество продавцов Северного филиала.

Подытоживаем
В Excel существует несколько функций группы ЕСЛИ — применять их несложно, потому что программка очень дает подсказку метод действий. Формулы значительно упрощают вычисления, на которые без Экселя можно издержать уйму времени и сил. К тому же нивелируется риск ошибок и человечий фактор. Если появляются трудности с применением операторов, то, быстрее всего, дело в неверном вводе аргументов функции — перепроверьте формулу. Чтоб уточнить синтаксис, лучше пользоваться справкой, которая в Экселе есть по каждой функции.
Как строить диаграммы в отдельных ячейках Excel и таблицах Гугл
Когда приходится рассматривать огромные таблицы либо созодать выводы сходу по нескольким строчкам с данными, традиционные диаграммы не выручают. Они массивные и неловкие. Но в Excel и Гугл таблицах есть стильное решение вопросца — спарклайны (мини-диаграммы в отдельных ячейках). В данной статье я расскажу, какие бывают спарклайны и как их создавать.
Что такое спарклайны?
Спарклайны (еще переводят как искрографики) — мини-диаграммы в отдельных ячейках рабочего листа. Любая из их визуализирует строчку данных в обозначенном спектре. Спарклайны — вспомогательный элемент, который помогает проанализировать числа, осознать их контекст и тенденции.
По сути мы довольно нередко встречаем искрографики, к примеру, в Гугл Analytics .
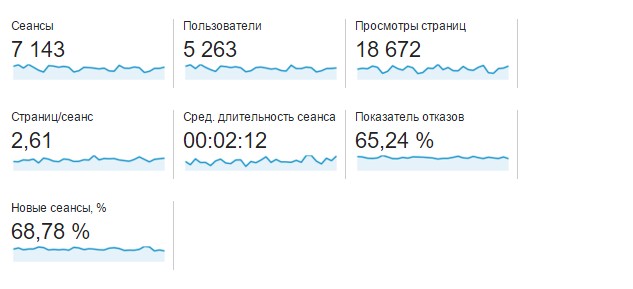
В представленной ниже таблице приведен пример использования спарклайнов для сопоставления каналов трафика. Если подать эту информацию в виде традиционных диаграмм, они займут довольно большенный участок рабочего листа и тяжело будет сравнить, какой строке данных соответствует определенная диаграмма.
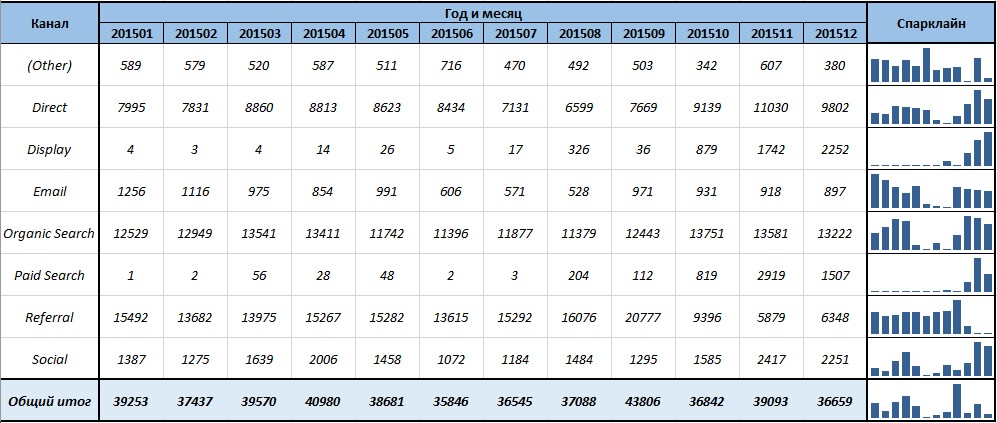
Как выстроить спарклайны в Excel
Спарклайны возникли в Excel 2010, потому в наиболее старенькой версии этого редактора электрических таблиц не получится выстроить мини-диаграммы. Excel поддерживает три типа спарклайнов:
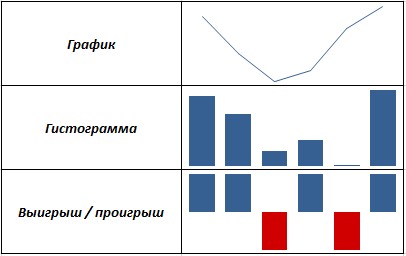
Создавать спарклайны в Excel просто. 1. Для начала нужно вставить таблицу данных. Если у вас еще нет набора данных для визуализации, сможете скачать этот csv файл и строить спарклайны на его базе. 2. Дальше перейдем на вкладку «Вставка», где находится группа «Спарклайны».
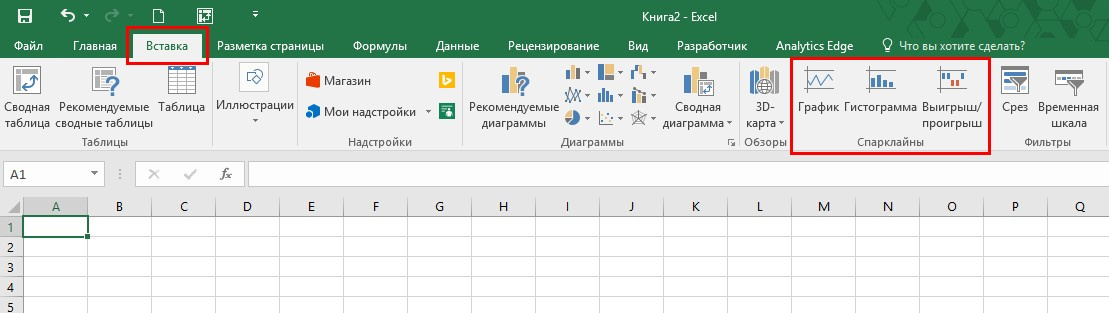
Построим, для примера, спарклайн-гистограмму, которая будет показывать динамику конфигурации количества сеансов по разным группам каналов трафика. Для этого нажимаем клавишу «Гистрограмма», которая находится в группе «Спарклайны». 3. В открывшемся диалоговом окне «Создание спарклайнов» указываем спектр данных (в нашем случае избираем ячейки B2:M10, конкретно в их содержится информация о объеме трафика). В поле «Спектр расположения» прописываем, куда поместить спарклайны. Для отображения мини-графиков более успешно подступает спектр N2:N10.
4. Опосля нажатия «OK» в спектр N2:N10 будут интегрированы спарклайны, отражающие данные в ячейках B2:M10. Также в ленте активизируется новенькая вкладка «Работа со спарклайнами» — «Конструктор», с ее помощью можно поменять характеристики диаграмм.

4.1. При помощи установок в группе «Спарклайны» можно поменять спектр данных, на базе которых построены мини-графики, и пространство расположения визуализаций. 4.2. Группа установок «Тип» употребляется, когда нужно поменять тип спарклайна. К примеру, мы выстроили гистограмму, а желаем поменять на график. 4.3. Группа «Показать» дает возможность отметить на спарклайне наивысшую и минимальную точку, выделить 1-ое и крайнее значение, показать остальным цветом отрицательные значения, также проставить маркеры, если вы используете спарклайн с типом «Линия». 4.4. Группа «Стиль» содержит набор из 36 готовых стилей спарклайнов, при всем этом хоть какой из их можно изменять на свое усмотрение, используя команды «Цвет спарклайна» и «Цвет маркера». 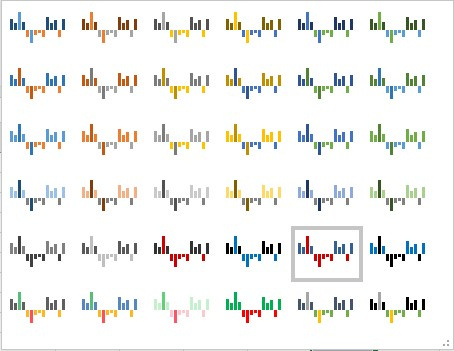 4.5. Группа установок «Группировать» дозволяет изменять масштаб и видимость оси для всякого спарклайна, также группировать и разгруппировывать мини-графики.
4.5. Группа установок «Группировать» дозволяет изменять масштаб и видимость оси для всякого спарклайна, также группировать и разгруппировывать мини-графики.
Как выстроить спарклайн в таблицах Гугл
Процесс построения спарклайнов в таблицах Гугл несколько труднее, чем в Excel, но по функциональности схожий. При построении диаграмм в Гугл Spreadsheets для вас доступен тип «Спарклайн». Но это не то, что нам нужно. По сути это всего только тип диаграммы, который дозволяет добавить много графиков, но расположить их в одной определенной ячейке недозволено.
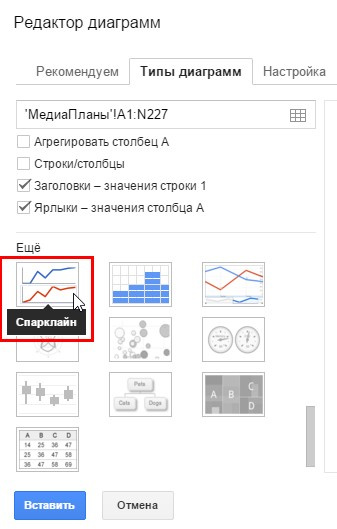
Аналог спарклайнов, обрисованных в данной статье, в таблицах Гугл можно выстроить при помощи функции SPARKLINE, относящейся к группе функций Гугл. Синтаксис функции SPARKLINE:
- данные — спектр либо массив, содержащий данные для построения спарклайна;
- функции — спектр либо массив, содержащий данные о разных параметрах спарклайна.
Данные и функции могут как размещаться на спектре рабочего листа, так и описываться в виде массива. Обычно, данные удобнее применять, когда они размещены на рабочем листе, а функции — прописывать в виде массива снутри функции.









