Как добавить ссылку в excel – несколько методов
Рабочая книжка Microsoft Office Excel может содержать огромное количество инфы. Для резвого доступа к разным участкам документа комфортно воспользоваться ссылками снутри него. Также редактор дозволяет добавлять в таблицу отсылки к файлам на индивидуальном компе либо к страничкам в вебе. Сейчас разглядим таковой инструмент, как ссылка в excel.
Как добавить
Существует несколько способов прибавления гиперссылки:
- С помощью одноименной клавиши, расположенной во вкладке Вставка на Панели инструментов.

- Используя жаркие клавиши Ctrl+K
В обоих вариантах раскроется окно опций гиперссылки.

- Через строчку формул с внедрением функции ГИПЕРССЫЛКА, которая содержит в для себя два аргумента: адресок и имя. 1-ый служит для ссылки на объект либо часть рабочего листа, а 2-ой – для подписи связи.
Бывает два вида ссылок: относительные, которые содержат часть адреса веб-сайта либо пути в файловой системе компа, также абсолютные, которые показывают полное наименование.

Советуем! Применять лишь абсолютные ссылки. Это дозволяет избежать ошибок при открытии документа на другом компе.
Примеры гиперссылок
Разглядим примеры сотворения гиперссылок на разные объекты вне документа, также ячейки снутри рабочей книжки:
Ссылка на иной лист делается последующим образом:
- Выбираете ячейку на листе, нажимаете жаркие клавиши Ctrl+K и в показавшемся окне выбираете Связать с Местом в документе.
- Потом в поле, где перечисляются листы рабочей книжки, выбираете подходящий.
- Вводите адресок определенной ячейки с учетом нумерации по строке и столбцу.
- В строчку текста вписываете подпись гиперссылки.
- Подтверждаете действие клавишей ОК.

- Получаете последующее
На заметку! Если надпись подсвечивается голубым цветом и подчеркнута, то ссылка сотворена верно. Чтоб ее создать активной, довольно один раз кликнуть по тексту. При активации надпись изменит цвет на фиолетовый.
Таковым же образом создается ссылка на несколько ячеек, лишь в поле адресации нужно указать спектр через двоеточие.

Чтоб сделать связь с документом на твердом диске компа, делаете последующее:
- Перебегайте в меню сотворения гиперссылки.
- Выбираете Связать с файлом и нажимаете на клавишу открывающейся папки.

- Указываете, к примеру, на файл pdf снутри файловой системы и нажимаете ОК. Непременно включите отображение всех файлов.

- Строчка адресок заполнилась методом к документу и дублировалась в поле текста. Подпись можно поменять при желании на наиболее информативную.

- Итог
При попытке открыть связь, программка выдает предупреждение о содержании вирусов либо небезопасного содержимого. Если вы убеждены в сохранности открываемого документа, то нажимаете ОК.

В pdf-редакторе раскрывается подходящий документ.

Таковым же образом делается ссылка на веб-сайт, лишь в поле адреса вводите полное наименование из адресной строчки браузера. Для примера создадим ссылку на курсы валют через поисковую машину.

При нажатии на надпись раскрывается страница поисковика с уже введенным запросом и результатом

Разглядим раздельно работу со специальной функцией excel – ГИПЕРССЫЛКА. Создадим ссылку на ячейку другого листа. Для этого в строке формул записываете последующее:

где 1-ая часть – адресок ячейки, а 2-ая – имя связи с иным листом.
А для гиперссылки на картину нужно указать полный путь к файлу с его именованием и расширением, чтоб программка буквально распознала подходящий элемент на компе.
Принципиально! Для корректной работы связи путь нужно заключать в двойные кавычки.

Опосля активации ссылки изображение раскроется хоть какой комфортной программкой.

Форматирование и удаление
Как и неважно какая информация, содержащаяся в документе excel, ссылка также подвергается форматированию. Делается это через формат ячейки.

Можно настроить цвет границы, заливку фона, стиль шрифта, размер, сглаживание по вертикали и горизонтали, угол поворота и остальные характеристики отдельной ячейки. Кроме этого программка дает уже готовые стили, которые находятся на главной вкладке панели инструментов.

Раздельно нужно сказать о том, как убрать ссылку. Для этого также существует несколько методов:
- Просто нажимаете Del либо Backspace на клавиатуре в ячейке со ссылкой.
- Щелкаете правой кнопкой мыши и из выпадающего перечня выбираете нужную строчку

Опосля этого надпись становится темной и без нижней черты.
Видите ли, редактор от Microsoft Office дозволяет создавать связи с разными документами, веб-сайтами либо областями документа с помощью интегрированной функции ГИПЕРССЫЛКА либо отдельной клавиши на главной панели. Если не работает ссылка, то нужно кропотливо проверить пути к файлам и синтаксис формулы. Показателем корректности сотворения связей является голубий цвет шрифта и подчеркнутый текст.
Наружные ссылки Excel | Как отыскать и удалить наружные ссылки в Excel?
Наружные ссылки также известны как наружные ссылки в Excel, когда мы используем всякую формулу в Excel и ссылаемся на всякую другую книжку, не считая книжки с формулой, тогда новенькая книжка, на которую делается ссылка, является наружной ссылкой на формулу, ординарными словами, когда мы даем ссылку либо применяем формулу из иной книжки, тогда это именуется наружной ссылкой.
Если наша формула смотрится так, как показано ниже, то это наружная ссылка.
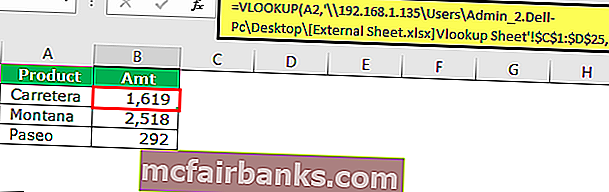
‘C: Users Admin_2.Dell-PC Desktop : это путь к этому листу на компе.
[Внешний лист.xlsx]: это имя книжки в этом пути.
Лист Vlookup: это имя рабочего листа в данной для нас книжке.
$ C $ 1: $ D $ 25: это спектр на этом листе.
Типы наружных ссылок в Excel
- Ссылки на одном листе.
- Ссылки с различных листов, но из одной книжки.
- Ссылки из иной книжки
# 1- Ссылки на одном листе
Эти типы ссылок находятся на одном листе. В рабочей тетради много листов. Этот тип ссылок показывает лишь имя ячейки.
К примеру: если вы находитесь в ячейке B2 и если в строке формул отображается A1, это значит, что все, что происходит в ячейке A1, будет отражено в ячейке B2.
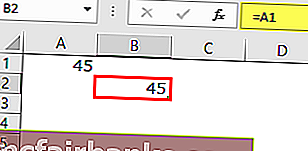
Отлично, это всего только обычная ссылка на том же листе.
# 2 — Ссылки с различных листов, но в одной книжке
Эти типы ссылок находятся в одной книжке, но с различных листов.
К примеру, в книжке есть два листа, и прямо на данный момент я нахожусь на листе 1 и даю ссылку с листа 2.
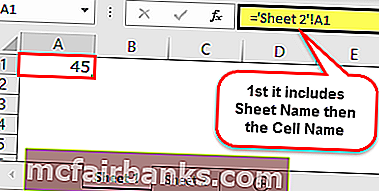
# 3 — Ссылки из иной книжки
Этот тип ссылки именуется наружными ссылками. Это значит, что это полностью из иной книжки.
К примеру, если я даю ссылку из иной книжки под заглавием «Книга1», то поначалу будет показано имя книжки, имя листа, а потом имя ячейки.
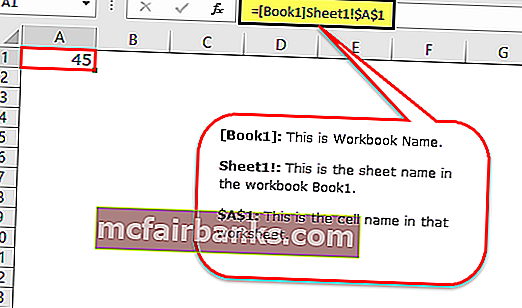
Как отыскать, отредактировать и удалить наружные ссылки в Excel?
Есть несколько методов отыскать наружные ссылки в книжке Excel. Как мы откроем рабочий лист, мы получим диалоговое окно, показанное ниже, до этого чем мы попадем вовнутрь книжки, и это показатель того, что эта книжка имеет наружные ссылки.
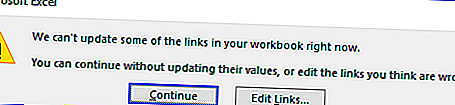
Отлично, разрешите мне разъяснить способы поиска наружных ссылок в Excel.
Способ №1: Внедрение способа поиска и подмены с эмблемой оператора
Если есть наружные ссылки, ссылка обязана включать путь либо URL-адрес ссылающейся книжки. Один из общих для всех ссылок — знак оператора «[«,
Шаг 1: Изберите лист, нажмите Ctrl + F (ярлычек для поиска наружных ссылок).

Шаг 2: Введите знак [ и нажмите «Отыскать все».
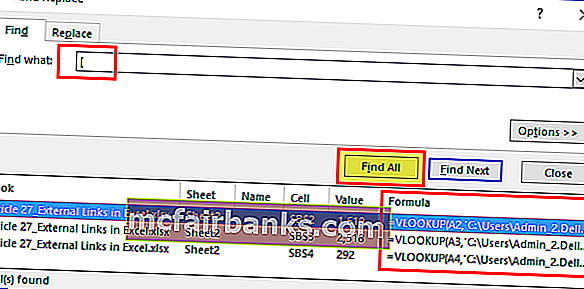
Результаты всех наружных ссылок будут показаны в том же диалоговом окне. Сейчас вы сможете избрать все, удерживая кнопку Shift, конвертировать эти формулы в значения при помощи специальной функции вставки.
Примечание. Если ваши данные содержат знак [, то он также будет преобразован в значения.
Способ № 2: Внедрение способа поиска и подмены с расширением файла
Ячейка с наружными ссылками включает имя книжки, т.е. имя книжки и тип книжки.
Всераспространенные расширения файлов — .xlsx, .xls, .xlsm, .xlb.
Шаг 1: Изберите лист, нажмите Ctrl + F (ярлычек для поиска наружных ссылок).

Шаг 2: Сейчас введите .xlsx и нажмите «Отыскать все».
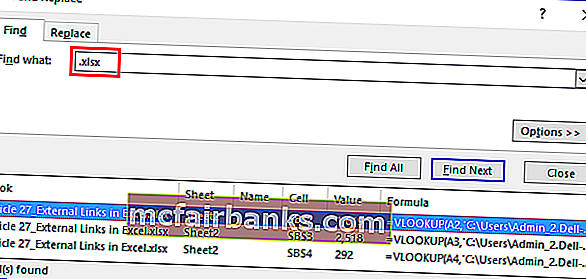
Это покажет все ячейки наружных ссылок.
Способ № 3: Внедрение функции редактирования ссылки в Excel
Это самый прямой вариант, который есть в Excel. Он будет выделять лишь внешнюю ссылку, в отличие от способов 1 и 2. В этом способе мы можем редактировать ссылку в Excel, разрывать либо удалять и удалять наружные ссылки.
Параметр «Поменять ссылку» в Excel доступен на вкладке «Данные» .
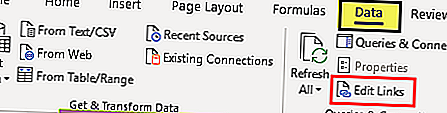
Шаг 1. Изберите ячейки, которые вы желаете поменять, порвать либо удалить ячейки ссылки.
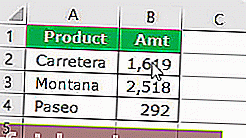
Шаг 2: Сейчас нажмите « Поменять ссылки в Excel» . Тут есть несколько вариантов.
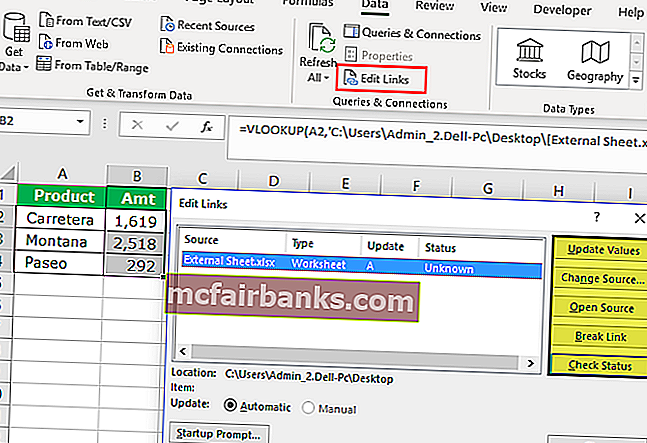
- Обновить значения: это обновит все модифицированные значения из связанного листа.
- Поменять источник: это изменит начальный файл.
- Открытый начальный код: одномоментно раскроется начальный файл.
- Порвать ссылку: это приведет к невозвратному удалению формулы, удалению наружной ссылки и сохранению лишь значений. Как это будет изготовлено, мы не сможем его отменить.
- Проверить статус: это дозволит проверить статус ссылки.
Примечание. Время от времени, даже если есть наружный источник, эти способы ничего не демонстрируют, но нам необходимо вручную инспектировать графики, диаграммы, спектры имен, проверку данных, форматирование критерий, заголовок диаграммы, фигуры либо объекты.
Как ссылаться на ячейку в другом листе в Excel? — Вокруг-Дом — 2021
Чтоб извлечь значение ячейки с формулой в Excel 2013, вы сможете употреблять ссылку в стиле A1 либо именованную ссылку. Ссылка в стиле A1 обрисовывает ячейку на пересечении столбца (A) и строчки (1). Вы также сможете именовать ячейку, а потом ссылаться на ячейку по имени, что полезно при извлечении значений ячейки из различных рабочих листов либо рабочих книжек.
Ссылка на ячейку в другом листе. Кредит: Изображение предоставлено Microsoft
Получить значение ячейки

Эталонный кредит в стиле A1: Изображение предоставлено Microsoft
Получение значений с внедрением справочника в стиле A1
Чтоб извлечь значение ячейки из другого листа при помощи ссылки в стиле A1, введите символ равенства, чтоб начать формулу, а потом перейдите к подходящему листу, щелкнув вкладку листа. Изберите подходящую ячейку, и Excel вставит подобающую ссылку.
К примеру, если необходимое значение ячейки хранится в С12 на листе с именованием Лист 2 приобретенная формула = «Лист 2»! C12.
Excel вставляет имя листа и ссылку на ячейку, разбитые восклицательным знаком. Если имя листа содержит пробел, имя листа обязано быть заключено в «одинарные кавычки». Если имя листа не содержит пробела, одинарные кавычки не требуются.

Назовите сотовый кредит: Изображение предоставлено Microsoft
Получение значений с внедрением именованной ссылки
Чтоб извлечь значение из другого листа, используя именованная ссылка изберите подходящую ячейку и введите понятное имя в поле Поле имени, такие как SalesTotal , Опосля ввода наименования непременно нажмите Войти ключ на клавиатуре. Если вы не нажмете кнопку Enter и заместо этого щелкните другую ячейку либо значок, Excel не сохранит имя.
Заметка : Excel имеет ограничения для имен, к примеру, имя не может содержать пробелы либо конфликтовать с имеющимся именованием Excel, таковым как A1.

Именованный справочный кредит: Изображение предоставлено Microsoft
Написать формулу, используя именованную ссылку
Чтоб написать формулу, которая извлекает требуемое значение ячейки, введите символ равенства, а потом введите имя. Приобретенная формула = SalesTotal.
Как добавить текст в ячейку электрической таблицы Excel

Являясь частью пакета Microsoft Office, Microsoft Excel дозволяет создавать электрические таблицы. Эта программка очень ценна для тех, кто выслеживает банковские номера и остальные .
Как вставить возврат в ячейку MS Excel

Microsoft Excel — это программка, которую вы сможете употреблять для ввода, форматирования и обработки огромных размеров данных. Могут быть случаи, когда вы желаете ввести несколько строк данных в ячейку .
Как вставить изображение в ячейку Excel

Вставка изображения в лист Excel 2013 обычно помещает изображение в отдельный слой, который размещается над листом независимо от ячеек. Если вы предпочитаете .









