Обзор различий меж элементами управления формы и элементами ActiveX в Excel
в чем разница меж Формы Контроля и Элементы Управления ActiveX? Какой из их мне применять?
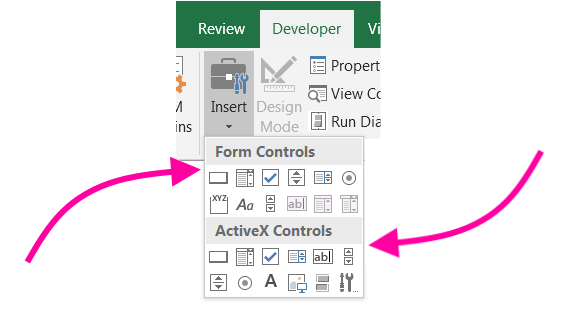
некие примеры кода я нахожу онлайн-работу с моими элементами управления, но остальные нет. Почему?
Как работать с каждым типом, и как я могу сказать разница?
1 ответов
существует [вечная] неурядица вокруг два типы частей управления, доступных для Excel-усугубляется контрастным терминология употребляется разными онлайн-источниками.
это лишь общий обзор различий меж Управления и Элементы Управления ActiveX (на базе моих старенькых заметок, которые посодействовали мне, в конце концов, узнать различия!) Посетите включенные ссылки для наиболее подробной инфы информация о любом элементе управления, включая код и примеры проектов. ☺
(приспособлено из моего необычного поста тут — сейчас закрытый)
описание:
тут два типы управления: управления и элементы управления ActiveX:
и типы частей управления могут употребляться на рабочих листах но!—18—>лишь ActiveX элементы управления можно применять на пользовательские формы.
элементы управления формы являются частью формы коллекция (так же, как объекты рисования), и, таковым образом, именуются как:
элементы управления ActiveX в основном являются частью рабочего листа и потому именуются как:
и типы элементы управления могут быть сделаны, изменены и удалены с листа либо программно при помощи VBA, но 2 типа частей управления имеют слегка изменяющийся синтаксис при использовании VBA для ссылки на их.
некие веб-сайты дискуссируют также обсудить Форма Сведения. Это не наиболее чем userform изготовлено специально для ввода данных / манипуляции данными, потому было бы разумнее именовать их (наиболее знакомыми звучание) «Ввод Данных Userform».
офисная документация также время от времени ссылается на лист как форма. Пока это на техническом уровне верно, не позволяйте этому сбить вас с толку. Задумайтесь о том, что слово «форма» употребляется в общий смысл:
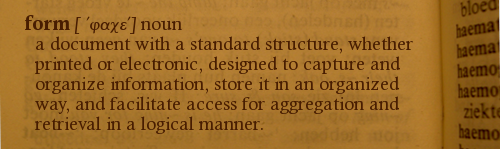
два типа Управление
Управления
Элементы Управления ActiveX
эти двое смотрятся, ведут себя и управляются идиентично, но не идиентично. (List тут.)
к примеру, давайте сравним два типа Полей. В неких языках программирования сопоставимые элементы управления именуются «выпадающее меню» либо «выпадающий перечень». В Excel, у нас есть «Поле Со Перечнем Управления Формой« и «Поле Со Перечнем Частей Управления ActiveX«:
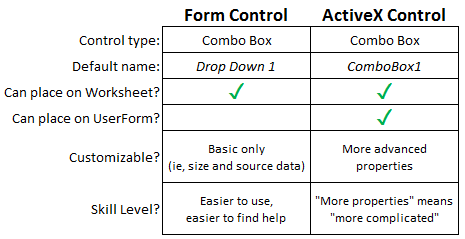 (нажмите изображение для роста.)
(нажмите изображение для роста.)
☆ » имя по дефлоту » применяется к элементам управления, сделанным вручную. Элементы управления, сделанные программным методом, не имеют (либо не требуют) имени по дефлоту и потому обязаны иметь его назначается сходу опосля сотворения.
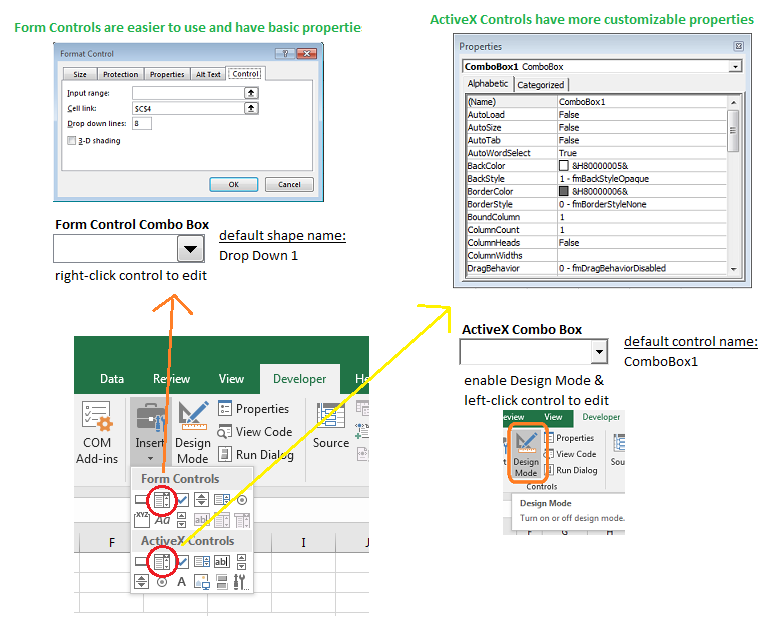
Контроль Наличия
это изображение ниже указывает, какие общие элементы управления совершенно доступно для использования в рабочих листах и формах юзеров.
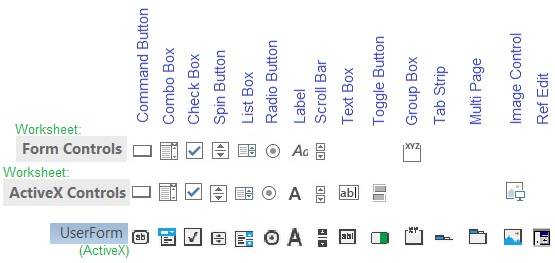
остальные причины могут воздействовать на контроль доступность.
о элементах ActiveX и связанной с ними сохранности Заботы
-
элемент управления ActiveX реализуется как сервер в процессе (обычно маленькой объект), который может употребляться в любом контейнере OLE. Направьте внимание, что полная функциональность элемента управления ActiveX доступна лишь при использовании в контейнере OLE, созданном для управления ActiveX.
-
этот тип контейнера, который именуется контейнер управления либо контроль объекта, может управлять элементом управления ActiveX при помощи параметров и способов элемента управления и получает извещения от элемента управления ActiveX в виде событий. На последующем рисунке показано взаимодействие:
(источник: данной нам и данной нам)
Читайте также:
Клавиши Выбора (Радиокнопки)
в Excel два типа переключателей практически именуются Пуговицы!—19—>. Чтоб еще более запутать дело:
имя элемента управления формы по дефлоту — OptionButton1 .
имя элемента управления ActiveX по дефлоту — Option Button 1 .
неплохой метод отличить их-открыть перечень параметров элемента управления (на ленте под вкладкой разработка либо щелкнув правой клавишей мыши элемент управления и выбрав Properties , либо нажав Ф4 ), поэтому что ActiveX control имеет еще больше опций, чем наиболее обычный контроль формы.
функции клавиши и флажки могут быть соединены вместе (так что лишь один вариант быть может избран из группы), поместив их в общий Группы.
изберите элемент управления и потом, удерживая Ctrl при выбирании всякого из остальных частей управления, которые вы желаете сгруппировать. Щелкните правой клавишей мыши элемент управления group box и изберите Grouping → Group .
1-ые две ссылки ниже являются отдельными наборами инструкций для обработки всякого типа клавиши функции.
ОБРАБОТКА СОБЫТИЙ УПРАВЛЕНИЯ:
действия управления формой ( Click событие лишь)
действия управления формой могут реагировать лишь на одно событие:the Click событие. (Подробнее тут.) Направьте внимание, что этот раздел не применяется к userforms потому что они употребляют лишь элементы управления ActiveX.
Обзор различий меж элементами управления формы и элементами управления ActiveX в Excel
В чем разница меж элементами управления формами и элементами управления ActiveX ? Какой из их мне следует применять?

Некие примеры кода, которые я нахожу в Вебе, работают с моими элементами управления, а остальные — нет. Как так?
Как мне работать с каждым типом, и как я могу найти разницу?
1 ответ
Существует [вечная] неурядица, сплетенная с 2-мя типами частей управления, доступными в Excel, что утежеляется контрастной терминологией , применяемой разными онлайн-источниками.
Это всего только общий обзор различий меж элементами управления формой и элементами управления ActiveX (на базе моих старенькых заметок, которые посодействовали мне совсем осознать Различия!) Посетите включенные ссылки для получения наиболее подробной инфы о любом элементе управления, включая код и примеры проектов. ☺
(приспособлено из моего начального сообщения тут — сейчас закрыто)
Обзор:
Существует два типа частей управления: Элементы управления формой и Элементы управления ActiveX :
Оба типа частей управления можно применять на листах, но лишь ActiveX можно применять для пользовательских форм .
Элементы управления формой являются частью коллекции Shapes (буквально так же, как рисованные объекты) и потому именуются так:
Элементы управления ActiveX в основном являются частью рабочего листа и потому именуются так:
Оба типа частей управления можно создавать, изменять и удалять из таблицы либо программно при помощи VBA, но 2 типа частей управления имеют слегка различающийся синтаксис при использовании VBA для ссылки им.
На неких веб-сайтах дискуссируется также форма данных . Это не что другое, как пользовательская форма , сделанная специально для ввода /манипулирования данными, потому было бы наиболее уместно именовать их (наиболее знакомое звучание) «ввод данных UserForm « .
Документация Office также время от времени ссылается на рабочий лист как форму. Хотя это на техническом уровне верно, не позволяйте этому сбить вас с толку. Думайте о слове «форма» как о применяемом в общем смысле :


Два типа частей управления
Элементы управления формой
Элементы управления ActiveX
Они смотрятся, ведут себя и управляются идиентично, но не идиентично. (Перечень тут .)
К примеру, давайте сравним два типа полей со перечнем . В неких языках программирования сопоставимые элементы управления именуются «раскрывающимся меню» либо «раскрывающимся перечнем» . В Excel у нас есть » поле со перечнем частей управления » и » поле со перечнем частей ActiveX » :


☆ «Имя по дефлоту» применяется к элементам управления, сделанным вручную . Элементы управления, сделанные программно, не имеют (либо не требуют) имени по дефлоту и потому обязаны иметь имя, назначенное сходу опосля сотворения. Суб>


Контроль доступности
На этом изображении ниже показано, какие общие элементы управления обычно доступны для использования в рабочих листах и пользовательских формах.


Остальные причины могут влиять на доступность контроля.
О элементах управления ActiveX и связанных с сиим дилеммах сохранности
-
Элемент управления ActiveX реализован как внутрипроцессный сервер (обычно маленькой объект), который можно применять в любом контейнере OLE. Направьте внимание, что полная функциональность элемента управления ActiveX доступна лишь при использовании в контейнере OLE, созданном для осознания частей управления ActiveX.
-
Этот тип контейнера, именуемый контейнером управления либо объектом управления , может управлять элементом управления ActiveX при помощи параметров элемента управления и способы и получает извещения от элемента управления ActiveX в виде событий. На последующем рисунке показано это взаимодействие:
( Source : этот и this )
Смотрите также:
Доп клавиши (радио-кнопки)
В Excel переключатели 2-ух типов практически именуются доп клавишами . Чтоб еще более запутать вопросцы:
именованием элемента управления формы по дефлоту является OptionButton1 .
именованием по дефлоту для элемента управления ActiveX является Option Button 1 .
Неплохой метод их различить — открыть перечень параметров элемента управления (на ленте на вкладке «Разработка») либо щелкнуть правой клавишей мыши элемент управления и избрать Properties либо нажмите F4 ), поэтому что элемент управления ActiveX имеет еще больше опций, чем обычный элемент управления.
Клавиши и флажки характеристик можно связать вкупе (потому из группы можно избрать лишь один вариант), поместив их в общий Групповой блок .
Изберите элемент управления группы изатем удерживайте Ctrl , выбирая любой из остальных частей управления, которые вы желаете сгруппировать. Щелкните правой клавишей мыши элемент управления группового блока и изберите Grouping → Group .
1-ые две ссылки ниже представляют собой отдельные наборы инструкций для обработки всякого типа клавиши выбора.
СОБЫТИЯ ОБРАЩЕНИЯ С УПРАВЛЕНИЕМ:
Действия управления формой (лишь Click )
Действия управления формой могут отвечать лишь на одно событие: событие Click . (Подробнее тут .) Направьте внимание, что этот раздел не относится к пользовательским формам , так как они употребляют лишь элементы управления ActiveX.
Чтоб добавить функцию для действия Click :
Щелкните правой клавишей мыши элемент управления и изберите Assign Macro.
В диалоговом окне «Назначить макрос»:
Изберите существующую функцию и нажмите OK , либо,
Сделайте новейшую функцию в VBE, нажав New . , либо
Запишите новейший макрос, нажав Запись . , либо,
Удалить назначенное событие, удалите его имя из поля Macro Name и нажмите OK .


Чтоб переименовать, отредактировать либо удалить имеющиеся макросы, нажмите Alt + F8 , чтоб открыть Macro интерфейс:


Действия элемента управления ActiveX
Элементы управления ActiveX имеют наиболее широкий перечень событий, на которые они могут быть настроены для ответа.
Чтоб назначить действия элементам управления ActiveX, щелкните правой клавишей мыши элемент управления и изберите View Code . В VBE вы сможете вставить код либо избрать определенные действия в раскрывающемся перечне в правом верхнем углу окна VBE.


Управление обработкой событий в пользовательской форме:
Действия также можно применять в элементах управления для пользовательских форм. Так как лишь пользовательские элементы управления ActiveX могут быть расположены в форме юзера, вы получите соглашение «больше кодировки + больше функциональности».
Элементы управления ActiveX добавляются в пользовательские формы так же, как они добавляются на лист. Помните, что любые действия, назначенные самой пользовательской форме (т.е. фоном), будут «заблокированы» в всех областях, охватываемых элементом управления, потому для вас может потребоваться назначить те же действия элементам управления также пользовательская форма.
К примеру , чтоб эта пользовательская форма отвечала на MouseMove где угодно в форме этот же код действия был использован к пользовательской форме, текстовым полям, кнопочкам характеристик и фрейму :
Обзор различий меж элементами управления форматом и элементами управления ActiveX в Excel
Какая разница меж элементами управления формами и элементами управления ActiveX? Какой из их я должен применять?


Некие примеры кода, которые я нахожу в Вебе, работают с моими элементами управления, а остальные — нет. Как так?
Как я могу работать с каждым типом, и как я могу сказать разницу?
Существует [вечная] неурядица, окружающая два типа частей управления, доступных для Excel, — утежеляется контрастной терминологией, применяемой разными онлайн-источниками.
Это всего только общий обзор различий меж элементами управления форматом и элементами управления ActiveX (на базе моих старенькых заметок, которые посодействовали мне, в конце концов, разобраться в различиях!) Посетите приведенные ссылки для получения наиболее подробной инфы о любом элементе управления, включая код и примеры проектов. ☺
(Приспособлено из моего необычного сообщения тут — сейчас закрыто)
Существует два типа частей управления: элементы управления форматом и элементы управления ActiveX:
Оба типа частей управления могут употребляться на листах, но для пользовательских форм могут употребляться лишь элементы управления ActiveX.
Элементы управления формой являются частью коллекции Shapes (так же, как Drawing Objects) и, таковым образом, именуются:
Элементы ActiveX в основном являются частью рабочего листа и потому именуются:
Оба типа частей управления могут быть сделаны, изменены и удалены или с рабочего листа, или программно при помощи VBA, но два типа частей управления имеют слегка изменяющийся синтаксис при использовании VBA для их ссылки.
На неких веб-сайтах также дискуссируется форма данных. Это не что другое, как пользовательская форма, специально созданная для ввода/обработки данных, потому было бы разумнее именовать их (наиболее знакомое звучание) «Userform Userform».
Офисная документация также время от времени ссылается на рабочий лист как форму. Хотя это на техническом уровне верно, не позволяйте этому путать вас. Задумайтесь, что слово «форма» употребляется в общем смысле:


Два типа частей управления
Контроль формы
Элементы управления ActiveX
Оба смотрятся, ведут себя и контролируются идиентично, но не идиентично. (Перечислите тут.)
К примеру, соотнесите два типа Combo Boxes. В неких языках программирования сопоставимые элементы управления именуются «раскрывающимся меню» либо «раскрывающимся перечнем». В Excel у нас есть » Form Control Combo Box » и » ActiveX Control Combo Box «:


☆ «Имя по дефлоту» применяется к элементам управления, сделанным вручную. Элементы управления, сделанные программно, не имеют (либо требуют) имени по дефлоту и потому обязаны иметь один присваиваемый сходу опосля сотворения.


Доступность управления
На этом изображении показано, какие общие элементы управления обычно доступны для использования в рабочих листах и пользовательских формах.


Остальные причины могут воздействовать на доступность контроля.
Элемент управления ActiveX реализуется как сервер в процессе (обычно это маленькой объект), который может употребляться в любом контейнере OLE. Направьте внимание, что полная функциональность элемента управления ActiveX доступна лишь при использовании в контейнере OLE, созданном для управления элементами ActiveX.
Этот тип контейнера, именуемый контейнером управления либо объектом управления, может управлять элементом ActiveX с внедрением параметров и способов управления и получать извещения из элемента управления ActiveX в виде событий. На последующем рисунке показано это взаимодействие:
(Источник: это и это)
Смотрите также:
Клавиши выбора (клавиши радио)
В Excel два типа переключателей по сути именуются опциональными клавишами. Чтоб еще более запутать вопросцы:
по дефлоту для OptionButton1 управления формой является OptionButton1 .
имя по дефлоту для элемента управления ActiveX — Option Button 1 .
Неплохой метод отличить их — открыть перечень параметров управления (на ленте на вкладке «Разработка» либо щелкнуть правой клавишей мыши элемент управления и избрать » Properties либо надавить F4 ), так как элемент управления ActiveX имеет еще много характеристик, которые наиболее обычный контроль формы.
Опциональные клавиши и флажки могут быть соединены вместе (потому из группы можно избрать лишь один параметр), поместив их в общий групповой ящик.
Изберите элемент управления групповым полем, а потом удерживайте Ctrl , выбирая любой из остальных частей управления, которые вы желаете сгруппировать. Щелкните правой клавишей мыши элемент управления групповым полем и изберите Grouping → Group .
1-ые две ссылки ниже представляют собой отдельные наборы инструкций для обработки всякого типа клавиши выбора.
СОБЫТИЯ ПО (то есть программное обеспечение — комплект программ для компьютеров и вычислительных устройств) ОБРАБОТКЕ КОНТРОЛЯ:
Действия управления формой (лишь событие Click )
Действия управления формой могут реагировать лишь на одно событие: событие Click . (Подробнее см. Тут.) Направьте внимание, что этот раздел не применяется к пользовательским формам, так как они употребляют лишь элементы управления ActiveX.
Чтоб добавить функцию для действия Click :
Щелкните правой клавишей мыши элемент управления и изберите Assign Macro.
В диалоговом окне «Назначить макрос»:
Изберите существующую функцию и нажмите OK , либо,
Сделайте новейшую функцию в VBE, нажав New. либо,
Запишите новейший макрос, нажав Record. либо,
Чтоб удалить назначенное событие, удалите его имя из поля » Macro Name и нажмите OK .


Чтоб переименовать, отредактировать либо удалить имеющиеся макросы, нажмите Alt + F8 , чтоб открыть интерфейс Macro :


Действия управления ActiveX
Элементы управления ActiveX имеют наиболее широкий перечень событий, на которые они могут быть настроены для ответа.
Чтоб назначить действия элементам ActiveX, щелкните правой клавишей мыши элемент управления и изберите » View Code . В VBE вы сможете вставить код либо избрать определенные действия из раскрывающегося перечня в правом верхнем углу окна VBE.


Управление обработкой событий в пользовательской форме:
Действия также могут употребляться в элементах управления пользовательскими формами. Так как лишь элементы управления ActiveX могут быть расположены в пользовательской форме, у вас будет соглашение «больше кодировки и больше функциональности».
Элементы ActiveX добавляются к пользовательским формам так же, как они добавляются в рабочий лист. Имейте в виду, что любые действия, назначенные самой пользовательской форме (другими словами, фон), будут «заблокированы» в всех областях, покрываемых элементом управления, потому для вас может потребоваться присвоить те же действия элементам управления, также пользовательской форме.
К примеру, чтоб вынудить этот пользовательский форму реагировать на MouseMove любом месте формы, этот же код действия был использован к пользовательской форме, текстовым полям, кнопочкам выбора и рамке:
Обзор различий меж элементами управления форматом и элементами управления ActiveX в Excel
В чем разница меж элементами управления формами и элементами управления ActiveX ? Какой из их я должен применять?



Некие примеры кода, которые я нахожу в Вебе, работают с моими элементами управления, а остальные — нет. Как так?
Как я могу работать с каждым типом, и как я могу сказать разницу?
Существует [вечная] неурядица вокруг 2-ух типов частей управления, доступных для Excel, что утежеляется контрастной терминологией , применяемой разными онлайн-источниками.
Это всего только общий обзор различий меж элементами управления формой и элементами управления ActiveX (на базе моих старенькых заметок, которые посодействовали мне, в конце концов, узнать различия !) Посетите приведенные ссылки для получения наиболее подробной инфы о любом элементе управления, включая код и примеры проектов.☺
(Приспособлено из моего начального сообщения тут — сейчас закрыто)
Обзор:
There are two types of controls: Form controls and ActiveX controls:
Both types of controls can be used on worksheets but only ActiveX controls can be used on userforms.
Form controls are part of the Shapes collection (just like Drawing Objects), and thus are referred to like: ** * controlname * ** «) **»>
ActiveX controls are basically part of the worksheet and are therefore referred to like:
Both types of controls can be created, modified and deleted from either the worksheet, or programmatically with VBA, however, the 2 types of controls have slightly varying syntax when using VBA to refer to them.
Some sites discuss also discuss a Data Form. This is nothing more than a userform мейд specifically for data entry/manipulation of data, so it would’ve мейд more sense to call them (the more familiar sounding) «Data Entry Userform».
Office documentation also occasionally refers to a worksheet as a form. While this is technically correct, don’t let this confuse you. Think of the word «form» as being used in a general sense:


Два типа частей управления
Элементы управления формой
Элементы управления ActiveX
Оба смотрятся, ведут себя и контролируются идиентично, но не идиентично. (Перечень тут .)
К примеру, давайте сравним два типа Combo Boxes . В неких языках программирования сопоставимые элементы управления именуются раскрывающимся меню « либо « . В Excel у нас есть » Компонент управления формулой « и » Блок управления ActiveX :


☆ «Default name» applies to controls created manually. Controls created programmatically do not have (or require) a default name and therefore should have one assigned immediately upon creation.


Доступность управления
На этом изображении показано, какие общие элементы управления обычно доступны для использования в рабочих листах и пользовательских формах.


Other factors may affect Доступность управления.
About ActiveX controls and related Security Concerns
-
An ActiveX control is implemented as an in-process server (typically a small object) that can be used in any OLE container. Note that the full functionality of an ActiveX control is available only when used within an OLE container designed to be aware of ActiveX controls.
-
This container type, called a control container or control object, can operate an ActiveX control by using the control’s properties and methods, and receives notifications from the ActiveX control in the form of events. The following figure demonstrates this interaction:
(Source: this and this)
См. также:
Клавиши выбора (клавиши радио)
В Excel два типа переключателей по сути именуются Option Buttons . Чтоб еще более запутать вопросцы:
по дефлоту для элемента управления формой является OptionButton1 .
имя по дефлоту для элемента управления ActiveX: Option Button 1 .
Неплохим методом их отличия является открытие перечня параметров элемента управления (на ленте на вкладке «Разработка») либо щелкнув правой клавишей мыши элемент управления и выбрав Properties либо нажав F4 ), поэтому что элемент управления ActiveX имеет еще больше опций, которые упрощают управление формой.
Клавиши опций и флажки могут быть соединены вкупе (потому из группы можно избрать лишь один параметр), поместив их в общий Групповой ящик .
Изберите элемент управления групповым полем, а потом удерживайте Ctrl при выбирании всякого из остальных частей управления, которые вы желаете сгруппировать. Щелкните правой клавишей мыши элемент управления групповым полем и изберите Группировка → Group .
1-ые две ссылки ниже представляют собой отдельные наборы инструкций для обработки всякого типа клавиши выбора.
СОБЫТИЯ ПО (то есть программное обеспечение — комплект программ для компьютеров и вычислительных устройств) ОБРАБОТКЕ КОНТРОЛЯ:
Действия управления формой ( Нажмите событие)
Действия управления формой могут реагировать лишь на одно событие: событие Click . (Подробнее тут .) Направьте внимание, что этот раздел не применяется к пользовательским формам , так как они употребляют лишь элементы управления ActiveX.
Чтоб добавить функцию для действия Click :
Right-click the control and choose Assign Macro.
In the ‘Assign Macro` Dialog:
Select an existing procedure, and click OK , or,
Create a new procedure in the VBE by clicking New. , or,
Record a new macro by clicking Record. , or,
to Remove the assigned event, delete its name from Macro Name field and click OK .


Чтоб переименовать, отредактировать либо удалить имеющиеся макросы, нажмите Alt + F8 , чтоб открыть интерфейс Macro :


Действия управления ActiveX
Элементы управления ActiveX содержат наиболее широкий перечень событий, для которых они могут быть настроены для ответа.
Чтоб назначить действия элементам ActiveX, щелкните правой клавишей мыши элемент управления и изберите Просмотреть код . В VBE вы сможете вставить код либо избрать определенные действия из раскрывающегося перечня в правом верхнем углу окна VBE.


Управление обработкой событий в пользовательской форме:
Действия также могут употребляться в элементах управления пользовательскими формами. Так как лишь элементы управления ActiveX могут быть расположены в пользовательской форме, у вас будет соглашение «больше кодировки и больше функциональности».
Элементы ActiveX добавляются к пользовательским формам так же, как они добавляются в рабочий лист. Имейте в виду, что любые действия, назначенные самой пользовательской форме (т. Е. Фон), будут «заблокированы» в всех областях, покрываемых элементом управления, потому для вас может потребоваться назначить те же действия для частей управления также пользовательскую форму.
For example, in order to make this userform respond to MouseMove anywhere on the form, the same event code was applied to the userform, textboxes, option buttons and the frame:









