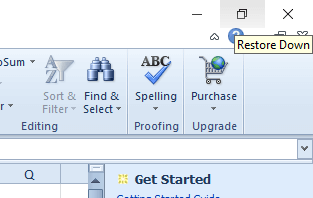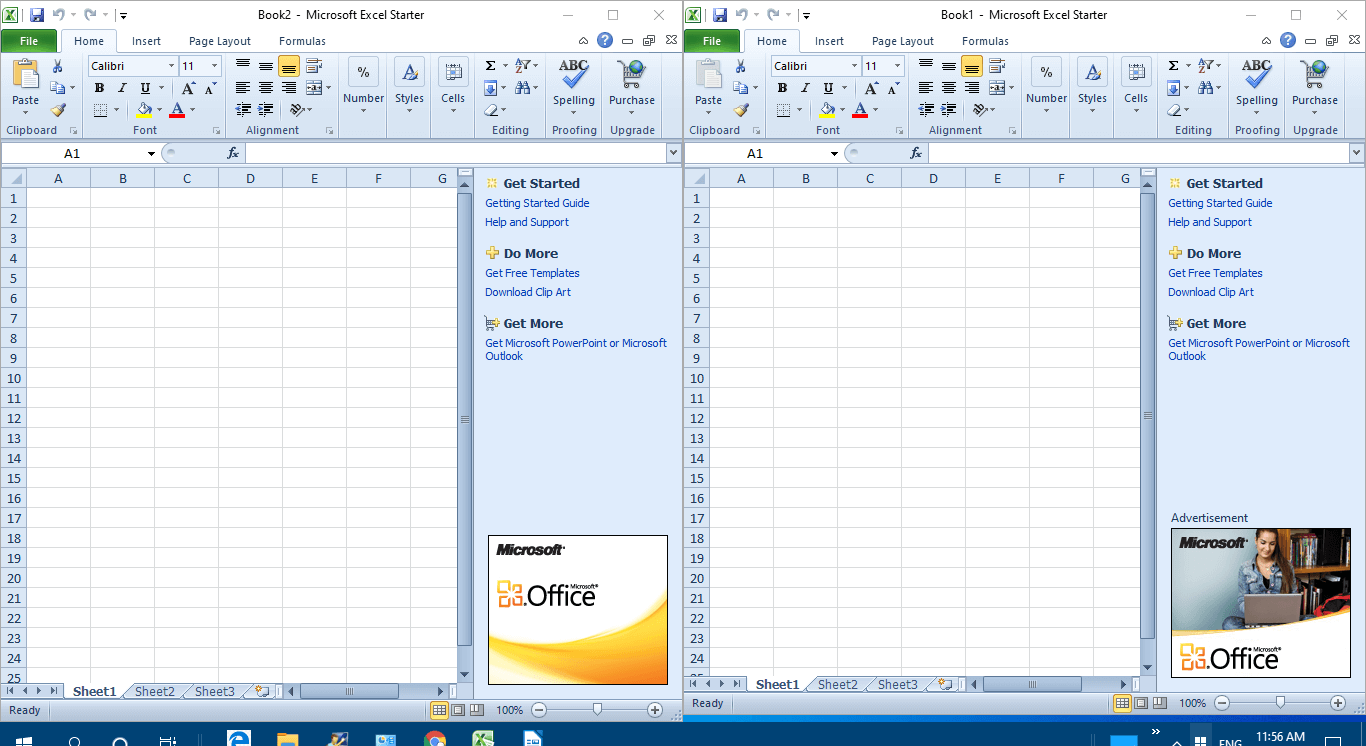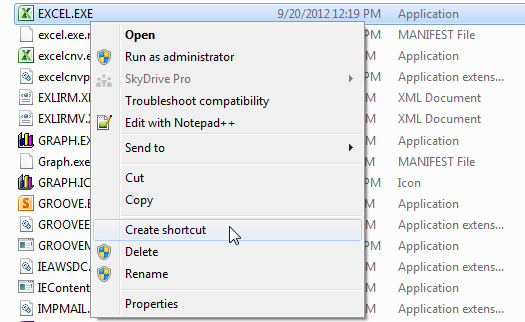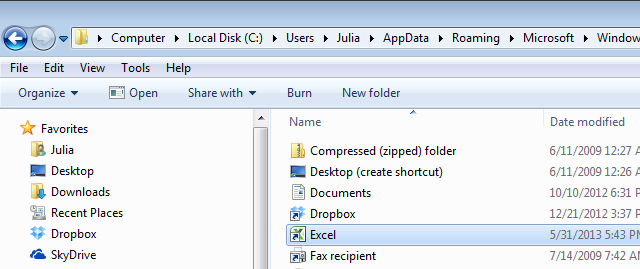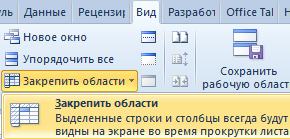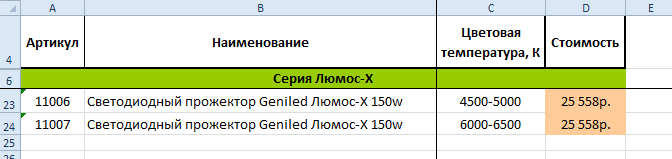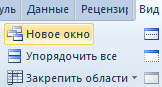Как открыть два файла Excel в разных окнах
Чтоб поправить разные трудности с ПК (Персональный компьютер — компьютер, предназначенный для эксплуатации одним пользователем), мы советуем DriverFix: это программное обеспечение будет поддерживать ваши драйверы в рабочем состоянии, тем защищая вас от всераспространенных компьютерных ошибок и сбоев оборудования. Проверьте все свои драйверы на данный момент за 3 обычных шага:
- Загрузите DriverFix (испытанный файл для загрузки).
- Нажмите «Начать сканирование», чтоб отыскать все проблемные драйверы.
- Нажмите «Обновить драйверы», чтоб получить новейшие версии и избежать сбоев в работе системы.
- DriverFix в этом месяце скачали 501 404 читателя.
Когда вы открываете несколько файлов в Excel, эти файлы не открываются в отдельных окнах. Заместо этого юзеры могут переключаться меж ними, щелкая их эскизы на панели задач Windows 10 .
Но неким юзерам может потребоваться открыть два файла MS Excel в отдельных окнах, чтоб они могли просматривать их содержимое плечо о плечо. Таковым образом юзеры могут открывать два либо наиболее файла Excel в нескольких окнах.
Как я могу открыть два файла Excel в отдельных окнах?
1 Откройте Excel пару раз
- Вы сможете открывать приложение Excel пару раз, чтоб на десктопе было несколько окон Excel. Для этого щелкните значок Excel, чтоб открыть программку.
- Потом опять щелкните значок Excel, чтоб открыть программку во 2-ой раз. Опосля этого на десктопе покажутся два окна Excel.
- Нажмите клавиши ” Вернуть вниз” в окнах.

- Потом вы сможете перетащить одно окно в левую часть десктопа, чтоб заполнить левую часть.
- Перетащите другое окно на право от десктопа, чтоб заполнить правую часть десктопа, как показано ниже.

- Потом нажмите «Файл» > «Открыть» в обоих окнах, чтоб открыть в их электрические таблицы.
2 Нажмите кнопку Shift
Не считая того, вы сможете открыть несколько окон Excel, нажав и удерживая кнопку Shift. Поначалу откройте программку Excel. Потом, удерживая кнопку Shift, щелкните значок на панели задач Excel. Это откроет другое окно для приложения, которое юзеры могут перетащить на обе стороны десктопа, как описано выше.
3 Изберите параметр “Просмотр плечо о плечо”.
- Юзеры полных версий Excel 2019–2007 могут избрать опцию «Просмотр плечо о плечо», чтоб сопоставить две таблицы. Для этого запустите Excel.
- Щелкните Файл > Открыть, чтоб открыть несколько таблиц.
- Изберите вкладку «Просмотр».
- Изберите параметр «Просмотр плечо о плечо» в группе «Окно».
- Не считая того, юзеры могут избрать параметр «Новое окно», чтоб открыть другую электрическую таблицу в отдельном окне.
4 Добавить вкладку Office в Excel
Юзеры также могут открывать электрические таблицы в отдельных окнах при помощи расширения Office Tab для Excel. Это надстройка для Excel за 29 баксов, которая добавляет вкладки электрических таблиц в Excel, и юзеры могут опробовать месячную бесплатную пробную версию для вкладки Office.
Опосля установки этого дополнения в Excel покажутся другие вкладки для отдельных таблиц. Потом юзеры могут щелкнуть правой клавишей мыши вкладку электрической таблицы и избрать ее параметр контекстного меню «Открыть в новеньком окне».
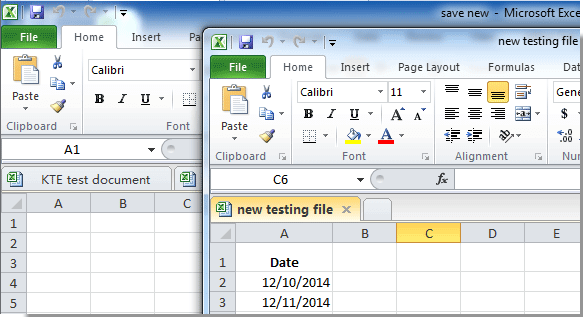
Итак, есть несколько методов, которыми юзеры могут открывать электрические таблицы Excel в отдельных окнах. Потом юзеры могут перетаскивать окна в левую и правую части десктопа Windows для просмотра содержимого обеих таблиц.
Но направьте внимание, что Windows XP и Vista не включают функцию Windows Snap для расположения окон на левой и правой стороне десктопа.
Если у вас возникнут доп вопросцы либо предложения, не стесняйтесь обращаться к разделу объяснений ниже.
Как в кабинете…
При работе в Microsoft Excel бывает необходимость открыть несколько документов либо один и этот же файл в нескольких окнах. В старенькых версиях и в версиях, начиная c Excel 2013, создать это не составляет особенных заморочек. Просто открываем файлы обычным методом, и любой из их запустится в новеньком окне. Но вот в версиях приложения 2007 — 2010 новейший документ раскрывается по дефлоту в родительском окне. Таковой подход сберегает системные ресурсы компа, но вкупе с тем делает и ряд неудобств. К примеру, если юзер желает сопоставить два документа, расположив окна на дисплее рядом, то при обычных настройках это у него не получится. Разглядим, как это можно создать всеми доступными методами.
Открытие нескольких окон
Если в версиях Эксель 2007 — 2010 у вас уже открыт документ, но вы попытаетесь запустить иной файл, то он раскроется в том же родительском окне, просто заменив содержимое начального документа на данные из новейшего. Постоянно будет возможность переключиться на 1-ый запущенный файл. Для этого необходимо навести на панели задач курсор на иконку Excel. Покажется маленькие окошки для предпросмотра всех запущенных файлов. Перейти к определенному документу можно просто кликнув по такому окошку. Но это будет конкретно переключение, а не настоящее открытие нескольких окон, так как сразу вывести их на экран таковым методом юзер не сумеет.
Но существует несколько уловок, при помощи которых можно показать несколько документов в Excel 2007 — 2010 на дисплее сразу.
Метод 1: панель задач
Одним из самых обычных вариантов открытия нескольких окон является выполнение данной операции через контекстное меню значка на Панели задач.
-
Опосля того, как один документ Эксель уже запущен, наводим курсор на иконку программки, размещенную на Панели задач. Кликаем по ней правой клавишей мыши. Запускается контекстное меню. В нем избираем в зависимости от версии программки пункт «Microsoft Excel 2007» либо «Microsoft Excel 2010».
Можно заместо этого кликнуть по значку Excel на панели задач левой клавишей мышки при зажатой клавише Shift. Ещё один вариант — просто навести курсор на значок, опосля чего же кликнуть колесиком мышки. Во всех вариантах эффект будет этот же, но не пригодится активировать контекстное меню.
Опосля этого вы можете работать с документами сходу в 2-ух окнах. Таковым же образом по мере необходимости можно запустить и большее количество.
Метод 2: окно «Выполнить»
2-ой метод подразумевает деяния через окно «Выполнить».
- Набираем на клавиатуре комбинацию кнопок Win+R.
- Активизируется окно «Выполнить». Набираем в его поле команду «excel».
Опосля этого новое окно запустится, а для того, чтоб открыть в нем подходящий файл исполняем те же деяния, что и в прошлом методе.
Метод 3: меню Запуск
Последующий метод подойдет лишь юзерам Windows 7 либо наиболее ранешних версий операционной системы.
- Кликаем по кнопочке «Запуск» ОС Windows. Перебегаем по пт «Все программки».
- В открывшемся списке программ перебегаем к папке «Microsoft Office». Дальше кликаем левой клавишей мыши по ярлычку «Microsoft Excel».
Опосля этих действий запустится новое окно программки, в котором обычным методом можно будет открыть файл.
Метод 4: Ярлычек на Десктопе
Чтоб запустить программку Excel в новеньком окне, необходимо два раза кликнуть по ярлычку приложения на десктопе. Если его нет, то в таком случае ярлычек необходимо сделать.
-
Открываем Проводник Windows и если у вас установлен Excel 2010, то перебегаем по адресу:
C:Program FilesMicrosoft OfficeOffice14
Если установлен Эксель 2007, то в этом случае адресок будет таковой:
C:Program FilesMicrosoft OfficeOffice12
Сейчас запускать новейшие окно можно будет через ярлычек приложения на Десктопе.
Метод 5: открытие через контекстное меню
Все методы, которые были описаны выше, подразумевают поначалу пуск новейшего окна Excel, а уже позже через вкладку «Файл» открытие новейшего документа, что является достаточно неловкой процедурой. Но существует возможность существенно облегчить открытие документов методом использования контекстного меню.
- Создаем ярлычек Excel на десктопе по методу, который описан выше.
- Кликаем по ярлычку правой клавишей мыши. В контекстном меню останавливаем выбор на пт «Копировать» либо «Вырезать» в зависимости от того, хочет юзер, чтоб ярлычек и далее располагался на Десктопе либо нет.
- Дальше следует открыть Проводник, опосля чего же совершить переход по последующему адресу:
Заместо значения «Имя_пользователя» следует подставить наименование вашей учетной записи Windows, другими словами, пользовательского каталога.
Неувязка состоит ещё и в том, что по дефлоту данная директория находится в сокрытой папке. Потому необходимо будет включить показ укрытых каталогов.
Документ запустится в новеньком окне.
Один раз проделав операцию с добавлением ярлычка в папку «SendTo», мы получили возможность повсевременно открывать файлы Excel в новеньком окне через контекстное меню.
Метод 6: конфигурации в системном реестре
Но можно создать открытие файлов Excel в нескольких окнах ещё проще. Опосля процедуры, которая будет описана ниже, схожим образом будут запускаться все документы, открытые обыденным методом, другими словами, двойным щелчком мыши. Правда, эта процедура подразумевает манипуляции с системным реестром. Это означает, что необходимо быть уверенным в для себя, до этого чем браться за неё, так как хоть какой неверный шаг может фатально навредить системе в целом. Для того, чтоб в случае заморочек можно было поправить ситуацию, перед началом манипуляций сделайте точку восстановления системы.
- Для пуска окна «Выполнить», жмем комбинацию кнопок Win+R. В открывшемся поле вводим команду «RegEdit.exe» и нажимаем на клавишу «OK».
- Происходит пуск Редактора реестра. В нем перебегаем по последующему адресу:
В правой части окна кликаем по элементу «По дефлоту».
Таковым образом, мы сделали вероятным открытие обычным методом в новеньком окне файлов с расширением xls.
Проделываем аналогичную функцию и с элементами данной ветки. Другими словами, изменяем характеристики элемента «По дефлоту», переименовываем элемент «command» и ветку «ddeexec».
Опосля выполнения данной процедуры файлы формата xlsx тоже будут раскрываться в новеньком окне.
Метод 7: характеристики Excel
Открытие нескольких файлов в новейших окнах можно настроить также через характеристики Excel.
- Во время нахождения во вкладке «Файл» исполняем щелчок мышкой по пт «Характеристики».
- Происходит пуск окна характеристик. Перебегаем в раздел «Добавочно». В правой части окна отыскиваем группу инструментов «Общие». Устанавливаем галочку напротив пт «Игнорировать DDE-запросы от остальных приложений». Нажимаем на клавишу «OK».
Опосля этого новейшие запущенные файлы будут раскрываться в отдельных окнах. В то же время, перед окончанием работы в Excel, рекомендуется снять галочку с пт «Игнорировать DDE-запросы от остальных приложений», так как в оборотном случае при последующем запуске программки может быть появление заморочек с открытием файлов.
Потому, в неком роде, данный метод наименее комфортен, чем предшествующий.
Метод 8: открытие 1-го файла пару раз
Как понятно, обычно программка Excel не дает открыть один и этот же файл в 2-ух окнах. Тем не наименее, это тоже можно создать.
- Запускаем файл. Перебегаем во вкладку «Вид». В блоке инструментов «Окно» на ленте нажимаем на клавишу «Новое окно».
- Опосля этих действий данный файл раскроется ещё один раз. В Excel 2013 и 2016 он запустится сходу же в новеньком окне. Для того чтоб в версиях 2007 и 2010 документ открылся в отдельном файле, а не в новейших вкладках, необходимо произвести манипуляции с реестром, о которых шла речь выше.
Как лицезреем, хотя по дефлоту в Excel 2007 и 2010 при запуске нескольких файлов будут раскрываться в одном и том же материнском окне, существует огромное количество методов запустить их в разных окнах. Юзер может сам избрать наиболее удачный, соответственный своим потребностям вариант.
Как открыть файлы EXCEL 2010 в отдельных окнах
Не так давно мы разбирались, как сразу открыть несколько рабочих книжек Excel рядом вместе. Но еще есть одна необычная, но всераспространенная задачка, — открыть книжки Excel 2010 либо 2007 в разных окнах. Мной были прочитаны все жалобы и решения на форумах Microsoft Office. В этом посте я попробую поведать о самых обычных методах, как это можно создать без возни с реестром.
СПОСОБ НОМЕР ОДИН — ЗНАЧОК EXCEL НА ПАНЕЛИ ЗАДАЧ
Откройте первую книжку Excel, а потом используйте один из последующих 4 вариантов, чтоб открыть вторую книжку в новеньком окне:
СПОСОБ ВТОРОЙ — ЯРЛЫК EXCEL
- Откройте папку, где установлен Office. Путь по дефлоту для Excel 2010: C:/Program Files/Microsoft Office/Office 14. Если у вас установлен Excel 2007, то имя крайней папки будет не Office 14, а Office 12.
- Найдите файл Excel.exe и щелкните по нему правой клавишей мыши.
- Изберите опцию Create shortcut (Сделать ярлычек) и отправьте его на десктоп.

Каждый раз, когда для вас необходимо будет открыть новейший документ Excel — два раза щелкните по этому ярлычку.
СПОСОБ ТРЕТИЙ — ОПЦИЯ «ОТПРАВИТЬ» В КОНТЕКСТНОМ МЕНЮ
Если для вас нередко приходится открывать несколько книжек Excel сразу, посмотрите на это необычное решение, предложенное на одном из форумов. По сути решение еще проще, чем может показаться на 1-ый взор. Просто попытайтесь:
- Сделайте шаги, описанные выше, для сотворения ярлычка Excel.
- Откройте папку на вашем компе:C:/Users/UserName/AppData/Roaming/Microsoft/Windows/SendTo.
Примечание! Папка AppData является сокрытой. Чтоб создать ее видимой, на панели управления выберитеFolder options (Характеристики папок), перейдите на вкладку View (Вид) и включите опцию Show n files, folders or drives (Демонстрировать сокрытые файлы, папки и диски).
- Вставьте ярлычек в папку SendTo.

Сейчас вы сможете не открывать вторую книжку снутри Excel. Довольно щелкнуть правой клавишей мыши по файлу, который нужно открыть в новеньком окне и из контекстного меню избрать пункт SendTo (Выслать) > Excel.
СПОСОБ ТРЕТИЙ — ОТРЕДАКТИРОВАТЬ РЕЕСТР
Сохраняйте разделы реестра перед внесением конфигураций!
- Открываем редактор реестра
- Для всякого типа файла Excel необходимо отыскать соответственный раздел, пример для .xls:
- (Default) на — «C:Program Files (x86)Microsoft OfficeOffice14EXCEL.EXE» /n «%1»
- command на — xb’BV5. MKKSkEXCELFiles>VijqBof(Y8’w!FId1gLQ /n «%1» Т.е. заменяем концовку (/dde) на /n «%1»
+ Можно открывать в отдельных окнах сходу несколько избранных файлов.
— Не будет доступно переключение меж окнами в Excel через Вид->Перейти в другое окно.
— Для того чтоб книжки раскрывались как ранее (в одном окне) нужно все разделы реестра возвратить начальное состояние.
ПРОЧИЕ СПОСОБЫ, КОТОРЫЕ МОГУТ ВАМ ПОМОЧЬ
Еще есть два решения, которыми пользуется огромное количество людей. Один из их заключается в выборе функции other applications that use Dynamic Data Exchange (DDE) (Игнорировать DDE-запросы от остальных приложений), которая находится в параметрах Excel на вкладке Advanced (Добавочно) в разделе General (Общие). Иной метод предполагает конфигурации в реестре.
Работая в программке Excel в 2-ух разных окнах, делать почти все задачки становится еще проще. Просмотр файлов рядом вместе занимает много места, и это не постоянно наилучший вариант. Достоинства 2-ух файлов включают в себя нечто большее, чем просто возможностью сопоставления либо просмотра листов рядом вместе. Если данные хотя бы в одном файле были повреждены, вы не можете открыть другие документы в новейших окнах.
Просмотр данных в Excel различными методами: примеры
В Excel имеются инструменты для комфортного просмотра листа с огромным количеством данных. А так же инструменты для просмотра несколько листов и несколько книжек – сразу.
Для примера будим брать огромные прайсы потому их необходимо приготовить заблаговременно. При их просмотре с горизонтальной либо вертикальной прокруткой листа сходу теряем заглавия столбцов и строк таблиц.
Чтоб комфортно просматривать данные на листе Excel создадим так, чтоб 1-ая строчка и два первых столбца повсевременно показывались. Не зависимо от положения полос прокрутки.
Разделение окна во время просмотра в Excel
Просмотр 2-ух частей листа в отдельных панелях:
- Перейдите в ячейку C2 и изберите инструмент на панели: «Вид»-«Поделить». Окно разделится на 4 независящие панели (подокна).

- Нижнюю правую панель прокрутите вниз и на право.

- Щелкнув снова по инструменту «Поделить» вы отключите режим подокон.
Закрепить шапку таблицы при прокрутке
Можно заблокировать прокрутку избранных строк и столбцов во время просмотра таблицы Excel в ширину либо в длину документа. Для этого создадим последующее:
- Перейдите в ячейку C2 и изберите инструмент: «Вид»-«Заблокировать области».

- При помощи полос прокрутки удостоверьтесь в том, что столбцы A и B, а так же строчка 1 закреплены и не передвигаются при прокрутке листа. Они повсевременно показывают шапку таблицы и разрешают комфортно читать большенный размер данных.

- Для открепления областей необходимо повторно избрать инструмент: «Закрепить области», а в нем сейчас доступна функция в выпадающем перечне – «Снять закрепление областей».
Просмотр листа в отдельных окнах
Один и той же большенный лист можно разглядывать в нескольких окнах. Для этого:
- Изберите инструмент: «Вид»-«Новое окно».

- Для наиболее комфортного управления просмотром в данном режиме используйте инструмент: «Вид»-«Упорядочить все».
В показавшемся диалоговом окне для Вас доступно несколько опций. Изберите, к примеру, опцию «Каскадом» и нажмите ОК. Сейчас окнами комфортно управлять и переключаться меж ними во время просмотра.
Любой файл Excel раскрывается в новеньком дочернем окне. Инструмент «Упорядочить все» дозволяет управлять этими отдельными окнами. А при отметке галочкой функции «Лишь окна текущей книжки» вы сможете раздельно управлять лишь дочерними окнами одной книжки. Это комфортно в том случаи, когда открыто несколько файлов, а необходимо управлять лишь копиями сделанными инвентарем «Новое окно».
Примечание. Каждое дочернее окно можно раздельно закрывать, сворачивать и развертывать обычными средствами управления окон Windows.
Скрытие и отображение сетки в Excel
Для комфортного просмотра в Excel можно отключить сероватую сетку. Для этого необходимо зайти на закладку инструментов: «Вид» и в разделе «Показать» убрать галочку с функции «Сетка».

Сетку отключают в основном при разработке пользовательских интерфейсов и прекрасных шаблонов. Так же не стоит забывать о оформлении презентации отчетов с графиками и диаграммами. Время от времени для дизайна бланков документов в электрическом виде стоит отключить фоновую сетку Excel. Без сетки просматривать бланки документов в электрическом виде намного удобнее.