Как сохранить рисунки из документа Word несколькими методами
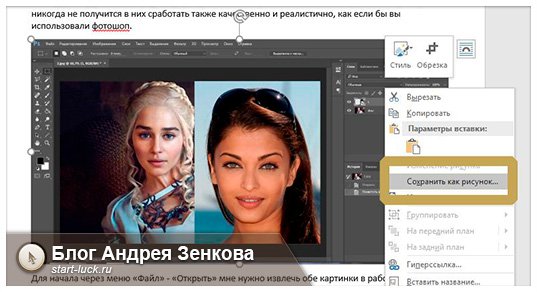
Здрасти, почетаемые читатели блога Start-luck. Сейчас мы побеседуем о том, как вынуть картинку из Word. Не принципиально какая версия у вас установлена, один из методов, обрисованных в данной статье непременно посодействуют. Вы научитесь извлекать одно понравившееся изображение либо доставать все картинки сходу из большого документа всего в два клика. Итог не принудит себя длительно ожидать.
Должен сходу предупредить тех, кто отыскивает для реализации данной задачки какой-либо онлайн сервис. Крайнее время хакеры активировались, так что советую для вас ограничиться в использовании непроверенных онлайн ресурсов всюду, где это может быть.
Благо, нынешняя поэтапная {инструкция} с внедрением огромного количества программ, уже имеющихся у вас на компе дозволит просто решить все задачи. Обращаться за помощью не придется, как и рисковать своей сохранностью.

Ну что ж, пожалуй, начнем?
Способности Word
Я использую Word 2016, но все функции, о которых я на данный момент расскажу есть и в 2003, 2010, 2007 и так дальше. Пусть вас не смущают отличающиеся снимки экрана, функции всюду однообразные. Ну, по последней мере те, о которых на данный момент речь пойдет. Их нужно будет найти. Да и для решения данной задачи я дам кое-какие подсказки.
Открою документ со статьей «Как в фотошопе вставить лицо в другое фото», которую я писал для собственного блога совершенно не так давно. Тут много изображений, которые можно скопировать, так что работать мне будет комфортно.
Нажимаю правой клавишей мыши на понравившемся рисунке и выбираю «Сохранить как…».
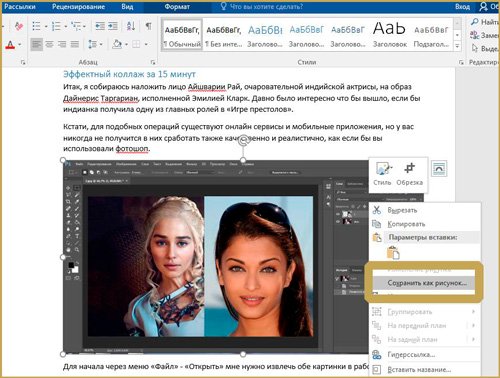
Покажется знакомое всем окно проводника, в каком нужно избрать более симпатичное для загрузки пространство. Не запамятовывайте, что тут же вы сможете поменять формат рисунки – сохранить ее в jpg либо tiff. К слову, если данная тема вам нова, могу предложить пару нужных статей из собственного блога, одна про расширение PNG, а иная повествует о разработке анимации Gif. Оба эти формата находятся в данном перечне.
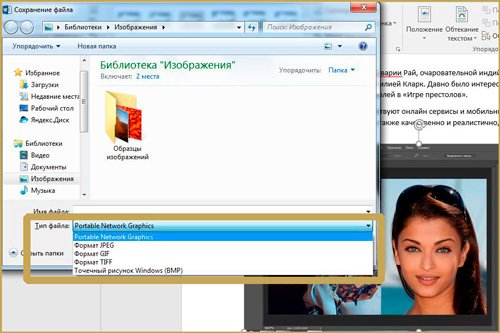
Если вы желаете скопировать набросок без утраты свойства и не напрягать систему большого размера файлами, то лучше, естественно же, выбирать Jpeg.
Создание снимка экрана с внедрением Paint
2-ой метод также не востребует скачка какого-нибудь доп софта. Довольно открыть ваш документ Ворд, отыскать на клавиатуре клавишу PrtSc и надавить ее. Не надо щелкать по 100 раз. Вправду, никакого ответа не последует. Вы поймете, что «все сработало» чуток позднее.
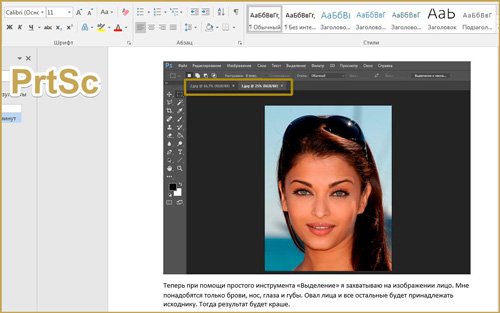
Откройте Paint. Как правило, он находится в папке «Обычные» меню «Запуск». Сейчас используйте сочетание кнопок Ctrl+V. В программку встраивается изображение всего экрана, это и свидетельствует о том, что клавиша сработала. Как же извлечь одну картинку? Придется обрезать все ненадобное. В принципе, если для вас нужна всего одна фото, то ничего сложного. Утомиться не успеете.
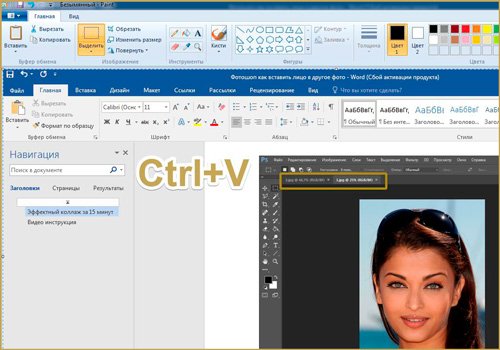
Нажмите клавишу «Обрезка», потом выделите фрагмент с картинкой, а потом опять «Обрезка», чтоб применить конфигурации.
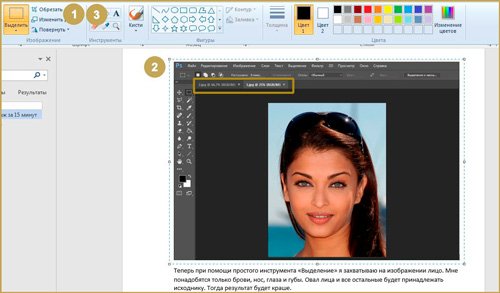
Осталось лишь «Сохранить как». И здесь опять вашему вниманию представляется целая россыпь форматов. Пользуйтесь в свое наслаждение.
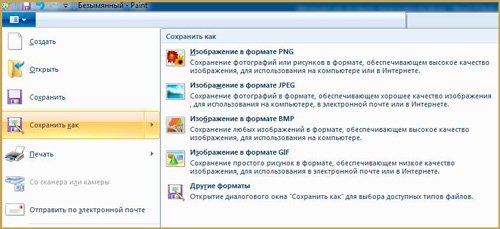
Другой метод
В одной из собственных прошлых статей я говорил о программках для сотворения снимков экрана. По сути, мне кажется, что этот тип утилит можно смело именовать одними из самых нужных для установки на ПК (Персональный компьютер — компьютер, предназначенный для эксплуатации одним пользователем). Пожалуй, пора создавать новейший перечень подходящих для хоть какого юзера программ.
Пусть даже вы не работаете в вебе, но время от времени приходится созодать фотографию некий квитанции либо билета в кино, скопировать часть переписки из Вконтакте. Со всем сиим помогают совладать подобного рода утилиты. В общем, нужная штука. Лично я использую nimbus.everhelper.me .
Мне она подступает совершенно, так как содержит внутри себя массу доп функций – возможность замыливания части фото, создание рисунков и нумерации, даже помогает создавать видео. И заметьте, нет нужды открывать что-то на стороне.
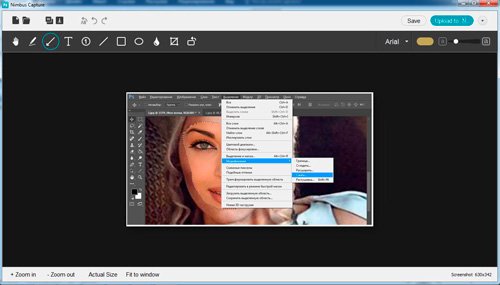
Настаивать на том, что Нимбус – самая наилучшая я не стану. Почти все утилиты настолько же функциональны. Может быть, это дело привычки. Если вы устанавливаете Yandex Диск, то совместно с ним возникает и прога для сотворения снимка экрана, она «встает» на клавишу PrtSc, другими словами опосля нажатия уже происходят какие-то движения, а конкретно раскрывается редактор скринов Yandex’а.
У меня таковая тоже есть, то я использую Нимбус и сочетание кнопок Ctrl+F11 для ее активации (заместо PrtSc). Как смотрится окно редактора сможете поглядеть чуток выше.
Скидывает фото пачкой
Если документ весьма большенный, а крутых картинок снутри много, то вы замучаетесь с хоть каким, из обрисованных выше методов, необходимо что-то наиболее функциональное. Благо, решение есть. По сути, все просто до бесчинства и снова же, животрепещуще для хоть какой версии Word.
Откройте собственный файл, изберите функцию «Файл» — «Сохранить как».
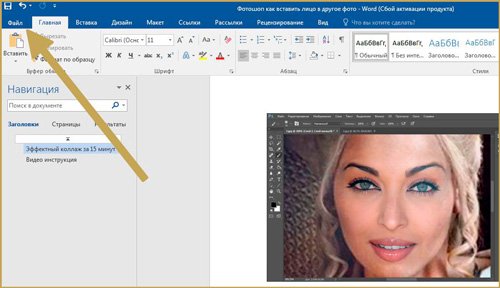
В моем случае, необходимо будет пользоваться клавишей «Обзор», чтоб открылся обычный всем проводник.
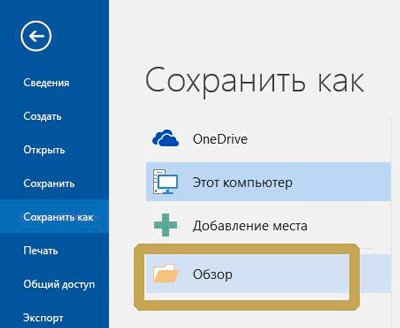
Тут, в перечне форматов вы должны избрать опцию «Интернет-страница». В наиболее ранешних версиях она будет называться html либо html-документ.
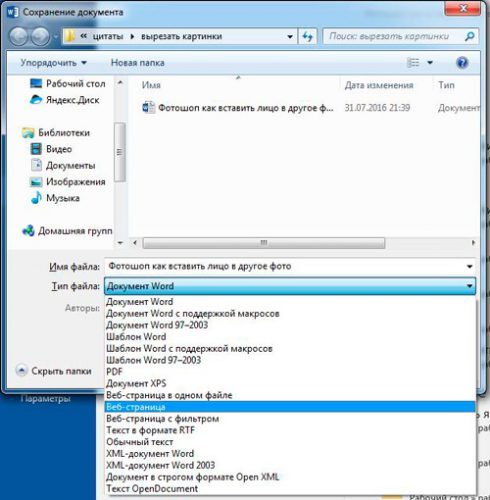
Там, где вы «сохраняли как» собственный документ, сейчас возникла еще одна папка. Откройте ее.
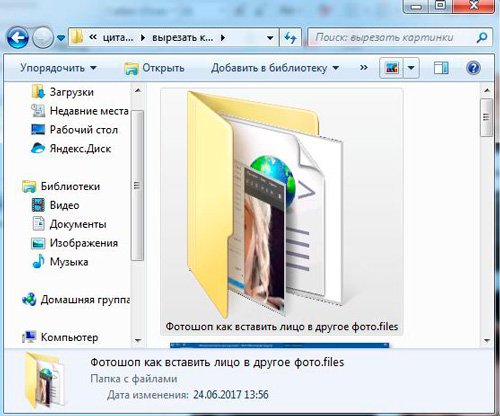
Word распознал все фото и заботливо сохранил вам каждую из их раздельно без утраты свойства.
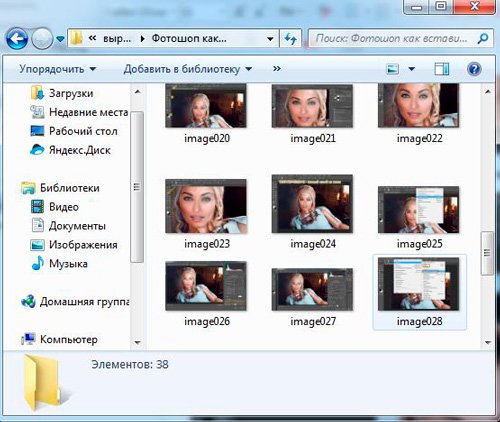
Вот в принципе и все. Сможете применять.
Согласитесь, приятно, когда удается с помощью пары кликов сделать гигантскую работу, которая до этого, чудилось, займет не наименее часа. Могу предложить для вас целый сборник схожих советов и инструкций. Курс « Секрет продуктивной работы за компом ».

В ней собраны не только лишь потаенны, касающиеся роста скорости, да и много советов по неопасной работе, помогающей в борьбе с вирусами и тормозящими систему файлами. Думаете, что на вашем ПК (Персональный компьютер — компьютер, предназначенный для эксплуатации одним пользователем) таковых нет? Прочитайте статью о том, как я всего за несколько минут избавился от 1,5 Гб битых файлов. Может быть, ваша цифра будет даже выше! Проверьте.
Ну и не запамятовывайте подписываться на группу Start-luck Вконтакте , чтоб быть в курсе самых увлекательных и обычных методов оградить себя, убыстрить свою работу, выполнить сложную ПК (Персональный компьютер — компьютер, предназначенный для эксплуатации одним пользователем) задачку либо даже заработать в вебе самыми простыми методами.
Как распечатать фото на нескольких листах A4
Для сотворения маркетингового плаката либо постера огромного формата нередко требуется распечатать фото на нескольких листах A4. Разглядим, как это можно создать различными методами.
Начать стоит с выбора рисунки неплохого свойства. Чем крупнее планируется плакат, тем выше обязано быть разрешение снимка. Так изображение при печати на нескольких листах A4 сохранит четкость.
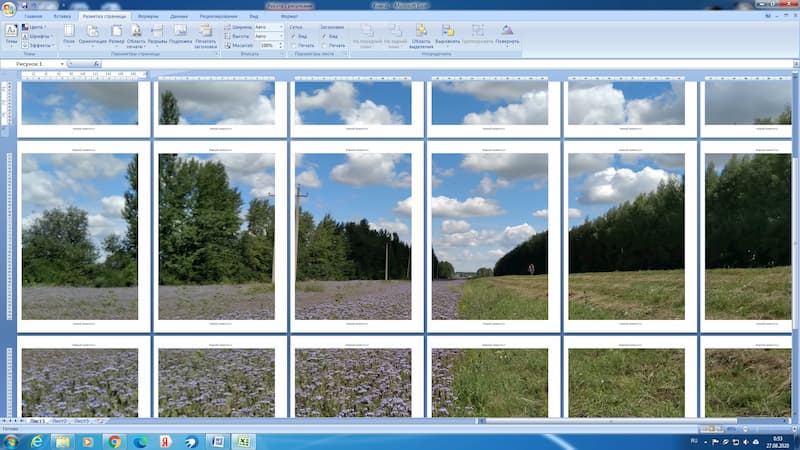
Если вы планируете кооперировать листы так, чтоб меж ними не было зазоров, нужна печать без полей. Функция есть не у всякого принтера. В этом случае каждое изображение придется обрезать по бокам.
Печать на принтере
Опции, дозволяющие распечатать фотографию на нескольких листах A4 можно задать в меню принтера. Объясним, как это создать в нескольких шагах:
- Откройте набросок, задайте команду «Печать» (Ctrl+P).
- Изберите «Характеристики», потом вкладку «Страничка».

- Следуйте в раздел «Макет странички», из перечня «Печать постера» выбирайте «Задать».
- Изберите лучший вариант разбивки, к примеру, 3×3.
Если ваш принтер имеет схожую функцию, не придется применять особые программки, чтоб напечатать постер. Разглядим и остальные варианты.
Печать при помощи Paint
Paint — обычная программка, которая устанавливается совместно с Windows. С ее помощью можно распечатать фото на нескольких листах A4. Как это создать? Метод последующий:
- Откройте изображение в Paint.
- Зайдите в меню «Файл», изберите «Печать», перейдите к «Характеристикам странички».
- Задайте в открывшемся окне ориентацию — книжную либо альбомную. Изберите пункт «Уместить», указав количество страничек по горизонтали и вертикали. Если планируете напечатать плакат либо постер из 9 листов A4, изберите 3×3.
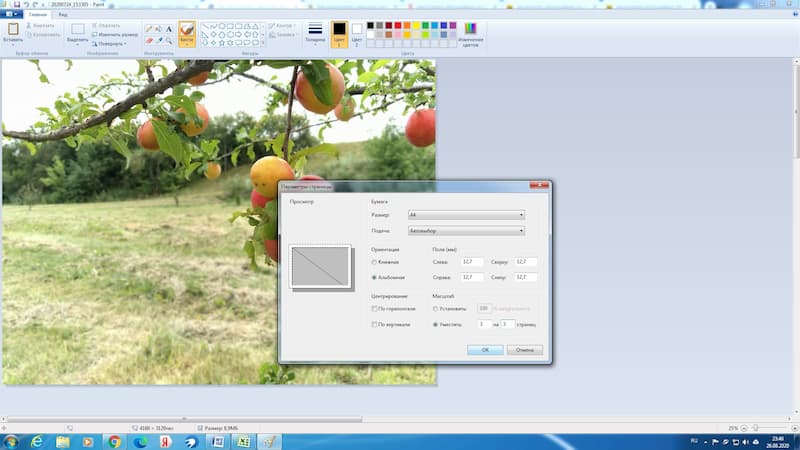
- Использовав подготовительный просмотр, удостоверьтесь, что программка правильно разбила картинку.
- Приступайте к печати.
Paint поможет напечатать плакат на нескольких листах A4 за считанные минутки.
Печать при помощи Excel
Как ни удивительно, распечатать фото на нескольких страничках формата A4 можно при помощи программки для сотворения электрических таблиц Excel.
Для этого необходимо через «Вставка» — «Набросок» избрать в новеньком документе начальное изображение.
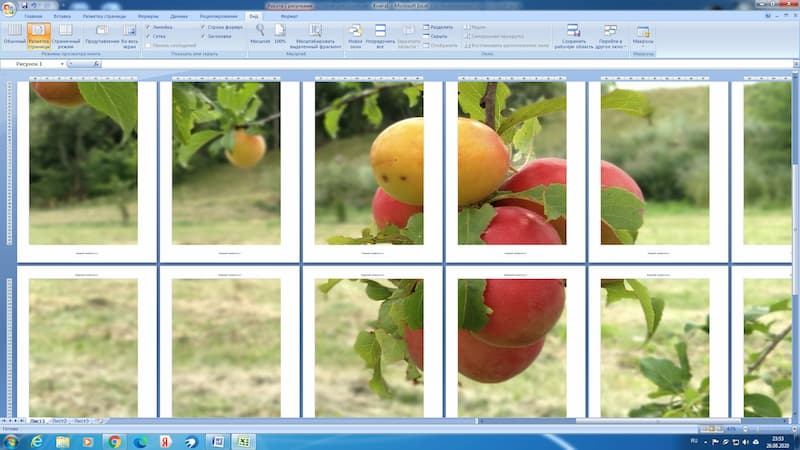
Во вкладке «Вид» изберите «Разметку странички». Растяните набросок за маркеры по вертикали и горизонтали. Лучше созодать это в уменьшенном масштабе. Растяните изображение на необходимое количество страничек по горизонтали и вертикали. Можно отправлять на печать.
Мастера нередко употребляют для печати огромных изображений на A4 сервисы Poster Printer, Rasterbator.
Фото на всю страничку при помощи Microsoft Office
Иногда нам требуется распечатать фото на всю страничку A4. Один из самых обычных вариантов как это можно создать — применять обычную программку Microsoft Office Word.
- Сделайте новейший документ и задайте через «Разметку странички» в главном меню размер листа и малое значение полей таковым образом, чтоб картина на сто процентов уместилась на альбомном формате.
- С помощью установок «Основное меню» – «Вставка» – «Набросок» расположите изображение из файла на лист. Растяните фотографию, если это требуется, потянув за уголок, удерживая Shift, либо задайте нужные характеристики через команду «Размер». Она раскрывается при нажатии на правую клавишу мыши при наведении курсора на набросок.
- Сохраните картинку и отправьте ее на печать.
Как лицезреем, чтоб распечатать огромное фото на нескольких листах А4, для вас даже не будет нужно установка особых программ — довольно обычного ПО (то есть программное обеспечение — комплект программ для компьютеров и вычислительных устройств) для Windows. Но, если вы желаете подойти к процессу сотворения фото креативно, воспользуйтесь приложением для печати изображений Mimigram. С его помощью вы в считанные минутки создадите постеры и снимки большого формата. Установите приложение на собственный телефон, изберите креативное решение и изображение, по мере необходимости отредактируйте и заполните форму заявки. Вуаля! Готовый заказ примчится к для вас в наиблежайшее время.
Как в GIMP сохранить в формате JPG либо PNG
Если в меню GIMP избрать «Файл» и одну из опций «Сохранить» либо «Сохранить как», то вы увидите, что предлагается сохранить файл с расширением .xcf и поменять это расширение недозволено.

Это может показаться неувязкой, так как обычно мы желаем сохранять изображения в JPG либо PNG форматах.
Формат .xcf — это свой формат GIMP, который поддерживает слои и все способности данного редактора изображений.
В формате .xcf хранятся изображения в процессе обработки, это быстрее «исходники», чем готовая картина.
Но почему нет вариантов с остальным расширением, неуж-то GIMP не поддерживает остальные форматы?
Если кликнуть «Изберите тип файла (По расширению)», то вы увидите ещё несколько опций, но они все навряд ли для вас подступают.
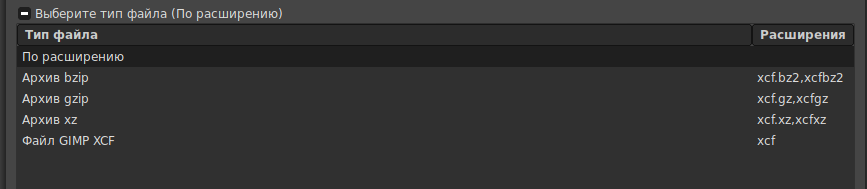
Как в GIMP сохранить картинку в обычном формате (JPG, PNG, BMP, GIF)
Для сохранения в обычном формате необходимо избрать в меню «Файл» и потом одну из опций:
- Экспортировать как
- Перезаписать
Функция «Перезаписать»
Эта функция доступна в вариантах если:
- В GIMP вы открыли файл в отличном от .xcf формате, к примеру, вы открыли JPG либо PNG. В этом случае внесённые конфигурации будут сохранены в начальный файл.
- Вы сделали новейший файл в GIMP, но уже хотя бы раз пользовались действием «Экспортировать как».
Будьте аккуратны с данной опцией, так как программка не будет спрашивать никаких подтверждений, а просто перезапишет начальный файл.
По сути, начальный файл ещё можно возвратить, если вы случаем перезаписали его — в GIMP при помощи Ctrl+z откатите все изготовленные конфигурации и вновь перезапишите файл.
Функция «Экспортировать как»
При выбирании этого варианта для вас будет предложено избрать название файла и его расширение (формат).
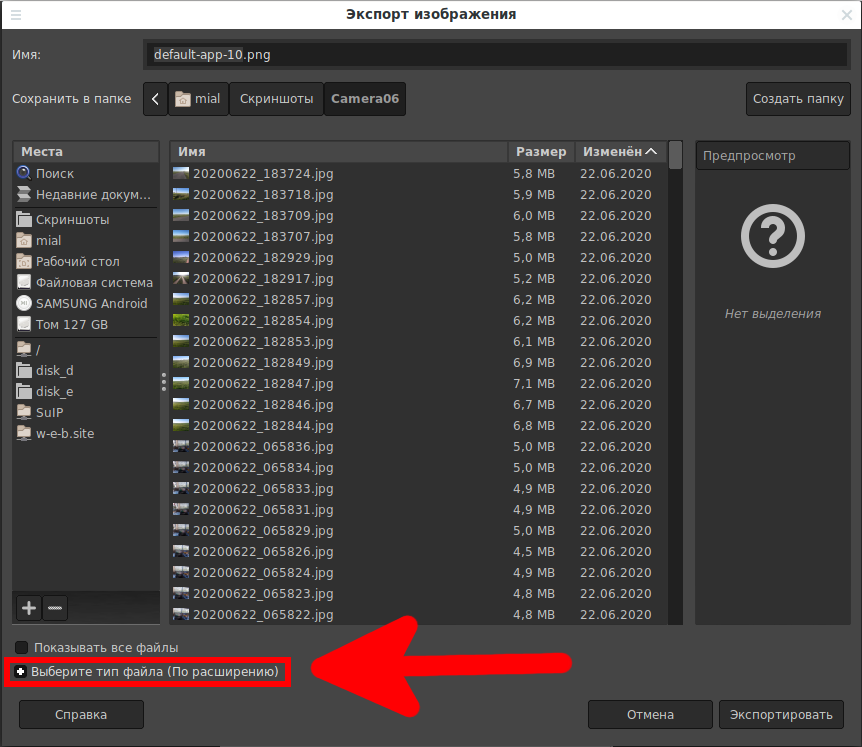
Кликните на «Изберите тип файла (По расширению)».
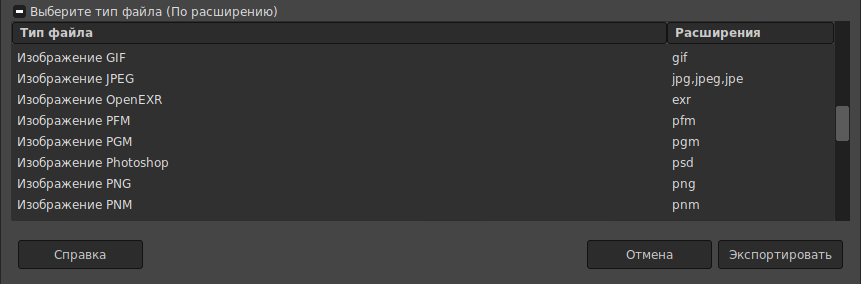
Вы увидите, как много форматов по сути поддерживает GIMP.
Для вас будет предложено избрать характеристики сохранения файла. Для всякого расширения свои собственные опции характеристик сохранения.

Итак, для вывода готового результата GIMP поддерживает все пользующиеся популярностью форматы. Просто помните, что для сохранения промежных результатов работы по редактированию изображения, изберите опцию «Сохранить». А для сохранения конечного результата, изберите опцию «Экспортировать как» либо «Перезаписать».









