Как открывать для редактирования файлы формата XML в Excel: несколько обычных методов
Часто неким юзерам приходится иметь дело с файлами XML, представляющими из себя данные на базе ввода описания с тегами либо опций программ. Открыть их для редактирования обыденным двойным кликом не выходит. Соединено это с тем, что для ассоциации с расширением не установлено необходимое приложение, которое применяется по дефлоту. Но если необходимо получить удобочитаемый файл в виде таблицы с возможностью редактирования, можно открыть файл XML в Excel. При всем этом не необходимы никакие конверторы, способные преобразовывать форматы меж собой. Единственное замечание: таковая возможность имеется лишь в версиях Office версии 2003 и выше.
Как открыть XML в Excel: метод 1-ый
Разглядим импорт данных на базе Excel версии 2016 года. 1-ый и самый обычной метод состоит в том, чтоб вначале запустить программку Excel. При старте приложение заместо приветствия и логотипа выдаст особое окно входа, в котором слева в меню находится строчка «Открыть остальные книжки».
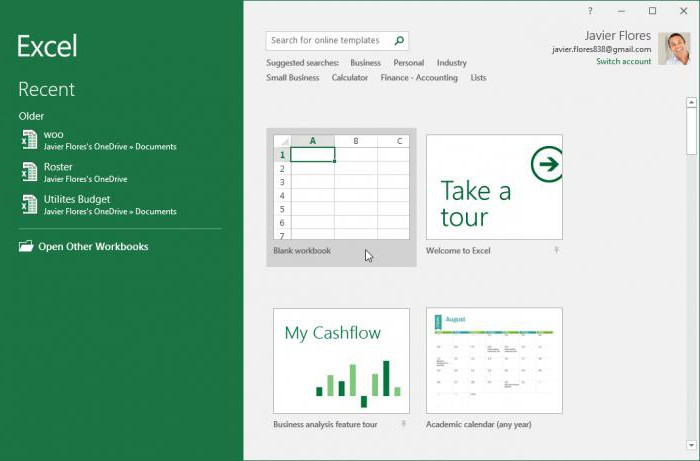
Опосля этого употребляется пункт обзора, а в новеньком окне в качестве открываемого формата выбирается XML. Опосля этого обычным способом находим подходящий файл и нажимаем клавишу открытия. В этом случае XML-файл Excel распознает не как текстовый документ, содержащий описания и теги, как самую обыденную таблицу. Естественно, данные можно редактировать по собственному усмотрению, но о этом позднее.
Как открыть формат XML в Excel: метод 2-ой
Фактически ничем не различается от первого очередной предлагаемый способ. Файл XML в Excel можно открыть из файлового меню либо употреблять для этого резвое сочетание Ctrl + O.
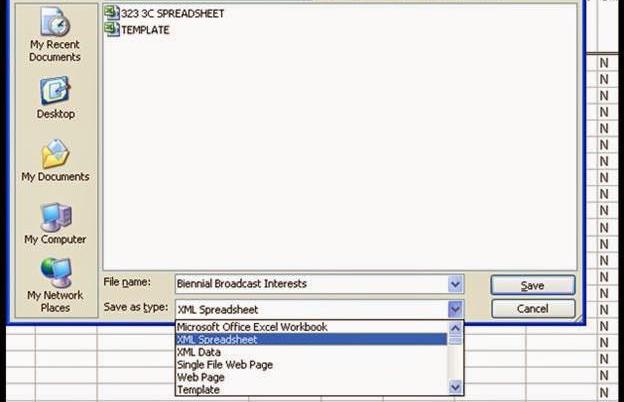
Снова же, поначалу выбирается тип формата, подлежащего открытию, опосля этого находится подходящий файл и нажимается соответственная клавиша.
Открытие XML: метод 3-ий
Еще есть несколько способов открытия файлов формата XML в Excel. Так, в версии программки 2016 года можно употреблять меню верхней панели, где выбирается раздел «Данные», а потом нажимается клавиша получения наружных данных.
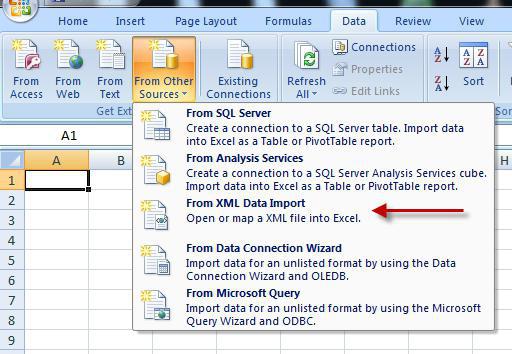
В выпадающем меню необходимо просто избрать раздел «Из остальных источников» и в новеньком меню употреблять строчку «Из импорта XML». Опосля этого следует обычная процедура поиска подходящего файла с следующим открытием.
Редактирование, сохранение и экспорт
При использовании хоть какого из этих способов юзер получает структуру таблицы. Редактирование делается буквально так же, как это делается со обычными файлами XLS. Время от времени для удобства редактирования и сохранения данных целенаправлено употреблять меню для разрабов.
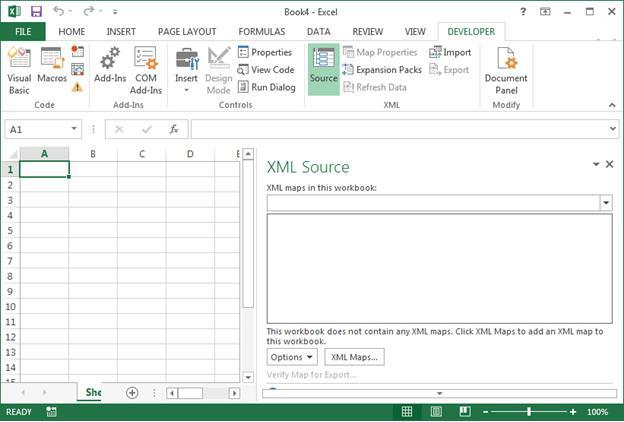
В этом случае можно импортировать не все содержимое XML-файла, а лишь то, что вправду нужно, вставляя информацию в надлежащие столбцы и строчки, указав в качестве источника данных конкретно XML-объект. Но для этого нужно в самой программке выполнить вход в акк, используя свою регистрацию в Microsoft.
Сохранить модифицированный файл можно сходу же в уникальном формате, выбрав соответственный тип из перечня. Из файлового меню, если объект был сохранен в «родном» формате Excel, можно избрать функцию экспорта, надавить на изменение типа файла и установить в качестве конечного формата конкретно XML.
Если юзеру лень заниматься схожими преобразованиями, либо в работе он употребляет версию Office ниже версии 2003, для открытия данного формата в виде таблицы придется употреблять особый конвертор. Таковых программ на данный момент предлагается довольно много. В последнем случае, если и это не подступает, без заморочек можно обратиться к спец онлайн-сервисам, на которых формат будет изменен в течение пары 10-ов секунд. По окончании таковых действий остается лишь загрузить готовый итог в формате XLS на твердый диск, а позже открыть его в Excel. Вообщем, в большинстве случаев такие деяния не требуются, так как в том же Office 2003 возможность прямого открытия (импорта) формата XML уже предусмотрена вначале. И думается, не достаточно кто сейчас употребляет устаревшие офисные продукты Microsoft.
Обычной экспорт в Excel XML
При разработке системы электрического документооборота потребовалось воплотить функции для экспорта данных в фаворитных форматах. А именно, в формате Microsoft Excel. Требования к экспорту были достаточно обыкновенные – экспортировать данные с минимумом форматирования, т.е. никаких объединенных ячеек, игр со шрифтами и т.п. Форматы экспорта XLSX и Excel XML.
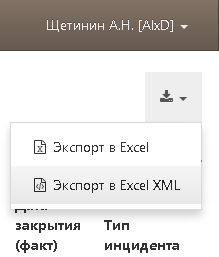
- передача данных в табличном виде
- анализ данных в соотв. системах
- построение диаграмм
- построение сводных таблиц и т.п.
Задачка
- Оформить экспортирующий механизм в виде автономного класса
- Воплотить в классе набор функций для записи значений ячеек и ряда
- Возможность работы с неограниченным объемом данных.
Воплотить в классе набор функций для записи значений ячеек и ряда – основное требование, подразумевающее создание функций для записи значений ячеек обозначенных типов и возможность записи готового ряда в файл.
Возможность работы с неограниченным объемом данных – очевидно, сам класс экспорта отвечать за записываемый размер не сумеет, но он должен предоставить функции для записи данных на диск и освобождения оперативки для последующей порции данных.
- Включение автофильтра
- Сжатия файла в zip.
Реализация
До этого всего, при разработке класса осуществляю проверку конечного названии файла и запрашиваю количество колонок и рядов. Файл обязан иметь корректное имя, а папка, в которую он будет сохранен, обязана существовать. Все как обычно.
Формат Excel XML дозволяет сохранять в файле информацию о юзере, который его сделал, потому, при разработке заголовка записываю заглавие организации, информация о юзере и дате сотворения файла.
Правда, конкретно в данной для нас функции употребляются сути системы документооборота — organization (организация) и user (юзер). Поменять эти сути на, скажем, строковые значения, не неувязка.
Более увлекательной в заголовке является информация о стилях. В формате Excel XML они реализованы весьма комфортно, потому просто создаю таблицу со стилями для строк, даты/времени и гиперссылки.
Предварительные работы окончил, можно перебегать к записи данных. Открытие рабочего листа – это всего пара тэгов, как раз в этот момент употребляется информация о количестве колонок и рядов.
Но вот запись рядов – процесс поинтереснее. Класс должен работать стремительно и обрабатывать неограниченный размер данных, ведь записей быть может тыщ 100 либо даже миллион! Хочешь скорости – работай с памятью, хочешь неограниченный размер данных – работай с диском. Чтоб помирить требования, воплотил функции resetRow и flushRow.
1-ая – очищает текущий ряд, опосля что его опять можно заполнять данными, а 2-ая – записывает текущий ряд в открытый файл на диск. Их совместное внедрение дозволяет выдерживать баланс меж скоростью и объемом применяемой памяти.
Любая ячейка записывается функцией соответственной типу данных, а конкретно appendCellxxx, где xxx – тип данных. Допустимые типы данных: Num, String, Real, DateTime, Date, Time, Link. Пример функции для записи числового значения:
Опосля записи всех данных остается закрыть рабочий лист и рабочую книжку.
Применение
Внедрение описанного класса основано на экспорте данных при помощи провайдера CArrayDataProvider. Но, предполагая, что размер экспортируемых данных может оказаться весьма огромным использован особый итератор CDataProviderIterator, который перебирает возвращаемые данные по 100 записей (можно указать другое число записей).
В моем случае, любой ряд записывается на диск, что, пока, является полностью применимым, но в будущем, может быть, востребует конфигураций. К примеру, будет уместно сохранять не любой ряд, а любой десяток либо даже сотку рядов за раз. Тогда скорость экспорта возрастет.
Скорость
К слову, на своем опыте удостоверился, как принципиально полагать возможность существования огромных размеров данных при пакетной операции, таковой как экспорт.
Вначале, пробовал производить экспорт данных используя CActiveDataProvider, что добивалось при экспорте 1000 записей порядка 240 секунд! Изменив запрос так, чтоб употреблять CArrayDataProvider уменьшил время экспорта 1000 записей до 0.5 секунды!
Специально для данной для нас публикации замерил характеристики экспорта.
Экспортировал 1626 записей с 9 атрибутами, представляющих из себя информацию о закрытых инцидентах (см. ITSM).
Начальный вид экспортируемой таблицы
(извините, картина исчезает опосля публикации)
Итог
(извините, картина исчезает опосля публикации)
Характеристики экспорта
Размер конечного файла: 1 312 269
Размер сжатого файла: 141 762
Затраченное время: приблизительно 0.5 сек
Кому любопытно, может получить начальный код моего класса AlxdExportExcelXML безвозмездно. Лишь нужно не запамятовать поправить функцию writeDocumentProperties, чтоб отвязаться от сущностей системы документооборота organization и user, либо употреблять свои подобные сути с надлежащими качествами.
Как открыть XML-файл в читаемом виде?
Необходимость открыть файлы формата XML у обыденных юзеров возникает достаточно нередко. К примеру, схожее расширение употребляется в неких электрических документах на портале Госуслуг. Как решить представленную задачку?
Открытие файлов в читаемом виде
Снутри файлов формата XML находится рядовая текстовая информация. Потому открыть подобные документы можно при помощи хоть какого редактора, к примеру традиционного приложения «Блокнот». Но текст будет отображаться с тегами. На печать таковой документ не выслать. Открыть XML в читабельном виде получится при помощи Word и Excel.
Открыть файлы ISO в Word нереально. Но поглядеть документ XML в читаемом виде не составит никакого труда. По мере необходимости его можно сходу распечатать на принтере. Весь процесс проходит в 3 шага:
- Запускаем Ворд и жмем на клавишу «Файл».

- Избираем раздел «Открыть», перебегаем в подраздел «Комп» и указываем на опцию «Обзор».
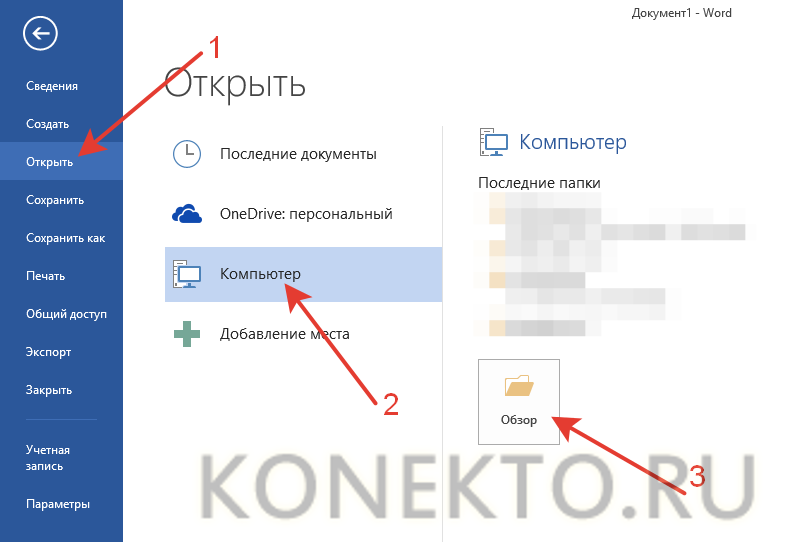
- Отыскиваем файл с форматом XML и жмем на клавишу «Открыть».
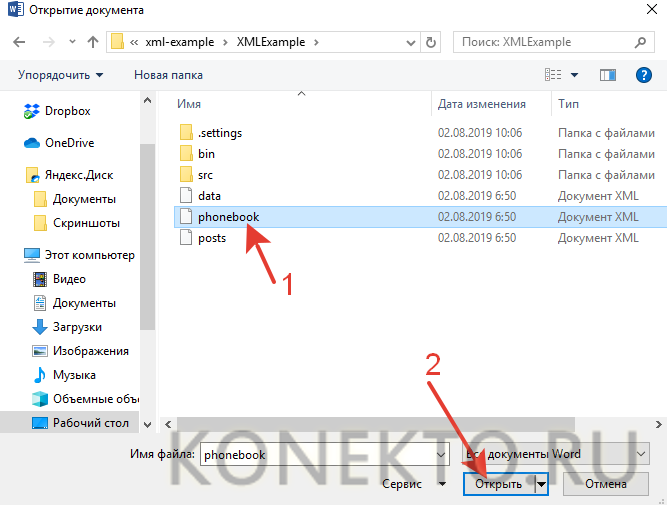
- Документ отобразится в читаемом виде — без тегов и остальных посторониих частей.
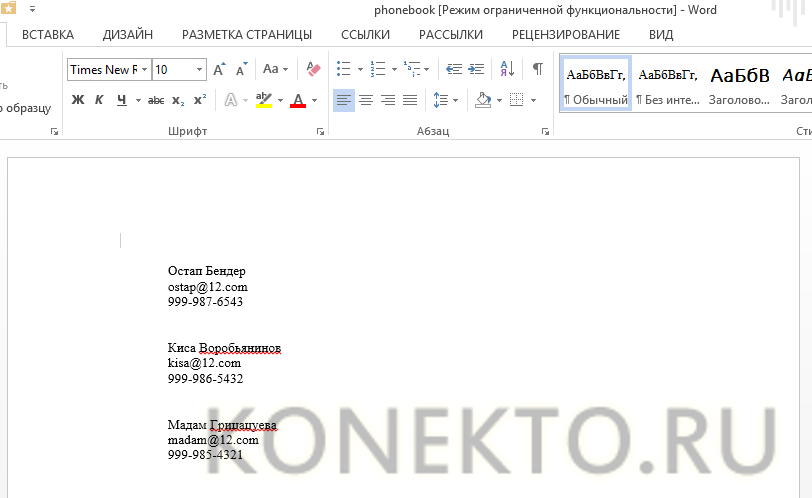
Excel
Работать с обозначенными файлами можно и в Excel. Принципной различия в этом случае не существует:
- Запускаем Excel и жмем на клавишу «Файл».
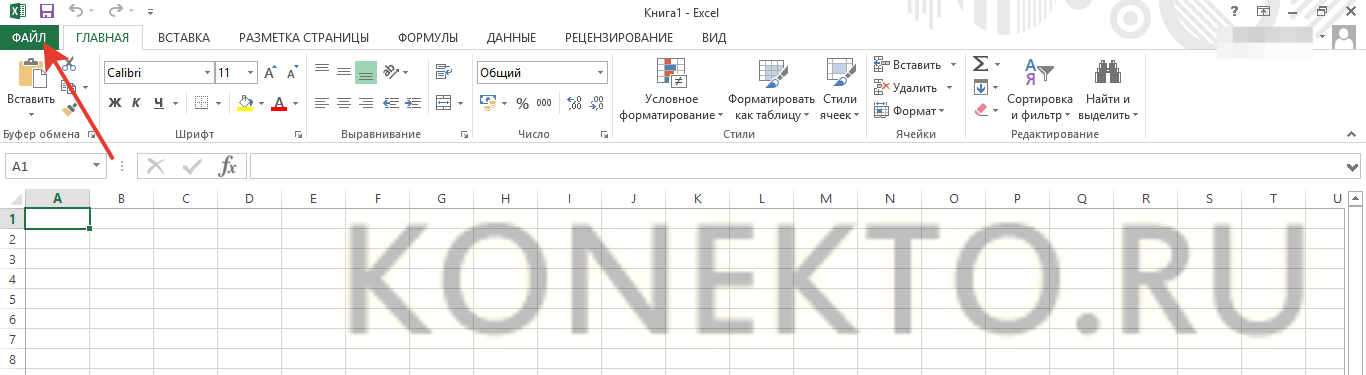
- Избираем пункт «Открыть», перебегаем в раздел «Комп» и кликаем на «Обзор».
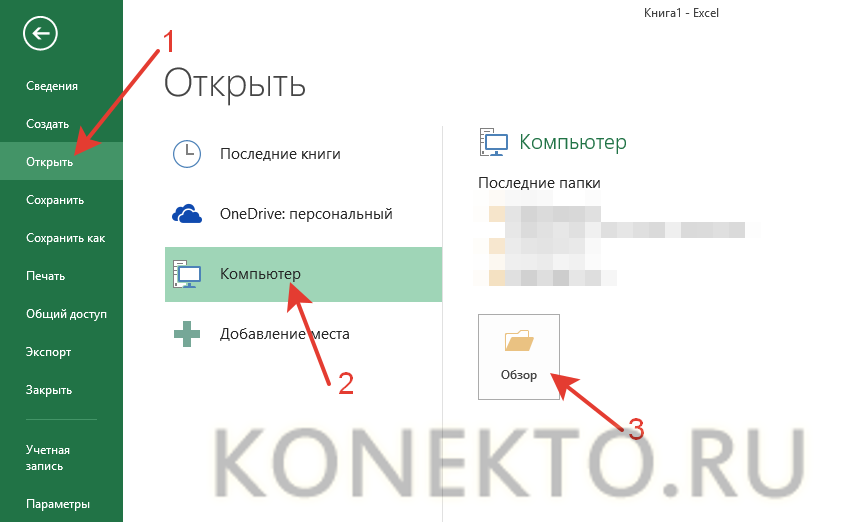
- Находим файл XML и жмем на клавишу «Открыть».
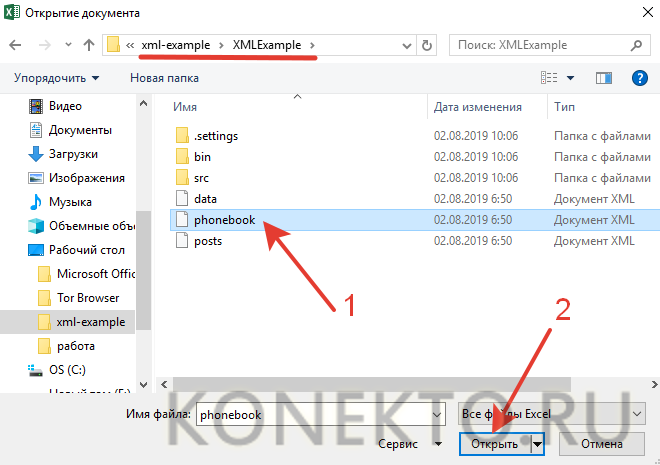
- Ставим галочку напротив пт «XML-таблица» и подтверждаем действие.
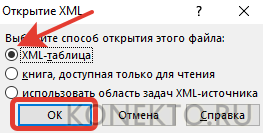
- В итоге документ воспримет вид традиционной таблицы.
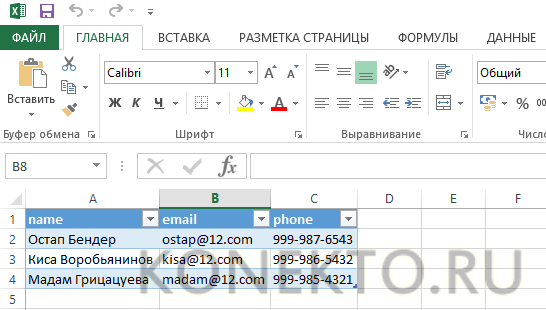
Опосля этого основную информацию можно редактировать хоть каким методом, но добавлять собственные теги не получится. Как видно, создать документы XML читабельными не труднее, чем распаковать файлы из архива. При этом в большинстве случаев для этого даже не будет нужно устанавливать доп ПО (то есть программное обеспечение — комплект программ для компьютеров и вычислительных устройств).
Открытие файлов для редактирования
Время от времени юзеру нужно не только лишь открыть файл XML, да и отредактировать его. Создать это можно в ординарном приложении «Блокнот». Вот лишь работать там не весьма комфортно. Лучше сходу употреблять наиболее массивные инструменты:
- Notepad++;
- онлайн-сервисы.
Notepad++
Обозначенное приложение — традиционная программка для работы с документами XML. В Notepad++ можно редактировать файлы и остальных форматов, к примеру YML. Чтоб открыть подходящий документ, нужно пользоваться последующим методом:
- Запускаем Notepad++, жмем на клавишу «Файл» и в контекстном меню избираем опцию «Открыть».

- Находим подходящий документ.
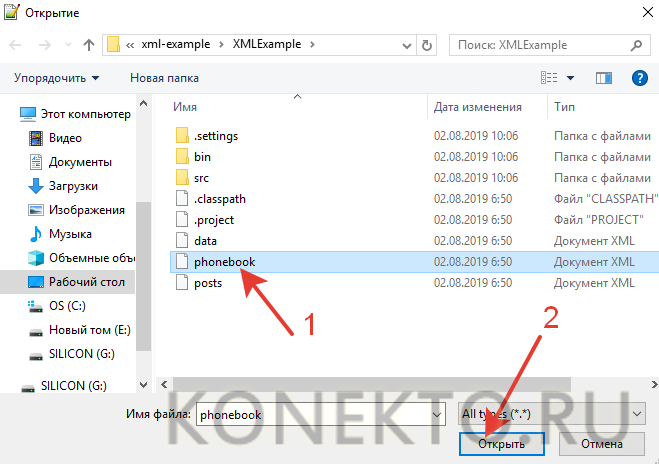
- Опосля этого можно заносить требуемые корректировки, добавлять либо удалять теги. Программка выделяет корневую структуру, что упрощает работу с файлами XML.
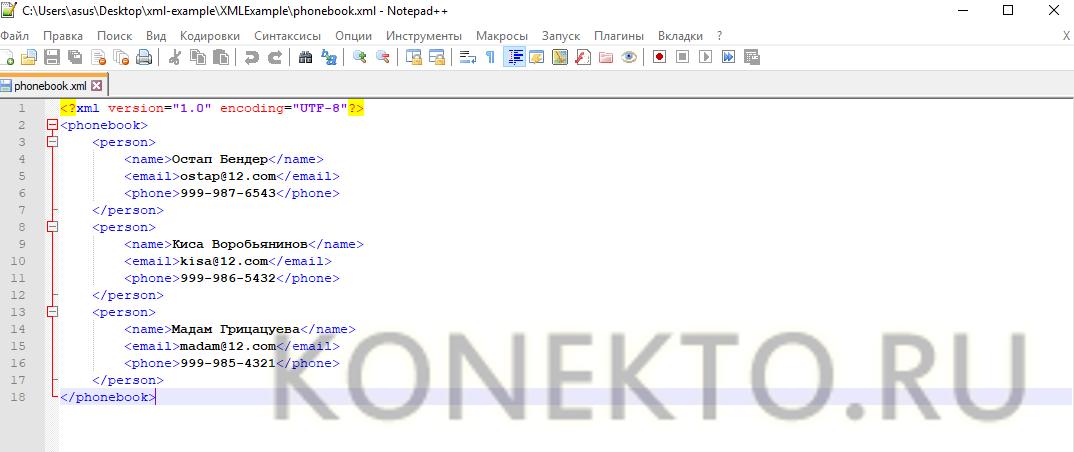
Онлайн-сервисы
На данный момент сотворено огромное количество ресурсов, позволяющих работать с различными документами онлайн. К примеру, некие сервисы посодействуют стремительно открыть файлы PDF, DjVu и почти всех остальных форматов. Для редактирования и чтения XML почаще всего употребляют:
- XML Grid;
- TutorialsPoint.
Оба веб-сайта дают возможность открыть и поменять документы с расширением XML в режиме онлайн. Естественно, без подключения к Вебу пользоваться представленными инструментами не получится.
XML Grid
Весьма обычной и лаконичный ресурс. Открыть документ XML с его помощью можно в несколько кликов мышью:
- Перебегаем на веб-сайт XML Grid — xmlgrid.net и жмем на клавишу «Open File».
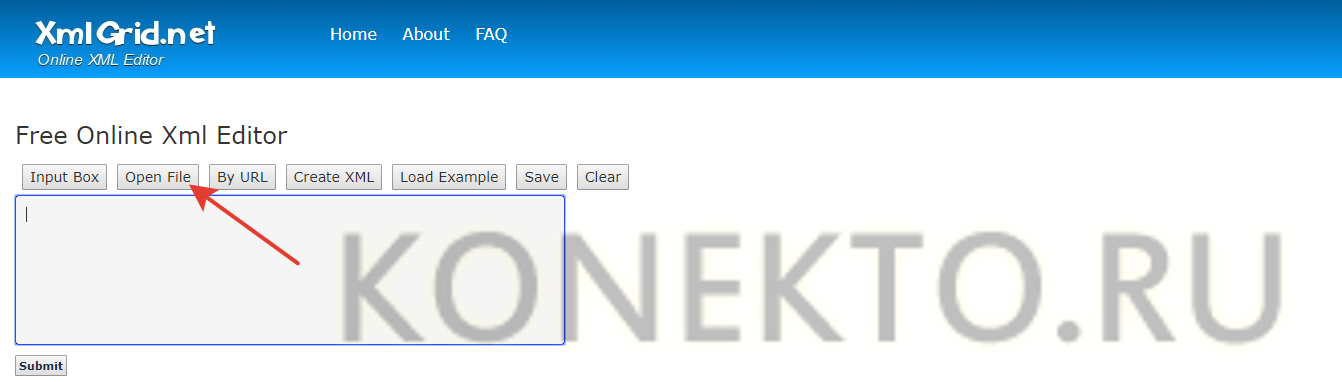
- Кликаем на «Изберите файл».
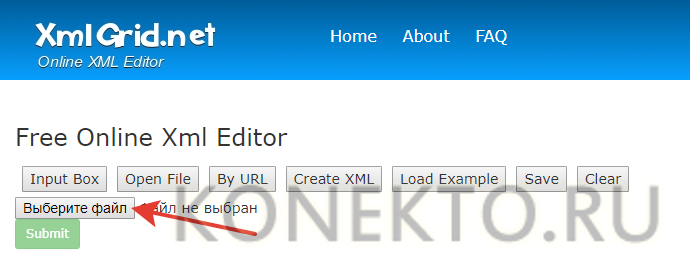
- Находим документ XML.
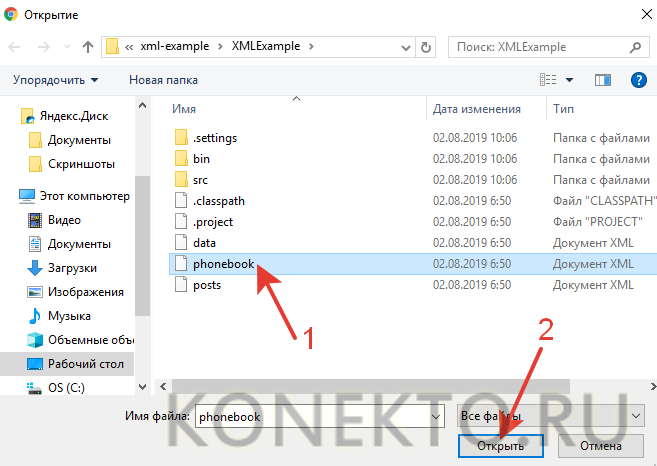
- Избираем опцию «Submit».


- В итоге перед юзером будет представлена обычная табличная форма документа.


- Чтоб отредактировать сам код и внести в него правки, необходимо надавить на корневую ветку и избрать опцию «Show XML Source Code».
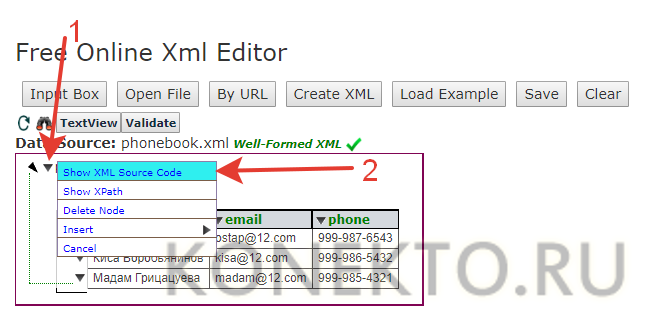
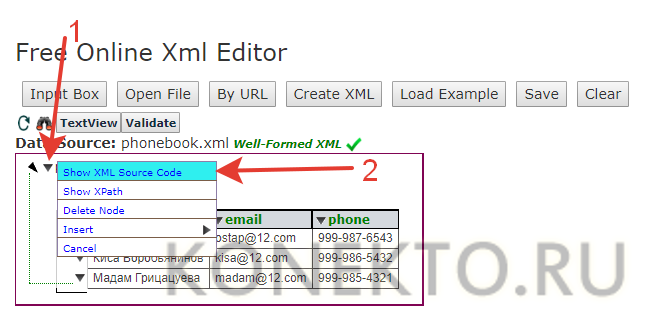
- Раскроется новое окно, где и можно вести всю работу.
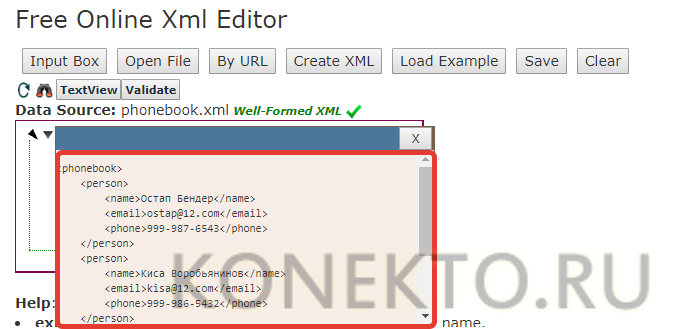
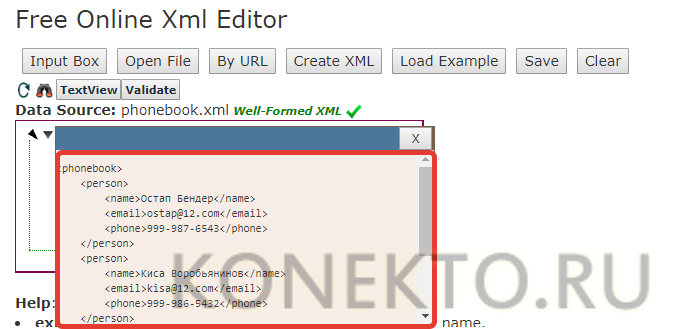
TutorialsPoint
Очередной удачный инструмент, позволяющий работать с файлами формата XML онлайн. Ресурс владеет интуитивным и приятным интерфейсом. Открыть подходящий документ не составит никакого труда:
- Заходим на веб-сайт TutorialsPoint — tutorialspoint.com и жмем на клавишу «Online Tutors».


- В открывшемся окне избираем раздел «Tools».


- Перебегаем в «XML Editor».


- Жмем на клавишу «Загрузить файл» и избираем опцию «Загрузить с компа».
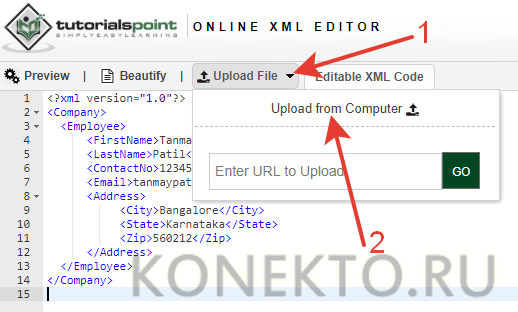
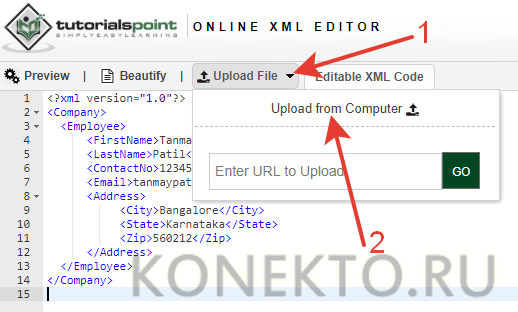
- Отыскиваем документ.
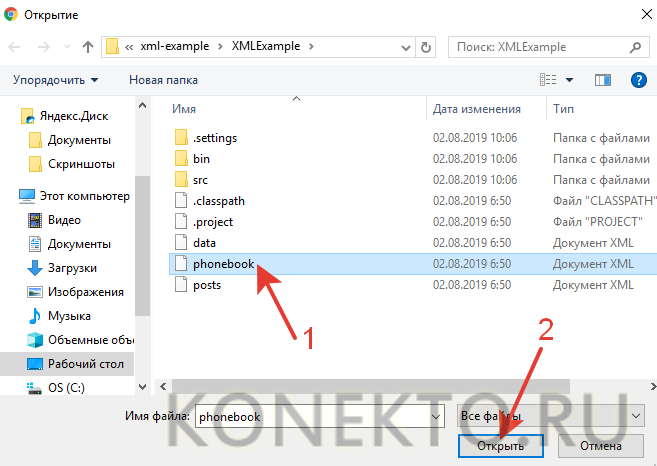
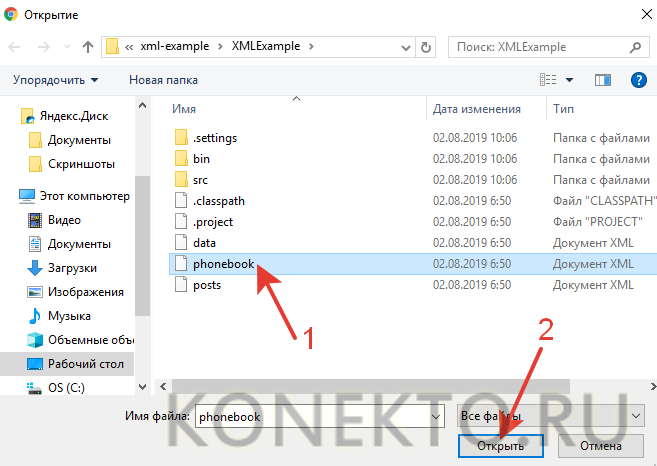
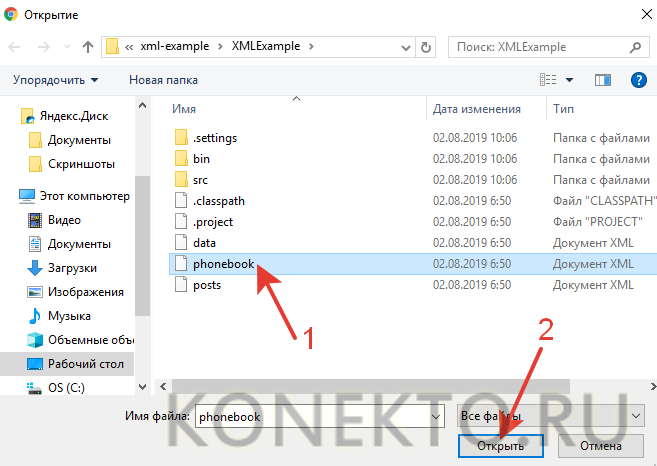
- Опосля этого можно заносить нужные корректировки и изменять структуру файла.


- По мере необходимости получится загрузить документ XML не с компа, а со постороннего ресурса. Для этого в разделе «Загрузить файл» необходимо указать адресок документа (URL) и надавить на клавишу Enter.
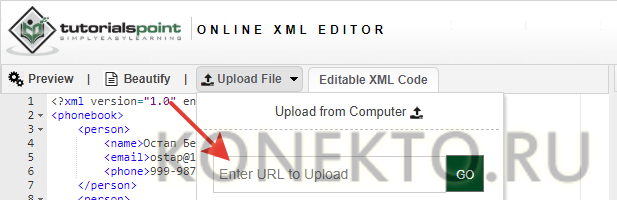
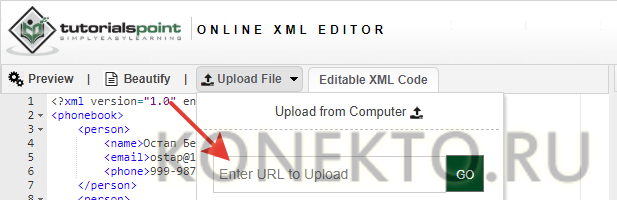
Подытоживаем
Открыть CDR можно различными методами. Это утверждение типично и для формата XML. Если нужно привести документы подобного типа в читаемый вид, лучше пользоваться способностями Word либо Excel. Отредактировать файл получится или установленной на комп программкой, или каким-либо онлайн-ресурсом.









