Microsoft Excel
Как сохранить файл Excel в формате «только для чтения»
Если для вас требуется с кем-то поделиться информацией из вашей рабочей книжки — также гарантировать, что эта информация остается в сохранности и не будет изменена, — это можно сделать несколькими методами.
Отправка печатной копии
Распечатка рабочей книжки не очень удачный способ. Не считая того, если получатель находится далековато, для вас придется пользоваться услугами почты.
Отправка электрической копии в виде PDF-файла
PDF-файлы (PDF (Portable Document Format) значит «формат переносимых документов») обширно всераспространены. Практически на любом компе установлена какая-нибудь программка, позволяющая читать такие файлы. Для того чтоб сохранить книжку в формате PDF, сделайте команду Файл ► Экспорт ► Сделать документ PDF/XPS и нажмите клавишу Сделать PDF/XPS, чтоб открыть окно Опубликовать как PDF либо XPS. Нажмите клавишу Характеристики для отображения доп характеристик. Тут вы сможете:
- выбирать странички;
- указывать, какие данные сохранить (выделенный спектр, выделенные листы, всю книжку);
- сохранять характеристики документа и теги структуры документа для улучшения восприятия.
Для оптимизации работы воспользуйтесь представлением Excel Разметка странички (Вид ► Режимы просмотра книжки ► Разметка странички) перед сохранением — и увидите, как конкретно документ будет члениться на странички. На рис. 7.1 показана программка Adobe Reader, в какой отображена книжка Excel, сохраненная в формате PDF.

Рис. 7.1. Программка Adobe Reader с PDF-файлом, сделанным из книжки Excel
Excel дозволяет сохранить документ и в формате XPS (аббревиатура значит XML Paper Specification — картонная спецификация XML). Этот формат разработан Microsoft. Экспорт из Excel в этот формат ограничен одним листом, не считая того, данный формат не поддерживает изображения. Инструмент для просмотра XPS устанавливается вкупе с Windows. Этот формат пока не весьма всераспространен.
Отправка MHTML-файла
Почти все юзеры Excel не знают о существовании такового формата. MHTML весьма буквально воспроизводит книжку Excel в виде одного файла, который можно открывать в почти всех браузерах, а именно в Internet Explorer, Opera и Mozilla Firefox (в крайнем случае требуется соответственная надстройка). Сделайте команду Файл ► Сохранить как, чтоб открыть окно Сохранить как. Дальше изберите вариант Интернет-страница в одном файле (*.mht, *.mhtl) из раскрывающегося перечня Тип файла.
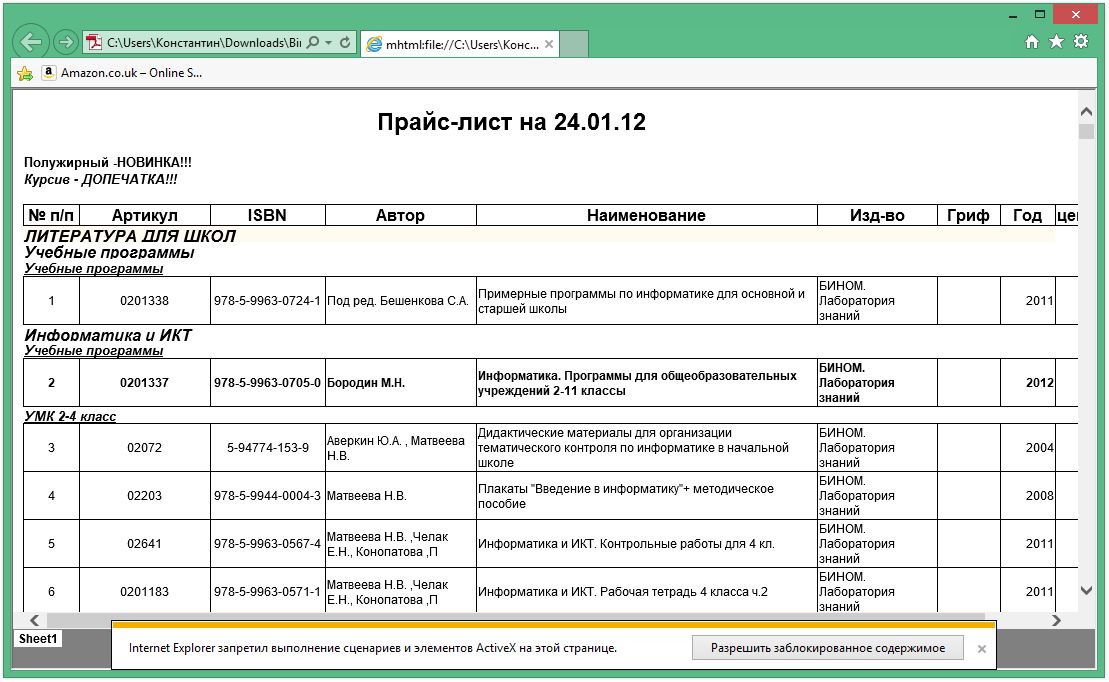
Рис. 7.2. Книжка Excel, сохраненная в формате MHTML и открытая в браузере
На рис. 7.2 изображена книжка, сохраненная в виде файла MHTML и открытая в браузере Internet Explorer. Направьте внимание на вкладки с листами они находятся снизу. Если вы желаете сделать книжку только для чтения, в которую недозволено заносить конфигурации, то формат MHTML, возможно, подойдет идеальнее всего (только у получателя должен быть браузер, поддерживающий этот формат).
Excel файл доступен только для чтения
Так, расширение XML— текстовый файл в XML (eXtensible Markup Language) — язык разметки, который обрисовывает документ и поведение программки, которая читает документ. Таковой формат файла разрабатывался для активного использования в вебе. Но оказывается, что открыть его в читаемом виде не так просто. Разглядим самые пользующиеся популярностью программные решения, которые употребляются для открытия XML-файлов и их редактирования.
Метод 1: Notepad++
Текстовый редактор Notepad++ считается одним из наилучших для работы с самыми различными типами файлов, в каких содержится текст. Программка является так всепригодной, что ее употребляют и для работы с документами, и для написания кода на разных языках программирования.
Скачать Notepad++ безвозмездно
У редактора есть несколько плюсов и минусов. К преимуществам можно отнести поддержку почти всех форматов текстовых файлов, огромное количество разных функций и редактирование текста. Из минусов необходимо отметить не совершенно удачный интерфейс, который хоть и является интуитивно понятным, но время от времени может сбивать с толку. Поглядим, как открыть документ XML через программку Notepad++.
-
Сперва нужно открыть сам редактор. Потом в диалоговом окне «Файл» нужно надавить на пункт «Открыть».



Метод 2: XML Notepad
2-ая программка, которая дозволяет открывать файлы формата XML — редактор XML Notepad. Она практически схожа своим принципом открытия Notepad++, но некими аспектами различается. Во-1-х, программка не поддерживает разные текстовые форматы, она настроена только на работу с XML-документами. Во-2-х, интерфейс достаточно непростой, и его осознание не очень просто дается новенькому.
Из плюсов же можно отметить глубокую работу с документами в формате XML. Редактор дозволяет читать и изменять файлы в наиболее комфортном режиме: есть разделения по семантическим разделам, программка автоматом считывает документ и разделяет его на смысловые части.
Скачать XML Notepad
-
Чтоб открыть документ в программке XML Notepad, нужно избрать пункт меню «File» и надавить «Open». Либо пользоваться жаркой кнопкой «Ctrl+O».


Метод 3: Excel
Посреди фаворитных методов открытия документа XML есть программка Excel, которая разработана компанией Microsoft. Открыть файл таковым методом достаточно просто, в особенности, если следовать аннотации.
Скачать Microsoft Excel
Из плюсов можно отметить то, что начальный документ представлен в виде комфортной таблицы Excel, которую можно просто редактировать и просматривать. К минусам же относится стоимость программки, ведь она не заходит в перечень бесплатных офисных программ компании.
-
Опосля открытия самой программки нужно надавить на клавишу «Файл», избрать пункт меню «Открыть» и отыскать подходящий документ на компе, наружном накопителе либо в пасмурном хранилище.


Урок: Преобразование файлов XML в форматы Excel
Метод 4: Браузер Гугл Chrome
Еще одним обычным и резвым методом открытия документа XML через нередко применяемые программки является пуск через веб-обозреватель. Для этого будем употреблять одну из самых фаворитных программ для серфинга в вебе — Гугл Chrome.
Скачать Гугл Chrome безвозмездно
Браузер работает с документами стремительно, и, быстрее всего, уже установлен на компе, что является бесспорным плюсом такового метода.
Для открытия XML-файла довольно только открыть браузер и перенести документ прямо в окно программки. Сейчас можно услаждаться работой и чтением файла в формате XML в комфортном виде.

Метод 5: Блокнот
Все методы, которые были указаны выше добивались доп установок, потому что посреди обычных приложений и программ Windows нет ни одной программки, про которую было написано. Но все меняет Блокнот.
Office 2010 открывает и делает документы только для чтения: отыскиваем решение трудности
При работе в редакторе Кабинет, открывая какие-либо файлы, к примеру, текстовые Word, вы сможете увидеть, что документ открылся в формате «Только для чтения». Что это значит?
В таком случае вы сможете просматривать данные, заносить конфигурации и сохранять. Но тогда все конфигурации будут сохранены в новейший документ, а на старенькый это никак не воздействует. С чем это соединено? Как решить делему, если раскрывается Office 2010 только для чтения?
_05.jpg)
Открытие файлов Word 97-2003
Если вы работаете с документами старенького формата .doc, то причина быть может в несовместимости форматов. В таком случае при попытке сохранить конфигурации будет сотворен новейший файл .docx. Как решить делему? Для вас стоит открыть опции Word, перейти во вкладку «Сохранение» и избрать из перечня подходящий формат – 97-2003 .doc. Опосля этого редактор будет сохранять файлы в этом виде. Не волнуйтесь – это никак не влияет на общий функционал, потому сможете смело приобрести Office 2010.
Ограничение доступа из-за антивируса
Если вы пытаетесь отредактировать файл, который был загружен из Веба, то полностью может быть, что ваш антивирус в рамках сохранности ограничит доступ и будет открывать документ в режиме чтения. Чтоб убрать эту делему, необходимо открыть опции антивирусной программки и поменять надлежащие характеристики. Либо же временно отключить антивирус. Также режим чтения может активировать центр сохранности самого Word. Тогда необходимо открыть характеристики редактора, отыскать пункт «Центр управления сохранностью» и в нем проверить столбец «Сохранить». Если кое-где стоят галочки, то их необходимо убрать. Также здесь можно добавить всю папку, где лежат файлы, в исключение. Опосля вы можете открыть документ в Office 2010 для чтения и редактирования без каких-то ограничений.
Опции самого файла
Кроме характеристик работы редактора, недозволено забывать и про опции документов. Если у их избран режим «Только для чтения», то вы не можете их редактировать. Решить делему можно последующим образом:
- нажмите правой кнопкой мыши на текстовый документ;
- изберите пункт «Характеристики»;
- в новеньком окошке снимите галочку напротив «Только чтение»;
- нажмите Ок.
Опосля этого опять попытайтесь открыть документ, занесите конфигурации и сохраните.
Отсутствие лицензионного ключа
Еще одна причина, которая не связана с технической частью либо опциями – это статус Кабинета. Если ваш редактор не активирован (у вас пробная версия) либо же срок подписки вышел, то программка перебегает в режим ограниченного функционала. В нем Office 2010 делает документы только для чтения и не может их сохранять. Здесь решение самое обычное – приобрести лицензионный ключ и активировать программный продукт. Опосля вы можете без каких-то заморочек создавать, открывать и сохранять документы.
Вот таковыми методами решается неувязка, когда Кабинет открывает файлы в режиме «Только для чтения».
Как убрать в экселе только для чтения
Для снятия данного режима открытия файла следует выполнить те же деяния, что и при установке и в окне Общие характеристики снять флаг Советовать доступ только для чтения.
Пометка документа как «окончательный»
Перед тем, как разрешить кооперативный доступ к электрической копии документа остальным юзерам, можно употреблять команду Пометить как окончательный, чтоб сделать этот документ легкодоступным только для чтения и защитить его от конфигураций.
Команда Пометить как окончательный дозволяет сказать юзеру, что он предоставляет окончательную версию документа для совместного использования. Также это дозволяет предупредить внесение рецензентами либо читателями ненамеренных конфигураций в документе.
Когда документ помечен как окончательный, в нем неосуществим ввод, редактирование и оформление данных. Может быть только выделение текста и копирование его в буфер обмена. Команда Пометить как окончательный не является средством обеспечения сохранности. Хоть какой юзер, получивший электрическую копию документа, помеченного как окончательный, может отредактировать этот документ, сняв с него состояние "Помечен как окончательный".
Для того, чтоб включить пометить документ «как окончательный» необходимо:
- 1. Нажмите клавишу Office, изберите команду Приготовить, а потом в подчиненном меню команду Пометить как окончательный
- 2. Если документ перед сиим не было сохранен, выйдет запрос на сохранение. Нажмите клавишу ОК.
- 3. Опосля пометки выйдет информационное окно Нажмите клавишу ОК. Для того чтоб это больше не возникало, можно установить соответственный флаг.
Для снятия пометки нажмите клавишу Office, изберите команду Приготовить, а потом в подчиненном меню команду Пометить как окончательный
Документы, помеченные как окончательные в Microsoft Excel 2007, не будут иметь состояние "только для чтения", если их открыть в наиболее ранешних версиях программ Microsoft Excel.
Table of Contents:
Когда вы пытаетесь внести конфигурации в файл Excel, но получаете сообщение о ошибке, в каком говорится, что файл помечен как доступный только для чтения, существует несколько методов обойти ограничение. Установка файла только для чтения помогает, когда вы отправляете файлы сотрудникам либо друзьям и желаете предупредить конфигурации содержимого, но в неких вариантах это является помехой. Процесс, который вы используете для решения трудности «только для чтения» в Microsoft Excel, зависит от того, как файл был изготовлен только для чтения, но в любом случае он прост.

кредит: PeopleImages / E + / GettyImages
Файл Excel помечен как окончательный
В неких вариантах файл Excel, который раскрывается как доступный только для чтения, помечается юзером как окончательный. Эта мера — быстрее предложение, чем требование, и вы сможете просто обойти его. Вверху листа находится желтоватая полоса с надписью «Помечено как финишная» с маленьким объяснительным сообщением и клавишей «Все равно редактировать». Нажмите «Редактировать в любом случае», чтоб поменять файл Excel только для чтения, и вы сможете редактировать его, как обычно.
Снимите ограничение только для чтения при помощи проводника Windows
Вы также сможете удалить доступное только для чтения состояние файла конкретно через Проводник Windows. Щелкните правой клавишей мыши файл и изберите «Характеристики» в показавшемся меню. Под вкладкой «Общие» понизу найдите маленькой флаг рядом с «Только для чтения». Этот флаг установлен для всех электрических таблиц, помеченных как доступные только для чтения, и вы сможете снять его, чтоб снять защиту.
Удалить рекомендацию только для чтения
Когда вы сохраняете файл в Excel, используя опцию «Сохранить как», есть функция для установки советы только для чтения для файла. Доступ к данной для нас функции осуществляется при помощи раскрывающегося меню «Инструменты» рядом с клавишей «Сохранить». Если вы попытаетесь отредактировать файл с данной для нас рекомендацией, раскроется диалоговое окно при попытке доступа к файлу в Excel. Он спрашивает, желаете ли вы открыть файл только для чтения. Изберите «Нет», и вы сможете получить доступ к файлу.
Чтоб удалить файлы Excel только для чтения с рекомендацией только для чтения, откройте диалоговое окно «Сохранить как» и нажмите раскрывающееся меню «Инструменты». Нажмите «Общие характеристики», чтоб открыть диалоговое окно наименьшего размера с надписью «Рекомендуется только для чтения» с возможностью ввода пароля. Снимите флаг «Только для чтения» и удалите пароль, чтоб снять защиту. Нажмите «ОК» для доказательства.
Ограничено паролем
Хотя ограничение пароля различается от того, что оно помечено как доступное только для чтения, вы не можете заносить конфигурации в собственный лист Excel, если он защищен паролем. Когда вы попытаетесь открыть файл, Excel предложит для вас ввести пароль. Вы сможете получить доступ, только если понимаете пароль. Введите его для редактирования документа. Вы сможете удалить пароль из начального файла, выбрав «Приготовить» и «Зашифровать документ» в основном меню, а потом удалив пароль в показавшемся всплывающем окне «Зашифровать документ».
Только для чтения в Excel для Mac
Удалить статус «только для чтения» из файла в Excel для Mac весьма просто. Перейдите в меню «Файл» и нажмите «Получить информацию». В разделе «Общие» вы увидите флаг «Заблокировано». Если этот флаг установлен, книжка устанавливается как доступная только для чтения. Снимите флаг, чтоб удалить статус только для чтения.
Как сделать вашу книжку Excel только для чтения
Время от времени вы сможете запретить остальным юзерам заносить конфигурации в книжку Excel. Это может понадобиться, в особенности если вы подготовили отчет, который подлежит оценке, и не желаете манипулировать цифрами.
Развертывание параметра «Только чтение» в вашей книжке может посодействовать заблокировать его от несанкционированного редактирования. Для этого для вас необходимо сделать пароль для данной для нас определенной книжки. Защита книжки Excel при помощи пароля может работать 2-мя методами:
 Как сделать вашу книжку Excel только для чтения
Как сделать вашу книжку Excel только для чтения
- Это может предупредить несанкционированный доступ к книжке
- . Не считая того, юзеры могут ограничивать изменение содержимого электрической таблицы ( делает его легкодоступным только для чтения.)
В этом посте мы больше сосредоточимся на крайнем. Вы сможете защитить книжку Excel паролем, чтоб она была доступна только для чтения. Это значит, что юзеры сумеют открывать книжку и просматривать данные, но не сумеют заносить какие-либо конфигурации в электрическую таблицу.
Сохранить книжка Excel только для чтения
Тут представлено пошаговое управление по добавлению пароля, чтоб сделать вашу книжку Excel доступной только для чтения.
1. Откройте книжку и нажмите «Файл». Изберите параметр «Сохранить как» в меню и щелкните его.
2. Раскроется диалоговое окно «Сохранить как». Перейдите к нижней части окна и найдите параметр «Инструменты» рядом с клавишей «Сохранить». Нажмите на Инструменты, и раскроется выпадающее меню. Изберите и нажмите Общие характеристики в раскрывающемся меню.
3.Это откроет диалоговое окно General Options. Тут вы создадите пароль для собственной книжки. Введите подходящий пароль в поле «Пароль для конфигурации», как показано ниже. Установите флаг Только для чтения, потом нажмите OK.
4. Для вас будет предложено подтвердить пароль. Введите этот же пароль, потом нажмите OK, чтоб окончить процесс. В конце концов, нажмите клавишу Сохранить. Сейчас всякий раз, когда юзер пробует открыть книжку, возникает всплывающее окно со последующим сообщением.
При нажатии клавиши «Только для чтения» документ раскрывается, но в режиме «Чтение». Только режим. Только те, кому вы изменяете пароль, сумеют заносить конфигурации в книжку.
Как отключить функцию «Только чтение» в вашей книжке
Что созодать, если вы желаете снять ограничение только для чтения и предоставление всем прав на редактирование? Удаление функции «Только чтение» — это обычный процесс, который можно выполнить одним нажатием клавиши. Все, что для вас необходимо сделать, это опять пройти этот же процесс и снять флаг, который делает вашу книжку Excel доступной только для чтения.
Опосля того, как вы сняли флаг, удалите пароль, который вы установили, и нажмите Сохранить, чтоб применить новейшие конфигурации. В последующий раз, когда вы откроете книжку, она не раскроется в режиме «Только чтение» и не будет показывать поле «Только чтение».
Окончание
Установка пароля для открытия Книжка Excel ординарна и не просит пояснений.Тем не наименее, это может отдать большенный контроль над тем, кто может получить доступ и / либо редактировать книжку. Это может иметь огромное значение для поддержания целостности данных.
Имейте в виду, что функция защиты паролем не делает рабочую книжку непроницаемой. Хотя это может помешать юзерам заносить конфигурации в электрическую таблицу, хоть какой, у кого есть программное обеспечение для взлома паролей, может совладать с сиим. При всем этом для вас не следует полагаться только на него для защиты секретных данных.









