Советы чайника
Советы чайника
Обыкновенные советы, представляющие из себя пошаговые аннотации по оптимизации и работе в операционных системах Win7, Vista, Win XP. Описание и работа фаворитных программ. Сохранность ПК (Персональный компьютер — компьютер, предназначенный для эксплуатации одним пользователем). Советы не переполнены терминологией и доступны для повторения даже начинающему юзеру.
Приветствие
Странички
- Основная страничка
пн, 28 января 2013 г.
Сохранение рабочей области Excel
Программка Excel входящая в состав офисного пакета Microsoft Office предназначена для работы с электрическими таблицами. Программка дозволяет создавать и форматировать наборы листов (книжки) для анализа данных, создавать формулы для вычислений данных, сводить данные различными методами, а потом показать данные на диаграммах разных видов.
Часто нужные для работы данные требующиеся юзеру размещены в различных таблицах и для их отображения необходимо открыть попеременно несколько файлов документа Excel. Это несколько неловко, в особенности если файлы размещены в различных местах, потому в программке Excel 20072010 предусмотрена функция сохранения рабочей области. При использовании данной функции потом все нужные файлы Excel открываются сразу двойным щелчком.
Для этого следует сохранить рабочую область таблиц Excel. Откройте файлы Excel предназначенные для сохранения в виде рабочей области, потом на ленте перейдите на вкладку «Вид» и щелкните по кнопочке «Сохранить рабочую область».
Раскроется окно сохранения, где укажите пространство сохранения и название файла рабочей области. Пункт «Тип файла» оставьте без конфигурации. Нажмите клавишу сохранить, а потом закройте все файлы, щелкнув по очереди крестики в любом.
В избранном месте покажется значок.
Сейчас для одновременного открытия избранных вами файлов Excel, определенных в виде рабочей области довольно выполнить двойной щелчок по значку.
Как экспортировать (сохранить) контакты iPhone в формат CSV либо Excel
Большая часть табличных микропроцессоров, таковых как Microsoft Excel либо Apple Numbers, владеют поддержкой формата CSV. Благодаря данной нам способности, сохранять контакты в данном формате более комфортно, к примеру, для бэкапа. В этом материале мы поведаем как экспортировать контакты iPhone в CSV и XLS.
Мы настоятельно советуем хотя бы время от времени созодать запасные копии контактов iPhone и сохранять их на любом другом отличном от iCloud пасмурном хранилище. О том как сохранять и восстанавливать контакты и другую информацию на iPhone, не создавая запасную копию в iCloud либо iTunes читайте здесь.
Экспорт контактов
Существует несколько методов экспорта контактов iPhone, как с помощью компа (Windows, macOS и так дальше), так и конкретно с самого мобильного устройства.
Как экспортировать контакты iPhone в формат CSV с помощью iCloud на компе
Самый обычной метод сотворения бэкапа на базе CSV файла — пользоваться браузерной версией iCloud с компа.
1. Откройте браузер на компе и перейдите на веб-сайт iCloud.com.
2. Авторизуйтесь с помощью индивидуального Apple ID.
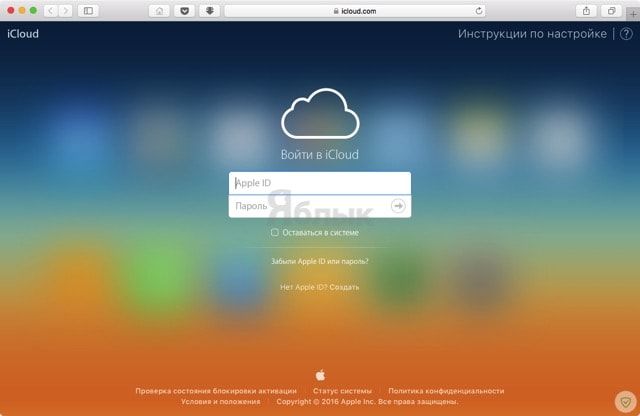
3. Перейдите в веб-приложение «Контакты».
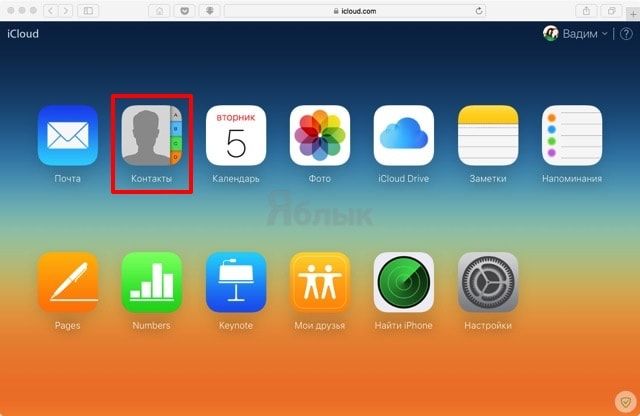
4. Нажмите на шестерёнку в левом нижнем углу, а потом изберите пункт меню «Избрать всё».
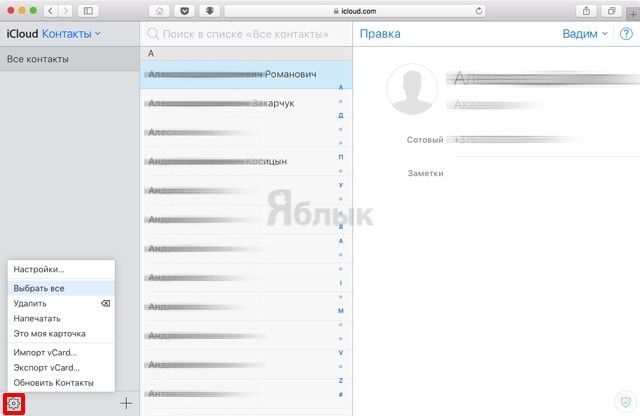
5. Нажмите на шестерёнку ещё раз и кликните по «Экспорт vCard…».
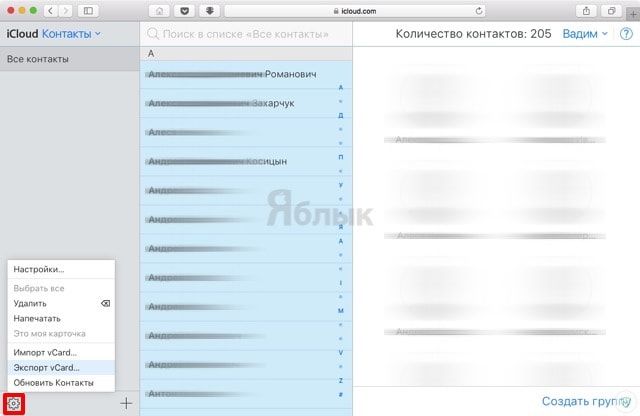
Опосля этого на локальный диск автоматом скачается файл в формате VCF.
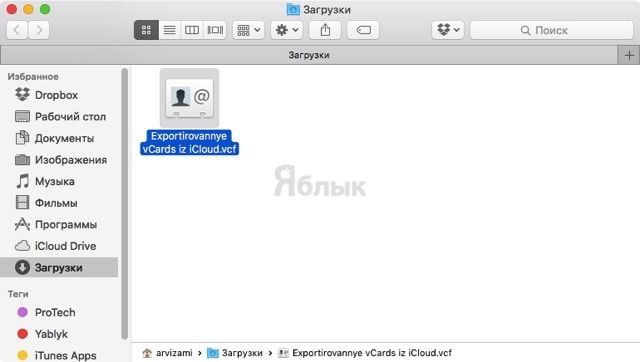
6. Перейдите по последующей ссылке. Этот веб-сайт дозволяет преобразовать формат vCard в LDIF либо CSV.
7. Нажмите на клавишу «Избрать файл» и укажите путь к скачанному на 5 шаге файлу.
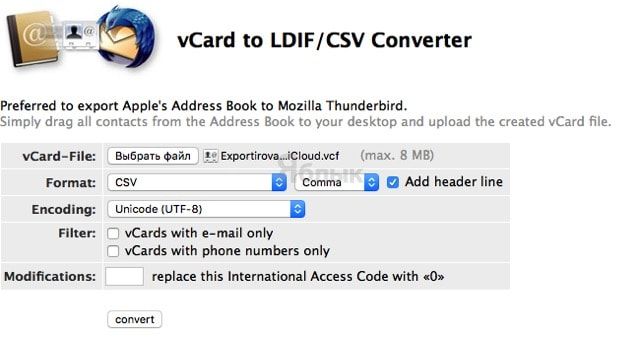
8. Дальше укажите последующие опции:
- Format: изберите CSV и Comma, поставьте галочку напротив «Add Header Line»;
- Encoding: изберите Unicode (UTF-8);
- Filter: не выбирайте ничего;
- Modifications: не указывайте ничего.
9. Нажмите клавишу «Convert», опосля чего же сделанный CSV-файл автоматом сохранится на комп.
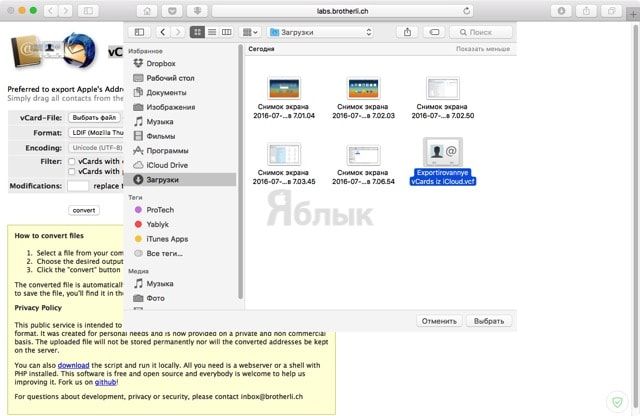
Этот файл вы можете открыть хоть каким табличным микропроцессором. Непременно проверьте файл.
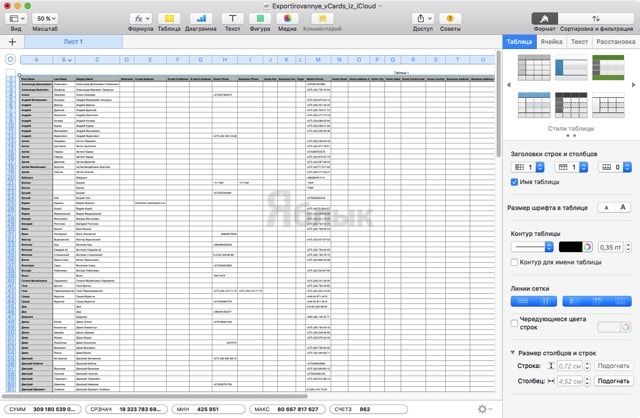
Как экспортировать контакты конкретно из iPhone в формат XLS
1. Скачайте и установите бесплатное приложение «SA Контакты Lite».
2. Запустите приложение и в нижней части перейдите на вкладку «Экспорт». Не забудьте предоставить доступ приложению к контактам.
3. Укажите последующие функции:
- Изберите контакты: все (если не все, то группы либо укажите по отдельности интересующие вас контакты);
- Тип файла: Раздельный.
5. В последующем окне тапните по кнопочке «Наиболее».
6. Изберите предпочтительное пасмурное хранилище, к примеру, Dropbox.
7. Опосля того, как вы авторизируетесь и вернётесь на предшествующий экран, нажмите клавишу «Продолжить».
8. Покажется извещение, сигнализирующее о том, что операция прошла удачно. Нажмите «ОК».









