Как вставить документ в документ в Microsoft Word: Разбираем по полочкам

Естественно, юзерам таковая штука требуется очень изредка, но знать все о том, как вставить документ в документ понадобится в жизни. В особенности, если юзер по роду деятельности нередко работает с разными файлами Microsoft Word.
Стоит сходу предупредить, что в этом материале будет рассматриваться только текстовый редактор от компании Microsoft. Конкретно он является более всераспространенным.
Он устанавливается как на домашние, так и на офисные компы.

При этом конкретно Microsoft Word является более комфортным редактором текста. Есть, естественно, кандидатуры вроде OpenOffice.org либо Libre Office, но их эргономичность оставляет желать наилучшего. Ну и пользуются ими весьма изредка. И в основном те, у кого стоит Linux.
Итак, для чего же вставлять документ в документ?
Нередко это бывает необходимо в тех вариантах, если юзеру в процессе написания 1-го документа нужно вставить ссылку на иной (допустим, с каким-либо доказательством).
В общем, причина вставки не принципиальна. Для нас на данный момент основное – разобрать процесс вставки документа в документ с помощью редактора текста Microsoft Word. Сходу стоит предупредить, что есть несколько методов для воплощения этого процесса.
Вставка новейшего документа
Этот метод подразумевает, что вы еще не сделали документ, а планируете его сделать на шаге вставки. Таковой вариант, естественно, незначительно труднее, но зато можно верно надзирать контент, который планируется написать в доп документе.
Для воплощения этого процесса нам будет нужно текстовый редактор Microsoft Word версии 2013, 2016 либо 2019. Старенькые версии тоже так могут, но с новенькими будет нагляднее.
Итак, запускаем редактор и открываем подходящий файл.
- Сейчас ставим курсор в то пространство, куда планируется вставить новейший документ и щелкаем по вкладке «Вставка» на верхней панели инструментов.

- Дальше в разделе «Текст» нажимаем на клавишу «Объект».

- В окне сотворения объекта необходимо избрать тип документа, отметить галочкой пункт «В виде значка» и надавить на клавишу «ОК».
- Сходу же раскроется окно для написания новейшего документа. Вводим подходящий текст и просто закрываем окно ввода знаков.

- И подходящий документ окажется как раз на том месте, куда мы его вставили.

Вот так осуществляется вставка только новейшего документа в уже готовый текст. Как видите, ничего в особенности сложного в этом нет. Не так и страшен Word. А сейчас разглядим иной метод. Он намного увлекательнее.
Вставить уже готовый документ как объект либо ссылку
Этот вариант увлекательнее хотя бы тем, что не надо вводить текст во вставляемом документе. В особенности, если текст и без того готов и просто находится в файле. Таковой вариант подойдет большинству юзеров.
Можно также испытать добавить документ в виде ссылки на файл. Но это не в особенности комфортно, если планируется применять данный документ на другом компе. Тогда ссылка будет не животрепещуща. Но испытать никто не мешает.
- Открываем подходящий документ в Word, устанавливаем курсор на то пространство, где должен быть вставлен файл и щелкаем по вкладке «Вставка» на верхней панели.

- Дальше жмем на клавишу «Объект».

- А вот далее сходу перебегаем на вкладку «Создание из файла». Жмем на клавишу «Обзор» и избираем подходящий документ. Если необходимо вставить объект в виде ссылки, то отмечаем галочкой пункт «Связь с файлом». Если нет – то отмечаем «В виде значка». Потом нажимаем на «ОК».

- На последующем снимке экрана показано, как смотрятся вставленные файлы. №1 – в виде значка, а №2 – в виде ссылки.

И в этом ничего сложного нет.
Совершенно, Microsoft Word – это хороший инструмент, который просто совладевает фактически с хоть какой задачей. Даже со вставкой документа в документ.
Заморочек с сиим, видите ли, нет.
Заключение
Итак, подведем итоги.
Сейчас вы понимаете все о том, как вставить документ в документ в редакторе текста Microsoft Word. Оказалось, что это не так и трудно, не так ли? Необходимо лишь следовать аннотации. Глядишь, для вас это познание когда-нибудь понадобится. Наверняка.
alt=»Как удалить все с телефона: {инструкция} по полной чистке» /> « Предшествующая запись
Как вставить файл в документ Word — Вокруг-Дом — 2021
Вы сможете вставлять файлы разных типов, включая электрические таблицы Excel и документы PDF, в документы Microsoft Word 2013. Вы сможете встроить файл в документ, чтоб остальные могли открыть его на собственном компе. Если вы ссылаетесь на файл, а потом редактируете его, конфигурации автоматом отражаются в документе Word. В отличие от связанных файлов, интегрированные объекты не обновляются в Word при внесении конфигураций в начальный файл.

кредит: Изображение предоставлено Microsoft
Откройте документ для редактирования в Microsoft Word либо переключитесь на Вставить вкладку, а потом нажмите объект клавиша в группе «Текст» для отображения диалогового окна «Объект».

кредит: Изображение предоставлено Microsoft
Переключиться на Сделать из файла нажмите вкладку Просматривать клавишу, а потом при помощи браузера файлов, чтоб избрать файл для вставки. Нажмите Вставить вставить файл.

кредит: Изображение предоставлено Microsoft
Проверить Ссылка на файл поле для ссылки на файл заместо встраивания его в документ. Если вы редактируете связанный файл, конфигурации отражаются в документе Word.
Направьте внимание, что связанные файлы не внедряются в документ и не передаются автоматом, если вы отправляете документ остальным; в этом случае ссылка будет сломана.

кредит: Изображение предоставлено Microsoft
Проверить Показывать как значок поле для отображения файла в виде значка. По дефлоту Word показывает подготовительный просмотр неких типов файлов в документе; Вы сможете удалить подготовительный просмотр при помощи значка.
Измените значок, нажав Поменять значок клавишу, а потом изберите иной вариант из Значок перечень. Чтоб поменять текст, отображаемый под значком в документе, введите в титр поле.
Нажмите Отлично вставить файл в документ Word. Чтоб сохранить конфигурации, нажмите Ctrl-S.
Как вставить сноску в документ Microsoft Word

Когда вы пишете документ в Microsoft Word, для вас может пригодиться временами вставлять сноску в ваш документ. Сноски служат нескольким целям: они .
Как вставить горизонтальные полосы в документ Word

Горизонтальные полосы имеют свое пространство посреди текста в документе Word. Полосы указывают читателям, что подпись нужна, и они делают отделение от 1-го раздела .
Как вставить документ Microsoft Word в иной документ Microsoft Word

Существует несколько вариантов объединения 2-ух документов Word 2013. Главные функции копирования / вставки либо перетаскивания стремительно копируют текст в другом документе, но не инсталлируются .
Естественно, юзерам таковая штука требуется очень изредка, но знать все о том, как вставить документ в документ понадобится в жизни. В особенности, если юзер по роду деятельности нередко работает с разными файлами Microsoft Word.
Стоит сходу предупредить, что в этом материале будет рассматриваться только текстовый редактор от компании Microsoft. Конкретно он является более всераспространенным.
Он устанавливается как на домашние, так и на офисные компы.
Содержание:

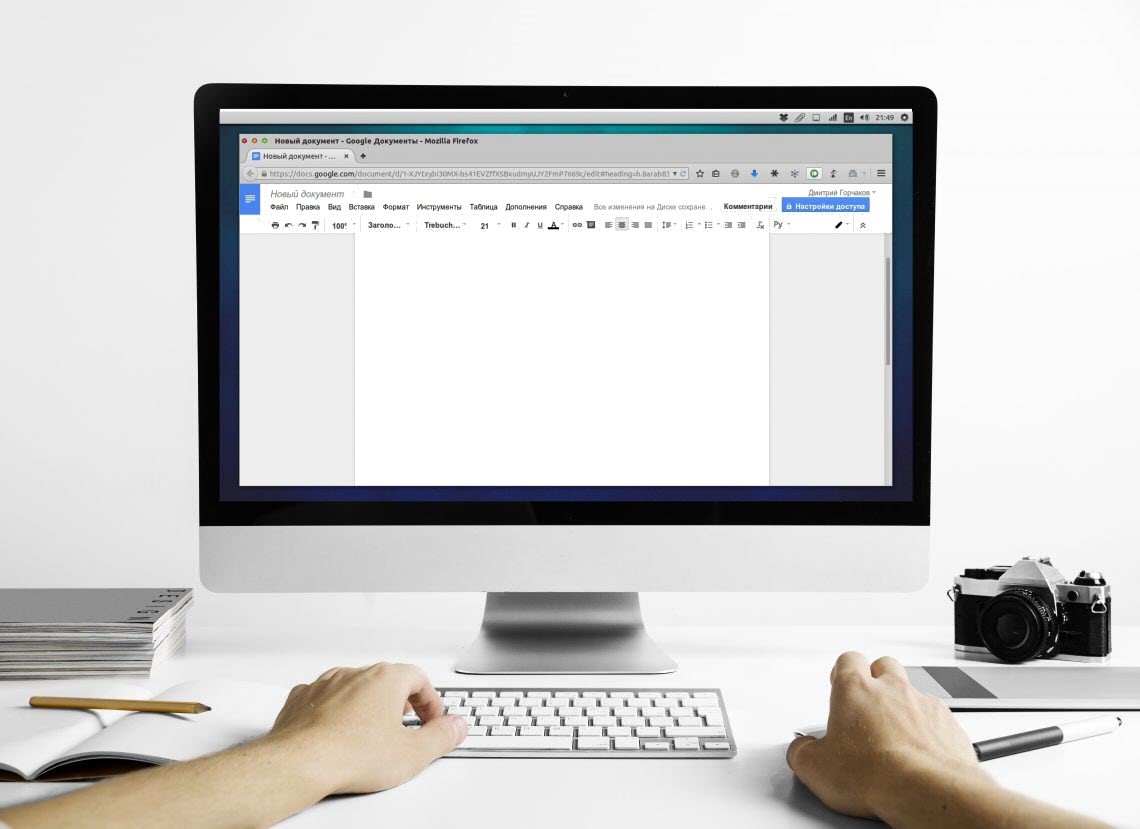
При этом конкретно Microsoft Word является более комфортным редактором текста. Есть, естественно, кандидатуры вроде OpenOffice либо Libre Office, но их эргономичность оставляет желать наилучшего. Ну и пользуются ими весьма изредка. И в основном те, у кого стоит Linux.
Итак, для чего же вставлять документ в документ?
Нередко это бывает необходимо в тех вариантах, если юзеру в процессе написания 1-го документа нужно вставить ссылку на иной (допустим, с каким-либо доказательством).
В общем, причина вставки не принципиальна. Для нас на данный момент основное – разобрать процесс вставки документа в документ с помощью редактора текста Microsoft Word. Сходу стоит предупредить, что есть несколько методов для воплощения этого процесса.
Вставка новейшего документа
Этот метод подразумевает, что вы еще не сделали документ, а планируете его сделать на шаге вставки. Таковой вариант, естественно, незначительно труднее, но зато можно верно надзирать контент, который планируется написать в доп документе.
Для воплощения этого процесса нам будет нужно текстовый редактор Microsoft Word версии 2013, 2016 либо 2019. Старенькые версии тоже так могут, но с новенькими будет нагляднее.
Итак, запускаем редактор и открываем подходящий файл.
- Сейчас ставим курсор в то пространство, куда планируется вставить новейший документ и щелкаем по вкладке «Вставка» на верхней панели инструментов.
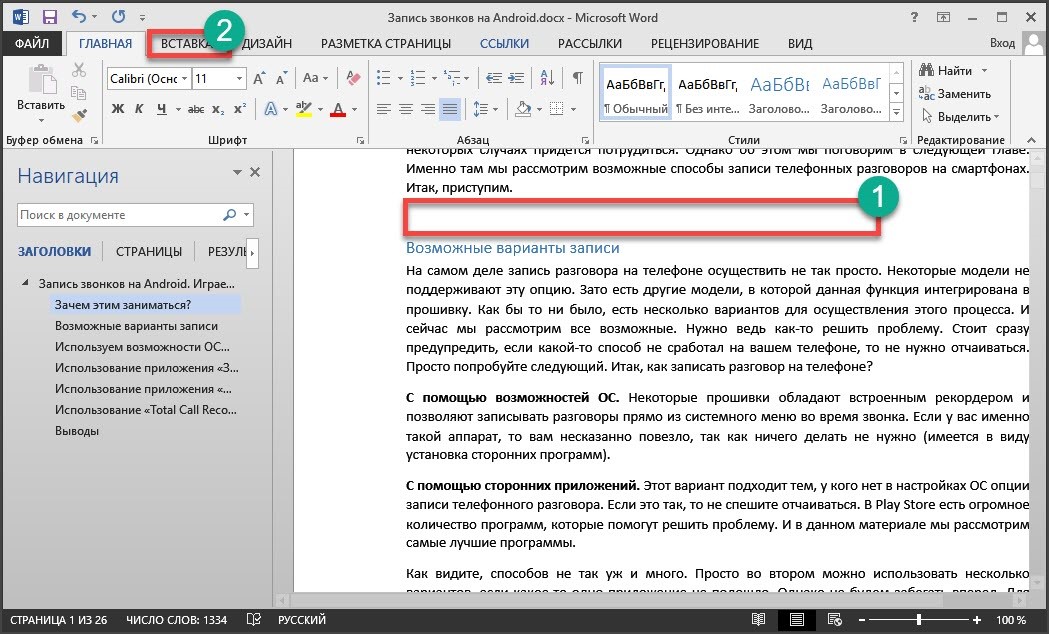
- Дальше в разделе «Текст» нажимаем на клавишу «Объект» .
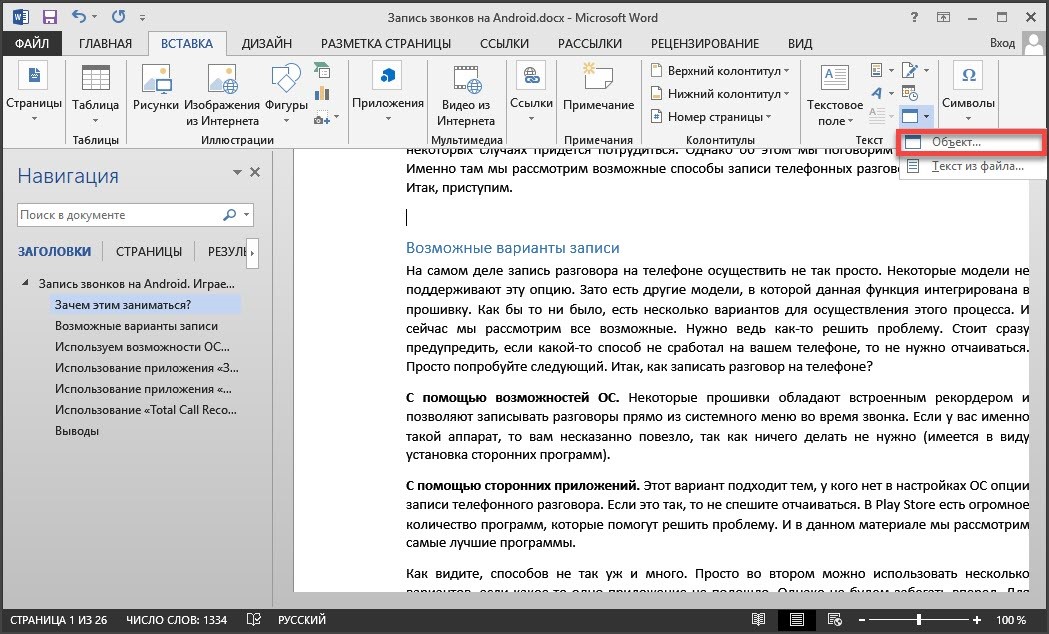
- В окне сотворения объекта необходимо избрать тип документа, отметить галочкой пункт «В виде значка» и надавить на клавишу «ОК» .
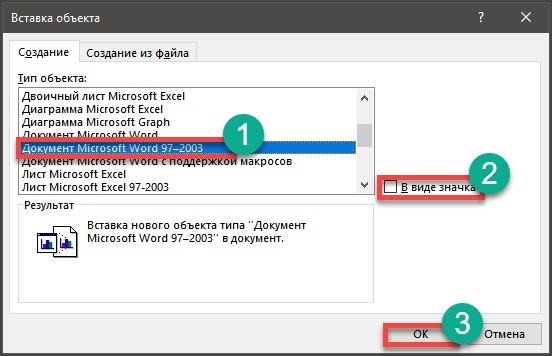
- Сходу же раскроется окно для написания новейшего документа. Вводим подходящий текст и просто закрываем окно ввода знаков.
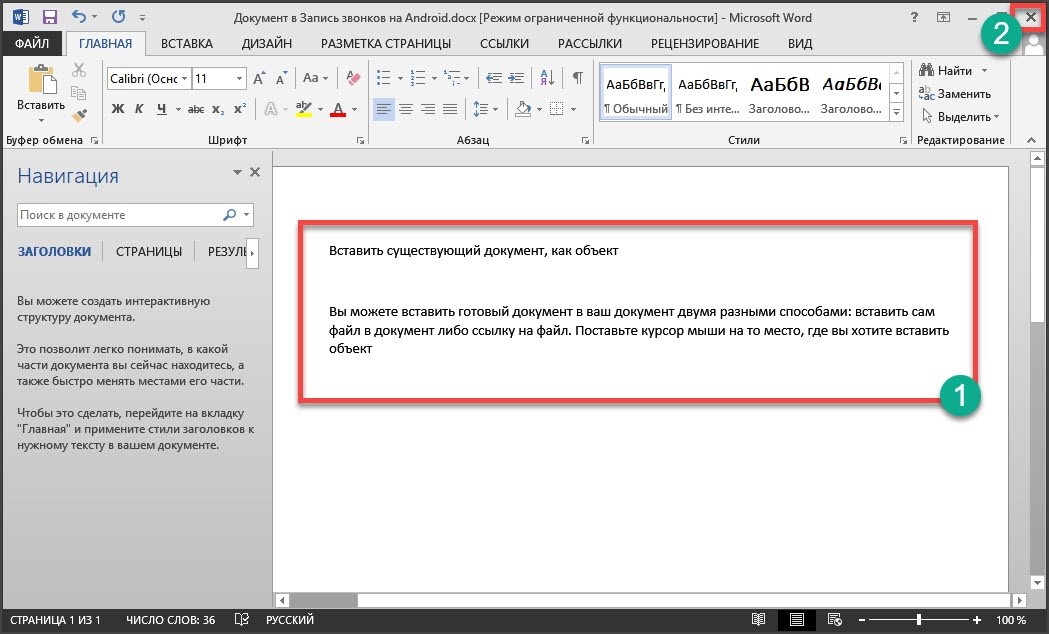
- И подходящий документ окажется как раз на том месте, куда мы его вставили.
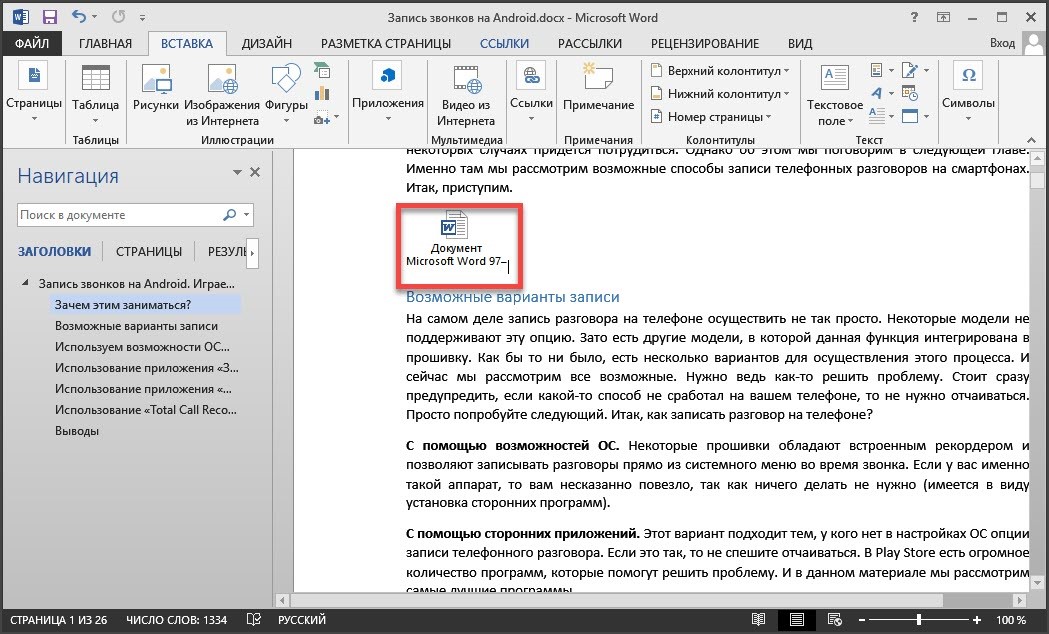
Вот так осуществляется вставка только новейшего документа в уже готовый текст. Как видите, ничего в особенности сложного в этом нет. Не так и страшен Word. А сейчас разглядим иной метод. Он намного увлекательнее.
Читайте также:
Вставить уже готовый документ как объект либо ссылку
Этот вариант увлекательнее хотя бы тем, что не надо вводить текст во вставляемом документе. В особенности, если текст и без того готов и просто находится в файле. Таковой вариант подойдет большинству юзеров.
Можно также испытать добавить документ в виде ссылки на файл. Но это не в особенности комфортно, если планируется применять данный документ на другом компе. Тогда ссылка будет не животрепещуща. Но испытать никто не мешает.
- Открываем подходящий документ в Word, устанавливаем курсор на то пространство, где должен быть вставлен файл и щелкаем по вкладке «Вставка» на верхней панели.
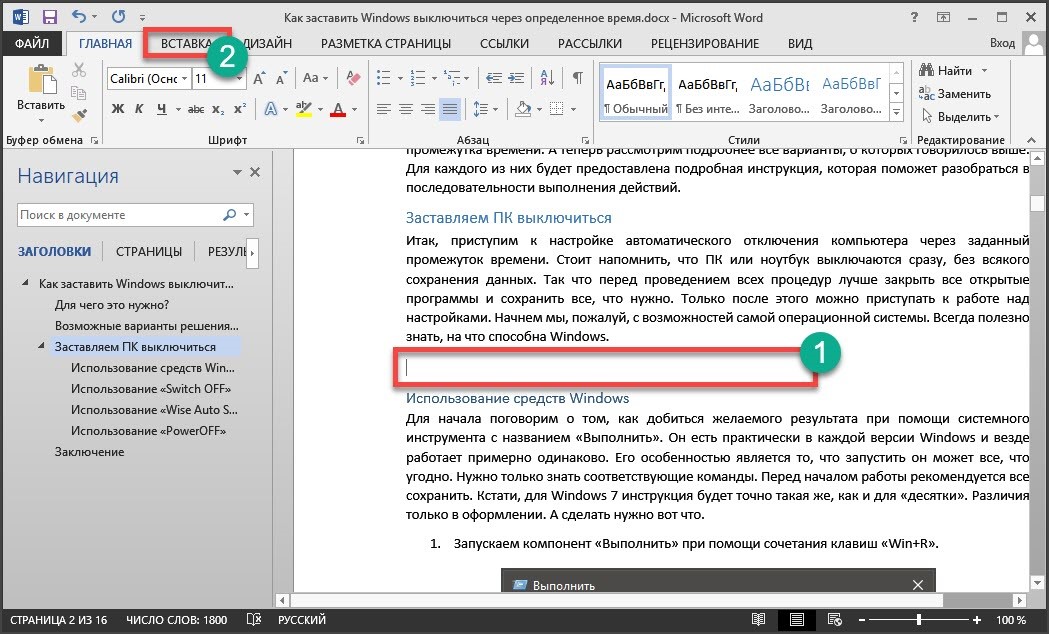
- Дальше жмем на клавишу «Объект» .
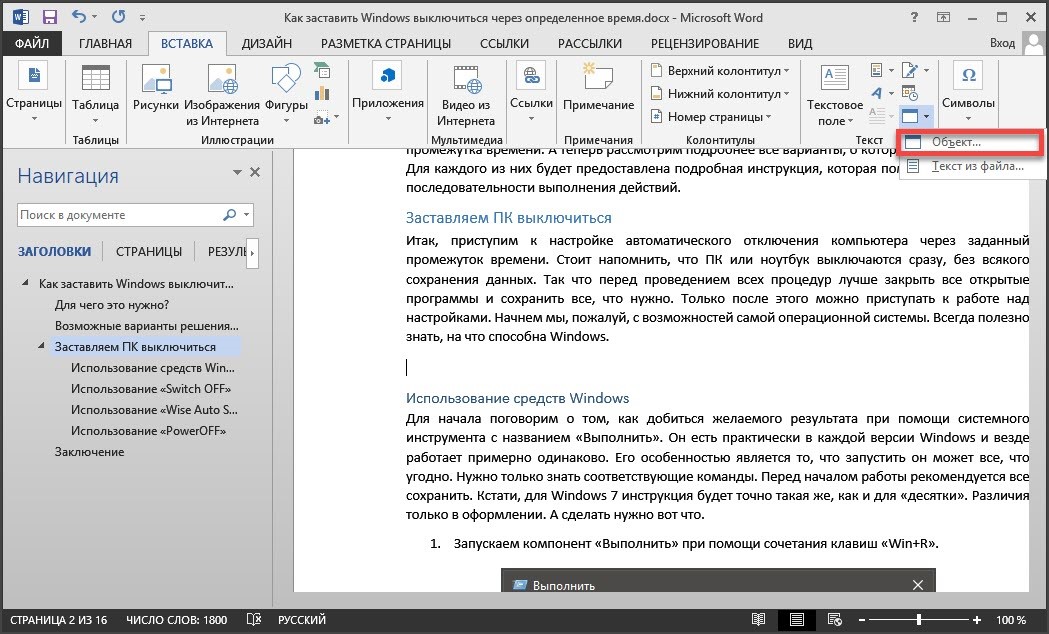
- А вот далее сходу перебегаем на вкладку «Создание из файла». Жмем на клавишу «Обзор» и избираем подходящий документ. Если необходимо вставить объект в виде ссылки, то отмечаем галочкой пункт «Связь с файлом». Если нет – то отмечаем «В виде значка». Потом нажимаем на «ОК» .
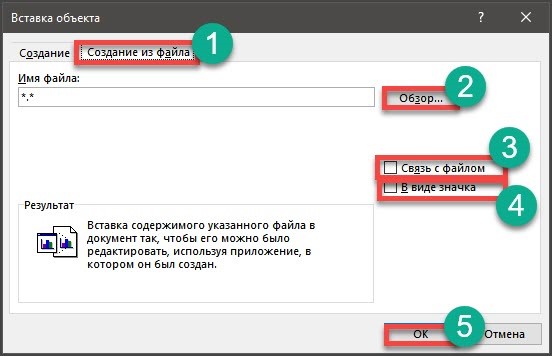
- На последующем снимке экрана показано, как смотрятся вставленные файлы. №1 – в виде значка, а №2 – в виде ссылки.
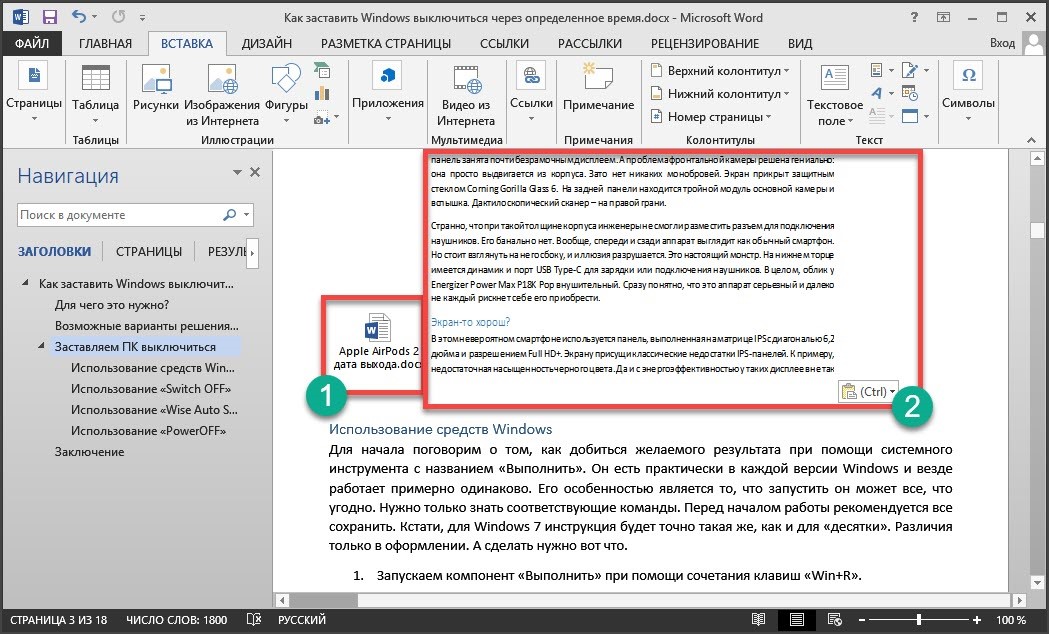
И в этом ничего сложного нет.
Совершенно, Microsoft Word – это хороший инструмент, который просто совладевает фактически с хоть какой задачей. Даже со вставкой документа в документ.
Заморочек с сиим, видите ли, нет.
Заключение
Итак, подведем итоги.
Сейчас вы понимаете все о том, как вставить документ в документ в редакторе текста Microsoft Word. Оказалось, что это не так и трудно, не так ли? Необходимо лишь следовать аннотации. Глядишь, для вас это познание когда-нибудь понадобится. Наверняка.
Богдан Вязовский
«Мы живем в обществе, где технологии являются весьма принципиальной частью бизнеса, нашей ежедневной жизни. И все технологии начинаются с искр в чьей-то голове. Мысль чего-то, чего же ранее не было, но в один прекрасный момент будет придумано, может поменять все. И эта деятельность, обычно, не весьма отлично поддерживается»









