Объединить таблицы в Excel | Как объединить две таблицы, сопоставив столбец
| Как объединить две таблицы, сопоставив столбец?
Когда мы работаем в Excel, не ясно, что данные будут на одном листе, они могут быть на нескольких листах в нескольких таблицах, если мы желаем объединить таблицы, есть разные способы для этого, чтоб мы могли иметь данные в одном table, и в Excel это именуется объединением таблиц, это можно создать при помощи функций ВПР либо ИНДЕКС и ПОИСКПОЗ.
Объединить таблицы в Excel
Время от времени, анализируя данные, мы можем собрать всю нужную информацию на одном листе. Это весьма всераспространенная неувязка либо ситуация, когда данные разбиты на огромное количество листов либо книжек. Есть много методов объединить данные из нескольких таблиц в одну таблицу в Excel.
Вы сможете скачать этот шаблон Excel таблицы слияния тут — Шаблон слияния таблицы Excel
Как объединить 2 таблицы в Excel?
Мы предоставили данные клиентов по городкам в 2-ух таблицах. Мы взяли для этого 20 записей.
Лист 1: Таблица 1: Информация о клиенте
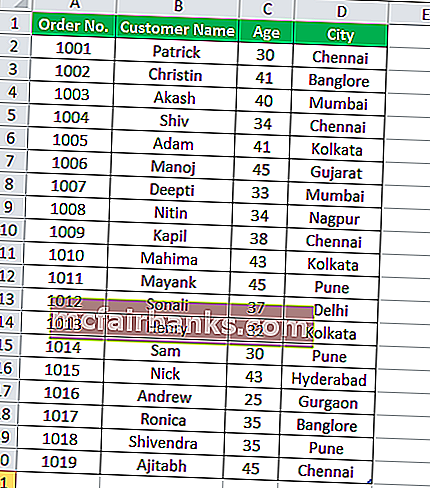
Лист 2: Таблица 2: Сведения о продукте
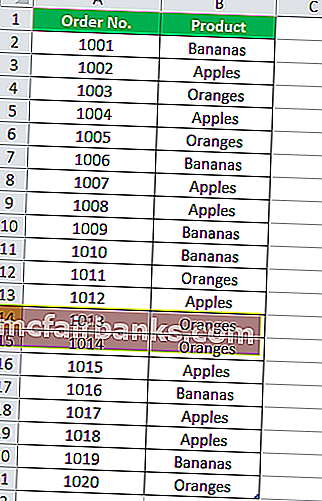
В обеих таблицах номер заказа — это общая информация, на базе которой мы будем создавать дела меж ними.
Ниже приведены шаги для объединения этих 2-ух таблиц:
- Щелкните всякую ячейку в таблице сведений о клиенте. Перейдите на вкладку ВСТАВИТЬ и изберите параметр Таблица в разделе Таблицы. См. Скриншот ниже.

- Потом покажется диалоговое окно «Создание таблицы». В нашей таблице «CustomerInfo» есть заглавия столбцов, потому следует установить флаг «Моя таблица имеет заглавия». См. Скриншот ниже.
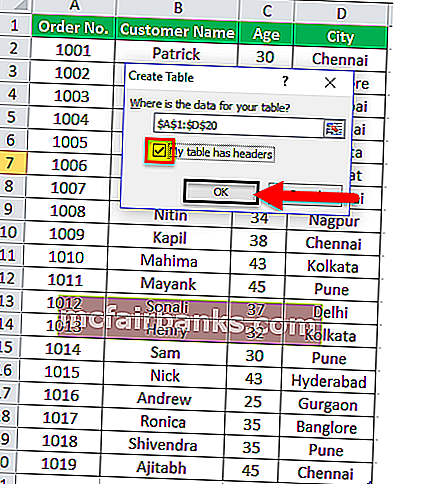
- Он конвертирует наши данные в формат таблицы. Сейчас щелкните поле «Имя таблицы» в разделе «Характеристики» и присвойте данной таблице имя «Customer_info» .
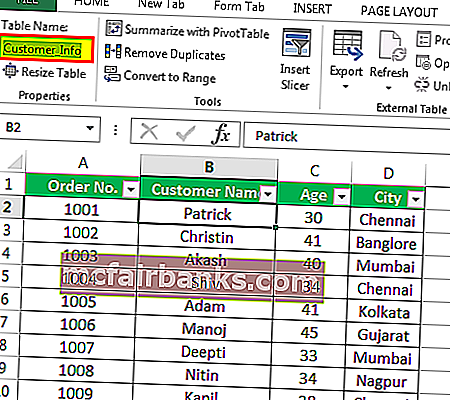
- Сделайте те же деяния для иной таблицы ProductDetails . Мы дали заглавие «Продукты» иной таблице. См. Скриншот ниже.
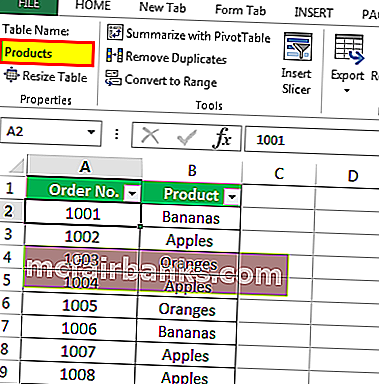
- Щелкните где-нибудь в таблице Customer_Info, потом перейдите на вкладку «Вставка» и изберите параметр «Сводная таблица» в разделе «Таблицы».
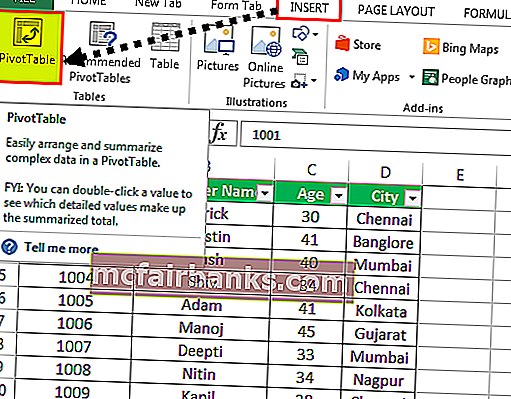
- Покажется диалоговое окно для сотворения сводной таблицы. Установите флаг «Добавить эти данные в модель данных», как показано на снимке экрана ниже.
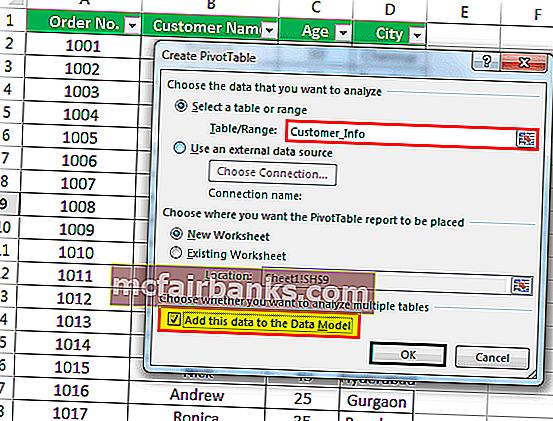
- Потом нажмите OK. Раскроется новейший лист с новеньким разделом полей сводной таблицы с правой стороны, как показано на снимке экрана ниже.
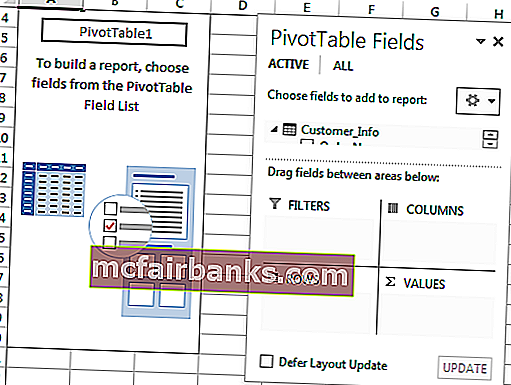
- Щелкните вкладку ВСЕ в разделе Поле сводной таблицы, и она покажет все сделанные нами таблицы. См. Скриншот ниже.
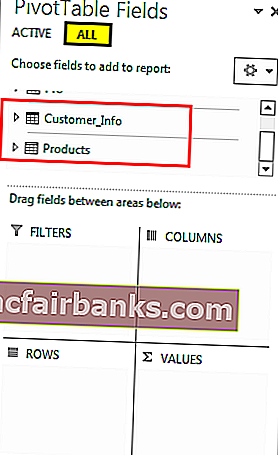
- Сейчас нажмите на опцию «Дела» в разделе «Расчеты», как показано на снимке экрана ниже.
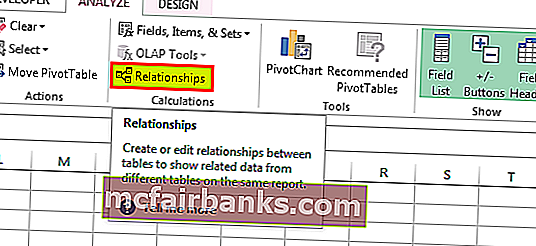
- Раскроется диалоговое окно для сотворения связи меж этими таблицами. Щелкните по кнопочке New. См. Скриншот ниже.
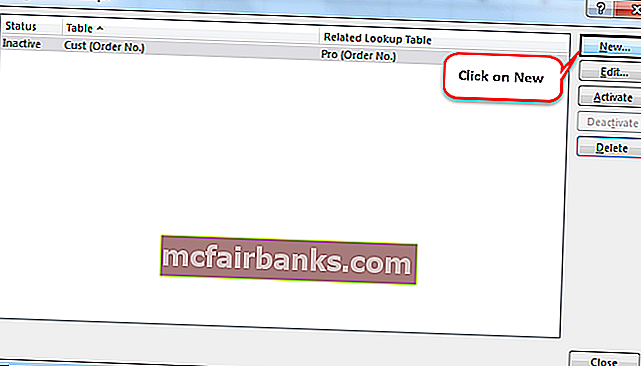
- Он опять откроет диалоговое окно, как показано ниже, и тут перечислены сделанные таблицы.
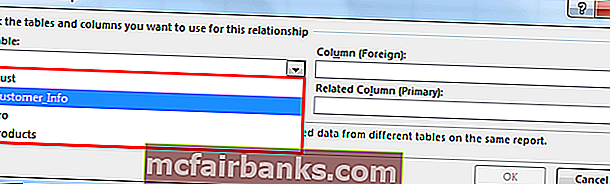
- Так как есть одно поле «Номер заказа» является общим в обеих таблицах, потому мы сделаем связь меж этими таблицами, используя это общее поле / столбец.
- Изберите Customer_Info в разделе «Таблицы» и поле » Номер заказа» в разделе «Столбцы». См. Скриншот ниже.
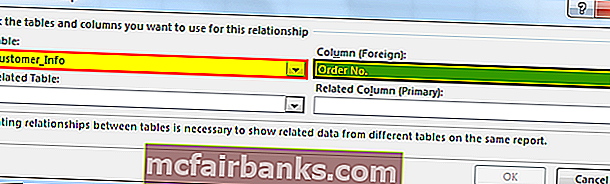
- Изберите другую таблицу « Продукты» в разделе «Сплетенная таблица» и изберите поле « Номер заказа» в разделе «Связанный столбец». См. Скриншот ниже.
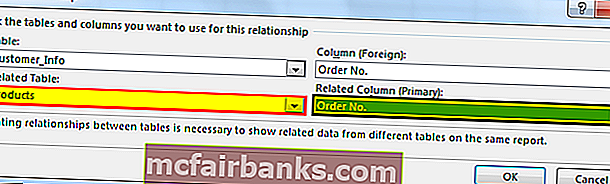
- Первичный ключ — это неповторимые значения, которые возникают в таблице один раз, потом нажмите OK. Он покажет дела, как показано на снимке экрана ниже.
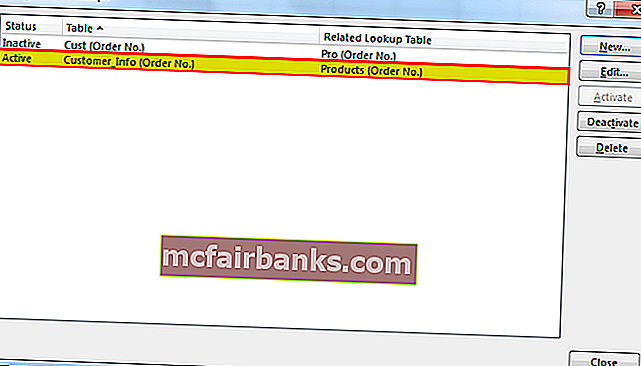
- Сейчас мы можем перетащить поле подходящим образом, чтоб узреть итог. Щелкните таблицу Customer_Info, как показано на скриншоте ниже.
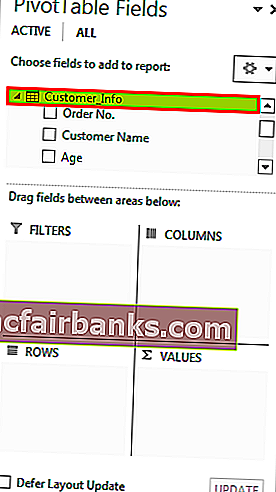
- Перетащите поля Номер заказа, Имя клиента и город под поле строчки.
- Перетащите поле Возраст под полем Фильтр.
- Перетащите поле «Продукт» в поле «Столбец» и «Значения» для подсчета товаров.

Окончательный итог ниже:
Соответственно, в согласовании с вашими требованиями вы сможете перетаскивать поля.
Как объединить и поделить таблицу в Word?

Во время работы с таблицами в программке Word может появиться необходимость поделить либо объединить одну из их. Обычно с разделением заморочек не возникает, потому что для данной цели создатели Office предусмотрели отдельную клавишу. Но когда дело доходит до объединения нескольких таблиц в одну, юзеры не знают, что созодать. Потому разглядим примеры, как объединить таблицы в редакторе Word либо поделить их на несколько частей. Приведенные методы подступают для редакций Word 2003 – 2013.
Удаление всех эмблемой меж таблицами как способ их объединения
Объединить несколько таблиц в одну можно, убрав все знаки меж ними. Для этого исполняем последующие деяния:
- Жмем на клавишу «Показать все значки», чтоб стали видимыми пробелы и остальные элементы.
- Ставим курсор сначала 2-ой таблицы, которую необходимо соединить с первой и при помощи клавиши Enter убираем пустые строчки.
- Последнюю строчку убираем клавишей Delete.
- Таблицы автоматом сольются.
Это самый обычной метод объединить несколько таблицы в одну.
Как поменять таблицы местами и объединить их?
Чтоб поменять таблицы местами либо объединить их в одну, стоит выполнить последующие деяния:
- Наводим курсор на верхний левый угол таблицы. Покажется особый значок. Жмем на него, чтоб таблица выделилась. Жмем «Ctrl+C», чтоб скопировать либо «Ctrl+X», чтоб вырезать таблицу.
- Ставим курсор в конце таблицы, куда необходимо вставить новейшую часть. Таблицы объединяться сами. Если есть задачи, убираем их как в аннотации выше.
Если же для вас необходимо вставить таблицу в средину иной таблицы, то исполняем последующие деяния:
- Выделяем строчки таблицы (либо всю таблицу) при помощи мышки обычным методом (зажав левую клавишу и протянув). Не используем значок как в первом методе, потому что скопируются и границы. Жмем «Ctrl+C».
- Ставим курсор в ту ячейку, с которой обязана начинаться скопированная таблица.
- Жмем «Ctrl+V». Смотрим итог.
- Удаляем оригинал вставленной таблицы, если тот не нужен.
Как поделить таблицы и ячейки в Word?
Чтоб поделить таблицы в Ворде стоит выполнить несколько легких действий:
- Ставим курсор в ту ячейку, с которой обязана начинаться новенькая таблицы. На панели инструментов избираем вкладку «Работа с таблицами», дальше «Макет», кликаем «Поделить таблицу».
- Таблица разбита.
Также в этом разделе можно пользоваться функцией разделения ячеек таблицы либо их объединением. Для этого ставим курсор в ячейку, которую необходимо поделить и избираем «Поделить ячейки». Указываем количество строк и столбцов.
Чтоб объединить ячейки, выделяет нужные и жмем «Объединить…».
Таковыми методами можно делать объединение таблиц либо их разделение на несколько частей.
Объединить таблицы в Excel
Когда мы работаем в Excel, не ясно, что данные будут на одном листе, они могут быть на нескольких листах в нескольких таблицах, если мы желаем объединить таблицы, есть разные способы для этого, чтоб мы могли иметь данные в одном table, и в Excel это именуется объединением таблиц, это можно создать при помощи функций ВПР либо ИНДЕКС и ПОИСКПОЗ.
Объединить таблицы в Excel
Время от времени, анализируя данные, мы можем собрать всю нужную информацию на одном листе. Это весьма всераспространенная неувязка либо ситуация, когда данные разбиты на огромное количество листов либо книжек. Есть много методов объединить данные из нескольких таблиц в одну таблицу в Excel.
Как объединить 2 таблицы в Excel?
Мы предоставили данные клиентов по городкам в 2-ух таблицах. Мы взяли для этого 20 записей.
Лист 1: Таблица 1: Информация о клиенте

Лист 2: Таблица 2: Сведения о продукте

В обеих таблицах номер заказа — это общая информация, на базе которой мы будем создавать дела меж ними.
Ниже приведены шаги для объединения этих 2-ух таблиц:
- Щелкните всякую ячейку в таблице сведений о клиенте. Перейдите на вкладку ВСТАВИТЬ и изберите параметр Таблица в разделе Таблицы. См. Скриншот ниже.

- Потом покажется диалоговое окно «Создание таблицы». В нашей таблице «CustomerInfo» есть заглавия столбцов; как следует, следует установить флаг «Моя таблица содержит заглавия». См. Скриншот ниже.

- Он конвертирует наши данные в формат таблицы. Сейчас щелкните поле «Имя таблицы» в разделе «Характеристики» и укажите имя данной таблицы как «Customer_info.»

- Сделайте те же деяния для иной таблицы, «Информация о продукте.» Мы дали заглавие «Продукты» иной таблице. См. Скриншот ниже.

- Щелкните где-нибудь в таблице Customer_Info, потом перейдите на вкладку «Вставка» и изберите параметр «Сводная таблица» в разделе «Таблицы».

- Покажется диалоговое окно для сотворения сводной таблицы. Установите флаг «Добавьте эти данные в модель данных», как показано на снимке экрана ниже.

- Потом нажмите ОК; он откроет новейший лист с новеньким разделом полей сводной таблицы с правой стороны, как показано на снимке экрана ниже.

- Щелкните вкладку ВСЕ в разделе Поле сводной таблицы, и она покажет все таблицы, сделанные нами. См. Скриншот ниже.
- Сейчас нажмите на опцию Relationships в разделе Calculations, как показано на снимке экрана ниже.

- Раскроется диалоговое окно для сотворения связи меж этими таблицами. Щелкните по кнопочке New. См. Скриншот ниже.

- Он опять откроет диалоговое окно, как показано ниже, и тут перечислены сделанные таблицы.

- Так как есть одно поле «Номер заказа». является общим в обеих таблицах, потому мы сделаем связь меж этими таблицами, используя это общее поле / столбец.
- Избрать Customer_Info в разделе «Таблицы» и № заказа. в разделе столбцов. См. Скриншот ниже.

- Избрать другую таблицу Продукты в разделе «Сплетенная таблица» и изберите № заказа. в разделе Связанный столбец. См. Скриншот ниже.

- Первичный ключ — это неповторимые значения, которые возникают в таблице один раз, потом нажмите ОК. Он покажет дела, как показано на снимке экрана ниже.

- Сейчас мы можем перетащить поле подходящим образом, чтоб узреть итог. Щелкните таблицу Customer_Info, как показано на скриншоте ниже.

- Перетащите поля Номер заказа, Имя клиента и город под поле строчки.
- Перетащите поле Возраст под полем Фильтр.
- Перетащите поле «Продукт» в поле «Столбец» и «Значения» для подсчета товаров.
Окончательный итог ниже:
Соответственно, в согласовании с вашими требованиями вы сможете перетаскивать поля.









