Как в Word повернуть нумерацию страничек на 90 градусов
Время от времени при прошивке документов нужно, чтоб нумерация страничек была повернута на 90 градусов. А потому что практически вся документация создается в редакторе текста, то мы сейчас разглядим, как в Word повернуть нумерацию страничек на 90 градусов.
Приятный пример я покажу в редакторе текста ворд 2010, но то же самое можно сделать и в остальных его версиях.
Как в Ворде повернуть нумерацию страничек

На исходном шаге нам пригодится поначалу пронумеровать странички. Для этого открываем текстовый редактор ворд и перебегаем на вкладку «Вставка» и в блоке «Колонтитулы» нажимаем на иконку «Номер странички». Избираем нужный колонтитул.
Сейчас в нашем документе возникла нумерация страничек.
Переносим нумерацию в таблицу
Не убирая курсора опосля числа 1, перебегаем на вкладку «Вставка» и в блоке «Таблицы» кликаем по иконке «Таблица» и избираем одну ячейку.
В колонтитулах покажется всего одна ячейка. Выделяем и вырезаем цифру 1, устанавливаем курсор в эту ячейку, кликаем правой клавишей мыши в ней и избираем в контекстном меню «Вставить». Можно сходу опосля установки курсора в ячейку надавить на клавиатуре клавиши Ctrl+V.
Ячейку лучше сходу уменьшить и переместить в необходимое пространство.
Сейчас наша нумерация страничек находится в данной нам ячейке.
Поворачиваем нумерацию страничек на 90 градусов
Для этого в таблице рядом с цифрой 1 кликаем правой клавишей мыши и избираем в выпадающем контекстном меню пункт «Направление текста».
В открывшемся окошке «Направление текста – Ячейка таблицы» избираем нужное нам направление и кликаем клавишу «ОК».
Нумерация страничек оборотилась на 90 градусов.
Убираем таблицу из колонтитулов
Устанавливаем курсор в таблицу и перебегаем в меню на вкладку «Основная». В блоке «Абзац» находим иконку с таблицей и кликаем рядом с ней на небольшой треугольник справа, чтоб открыть перечень. Избираем в этом перечне пункт «Нет границ».
Как в excel повернуть таблицу на 90 градусов

Печатать в Ворд умеет фактически любой юзер, но оформление текста может востребовать больше познаний и умений. Так, если потребовалось перевернуть текст, на 1-ый взор может показаться, что такового метода не существует. Но программка дает даже несколько решений данной задачи, просто они не самые тривиальные. Переворот текста не требуется в каждой статье, потому эта функция не находится на панели резвого доступа.
Необыкновенные варианты для подачи инфы сумеют привлечь читателей и вынудить их направить внимание на надпись. Не считая того, часто нужно обрисовать график либо картину, расположенную. горизонтально, в таком случае уместнее употреблять конкретно перевернутый текст.
Преобразование текста для разворота
Для того, чтоб развернуть текст в Ворде, нужно в первую очередь его конвертировать. Программка не дозволяет обыкновенные строчки создать вертикальными, но рисунки и таблицы юзер может вращать так, как ему комфортно.
Метод 1: Перевоплотить текст в надпись
Сущность метода в том, чтоб перевоплотить обычной написанный текст в надпись. Программка будет принимать его как изображение и дозволит создать любые манипуляции. Для этого нужно добавить фигуру в документ, в которой уже будет написан нужный текст.
-
В Ворде перейти в меню «Вставка» и избрать «Фигуры», в открывшемся окне первой фигурой будет конкретно надпись. Курсор станет крестообразным, нужно отметить, где конкретно обязана размещаться надпись.


Метод 2:
Поменять положение надписи можно при помощи инструментов WordArt. Для этого необходимо добавить надпись не печатая ее, а нарисовав.
-
Нужно перейти в меню «Вставка» и избрать «Надпись».


При выбирании области лучше сходу захватывать прямоугольник с припасом, чтоб хватило места напечатать нужный текст.
Метод 3: Оформить текст в таблице
Ворд разрешает также различные манипуляции проводить с таблицей. Для того, чтоб напечатать текст по вертикали, нужно поначалу оформить его в таблице, а потом просто избавится от граней.
-
Нужно перейти в меню «Вставка» и избрать «Таблица».



Различные инструменты Word разрешают отформатировать текст различными методами. С помощью их не представляет трудности создать текст вертикальным заместо традиционного горизонтального. Можно пользоваться хоть каким методом для того, чтоб развернуть текст на 90 градусов.
Как в ворде повернуть текст
Программка Microsoft Word имеет огромное количество функций для редакции текста, доступных впрямую и ещё столько же косвенных, неочевидных. Благодаря им можно отдать ответ на вопросец хоть какого юзера о том, как ему можно отредактировать написанное. Например, посреди нередких вопросцев возникает «Как повернуть текст в Ворде?». И его решение лежит как раз в неочевидных функциях, о которых и пойдёт речь дальше.

Резвые методы как повернуть текст в Ворде
Совершенно поменять направление текста в Microsoft Word не так трудно, как могло бы показаться на 1-ый взор. Пусть даже отдельных функций специально для этого не выделено. И если перевернуть монитор – не вариант, то можно так же:
- Перевернуть текст в Word, применив таблицу.
- Создать то же самое, лишь через формы и надписи.
Эти способы подходят и чтоб повернуть текст в Ворде верх ногами, и для поворотов остальные стороны. Подробнее о любом из их, и как они изменяются в зависимости от версии Виндовс, дальше.
Всепригодный метод для разных версий Word 2003 – 2016
Некие программки, интегрированные Microsoft, не меняют собственных конфигураций длительное время. Но лишь не Word. Клавиши передвигаются, их наименования изменяются, что-то группируется, что-то исчезает. Сходу и не разберёшься. Отлично хоть заморочек, связанных с тем, что одна версия не открывает документ из иной версии, уже сделалось меньше.
Но на данный момент не о этом, а о редактуре, а поточнее о том, как повернуть текст в ворде на 45 градусов либо в всякую другую сторону.
Для начала возьмём способ, применяемый в Ворде 2007:
- Раздел Вставка.
- Надпись – нарисовать.
- Выделите область подходящего размера в документе.
- Сделайте надпись.
- Формат – Направление (Набросок 2).
- Выставляется необходимое значение.
Тут можно поворачивать не только лишь на установленные градусы, да и произвольно, при помощи вращения самой области
Всепригодный метод для MS Word 2010 ничем не различается оттого, что работает в Word 2016 и Word 2013. Потому что у их и так весьма много функций, какую-то специальную для поворота надписей не сделали, потому что это необходимо не такому большенному количеству юзеров. Потому сработает лишь способ с заголовком либо таблицей, о котором подробнее будет рассказываться далее.
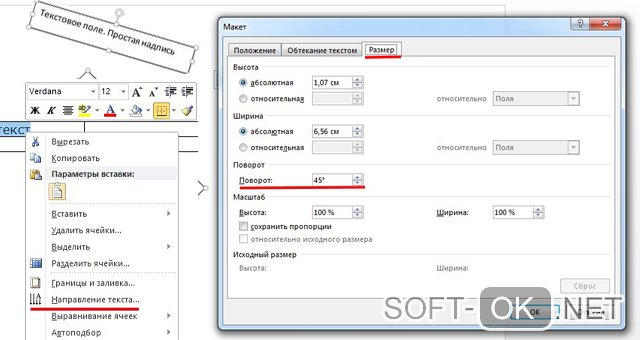
Делаем весь текст вертикальным
Всеми описанными методами можно создать надпись вертикальной. Хотя через таблицу это созодать удобнее, потому что способностей больше. Пусть недозволено крутить саму таблицу на 360 градусов, зато введенное снутри можно крутить так, как будет угодно, даже изменяя при всем этом его ориентацию по ячейке (Набросок 3).
Тут же можно задать четкое количество градусов для разворота, что даст этот же эффект, чем поворот окошка мышкой. Основное учитывать, что если созодать вертикальной всю надпись, время от времени может потребоваться поменять ориентацию странички. Хотя в данном случае, быстрее всего, будет полезнее книжная.
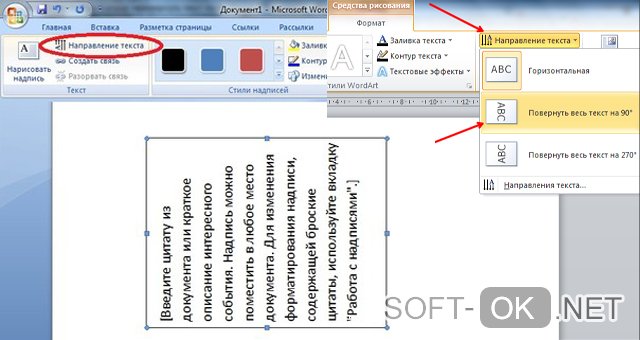
На 180 градусов
Всеми описанными методами можно перевернуть введённое и вертикально на 180 градусов. Чтоб отразить по вертикали, фигуру с ним можно повернуть в необходимое положение.
А значение 180 градусов является одним из базисных при повороте через таблицу, так что никаких заморочек с отражением текста вертикально.
На 90 градусов
Повернуть на 90 градусов ещё проще, поэтому что конкретно этот поворот вначале и предполагается функциями Ворда. Потому ничего доп вводить либо жать не придётся.
При повороте на 90 градусов можно создавать как таблицу, так и фигуру, также тут может пригодиться альбомная ориентация странички. Она вставляется как для всего написанного, так и для одной странички.
Применение таблиц
Сейчас попробуем освоить поворот текста через таблицу. Чтоб это создать, будет нужно выполнить такие шаги:
- Перейти на вкладку Вставка.
- Кликнуть на Таблицы.
- Если данные уже есть, то необходимо надавить клавишу для рисования таблицы. Если нет – избрать необходимое количество ячеек и столбцов в таблице.
- Курсив устанавливается в середине ячейки, где изготовлена надпись.
- Вверху покажется вкладка Работа с таблицами, в которую необходимо перейти.
- Избрать Макет – Направление.
Нажимая на эту клавишу, можно создать его вертикальным, настроить отражение и почти все остальные виды расположения. Слева от клавиши Направление есть 6 доп опций, расширяющих возможность перевернуть текст в Ворде.
Надпись в фигуре
2-ой метод создать перевёрнутый текст – напечатать его при помощи фигур. Делается это так:
- Жмем на «Вставка».
- Текстовое поле либо Надпись – эта клавиша быть может в Фигурах.
- На листе нужно выделить область.
- Нужная надпись обязана быть изготовлена в рамке.
- Вверху будет клавиша Формат.
- Избираем клавишу Направление (Набросок 4).
- Переворачиваем так, как необходимо.
Крайнее, что здесь будет нужно создать – убрать рамки. Для этого нажмите на клавишу Контур фигуры в настройках. Либо, если данной нам клавиши нет – кликните правой клавишей на рамку, изберите Формат, Цвет линий, а далее – Нет линий. Эффект однообразный.
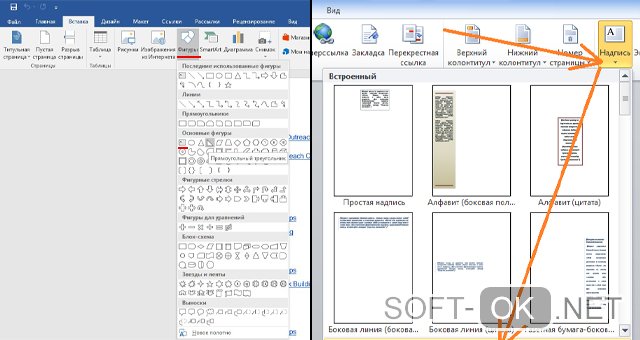
Применяем поворот строчки вертикально
При помощи формы можно повернуть введённое вертикально под хоть каким углом, но в первую очередь – на 90 градусов и на 270. Тут основное быть готовым, что размеры полей могут не подойти под повороты, потому в неких вариантах для перевёрнутого текста больше понадобится альбомная ориентация странички, а не книжная.
Все эти функции доступны на всех версиях Виндовс, включая Windows 8 и 10.
Печать зеркального текста
Тут также употребляются фигуры. Чтоб создать надпись зеркальной, будет нужно:
- Надавить на «Вставка» – текстовое поле.
- Вновь избираем формат фигуры, а дальше (если будет нужно) раздел про эффекты.
- Отыскать Поворот объёмной фигуры.
- Для того чтоб отразить зеркально , необходимо избрать вращение по оси X, и ввести значение 180 (Набросок 5).
Остаётся убрать контур, другими словами надавить на характеристики и избрать нет линий либо нет контура.
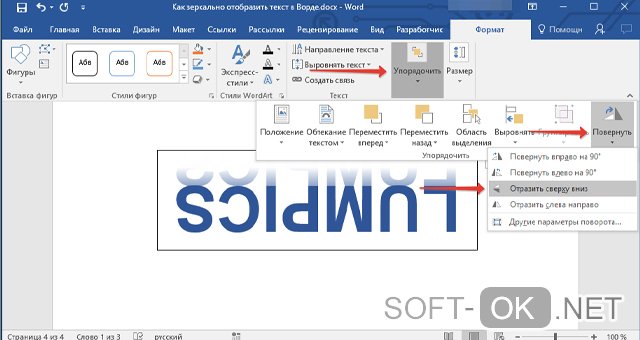
Показать надпись зеркально либо повернуть его на 360 градусов весьма просто, если освоить способы, предложенные выше. Они лёгкие, их может испробовать и применить любой, и пусть эти функции могут пригодиться лишь в редчайших вариантах, хотя бы знать о схожих способностях Word полезно.









