MS Access; группировка данных
MS Access — группировка данных
В данной для нас главе мы поведаем, как высчитать группу записей в Access. Мы сделали поле, которое вычисляет строчку за строчкой либо запись за записью, чтоб сделать итоговое поле либо поле промежных итогов, но что, если б мы желали вычислять по группам записей, а не по отдельным. Мы можем создать это, создав так именуемый совокупный запрос .
Совокупный запрос
Совокупный запрос, также узнаваемый как итоговый либо сводный запрос, представляет собой сумму, массу либо групповые данные. Это быть может общая либо полная сумма либо группа либо подмножество записей. Агрегированные запросы могут делать ряд операций. Вот обычная таблица, в которой перечислены некие методы суммирования по группе записей.
Добавляет значения поля
Среднее значение поля
Малое (малое) значение поля
Наибольшее (наибольшее) значение поля
подсчитывать
Количество значений (записей)
Обычное отклонение значений полей, включая поля даты / времени
Дисперсия значений поля, включая дату / время
Добавляет значения поля
Среднее значение поля
Малое (малое) значение поля
Наибольшее (наибольшее) значение поля
подсчитывать
Количество значений (записей)
Закройте это диалоговое окно, и будут показаны последующие два поля, как показано в сетке запросов на последующем скриншоте.
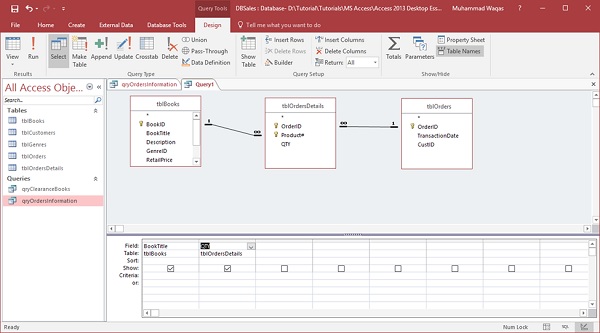
Это обычный запрос, и мы отображаем лишь два поля — заглавие книжки и количество, и когда мы запускаем его, мы лицезреем любой отдельный заказ в нашей базе данных.
Давайте сейчас запустим этот запрос, и вы увидите последующие результаты.
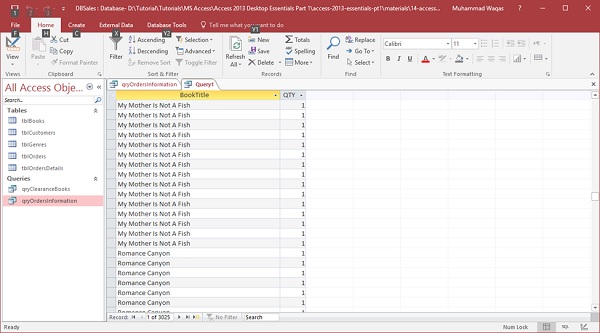
Вот почему наименования книжек повторяются. Отдельные заказы были расположены тут для каждой из этих книжек, и они были заказаны в различных количествах. Представим, мы желаем узреть сводку лишь того наименования книжки, которое было обозначено лишь один раз. А потом сумма количества, обозначенного рядом с ним.
Сейчас перейдем к представлению «Дизайн» и на вкладке «Дизайн» вы увидите знак Sigma. Это ваша общая клавиша.
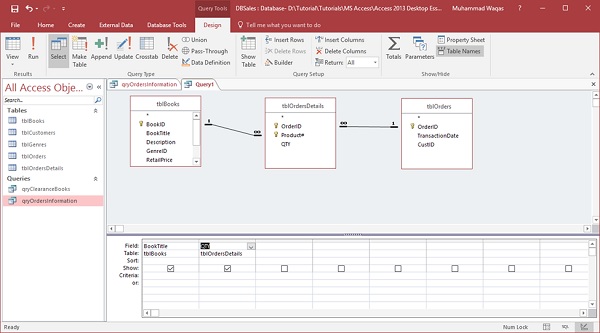
Щелкните по символу сигмы, который откроет другую строчку под вашим полем в строке таблицы, и отсюда вы сможете указать, как вы группируете этот запрос.
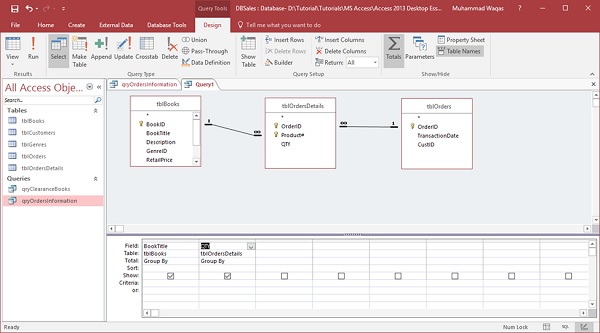
Сейчас мы сгруппируемся по наименованию книжки, также суммируем поле количества.
Если мы щелкаем по группам по областям и дальше жмем на раскрывающееся меню, все функции будут перечислены понизу. В этом случае мы выберем опцию Сумма и потом запустим ваш запрос.
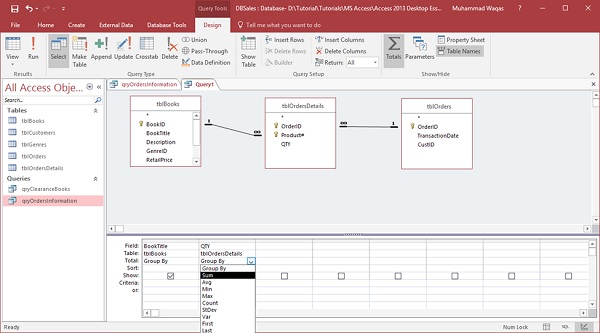
Сейчас вы сможете созидать каждую отдельную книжку, также все отдельные заказы, отображаемые рядом с заглавием книжки.
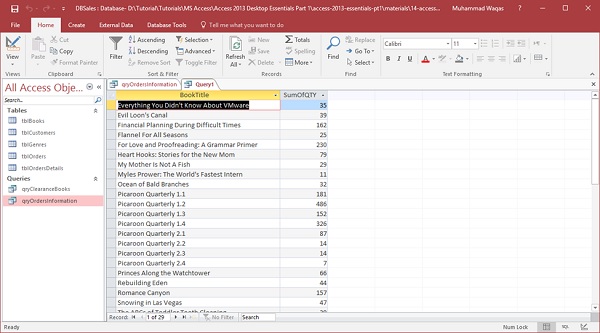
Конкатенация в Access
Мы исследовали процесс нормализации, хранения инфы в отдельных полях. Время от времени вы желаете созидать либо просматривать данные совместно, к примеру, объединяя поля имени и фамилии в одно поле. Вы сможете показать эту информацию совместно, создав вычисляемое поле, объединяющее одну либо несколько строк. Вы также сможете добавить остальные знаки, такие как запятая либо точка, которую вы сможете возжелать.
Для объединения в Access есть два различных оператора, которые можно употреблять с амперсандом (&) и знаком плюс (+) .
Амперсанд соединит воединыжды две строчки в одну, тогда как символ плюс соединит воединыжды две строчки и распространит значения NULL, к примеру, если одно значение равно NULL, все выражение будет равно нулю.
Для объединения в Access есть два различных оператора, которые можно употреблять с амперсандом (&) и знаком плюс (+) .
Амперсанд соединит воединыжды две строчки в одну, тогда как символ плюс соединит воединыжды две строчки и распространит значения NULL, к примеру, если одно значение равно NULL, все выражение будет равно нулю.
пример
Давайте разглядим обычный пример, чтоб осознать процесс сотворения новейшего запроса с внедрением дизайна запроса. Это будет весьма обычный запрос, который извлекает информацию из таблицы наших клиентов.
Сейчас давайте добавим таблицу tblCustomers, чтоб закрыть диалоговое окно отображения таблицы. Мы попробуем соединить некие обыкновенные именованные поля.
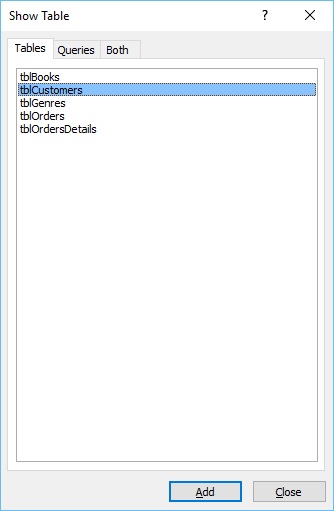
Давайте сейчас добавим поля имени и фамилии и запустим запрос.
Как видите, имя и фамилия разбиты на два различных поля.
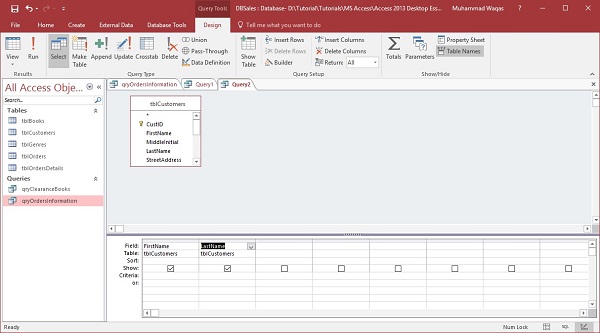
Нам необходимо показать эту информацию совместно.
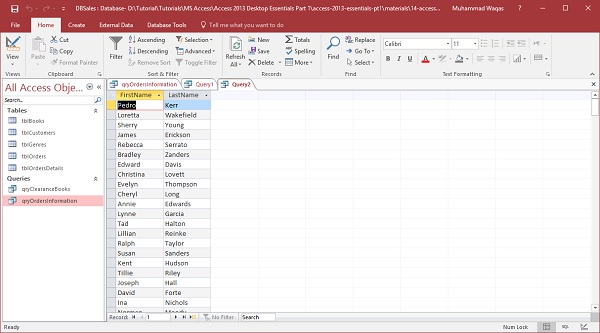
Вернитесь в представление конструктора и в 3-ем поле сделайте новое поле с именованием полное имя . Сейчас добавьте полное имя и введите выражение, объединяющее эти два поля.
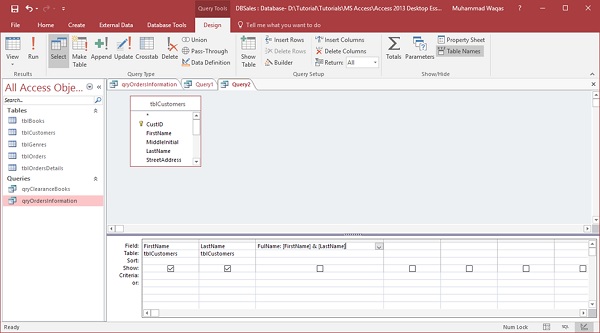
Давайте запустим запрос, и вы увидите новое вычисляемое поле.
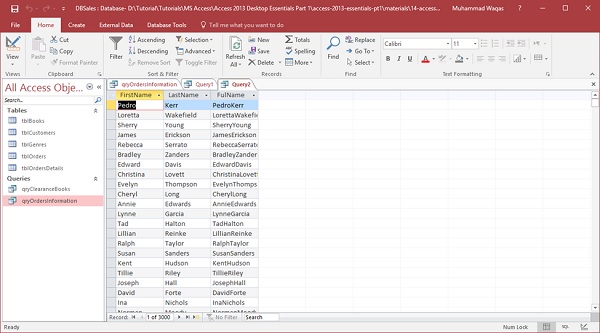
Он может соединять воединыжды информацию из этих 2-ух полей совместно, но не совершенно так, как мы этого желаем. Он запускает весь этот текст совместно, поэтому что он работает так, как мы его просили. Сейчас нам необходимо попросить Access добавить пробел меж информацией из этих 2-ух полей.
Давайте сейчас вернемся к представлению «Дизайн» и добавим очередной раздел к этому выражению.
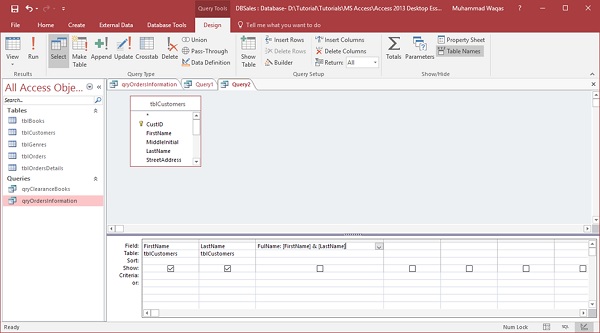
Добавьте пробел снутри кавычек и очередной амперсанд. Это принуждает Access брать информацию из этого поля имени; добавьте его с пробелом, а потом добавьте информацию из поля фамилии в самом конце. Сейчас запустите запрос снова, и вы увидите последующие результаты.









