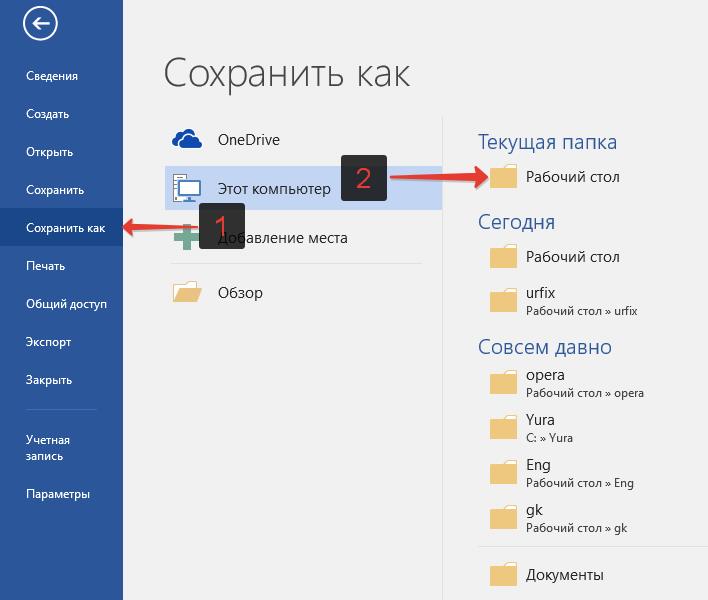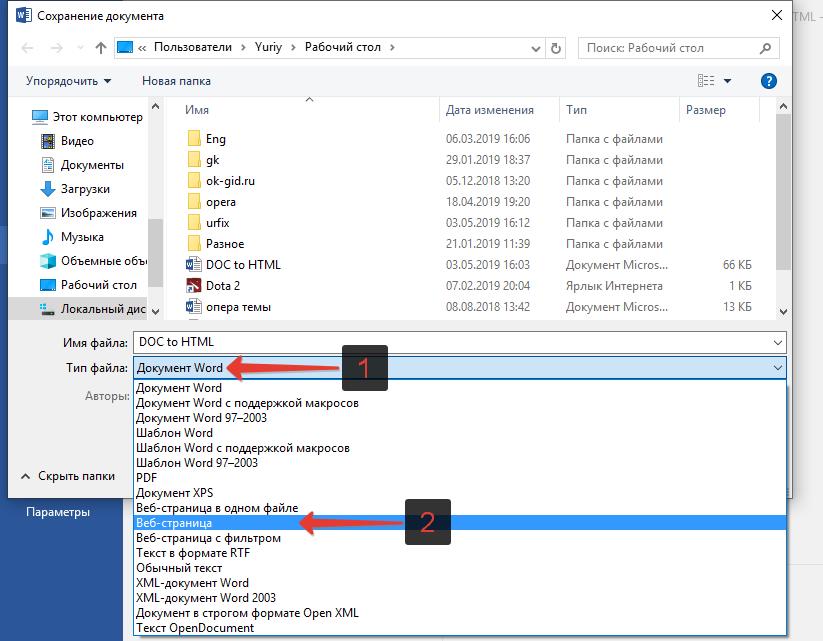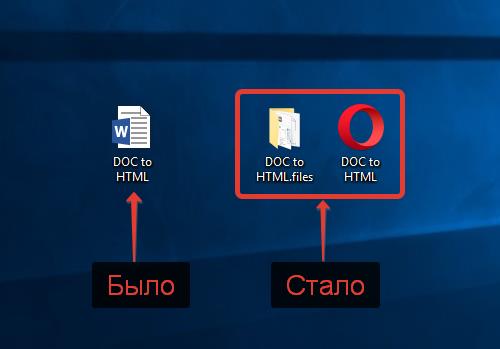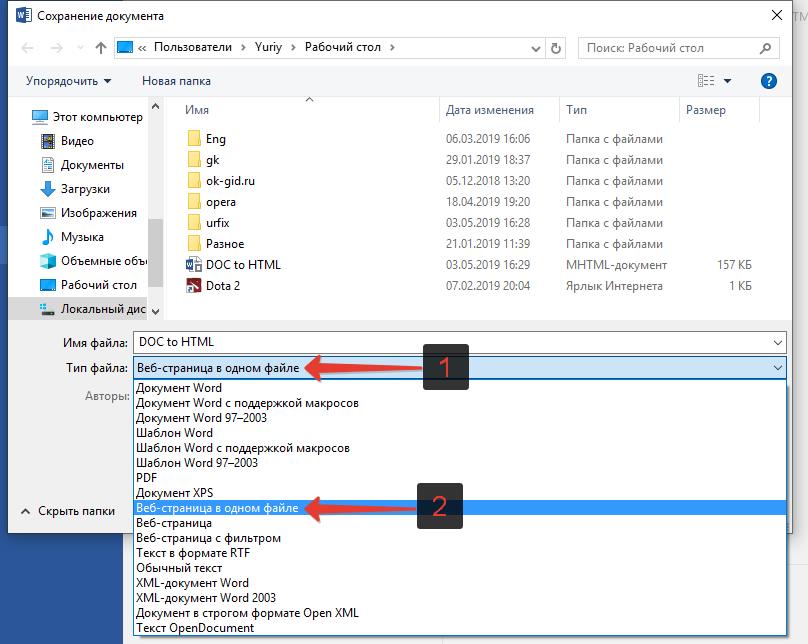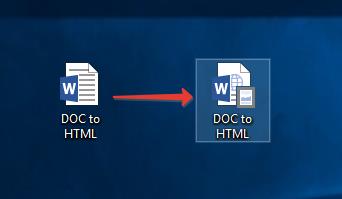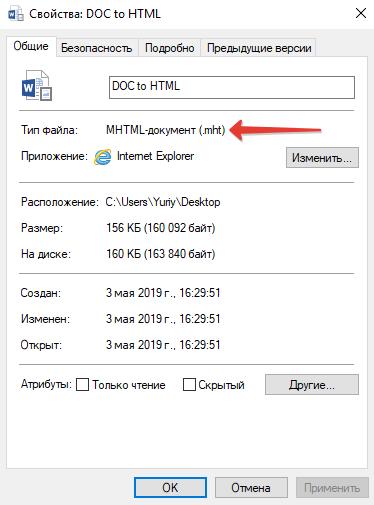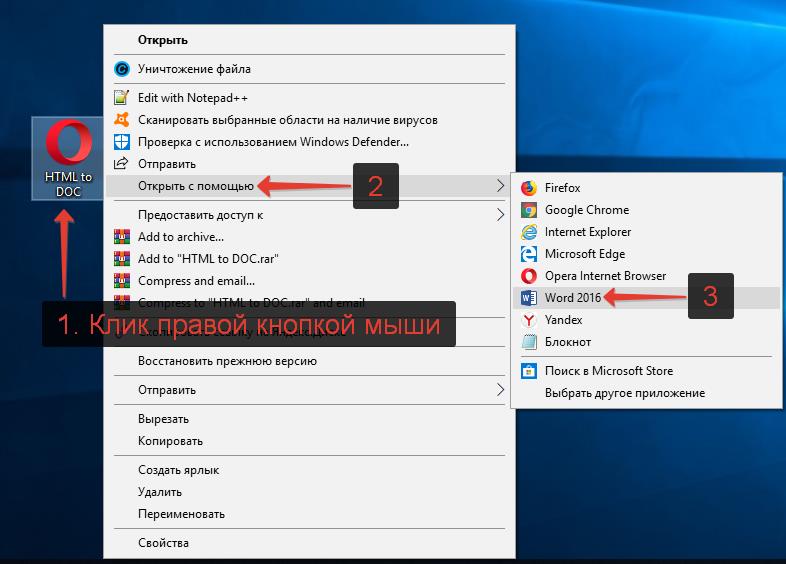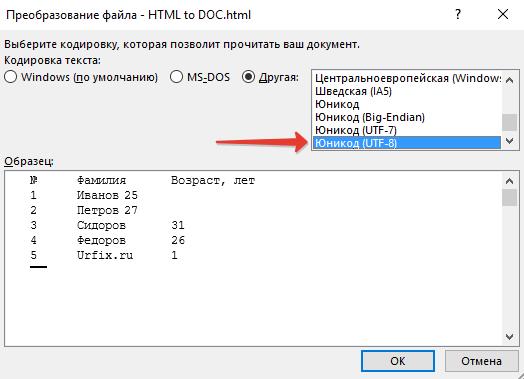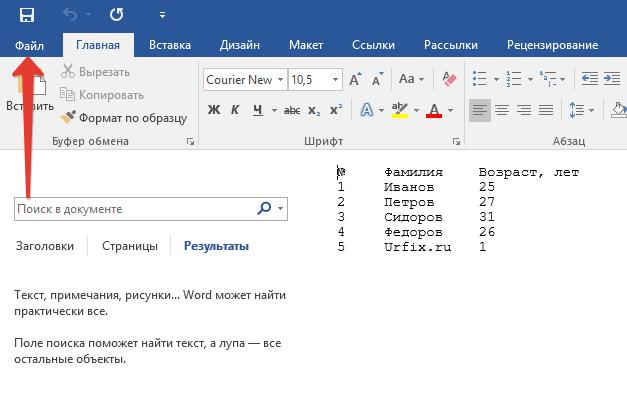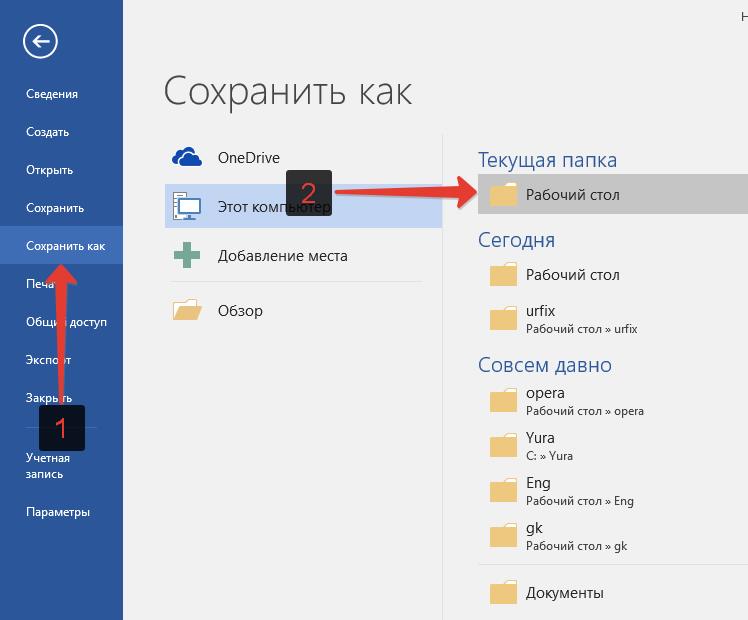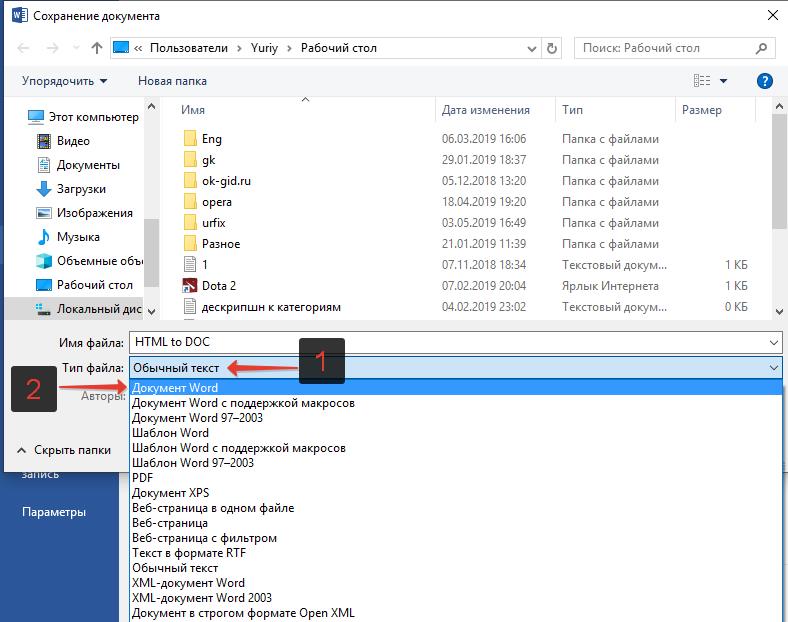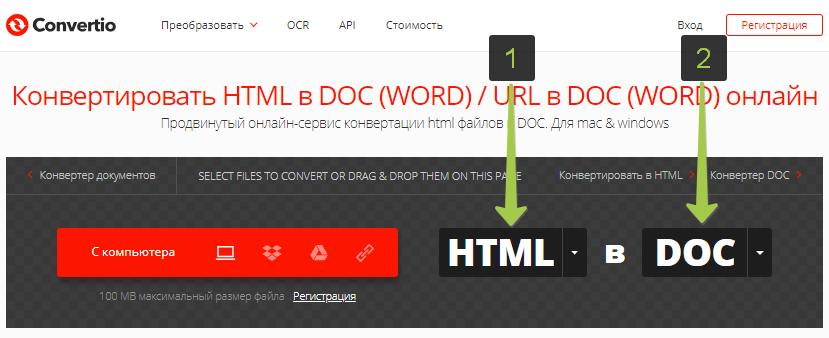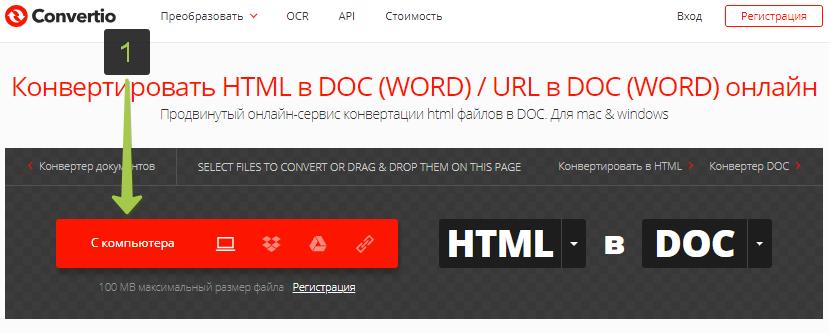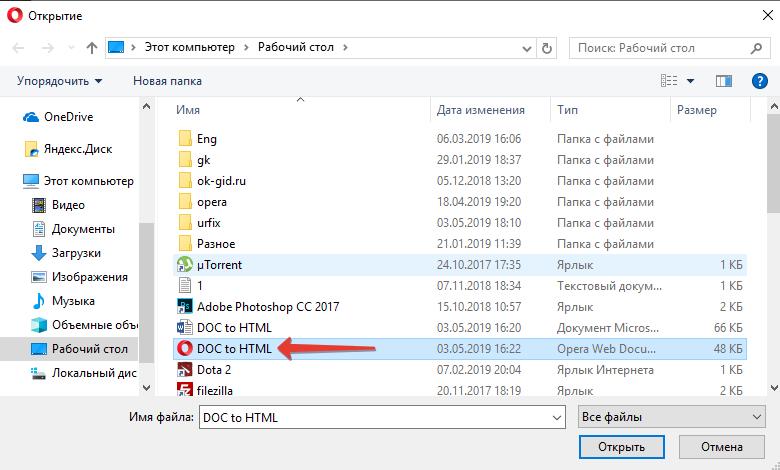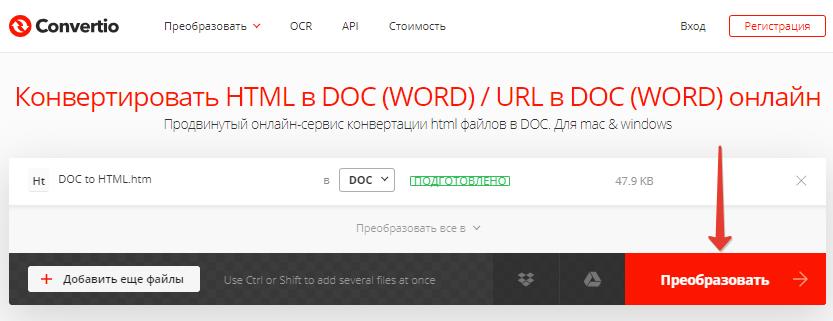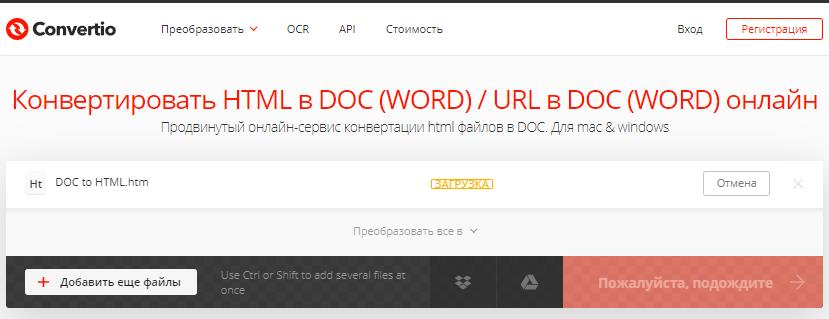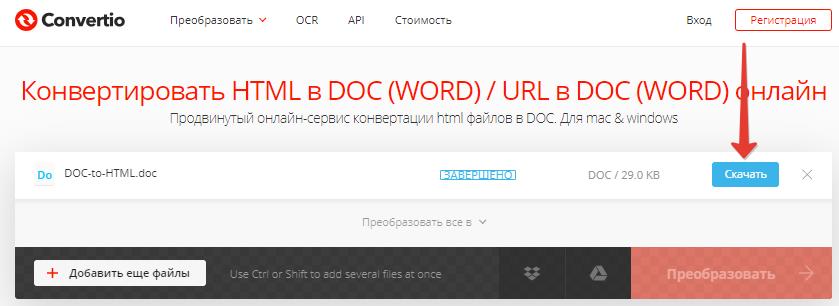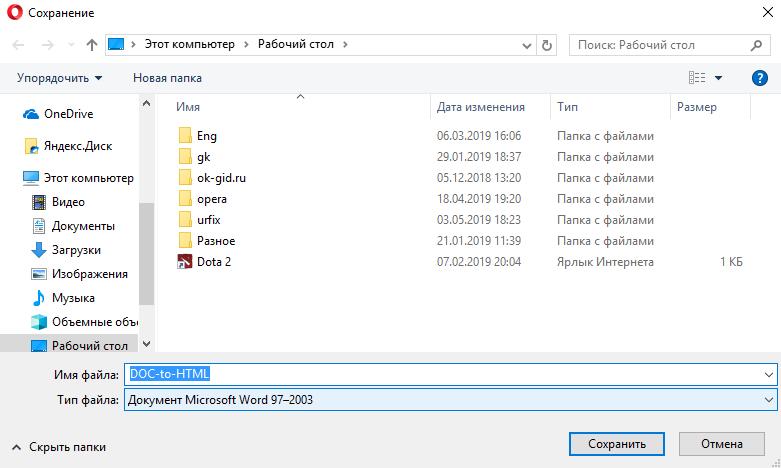Как Google документ перевести в Ворд

Пасмурное хранилище Гугл открывает доступ к рабочим файлам из хоть какой точки Вселенной в онлайн и оффлайн (при отсутствии веба) режиме. У нас есть возможность редактировать документы, добавлять новейшие файлы в сервисе Гугл Docs.
Мы просто из редактора текста Google отправляем записи, аннотации, статьи и остальной контент юзерам. Открываем доступ к документам, расположенным в облаке, сотрудникам, слушателям вебинаров, курсов, также близким людям.
Но в неких ситуациях требуется перевести Гугл Документ в Microsoft Word. Файлы, сделанные в пасмурном хранилище, просто передвигаются в Ворд.
Перенос 1 определенного документа
Файлы в редакторе текста хранятся в онлайн-формате. Импортировать их в таком виде в Ворд не выходит. Для перетаскивания документа, приходится его переводить в DOCX. И уже перевоплощенный файл загружать на ПК (Персональный компьютер — компьютер, предназначенный для эксплуатации одним пользователем).
Для этого исполняем последующие шаги:

- Нажимаем на клавишу “Файл”.
- Избираем в выпадающем меню раздел “Скачать”.
- Щелкаем подраздел “Microsoft Word (DOCX)”.
- Ждем, когда документ скачается.
- Находим файл в папке “Загрузка”, перетаскиваем его в необходимое пространство.
- Открываем документ. Вверху странички щелкаем по кнопочке “Разрешить редактирование”. Документ раскроется в режиме Ворд.

Документ можно конвертировать в остальные форматы, к примеру, в PDF, TXT, ZIP- архив, HTML и прочее.
Неувязка, возникающая при переводе документов облака на комп
Преобразование файлов из Гугла в Ворд не постоянно проходит гладко.
Если статья большая, на исправление уйдет много времени.
Как преобразовать несколько файлов сразу
Для перевода нескольких документов в формат DOCX и переноса в Ворд, выделяют все нужные файлы. Для этого зажимают кнопку Ctrl и кликают по любому документу. Выделенные файлы подсвечиваются голубым цветом.
Далее действуют по аннотации:
- Жмем “Файл”;
- Перебегаем к “Скачать”;
- Кликаем по “Microsoft Word (DOCX)”;
- Заходим в “Загрузки”;
- Избираем нужные документы, открываем их, разрешаем редактирование.
В общем, действуем также, как в первом случае.
А вы когда-нибудь воспользовались функцией переноса файлов либо находили бесплатные рисунки в Гугл? Как проходил перевод документов? Нарушалось ли форматирование текста? Делитесь опытом работы в комментах.
Как открывать файлы Microsoft Office на MacOS?
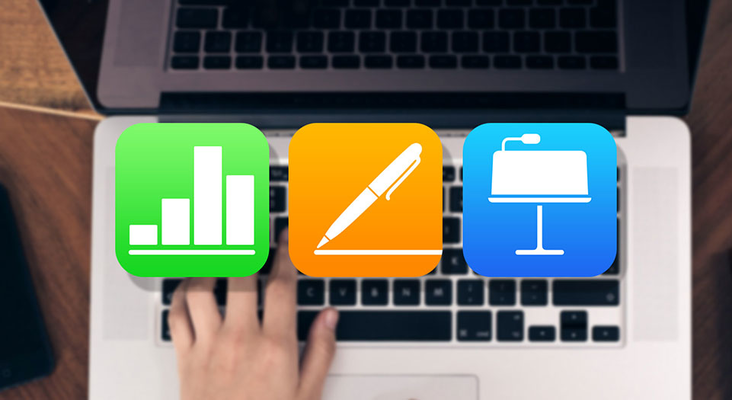
Любой Mac поставляется с комфортными и бесплатными приложениями: Pages (текстовый редактор), Numbers (работы с таблицами) и Keynote (презентации). И все эти приложения могут просто импортировать документы, сделанные в Microsoft Office. К примеру, вы сможете открывать документы Word в Pages и напротив, экспортировать документы из Pages для следующего использования в Word.
Советуем для вас поглядеть наш нужный видео ролик, где наглядно показано, как открывать файлы Microsoft Office при помощи приложений Pages, Numbers, KeyNote. Также продемонстрирована база работы в этих комфортных офисных продуктах.
Открываем документы Microsoft Office на MacBook в системе MacOS.
Существует три варианта для этого.
1-ый метод.
Это самый доступный и самый логичный вариант на наш взор.
Дело в том, что уже издавна приложения Pages, Numbers и Keynote поставляются сразу с системой MacOS. Это означает, что, покупая MacBook вы получаете их безвозмездно.
Используя эти программки, вы создадите прекрасные документы с потрясающей простотой, также как в Microsoft Office, а почти во всем даже лучше. Визуализация инфы в электрических таблицах с изображениями, текстом и фигурами. Создание презентаций происходит с внедрением массивных графических инструментов и ослепительных синематографических эффектов. Работайте вкупе с друзьями и сотрудниками в режиме настоящего времени — будь они на другом конце городка либо на другом конце света.
2-ой метод.
Вы сможете установить на свое Mac-устройство пакет программ Microsoft Office.
На платной базе Вы получите обычный для вас Кабинет с кросс-платформенными функциями и сочетаниями кнопок. Office для Mac дозволит просто работать и получать доступ к документам на любом устройстве.
3-ий метод – OpenOffice.
Apache OpenOffice — это программный пакет офисных программ с открытым начальным кодом, применяемый для сотворения и редактирования документов, презентаций, электрических таблиц, графики, баз данных и остальных.
OpenOffice на сто процентов бесплатный, и его можно установить на любом компе. Вы сможете воспользоваться им в личных, коммерческих либо образовательных целях. Все это делает его прямым соперником для Microsoft Office, который включает в себя такие инструменты, как Word, Excel и PowerPoint.
Перейдя по ссылке, изберите тип операционной системы и язык. Опосля скачайте дистрибутив и языковой пакет.
У вас есть MacВook либо iMac? Специально вам мы сделали онлайн-марафон по настройке нужных сервисов на Mac: узнайте за 8 обычных занятий, как стремительно настроить Apple ID, iCloud и остальные сервисы на Mac , обезопасить свои пользовательские данные, улучшить хранилище iCloud и пр.
Преобразовать HTML в Word: конвертировать файлы, документы DOC
Для выполнения определенных задач, юзеру может пригодится преобразовать Word в HTML, другими словами, конвертировать текстовый файл из форматов DOC либо DOCX в HTML – формат языка гипертекстовой разметки для web-страниц. Либо напротив – перевести HTML в Ворд.
Для того, чтоб преобразовать Word в HTML либо HTML в Word не необходимы никакие доп программки либо онлайн сервисы, все можно создать при помощи подручных инструментов, интегрированных в Word.
Но про онлайн конвертеры для перевода из HTML в Word и напротив также будет упомянуто в данной статье.
Конвертировать Word в HTML: перевод документа в иной формат
Разглядим тщательно, как преобразовать файлы Ворд в HTML при помощи редактора текста MS Word:
- Следует открыть файл Word, который необходимо перевести в формат HTML;
- В верхнем навигационном меню избрать пункт «Файл»;
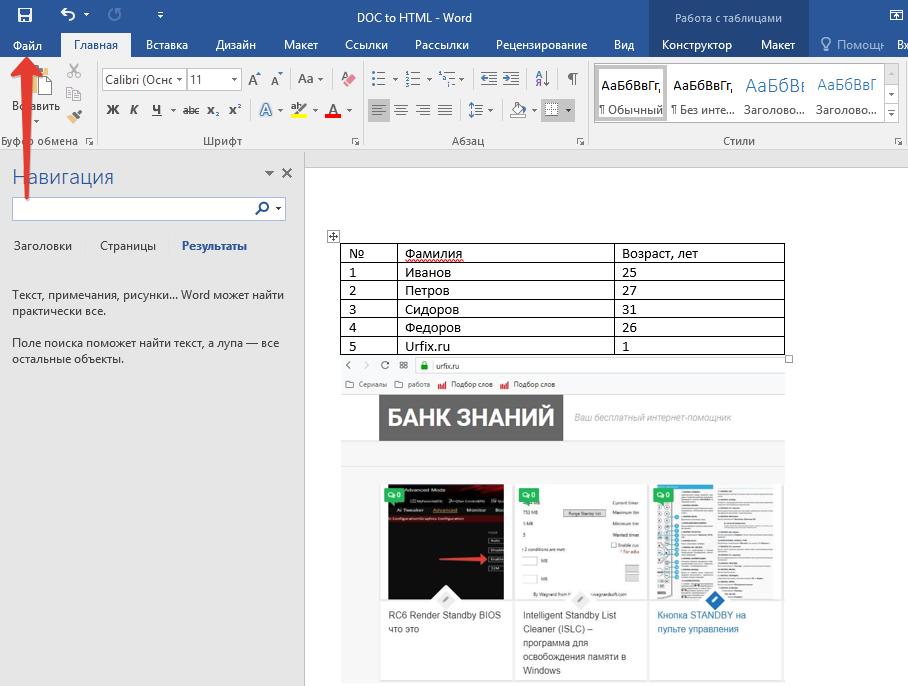
- В боковой навигационной панели избрать «Сохранить как»;
- И избрать пространство куда нужно сохранить файл: на комп в скопление и т.д. Я для удобства избрал десктоп Windows, чтоб длительно не находить позже сохраненный файл;

- Раскроется страничка с параметрами сохранения файла, где необходимо открыть поле «Тип файла» и поменять его на «Интернет-страница», как это показано на снимке экрана ниже;

- И надавить «Сохранить»;
- Опосля сделанных действий, на десктопе возникают: перевоплощенный из DOC в HTML файл, также – папка с ресурсными файлами.

В моем случае Вордовский файл состоит из таблицы и рисунки (снимка экрана веб-сайта), так что в папку с файлами попала конкретно картина. А таблица содержится в самом HTML документе; - Если необходимо преобразовать из Word в HTML без излишних папок и файлов, другими словами, получить на выходе всего 1 файл, то создать это можно, если при сохранении документа избрать пункт «Интернет-страница в одном файле».

Не стоит пугаться, если у перевоплощенного файла заместо значка браузера, установленного по дефлоту, будет по прежнему значок Microsoft Word, лишь слегка видоизмененный.
Если зайти в характеристики новейшего файла, то можно узреть, что это — MHTML-документ (.mht).
Не совершенно HTML, но ничего ужасного. Если создать по документу двойной клик, то он раскроется в предустановленном в Windows браузере Internet Explorer. А если кликнуть правой клавишей мыши и избрать в контекстном меню пункт «Открыть при помощи», то можно избрать хоть какой иной браузер, также создать этот браузер главным по дефлоту, при открытии файлов данного формата. Правда, при изменении браузера могут появиться трудности с шифровкой, в итоге что заместо текста покажутся иероглифы-кракозябры. Потому все-же лучше применять IE.
Преобразовать HTML в Word: перевод файла в иной формат
Сейчас разглядим, как преобразовать Word в HTML:
- Следует правой клавишей мыши кликнуть по HTML файлу, который следует конвертировать в Ворд документ, тем вызвав контекстное меню;
- Потом избрать пункт «Открыть с помощь»;
- В выдвинувшемся меню избрать программку Word;

- В показавшемся окне избрать шифровку. По дефлоту UTF-8. Лучше ее и бросить, по другому могут появиться нечитаемые кракозябры;

- Потом в верхнем меню избрать пункт «Файл»;

- В боковом меню надавить «Сохранить как»;
- И избрать куда конкретно следует сохранить файл;

- Потом открыть перечень типов файлов и избрать «Документ Word»;

- Надавить «Сохранить»;
- Опосля что снова покажется окно с выбором шифровки. Если все отлично, то следует бросить все как есть – UTF-8.
Онлайн конвертеры HTML в Word и Word в HTML
Если вдруг, обычные способы конвертации, описанные выше, не подступают, то можно пользоваться онлайн конвертерами для преобразования HTML в Word и Word в HTML.
Схожих сервисов весьма много, они все довольно обыкновенные и понятные. Потому выложу перечень онлайн конвертеров и приведут пример работы лишь с одним из их.
Онлайн конвертеры Word в HTML:
Онлайн конвертеры HTML в Word:
Как воспользоваться онлайн конвертером
Как воспользоваться онлайн конвертером разглядим на примере convertio.co:
- Следует перейти на веб-сайт онлайн конвертера;
- Избрать формат файла из которого будет делается преобразование и формат файла, в который он будет преобразовываться: HTML в DOC либо напротив;

- Избрать откуда загрузить файл: с компа, из пасмурных хранилищ Dropbox и Гугл Drive либо по ссылке;

- Загрузить файл;

- Дождаться окончания загрузки документа и надавить клавишу «Конвертировать»;

- Подождать пока идет преобразование;

- По окончанию процесса покажется клавиша «Скачать»;

- При нажатии на нее покажется диалоговое окно с предложением избрать пространство, куда будет сохранен файл.

Онлайн редакторы HTML
Еще есть один тип онлайн конвертеров из Word в HTML и напротив. Это быстрее редакторы, а не конвертеры. Редакторы, состоящие из 2-х синхронизированных редакторов: из HTML и обыденного тестового зрительного редактора.
Юзер может писать текст в текстовый редактор, использовать форматирование: создать текст жирным, курсивом, добавлять заглавия, сглаживать текст, добавлять списки, вставлять ссылки, рисунки и видео, поменять цвет текста и фона, вставлять таблицы, а на выходе, переключившись в HTML редактор можно узреть код с тегами, готовый ко вставке на веб-сайт.
Либо же напротив, вставить код в HTML редактор, а на выходе получить готовый незапятнанный текст без тегов и излишнего мусора, готовый для копирования и вставки.
Перечень онлайн HTML редакторов:
Снимок экрана 1-го из редакторов:
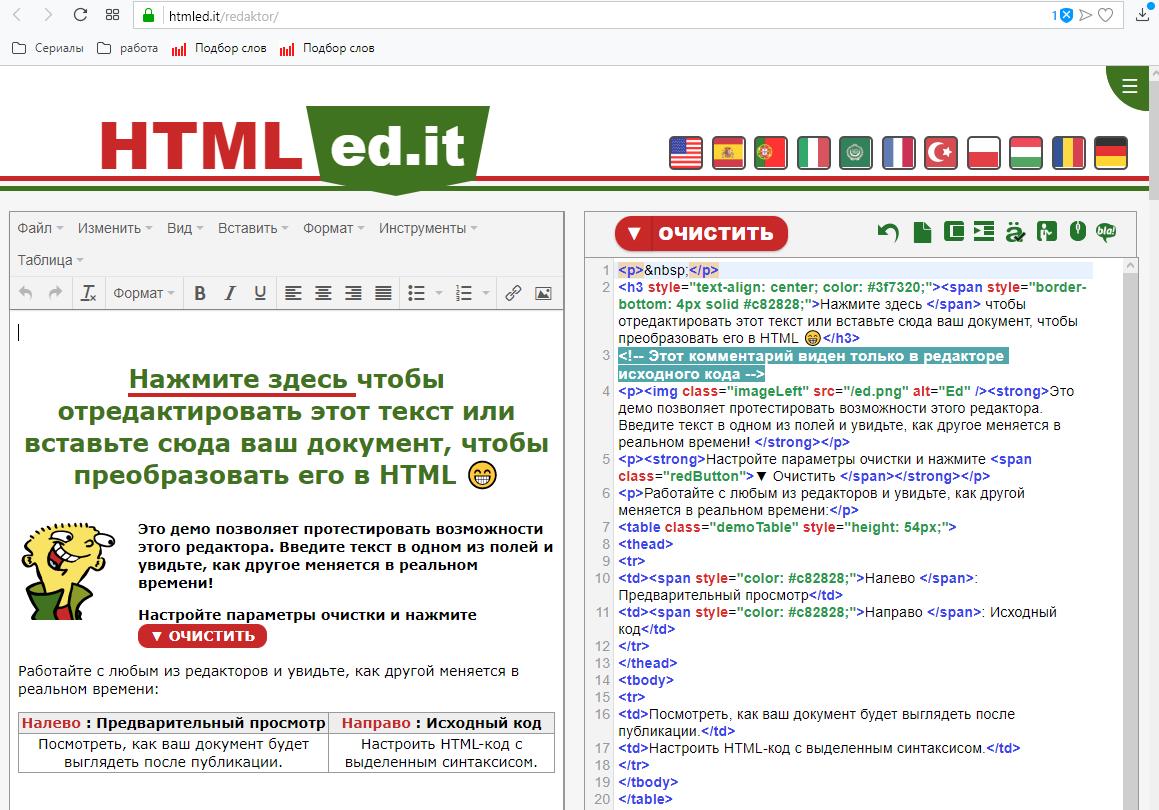
Онлайн редакторы с наиболее сложным функционалом (HTML, CSS, JS, PHP):
Программка для конвертации из HTML в Word
Для конвертирования HTML в Word можно скачать программку Total HTML Converter, которая просто конвертирует файл в хоть какой иной формат, в том числе и в Word.
Данная программка способна делать пакетное преобразование из 1-го типа файлов в иной. Другими словами, создать одновременную конвертацию сходу нескольких документов. Что существенно упростит экспорт HTML в Word.
Не считая того, можно соединить несколько различных HTML файлов в один файл Word.
Как перевести текст в документе Word на иной язык

В данной статье показаны деяния, при помощи которых можно перевести документ Word с разных языков на подходящий для вас язык встроенными средствами программки Microsoft Word.
Если вы работаете с различными языками, но ваши языковые способности не очень сильны, то можно применять резвый инструмент перевода. В программке Microsoft Word встроен мощнейший переводчик, поддерживающий огромное количество языков, но для работы данной функции необходимо неизменное веб соединение, потому что перевод содержимого документа на иной язык происходит при помощи веб-службы «Переводчик Майкрософт»
Эта {инструкция} написана с учетом крайней версии Word. Для наиболее старенькых версий Word аннотации и шаги могут некординально различаться, но при всем этом у вас также есть возможность переводить разделы текста, также целые документы Word аналогичным образом.
Как избрать язык для перевода
Чтоб избрать с какого языка и на какой создать перевод, откройте документ Word и перейдите на вкладку Рецензирование, в группе «Язык» нажмите клавишу Перевод и в открывшемся выпадающем перечне изберите Избрать язык для перевода…

Потом в окне «Характеристики языка перевода», в выпадающих перечнях изберите нужные языки для перевода документа (к примеру с британского на российский). По мере необходимости изберите язык для мини-переводчика. Опосля того как сделаете выбор, нажмите клавишу OK.

Как перевести документ
Чтоб перевести весь документ, откройте документ Word который нужно перевести и перейдите на вкладку Рецензирование, в группе «Язык» нажмите клавишу Перевод и в открывшемся выпадающем перечне изберите Перевести документ .

Опосля этого раскроется окно в котором запрашивается разрешение на отправку вашего документа на посторонний сервер, согласитесь с сиим нажав клавишу Да .
Всякий раз, когда вы будете созодать перевод, Word будет запрашивать разрешение на отправку вашего документа на посторонний сервер, но чтоб это сообщение больше не отображалось, установите флаг функции Больше не демонстрировать

Опосля этого будет переведён весь документ и перевод текста будет открыт на отдельной страничке вашего браузера который употребляется как браузер по дефлоту.
Как перевести выделенный текст
Чтоб перевести выделенный текст, за ранее выделите часть текста, потом на вкладке Рецензирование, в группе «Язык» нажмите клавишу Перевод и в открывшемся выпадающем перечне изберите Перевести выделенный текст

Опосля этого в правой части окна покажется боковая панель с переводом текста.

Вы сможете применять боковую панель для работы с переводчиком конкретно из документа Word. Но с большенными объёмами текста (больше 1-го абзаца), работать с ней не совершенно комфортно.
Как применять мини-переводчик
Чтоб применять мини-переводчик, откройте документ Word и перейдите на вкладку Рецензирование, в группе «Язык» нажмите клавишу Перевод и в открывшемся выпадающем перечне изберите Мини-переводчик

Если включена функция мини-переводчика, то при наведении курсора на хоть какое слово, будет появляться прозрачная панель с переводом (прозрачной она изготовлена для того, чтоб не отвлекать от работы, когда перевод не требуется), при наведении указателя мыши на панель, она не станет быть прозрачной.
Используя рассмотренные выше деяния, можно перевести документ Word с разных языков на подходящий для вас язык при помощи встроенного переводчика.